Cómo Hacer Códigos QR En Google Sheets
Todos sabemos lo que es un QR, ¿verdad? Si no es así, aquí tienes. El código QR significa Respuesta Rápida. Puede contener un montón de información de datos.
Para obtener esa información, sólo tienes que escanearlo con un escáner y toda la información será visible para ti al instante. Por lo tanto, significa respuesta rápida. Sin embargo, puedes tener la oportunidad de hacer códigos QR en Google Sheets muy fácilmente.
Una vez que crees un código QR en Google Sheets, tú y tu público compartido podréis acceder a toda la información oculta con sólo escanearla. Sin embargo, puedes hacer este código siguiendo dos formas sencillas. Puedes utilizar la función de imagen o el complemento Google Workspace.
En todo el artículo, voy a estar contigo para demostrar ambos métodos. Si es de necesidad, entonces no te saltes una palabra aquí.
Métodos fáciles de hacer códigos QR en Google Sheets
Hay toneladas de beneficios de tener códigos QR para un usuario. Un usuario puede obtener una gran cantidad de información sobre cualquier producto, servicio o sitio web simplemente escaneando.
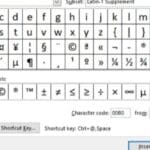 Cómo Colocar El Símbolo De Grado En Word
Cómo Colocar El Símbolo De Grado En WordSin embargo, en este mundo de la tecnología, todo el mundo posee un smartphone con una aplicación de escaneo de códigos QR incorporada. Así, un usuario sólo tiene que abrir la aplicación y escanear el código QR para acceder a toda la información que hay detrás.
Lee: Que Es El Archivo PKPASS Y Como Abrirlo En Cualquier Dispositivo
Sin embargo, no hay que escribir nada en el smartphone. Abre la app del escáner, colócala delante del código QR y el resto se completará automáticamente a través de la cámara de tu móvil. Al final obtendrás toda la información almacenada en un código QR.
Google ofrece funciones de imagen y complementos para hacer códigos QR en Google Sheets. Puede parecer complejo pero créeme que es súper fácil. Bueno, vamos a sumergirnos en el proceso sin más discusión.
Método 1: Hacer códigos QR en Google Sheets usando un complemento
En el espacio de trabajo de Google, tendrás un montón de complementos con los que podrás hacer códigos QR muy fácilmente. Y para generar un simple código QR en Google Sheets, el complemento de Google Workspace funciona muy bien. Bueno, dale una oportunidad a QR Code Maker.
Sin embargo, antes de utilizar cualquier complemento de terceros, tienes que asegurarte de una cosa. Que estás muy seguro del riesgo probable de usar cualquier cosa de un tercero. Porque necesitas para conceder el acceso a tus muchas cosas importantes en él.
Lee También Qué Es Slimcleaner Plus y Cómo Eliminarlo De Tu PC
Qué Es Slimcleaner Plus y Cómo Eliminarlo De Tu PCPero, como todos sabemos, Google siempre garantiza la seguridad antes de añadir cualquier cosa a tu espacio de trabajo. Como resultado, puedes confiar en este complemento QR Code Maker. Veamos cómo funciona paso a paso.
Instalar el complemento QR Code Maker en tu dispositivo
Sigue los siguientes pasos para obtener e instalar QR Code Maker en tu dispositivo para generar códigos QR en Google Sheets.
Paso 1: En primer lugar, debes instalar el complemento QR Code Maker desde Google Workspace Marketplace en tu dispositivo. Haz clic en Instalar una vez que accedas a esta página usando el enlace anterior.
Web site
Paso 2: Cuando hagas clic en instalar, eso te llevará a esta página de acceso al permiso. Para comenzar a instalar el complemento en tu dispositivo, haz clic en Continuar desde abajo.
Lee También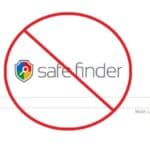 Qué Es El Virus Safe Finder Y Cómo Eliminarlo
Qué Es El Virus Safe Finder Y Cómo EliminarloSin embargo, habrá más permisos de acceso, simplemente permite todos los permisos. Finalmente, el complemento se instalará en tu dispositivo.
Vamos a generar el código QR como quieras
Una vez que hayas completado el proceso de instalación del complemento, abre una hoja de cálculo de Google para crear códigos en ella. Sin embargo, para abrir una hoja de cálculo de Google fácilmente, abre cualquier navegador y escribe sheets.new en la barra de búsqueda superior. Se abrirá una nueva hoja de cálculo de Google.
Paso 1: Como has abierto Google Sheets con éxito, ahora pasa el cursor por el menú superior y haz clic en Extensiones. Aparecerá una ventana emergente donde podrás ver el complemento (QR Code Maker) que has instalado hace unos minutos. Ahora, haz clic en QR Code Maker y luego en Insertar código QR desde la ventana emergente resultante.
Paso 2: Aquí está. El último paso te lleva a esta aplicación Apps Script. Escribe el texto informativo o pon el enlace en el cuadro marcado abajo.
Lee También Qué Es La Controladora De Adquisición De Datos Y Procesamiento De Señal PCI
Qué Es La Controladora De Adquisición De Datos Y Procesamiento De Señal PCIEsta es la información que vas a ocultar dentro del código QR. Una vez que termines de escribir o poner, haz clic en uno de los Generar de abajo.
Cuando hagas clic en Generar, verás un código QR que aparecerá en tu pantalla como el de abajo. Sí, has generado con éxito un código QR. Ahora, lo único que queda es colocarlo en tu Google Sheets.
Paso 3: Ve a la parte inferior de tu aplicación Apps Script, y verás que hay un botón Insertar. Haz clic en él, y al instante el código QR se trasladará a tu Google Sheets. Así se completa.
Además, puedes colocar y cambiar el tamaño del código QR insertado en tus Hojas de cálculo de Google simplemente arrastrándolo y soltándolo. Bien, para probar el código QR, abre el escáner de tu teléfono, colócalo delante y obtén el resultado.
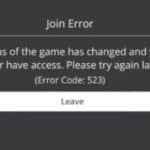 Cómo Solucionar El Error 523 En Windows
Cómo Solucionar El Error 523 En WindowsMétodo 2: Hacer códigos QR en Google Sheets usando la función de imagen
Para generar el código QR, Google proporciona un enlace que puedes pegar en la fórmula de la función Imagen de Google Sheets. Esto puede parecerte complicado, pero es muy sencillo. Veamos el proceso paso a paso de cómo puedes hacer códigos QR en Google Sheets utilizando la función imagen.
Generar un QR y un enlace a un sitio web
Esta es la fórmula de la función de imagen que debes aplicar en tu Google Sheets para generar los códigos QR.
=image("https://chart.googleapis.com/chart chs=300x300&cht=qr&chl="&ENCODEURL(A1))
Aquí, la fórmula está vinculada a un sitio web en la celda A1, como puedes ver A1 al final de la función. La función de imagen se aplica a la celda B1, y como puedes ver, se genera un código QR en la celda B1.
Generar códigos QR con información de texto
Para generar códigos QR con información de texto, necesitas utilizar la misma función de imagen. En la celda A1, sólo tienes que escribir el texto que quieres almacenar en tu código en lugar de cualquier enlace de sitio web. Eso es todo.
 Qué Es El PC Optimizer Pro Y Cómo Eliminarlo En Tu Computadora
Qué Es El PC Optimizer Pro Y Cómo Eliminarlo En Tu ComputadoraAsí es como puedes hacer códigos QR en Google Sheets utilizando la función de imagen. Pero tal vez quieras conocer todos los criterios de las funciones.
Bien, voy a desglosar la fórmula a continuación para que entiendas todo con claridad. Antes de eso, vamos a tener la fórmula de la imagen a continuación una vez más.
=image("https://chart.googleapis.com/chart chs=300x300&cht=qr&chl="&ENCODEURL(A1))
- https://chart.googleapis.com/chart?- Para hacer un código QR utilizando la fórmula de la imagen, debes añadir este enlace del sitio en el comienzo de la fórmula.
- chs=300×300: Se refiere al tamaño de tu código QR. Aquí 300×300 significa, que el ancho, y el alto que he utilizado son de 300 por 300 píxeles.
- cht=qr: Indica qué tipo de QR quieres generar.
- chl="&ENCODEURL(A1): Hace referencia a los datos de la celda A1. Puede ser un texto o cualquier enlace a una página web. Una vez escaneado, encontrarás estos datos codificados detrás del código QR.
Conclusión
puedes crear códigos QR en Google Sheets utilizando cualquiera de las formas descritas anteriormente. Es bastante sencillo de hacer. Sin embargo, puedes hacer códigos QR y guardar la información como quieras. Tus usuarios simplemente accederán a la información guardada escaneándola.
Espero que esto haya sido útil. Así que, si quieres crear un código QR básico por cualquier razón, puedes usar uno de estos dos métodos a partir de ahora. Ahora voy a partir.
Antes de irme, me gustaría mencionar que si encuentras este artículo útil y valioso, por favor compártelo. También, por favor, comparte tu experiencia con él en el área de comentarios más abajo.
Si quieres conocer otros artículos parecidos a Cómo Hacer Códigos QR En Google Sheets puedes visitar la categoría Informática.


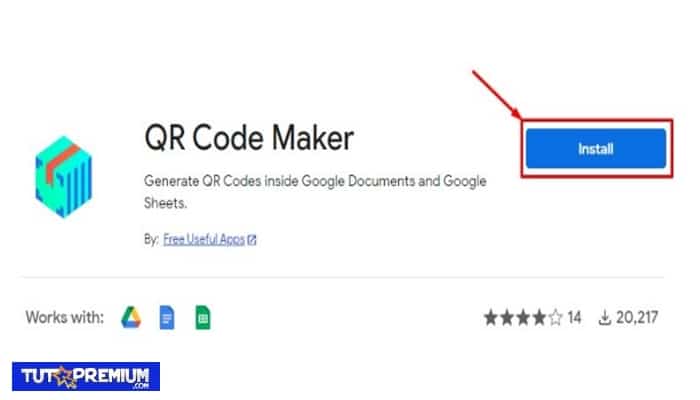
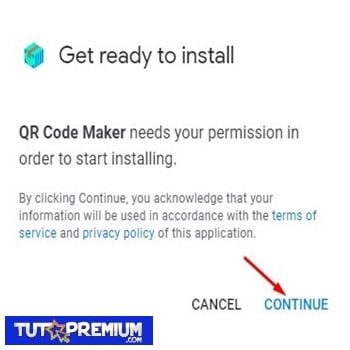
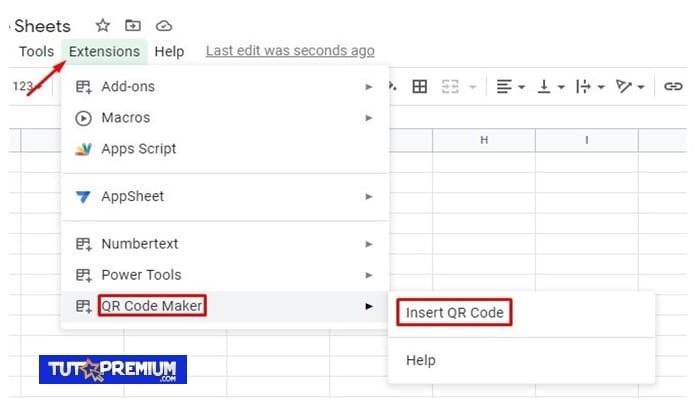
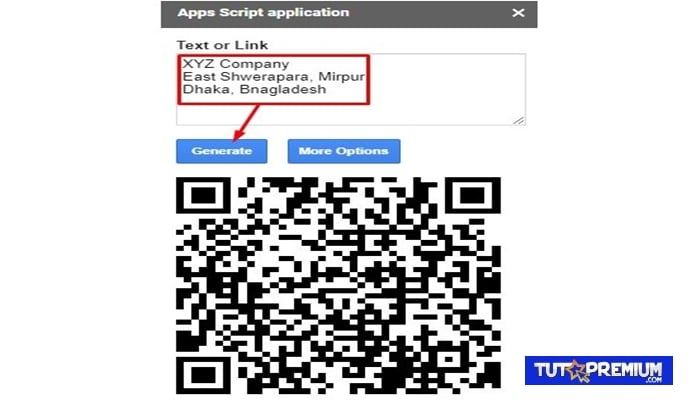
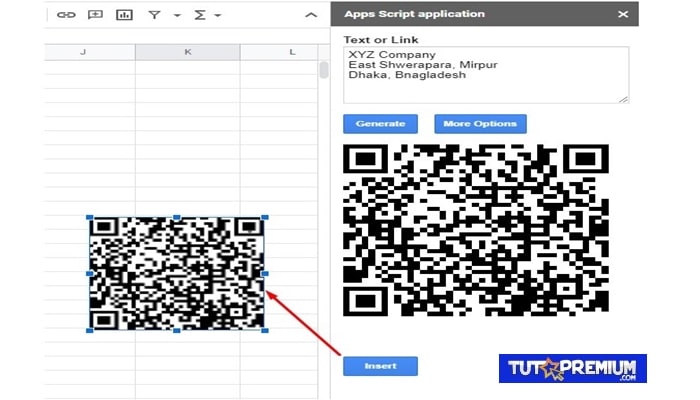
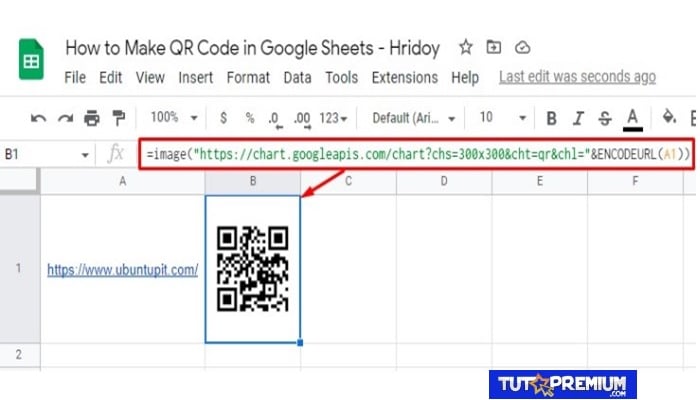
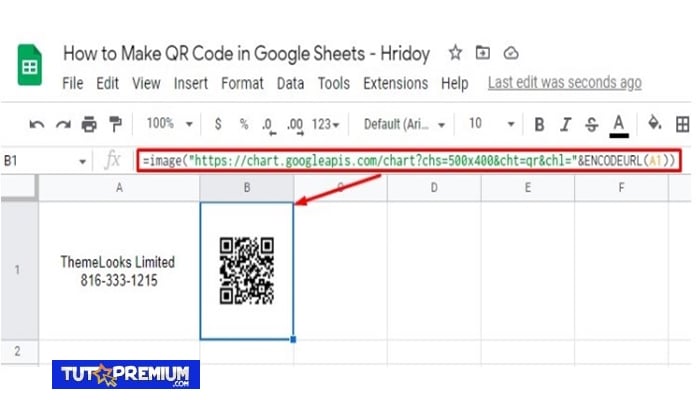
TE PUEDE INTERESAR