Cómo Intercambiar Dos Columnas En Excel
Si utiliza tablas de Excel con frecuencia, es posible que tengas que reorganizar tus columnas de datos de vez en cuando. A veces necesita reestructurar los datos, y otras veces querrá colocar ciertas columnas una al lado de la otra para compararlas.
Este artículo te mostrará múltiples formas de cambiar fácilmente la posición de tus columnas de Excel con solo unos pocos clics o atajos de teclado.
Cómo Intercambiar Dos Columnas En Excel
En este artículo te traemos múltiples formas de Intercambiar columnas en Excel, continúa leyendo y mira detalladamente cada uno de los pasos.
Intercambiar dos columnas con el método de arrastrar y soltar
Si intentas simplemente arrastrar la columna de un lugar a otro, Excel solo resaltará las celdas en lugar de moverlas realmente. En su lugar, necesitas hacer clic en la ubicación correcta de la celda mientras mantienes pulsada la tecla Mayúsculas.
Así es como se hace:
Lee También Cómo Reparar Los Elementos Rotos Del Registro En Windows 10
Cómo Reparar Los Elementos Rotos Del Registro En Windows 10- 1. Abre tu archivo de Microsoft Excel.
- 2. Haz clic en la cabecera de la columna que deseas mover. Esto debería resaltar toda la columna.
- 3. Mueve el ratón hacia el borde derecho de la columna hasta que el cursor cambie a cuatro flechas apuntando en todas las direcciones.
- 4. Haz clic con el botón izquierdo del ratón en el borde de la columna y mantén pulsada la tecla Shift.
- 5. Arrastra la columna hasta la que quieras intercambiar. Deberías ver una línea '|' que indica dónde se insertará la siguiente columna.
- 6. Suelta el ratón y la tecla Shift.
 Aprende A Solucionar El Error Visual C Runtime Library En Windows 10
Aprende A Solucionar El Error Visual C Runtime Library En Windows 10- 7. La primera columna debería venir en lugar de la segunda, y mover la segunda a un lado.
- 8. Toma la segunda columna y utiliza el mismo método de arrastrar y soltar para moverla donde estaba originalmente la primera.
- 9. Esto debería intercambiar las posiciones de ambas columnas.
ATENCIÓN: Intentar hacer esto sin mantener pulsada la tecla Shift podría sobrescribir todos los datos de la columna de destino.
Cambiar las posiciones de las columnas con el método de cortar/pegar
Si el método de arrastrar y soltar no le resulta atractivo, puede utilizar el método de cortar y pegar. Para ello, sigue estos pasos:
- 1. Abre el archivo de Microsoft Excel.
- 2. Selecciona la cabecera de la columna que deseas reemplazar. Esto debería resaltar toda la columna.
- 3. Haz clic con el botón derecho en la columna y elige la opción "Cortar". También puedes pulsar Ctrl + X.
- 4. Selecciona la cabecera de la columna que quieres intercambiar con la primera.
- 5. Cuando esté resaltada, haz clic con el botón derecho del ratón en la columna y selecciona la opción 'Insertar celdas cortadas' del menú.
 Las Mejores Opciones A Bein Connect Para Ver Fútbol Online
Las Mejores Opciones A Bein Connect Para Ver Fútbol Online- 6. Esto insertará la columna en el lugar de la original.
- 7. Usa el mismo método para mover la segunda columna en lugar de la primera.
Hay que tener en cuenta que en algunas situaciones puede ser ventajoso insertar una nueva columna en el lugar deseado cuando se copian/pegan columnas enteras.
Intercambiar dos columnas utilizando los atajos de teclado
El uso de atajos de teclado es la forma más rápida de intercambiar dos columnas de Excel. Para ello, debes:
- 1. Hacer clic en cualquier celda de una columna.
- 2. Mantener pulsada la tecla Ctrl + Espacio para resaltar toda la columna.
- 3. Pulsar Ctrl + X para 'cortarla'.
- 4. Seleccionar la columna que quieres intercambiar con la primera.
- 5. Mantén pulsados Ctrl + Espacio para resaltarla.
- 6. Pulsa Ctrl + el signo más (+) en el teclado numérico.
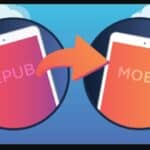 Cómo Convertir Un Archivo Epub A Mobi
Cómo Convertir Un Archivo Epub A Mobi- 7. Esto insertará la columna en lugar de la original.
- 8. Elige la segunda columna y mantén pulsados Ctrl + Espacio para resaltarla.
- 9. Pulsa de nuevo Ctrl + X.
- 10. Muévela al lugar de la primera y pulsa Ctrl + el signo más (+).
- 11. Esto intercambiará la posición de ambas columnas.
Intercambio de varias columnas
También puede utilizar el método de arrastrar y soltar para intercambiar varias columnas. Deberá reemplazar manualmente la posición de ambos conjuntos de columnas. Sigue estos pasos para intercambiar varias columnas entre una ubicación y otra:
- 1. Haz clic en la cabecera de una columna en la primera ubicación y arrastra el ratón sobre las columnas adyacentes que desees resaltar. También puedes mantener pulsada la tecla Shift y hacer clic en la cabecera de cada columna.
- 2. Pasa el cursor por encima del borde derecho de la última columna que hayas elegido. El cursor debería convertirse en cuatro flechas que apuntan en todas las direcciones.
- 3. Mantén pulsada la tecla Mayúsculas y arrastra las columnas a la segunda ubicación.
- 4. En la segunda ubicación, las nuevas columnas deberían venir en lugar de las originales, mientras que las originales se moverán a un lado.
- 5. Ahora selecciona las columnas originales de la segunda ubicación y utiliza el mismo método de arrastrar y soltar para moverlas a la primera ubicación.
Si quieres conocer otros artículos parecidos a Cómo Intercambiar Dos Columnas En Excel puedes visitar la categoría Informática.


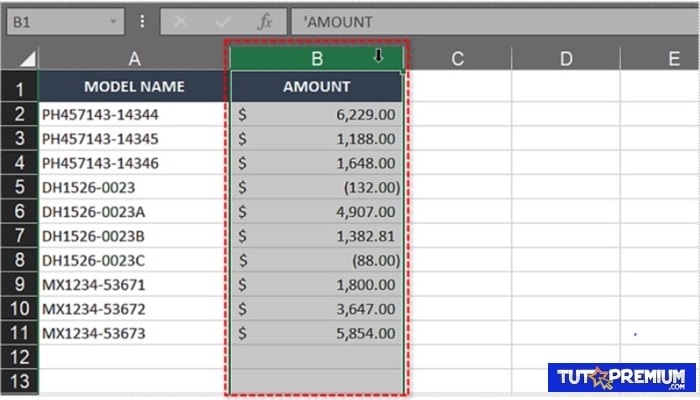
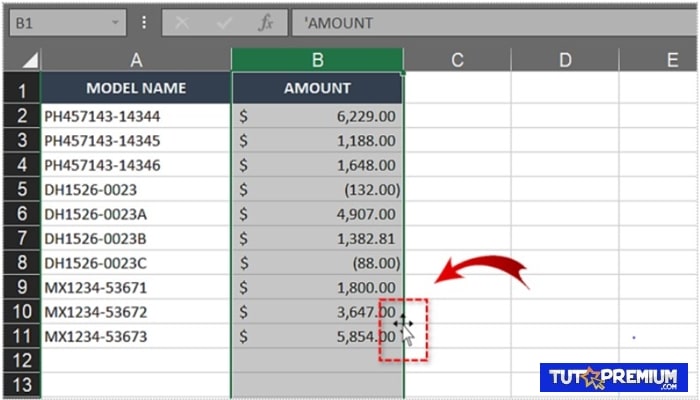

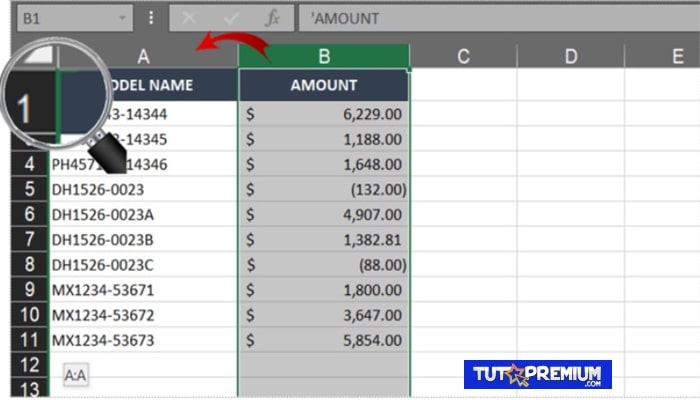

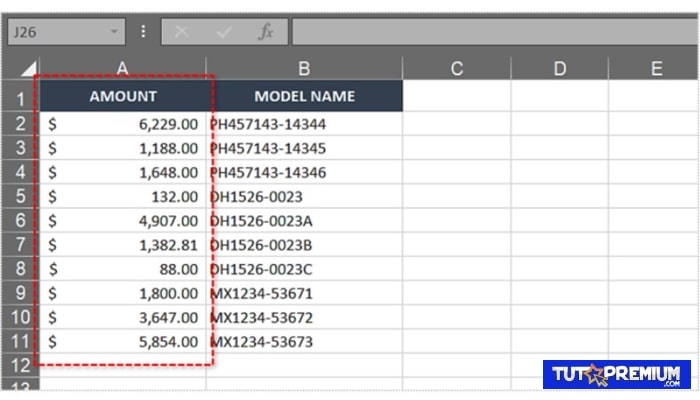


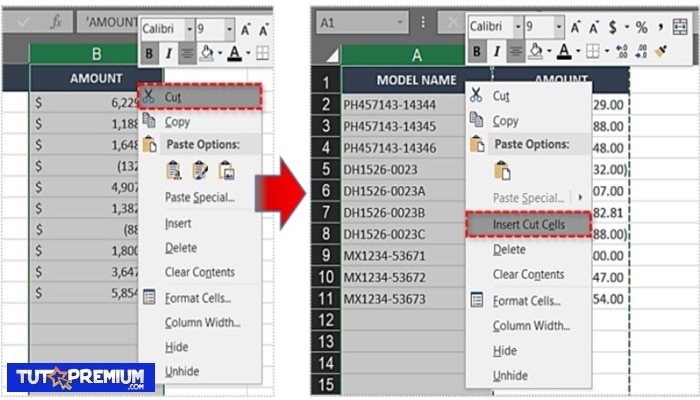
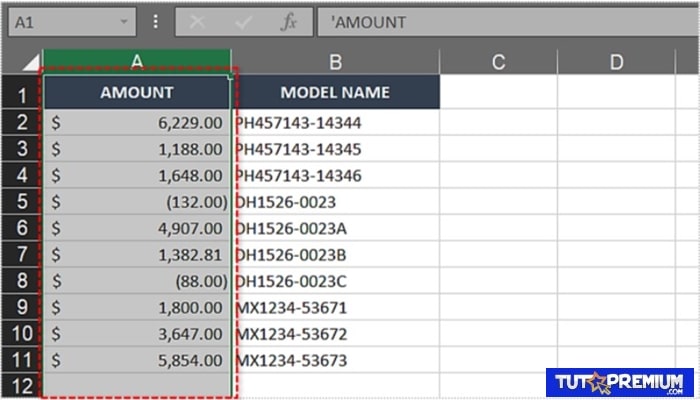



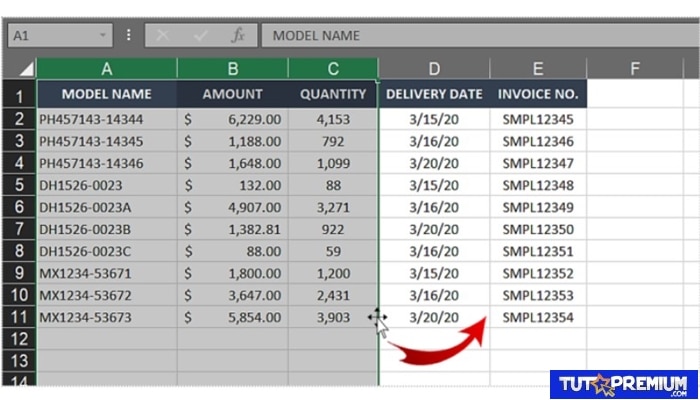
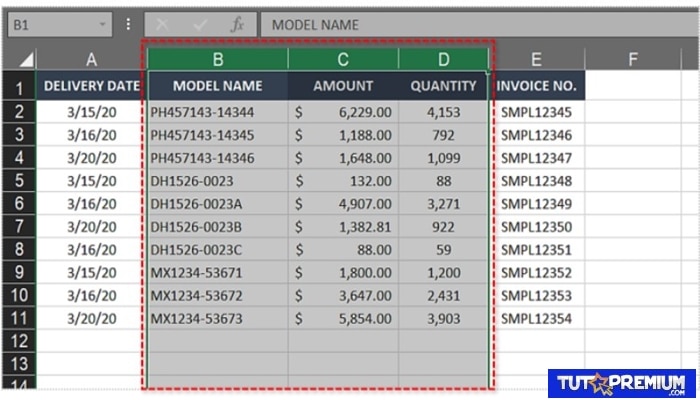
TE PUEDE INTERESAR