Las 10 mejores maneras de solucionar los problemas de descarga de Google Docs
Si bien Google Docs funciona bien en Chrome, las cosas no siempre funcionan como se esperaba. El otro día intenté subir un documento y no funcionó. Sí, podría haberlo compartido directamente con la persona a la que quería enviárselo. Pero a veces solo necesito una copia sin conexión que no me permita a mí ni a mis colaboradores confiar solo en el formato GDOC propietario de Google Docs.
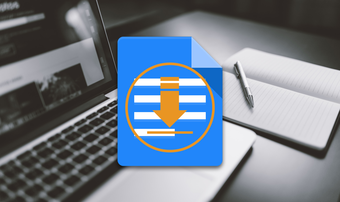
Después de buscar, encontré varias razones por las que Google Docs no puede descargar documentos. Un caché web obsoleto, permisos de archivo insuficientes y configuraciones de navegador mal configuradas pueden contribuir al problema. Dicho esto, echemos un vistazo a varios consejos para la solución de problemas que me funcionaron y que te ayudarán a volver a encarrilar las cosas rápidamente.
- 1. Habilitar múltiples descargas de archivos
- 2. Borrar caché de Documentos de Google
- 3. Deshabilite las extensiones de bloqueo de contenido
- 4. Prueba el modo de incógnito
- 5. Pide permisos de descarga
- 6. Sal de otras cuentas de Google
- 7. Dividir el documento
- 8. Imprimir a PDF
- 9. Deshabilitar la aceleración de hardware
- 10. Usa otro navegador web
- Comienza a descargar
1. Habilitar múltiples descargas de archivos
Como medida de seguridad, Chrome evita que los sitios web descarguen archivos uno tras otro. Para verificar si este es el caso, cargue Google Docs en una nueva pestaña y haga clic en el ícono de candado al lado de la barra de direcciones. Si Descargas automáticas está configurado en Bloquear (predeterminado), configúrelo en Permitir.
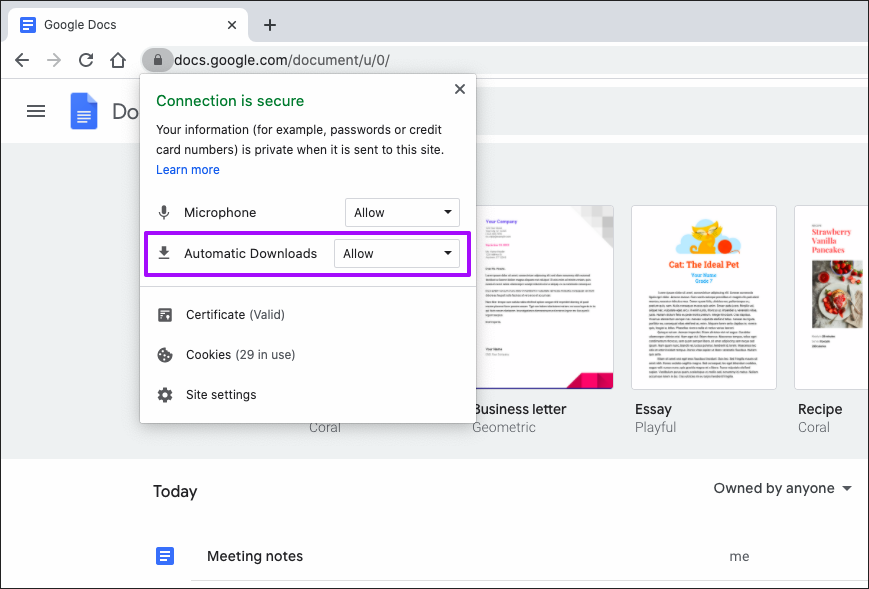
Vuelva a cargar Google Docs e intente iniciar una descarga. Probablemente debería funcionar.
2. Borrar caché de Documentos de Google
Un caché web obsoleto también puede causar una serie de problemas con los sitios web y las aplicaciones web, y Google Docs no es una excepción. Para descartar esto, debe borrar los datos almacenados en caché relacionados con la aplicación web.
Lee También Cómo grabar llamadas en teléfonos inteligentes Samsung Galaxy
Cómo grabar llamadas en teléfonos inteligentes Samsung GalaxyAfortunadamente, no es necesario que borre todo el caché de Chrome. Consulte esta guía para obtener instrucciones paso a paso sobre cómo borrar solo el caché de Google Docs.
3. Deshabilite las extensiones de bloqueo de contenido
¿Está utilizando una extensión de bloqueo de anuncios en Chrome? Esto podría estar impidiendo que Google Docs inicie correctamente las descargas. Deshabilite la extensión (vaya al menú de Chrome > Más herramientas > Extensiones) y vuelva a descargar Google Docs.
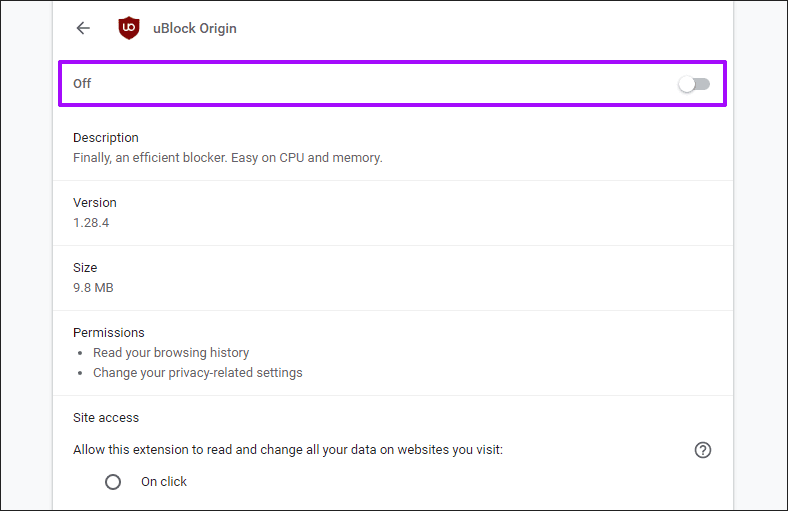
Si funciona, incluya en la lista blanca los Documentos de Google de la extensión para evitar futuros conflictos.
4. Prueba el modo de incógnito
El modo de incógnito de Chrome puede ayudarlo a evitar varios problemas del navegador causados por cachés obsoletos o extensiones problemáticas. Abra el menú de Chrome y haga clic en Nueva ventana de incógnito para ingresar al modo de incógnito. Luego inicie sesión en Google Docs con las credenciales de su cuenta de Google e intente cargar un documento.
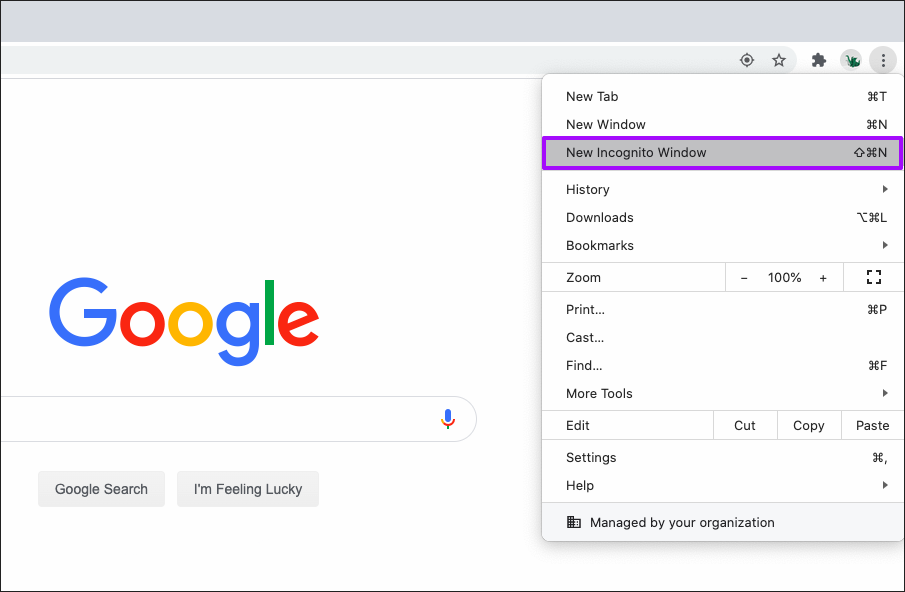
Si eso funciona, es posible que desee borrar todo el caché del navegador Chrome: vaya a Configuración de Chrome> Privacidad y seguridad> Borrar datos de navegación. Solo asegúrese de no eliminar sus contraseñas o autocompletar datos mientras lo hace.
Además, deshabilite sus extensiones de Chrome: abra el menú de Chrome y haga clic en Más herramientas > Extensiones. Luego, vuelva a habilitarlos uno por uno para identificar las extensiones que impiden que Google Docs funcione correctamente.
Lee También Las 7 mejores maneras de usar un AirTag de Apple
Las 7 mejores maneras de usar un AirTag de Apple5. Pide permisos de descarga
¿Está intentando descargar un documento compartido? Es posible que no tenga los permisos necesarios para hacer esto. Una opción de descarga atenuada en el menú Archivo de Google Docs indica esto.
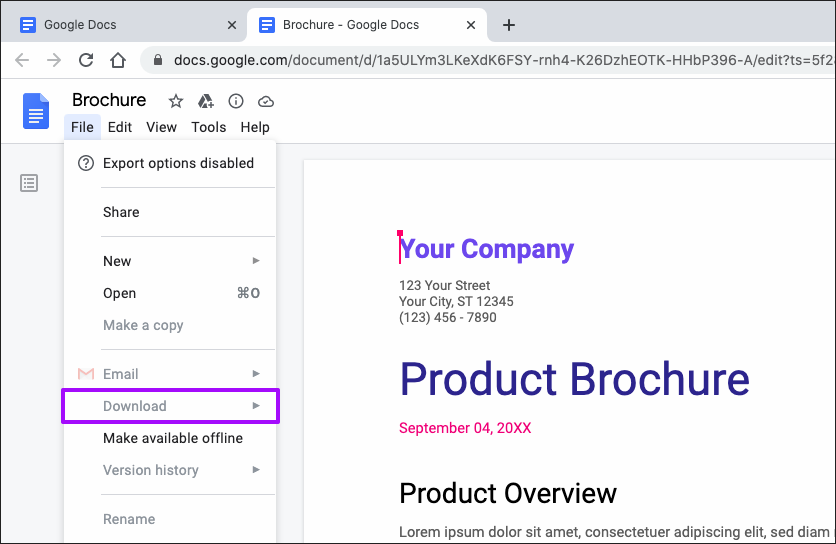
En ese caso, no tiene más remedio que pedir permiso al propietario del archivo para descargar el documento.
6. Sal de otras cuentas de Google
Si ha iniciado sesión en varias cuentas de Google en Chrome, es mejor cerrar sesión en todas excepto en la que usa para acceder a Google Docs.
Haga clic en la imagen de perfil en la esquina superior derecha de la aplicación web Google Docs y haga clic en "Cerrar sesión en todas las cuentas".
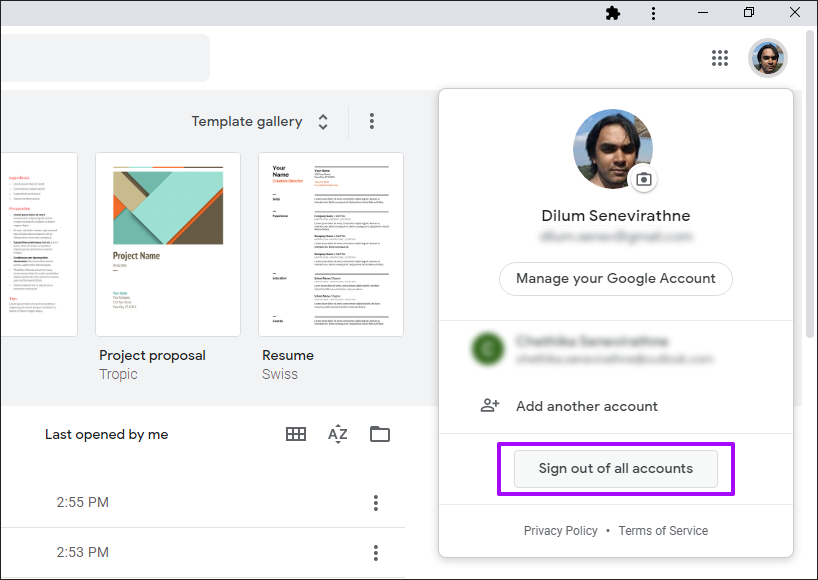
Vuelva a iniciar sesión con la cuenta de Google correcta e intente cargar un documento en Google Docs.
7. Dividir el documento
Es posible que Google Docs no descargue documentos grandes (aquellos con muchas imágenes, por ejemplo), especialmente cuando se trata de exportarlos a PDF.
Lee También como bloquear Facebook Perfil en móvil y web
como bloquear Facebook Perfil en móvil y webIntente dividir el documento en varias partes y cárguelas por separado. Siempre puede combinar archivos PDF divididos más tarde.
8. Imprimir a PDF
Si dividir los archivos en varias partes te parece complicado, puedes "imprimirlos" en formato PDF. Abra el menú Archivo en Google Docs, seleccione Imprimir y seleccione la opción Guardar como PDF en el cuadro de diálogo Imprimir. Los archivos resultantes, sin embargo, serían muy grandes.
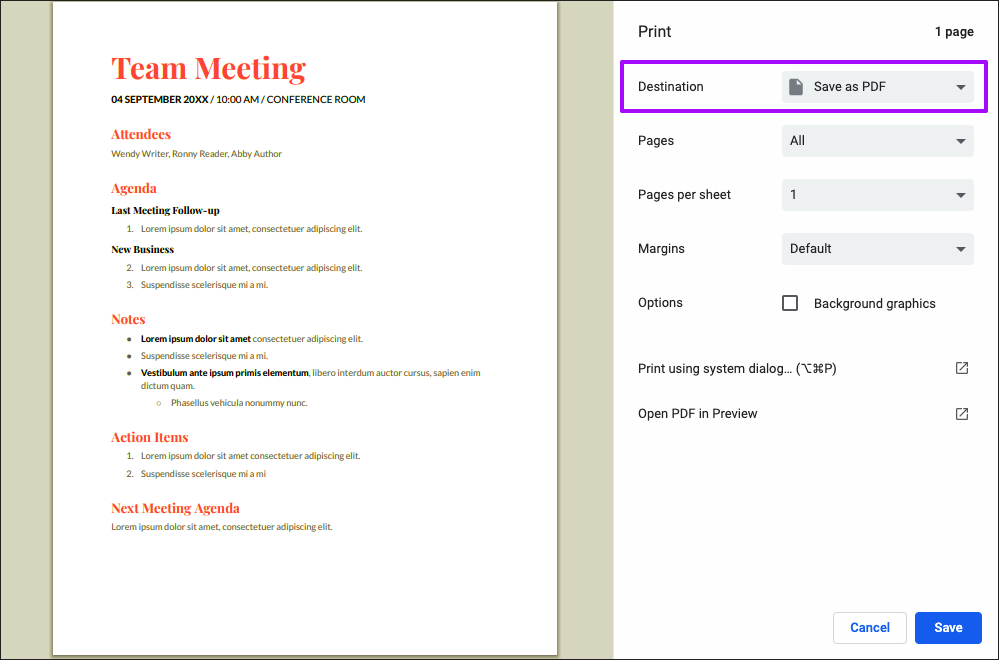
También puede seleccionar impresoras PDF como Adobe PDF o Microsoft Print to PDF en lugar de la opción integrada Guardar como PDF de Chrome.
9. Deshabilitar la aceleración de hardware
La conversación del foro indica Función de aceleración de hardware de Chrome como la razón probable de las fallas de descarga. Para verificar si este es el caso, abra la configuración de Chrome, expanda Avanzado, haga clic en Sistema, desactive la opción junto a "Usar aceleración de hardware cuando esté disponible" y haga clic en Reiniciar.
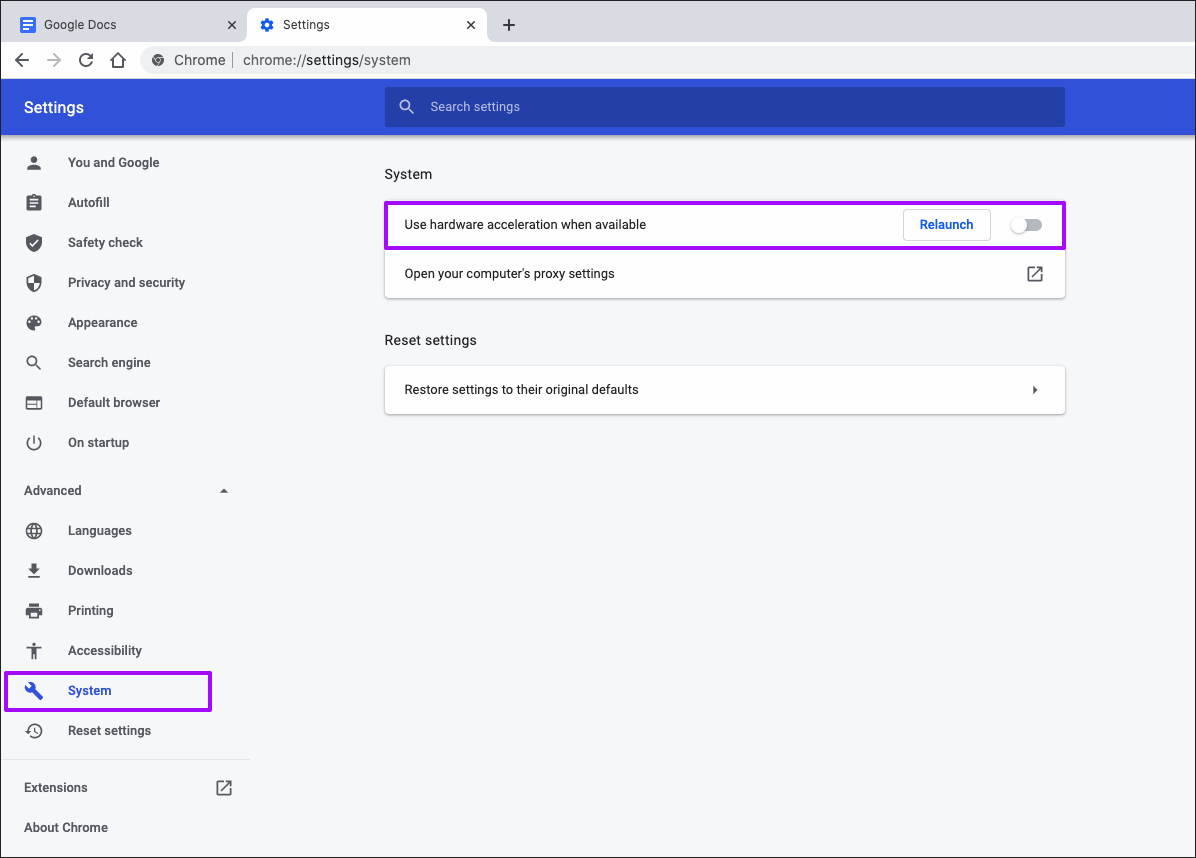
Supongamos que Google Docs comienza a descargar documentos normalmente después. En ese caso, debería considerar actualizar Chrome (para solucionar cualquier problema conocido), ya que deshabilitar la aceleración de hardware puede afectar negativamente el rendimiento del navegador.
Google Docs funciona mejor en Chrome. Pero si aún tiene problemas para descargar documentos, intente usar otro navegador web como Firefox, Edge o Safari.
Lee También Cómo ver listas de deseos en Audible en cualquier dispositivo
Cómo ver listas de deseos en Audible en cualquier dispositivoSi esto soluciona los problemas, es posible que desee restablecer Chrome. Restaurar la configuración predeterminada del navegador mal configurada probablemente puede solucionar los problemas de descarga con Google Docs de forma permanente.
Comienza a descargar
Las fallas de carga de Google Docs son relativamente fáciles de solucionar la mayoría de las veces. Asegúrese de confirmar las correcciones comunes en la memoria (como borrar el caché de Google Docs, usar el modo de incógnito, verificar los permisos de descarga automática, etc.) para saber qué hacer la próxima vez que encuentre problemas similares.
Próximo : ¿Aún estás familiarizado con Google Docs? Pruebe estos fantásticos consejos y trucos para usarlo como un profesional.
Si quieres conocer otros artículos parecidos a Las 10 mejores maneras de solucionar los problemas de descarga de Google Docs puedes visitar la categoría Informática.

TE PUEDE INTERESAR