Las 2 mejores formas de cambiar el nombre de varios archivos a la vez en Mac
Cuando se trata del debate entre Windows y macOS, muchas personas suelen estar interesadas en la funcionalidad de varios niveles. Uno de los más fáciles es lo fácil que es renombrar por lotes varios archivos en Windows en comparación con Mac. Muchas personas enfrentan este problema al cambiar de Windows a Mac. Déjame decirte que también cambio el nombre de los archivos de forma masiva en una Mac. Es solo que las opciones no son tan bonitas como se esperaba.

MacOS Finder le permite agregar texto o reemplazar cualquier cosa de los nombres de archivo existentes. puede hacer las cosas si es una actividad de una sola vez. Pero, ¿vale la pena invertir tanto tiempo en organizar su colección de archivos a largo plazo? Ciertamente no. Es por eso que también veremos una opción paga pero asequible y una opción gratuita.
Una palabra de advertencia. Apple recomienda contras cambiar el nombre de cualquier carpeta del sistemas, ya que pueden hacer que las aplicaciones no funcionen correctamente.
Estos son los dos métodos que puede seguir para renombrar por lotes varios archivos a la vez en su Mac. Comencemos con el complicado método nativo.
anotar: Probamos estas soluciones en macOS 11 Big Sur beta 6 y todo funcionó bien.
Lee También Las 8 mejores formas de arreglar la alarma de Amazon Echo no apaga el problema
Las 8 mejores formas de arreglar la alarma de Amazon Echo no apaga el problemaCambiar el nombre de varios archivos en lote a la vez usando Finder en Mac
Paso 1: mantenga presionada la tecla Mayús y seleccione varios archivos uno por uno. Alternativamente, puede mantener presionada la tecla Mayús y elegir archivos con el mouse.
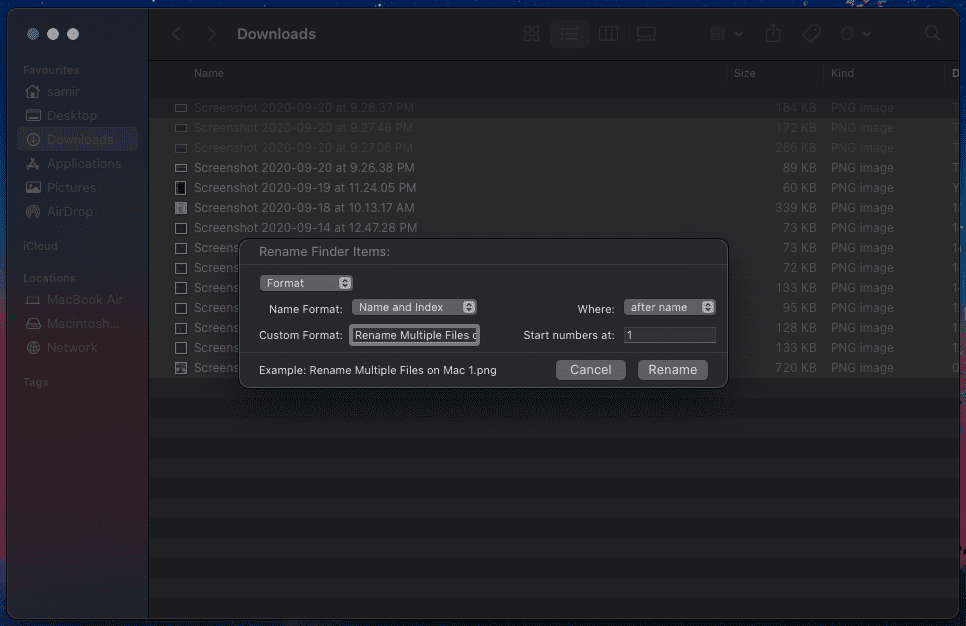
2do paso: Con los archivos de origen seleccionados, haga clic derecho sobre ellos y seleccione Renombrar en el menú contextual.
anotar: A partir de macOS 11 Big Sur, el cambiar el nombre de XX artículos (la xx es el número de archivos seleccionados) aparecerá como rebautizar.

Paso 3: En la ventana Renombrar elementos del buscador que aparece, use el primer menú desplegable para seleccionar Formato.
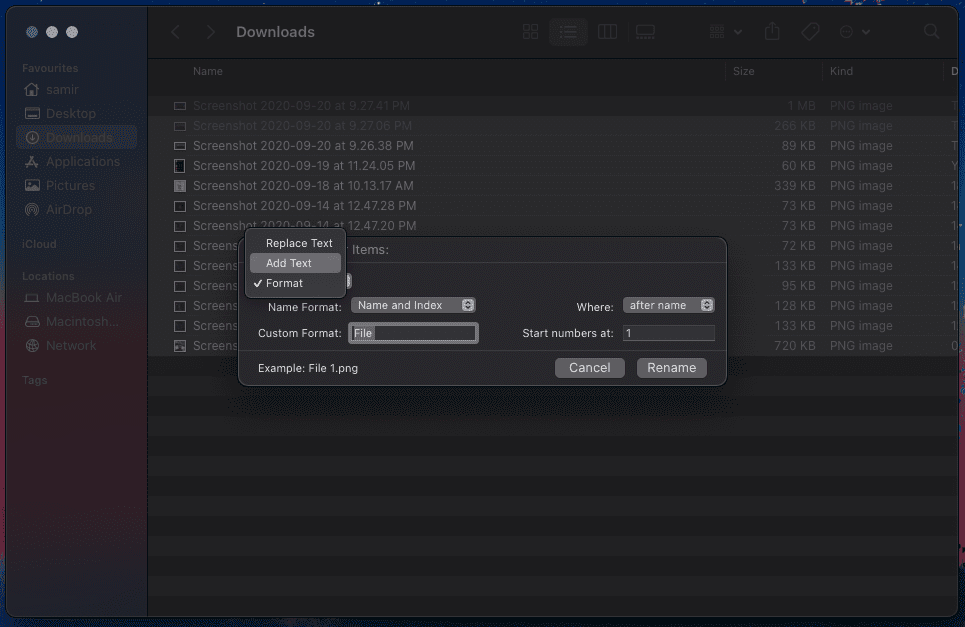
Paso 4: En el formato de nombre a continuación, seleccione la opción "Nombre e índice". Si planea asignar una fecha, elija "Nombre y fecha" o "Nombre y contador" para agregar números después del nombre.
Puede elegir la opción "Agregar texto" o "Reemplazar texto", pero esta última era bastante engorrosa, especialmente cuando intentaba cambiar el nombre de música o documentos.
Lee También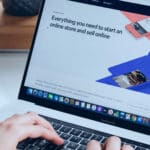 Cómo organizar marcadores en Safari en Mac
Cómo organizar marcadores en Safari en Mac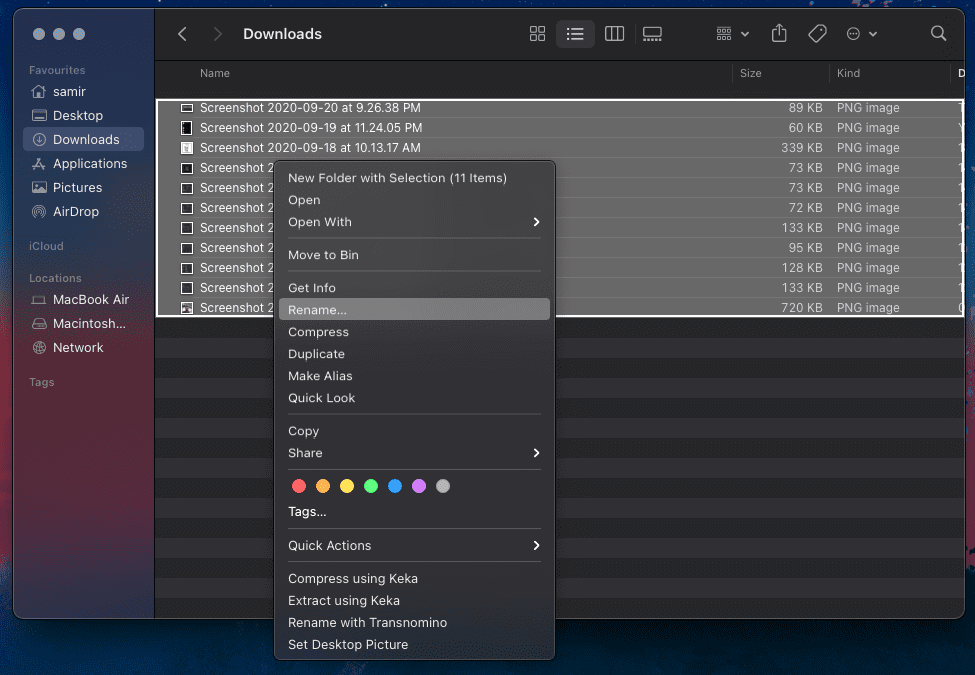
Paso 5: Junto al formato personalizado, debe asignar el texto exacto que planea agregar a las imágenes. Para esta guía utilicé Cambiar el nombre de varios archivos en la caja. La ventana mostrará una pequeña vista previa de cómo aparecerá el nombre del archivo en el cuadro Formato personalizado.
Aquí, si planea asignar un valor personalizado, deberá elegir dónde desea que aparezca el valor, antes o después. Para hacer esto, use el menú desplegable Dónde y elija después del nombre o antes de un nombre. Puede elegir alfabeto o números.
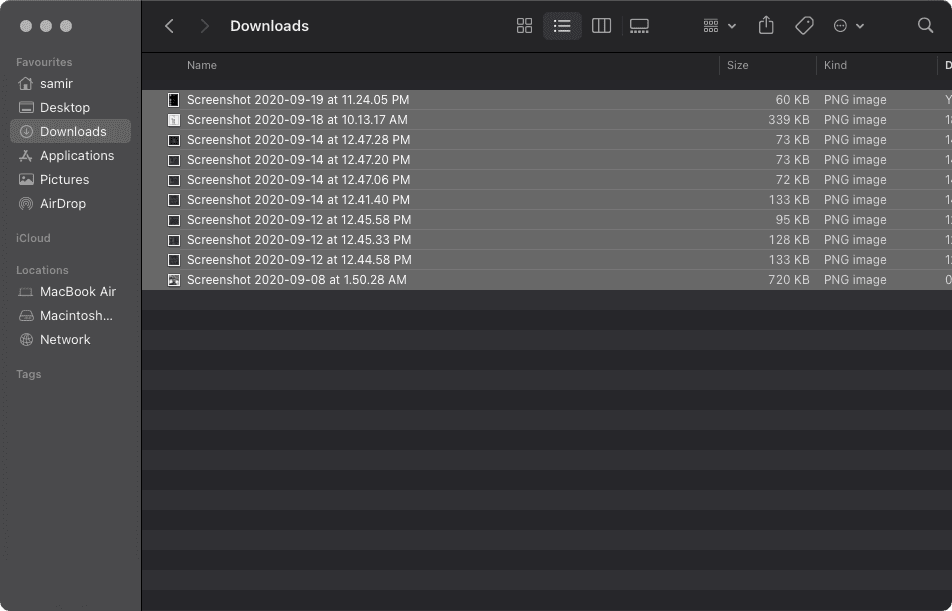
Paso 6: Verifique cuidadosamente la ventana Renombrar elementos del buscador para asegurarse de haber elegido y asignado los valores correctos. Presiona Cambiar nombre.
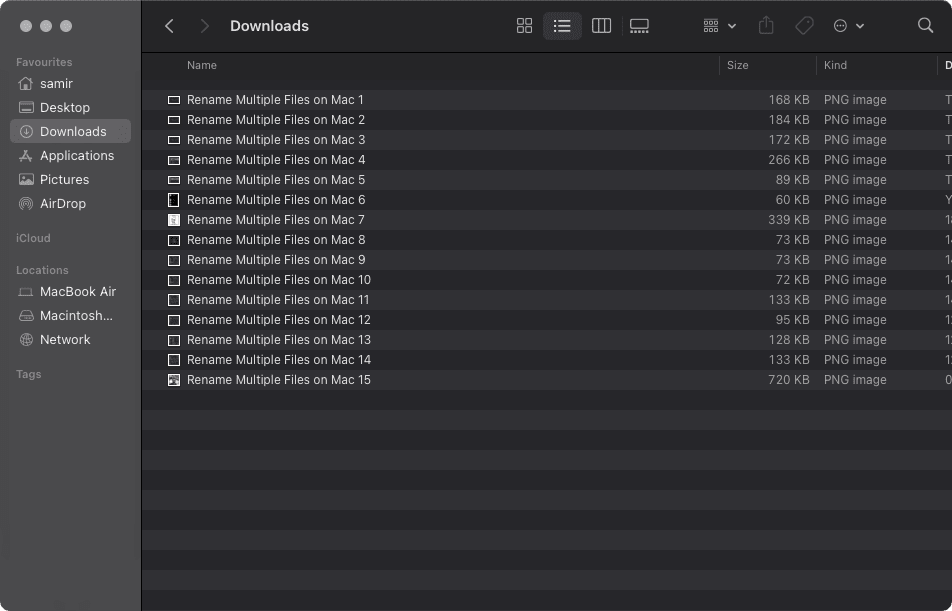
No se preocupe si cometió un error o desea cambiar el nombre. Simplemente presione Comando + Z en su teclado.
Finder ofrece una opción bastante básica para cambiar el nombre de los archivos en uno de los dos y hace el trabajo. Sin embargo, toma algún tiempo elegir las opciones correctas y debe hacerlo todo el tiempo en las diferentes carpetas sin usar ninguna aplicación de administración de carpetas inteligente.
Uso de la aplicación Renamer para renombrar por lotes varios archivos en Mac
Veamos otra opción para cambiar el nombre de varios archivos por lotes usando la aplicación Renamer. Vea cómo cambiar rápidamente el nombre de los archivos usando esta aplicación.
Lee También Cómo corregir un error de excepción no controlada en Windows 10
Cómo corregir un error de excepción no controlada en Windows 10Paso 1: Inicie la aplicación Cambiar nombre.
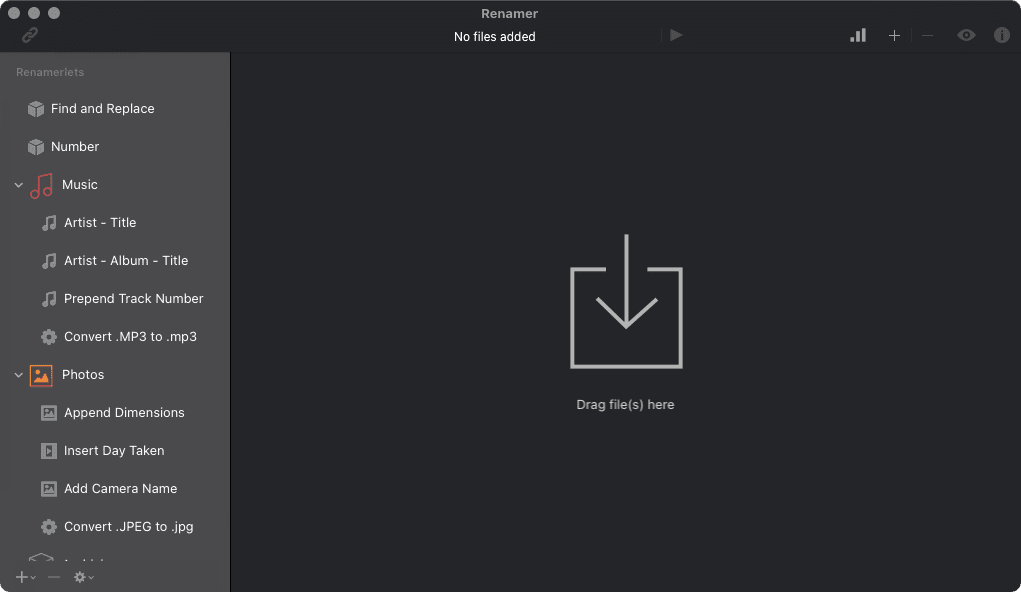
2do paso: Para comenzar, puede arrastrar y soltar todos los archivos que desea cambiar de nombre en la ventana de la aplicación Renamer.
Alternativamente, puede usar las opciones integradas para especificar el esquema de nombres que deben seguir los archivos. La aplicación llama a estas opciones Renamerlet.
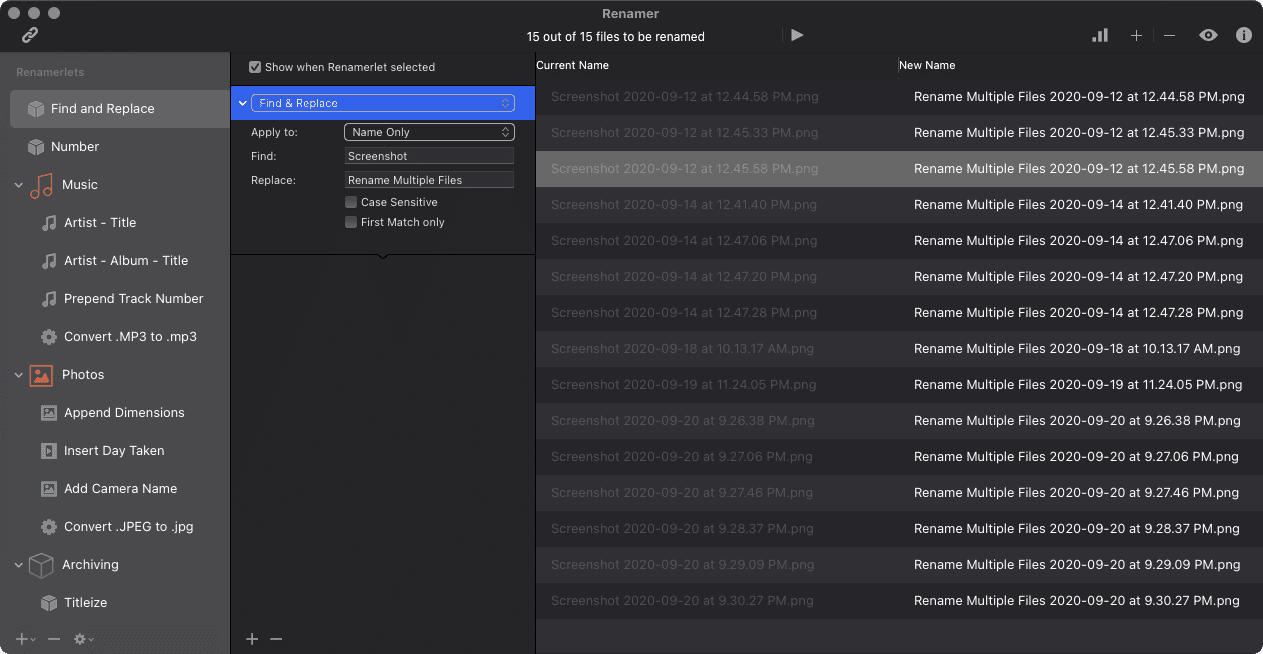
Paso 3: Después de cargar todos los archivos y confirmar el nuevo esquema de cambio de nombre, presione Aplicar. Es eso.
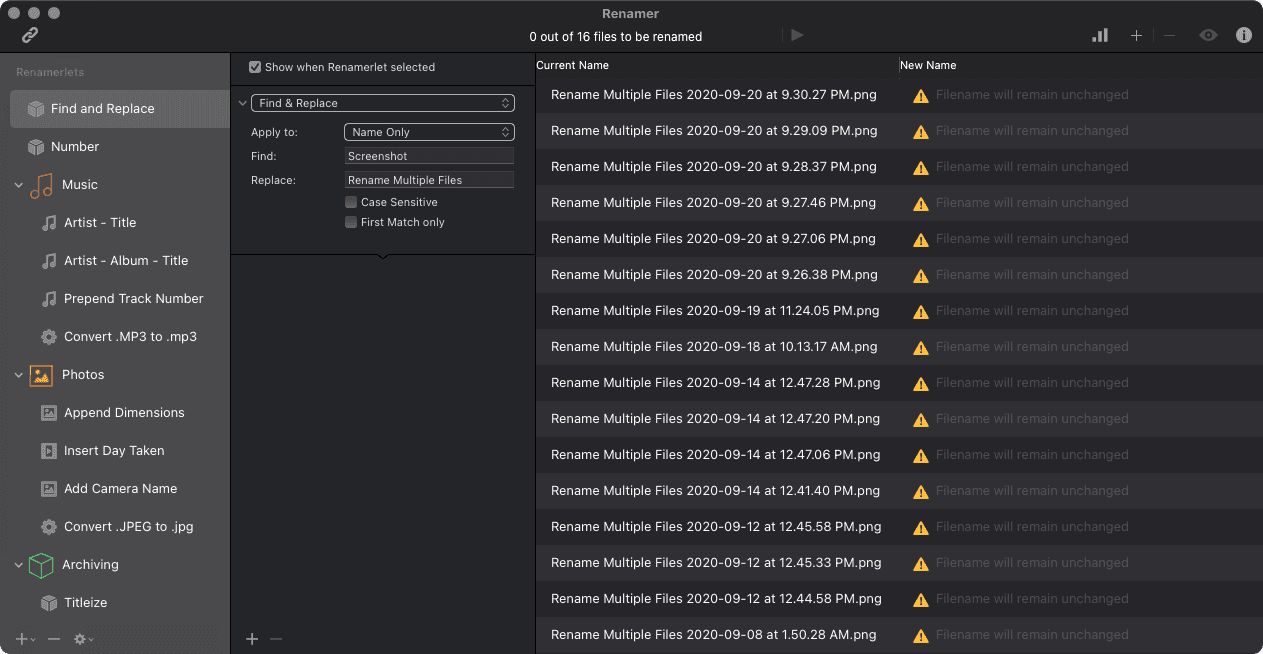
Esta aplicación se lleva la palma al mostrar los nuevos nombres de archivo junto con los antiguos. Siempre es útil revisarlos rápidamente.
La aplicación Renamer es muy útil para reorganizar sus colecciones de fotos, música y otros archivos. También le da la opción de buscar y reemplazar nombres de archivo en el sistema de almacenamiento seleccionado.
Lee También Cómo configurar ASUS RT-AC68U como punto de acceso y repetidor
Cómo configurar ASUS RT-AC68U como punto de acceso y repetidorBueno, tendrá que desembolsar $19.99 para comprar una licencia de usuario único. La Mac App Store ofrece varias alternativas a un precio similar. Sin embargo, sería mejor pagar $9.99 por el Suscripción mensual a SetApp para disfrutar de acceso gratuito a más de 190 aplicaciones para macOS e iOS por este precio.
Honestamente, es una oferta mucho mejor que comprar una sola aplicación igualmente costosa con características similares o avanzadas.
El cambio de nombre masivo es fácil
Al organizar los datos en carpetas y unidades, el mayor desafío es administrar los nombres de los archivos. Algunas aplicaciones de cambio de nombre a menudo ofrecen funciones avanzadas que terminará usando, tal vez una vez al año.
Yo uso gemelos 2 y comandante uno para administrar y organizar archivos (fotos, música y documentos) en diferentes discos. Como ya tengo una suscripción a SetApp, usar Renamer gratis es fácil y ahorra tiempo.
Próximo : ¿Quieres organizar la barra de menú de tu Mac? Administre estos íconos que consumen espacio utilizando estas increíbles aplicaciones de barra de menú desde el siguiente enlace.
Lee También Las 13 mejores maneras de arreglar los contactos de Google que no se sincronizan en Android
Las 13 mejores maneras de arreglar los contactos de Google que no se sincronizan en AndroidSi quieres conocer otros artículos parecidos a Las 2 mejores formas de cambiar el nombre de varios archivos a la vez en Mac puedes visitar la categoría Informática.

TE PUEDE INTERESAR