Las 3 formas principales de importar contraseñas CSV en Google Chrome
Google Chrome solo ofrece la opción de importar contraseñas directamente desde Firefox. Pero también requiere tener ambos navegadores instalados en la misma PC o Mac. Entonces, si planea importar su información de inicio de sesión desde otro navegador o computadora, debe confiar en el buen archivo CSV antiguo.

La mayoría de los navegadores, incluido Chrome, le permiten exportar fácilmente las contraseñas a una hoja de cálculo. Pero importar estos datos desde un archivo CSV es otro asunto. Si bien Chrome ofrece la posibilidad de importar contraseñas a través de CSV, esta es una función experimental que debe habilitar manualmente.
Sin embargo, hay un problema. La bandera del navegador que le permite habilitar la capacidad de importar contraseñas a través de CSV sigue apareciendo dentro y fuera de varias versiones de Chrome. En el momento de escribir este artículo, la versión 80 de Chrome incluye la bandera, pero faltaba en varias iteraciones anteriores de Chrome.
El primer método que se enumera a continuación muestra lo que debe hacer para habilitar la función experimental a través del indicador del navegador de importación de contraseña. Pero si su versión de Chrome no lo hace, encontrará dos métodos adicionales que deberían permitirle habilitar la importación de contraseñas CSV en Chrome.
Advertencia: La importación de contraseñas desde un archivo CSV reemplazará las entradas de contraseñas similares que ya están guardadas en Chrome. Por lo tanto, considere hacer una copia de seguridad de sus contraseñas de Chrome existentes en otro archivo CSV antes de comenzar.
Lee También Cómo Crear Un Código QR En 7 Sencillos Pasos
Cómo Crear Un Código QR En 7 Sencillos Pasos1. Habilitar indicador de importación de contraseña
Habilitar la bandera del navegador de importación de contraseñas a través del panel Experimentos de Chrome le permite habilitar la capacidad de importar contraseñas y otra información de inicio de sesión contenida en un archivo CSV en Chrome. El proceso implica reiniciar el navegador, así que guarde su trabajo antes de seguir los pasos a continuación.
Paso 1: Modelo cromo: // banderas en la barra de direcciones y presione la tecla Enter.
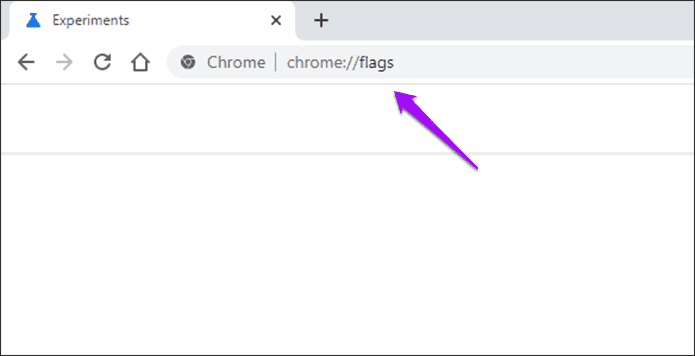
2do paso: Modelo importación de contraseña en la barra de búsqueda en la parte superior de la pantalla Experiencias. Esto debería mostrar el indicador del navegador de importación de contraseña.
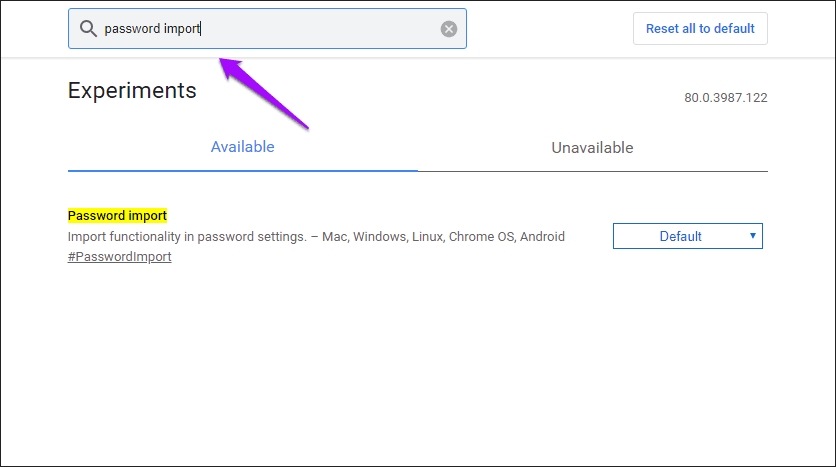
anotar: Si no puede filtrar o encontrar el indicador del navegador de importación de contraseñas, use el método 2 o 3 para habilitar la importación de contraseñas CSV en Chrome.
Paso 3: Vea el menú desplegable junto a Importación de contraseña y seleccione Habilitado.
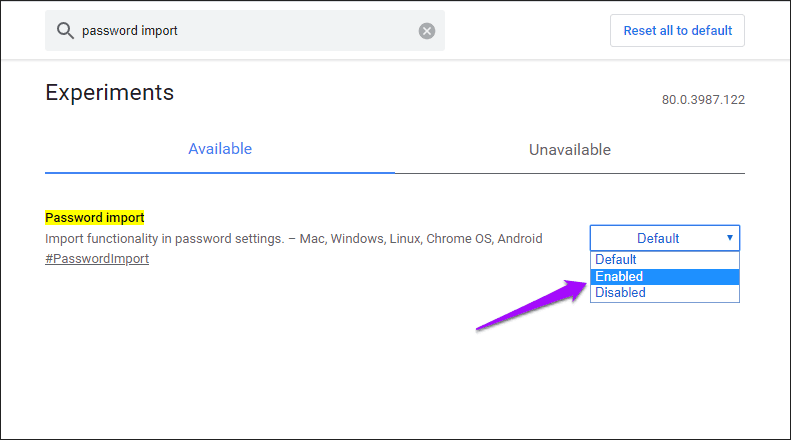
Paso 4: Haga clic en el botón Reiniciar para reiniciar el navegador.
Lee También No Hay Altavoces Ni Auriculares Conectados: Métodos Para Solucionarlo
No Hay Altavoces Ni Auriculares Conectados: Métodos Para Solucionarlo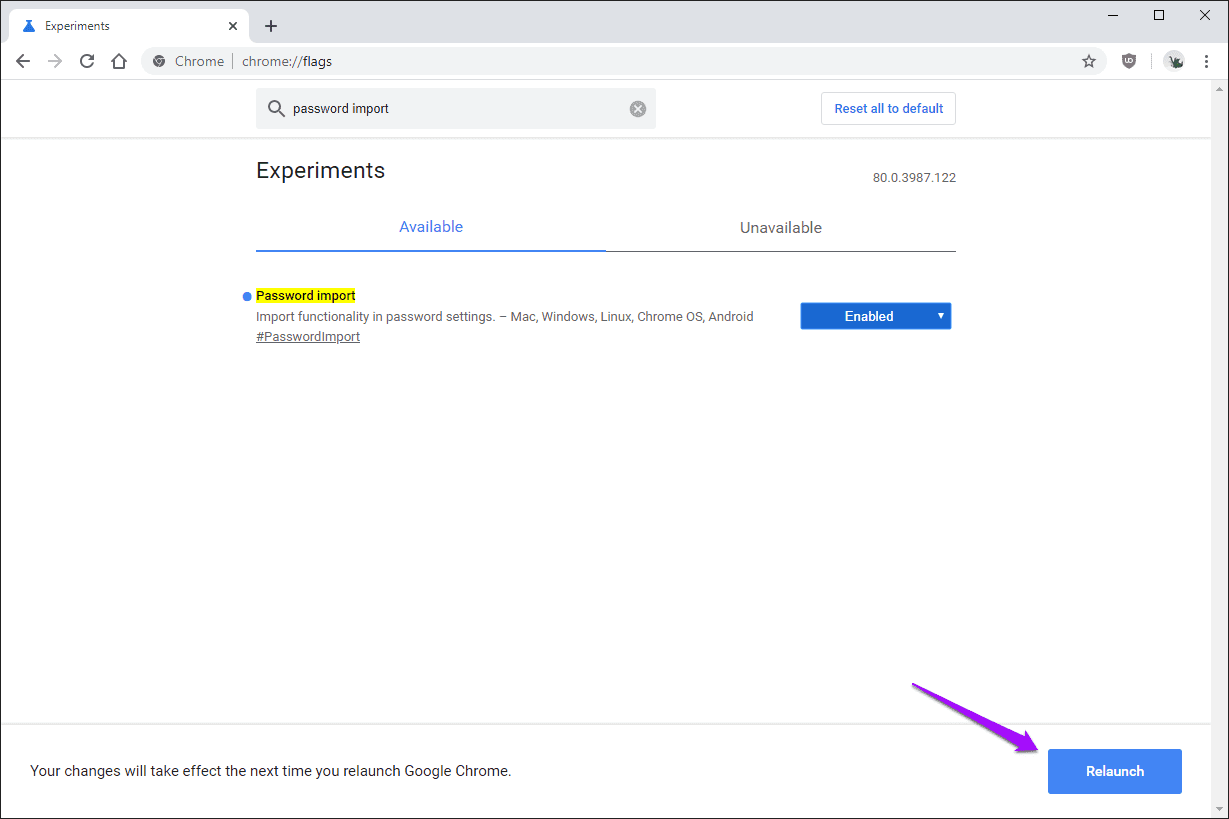
Paso 5: Abra el menú de Chrome y haga clic en Configuración.
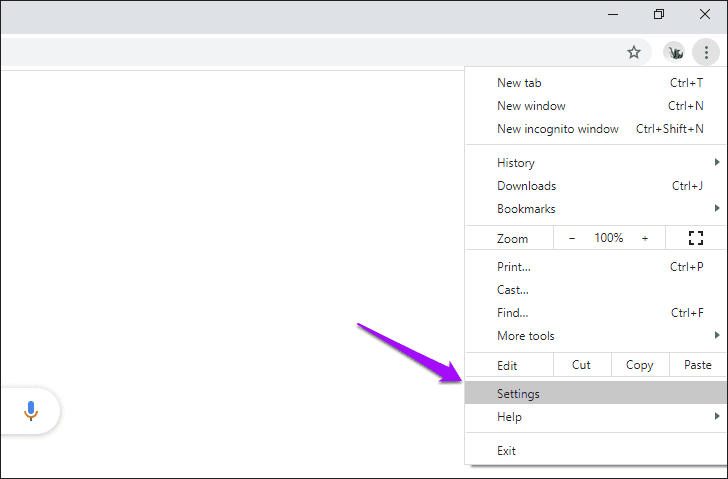
Paso 6: Haga clic en Contraseñas en la sección Autocompletar.
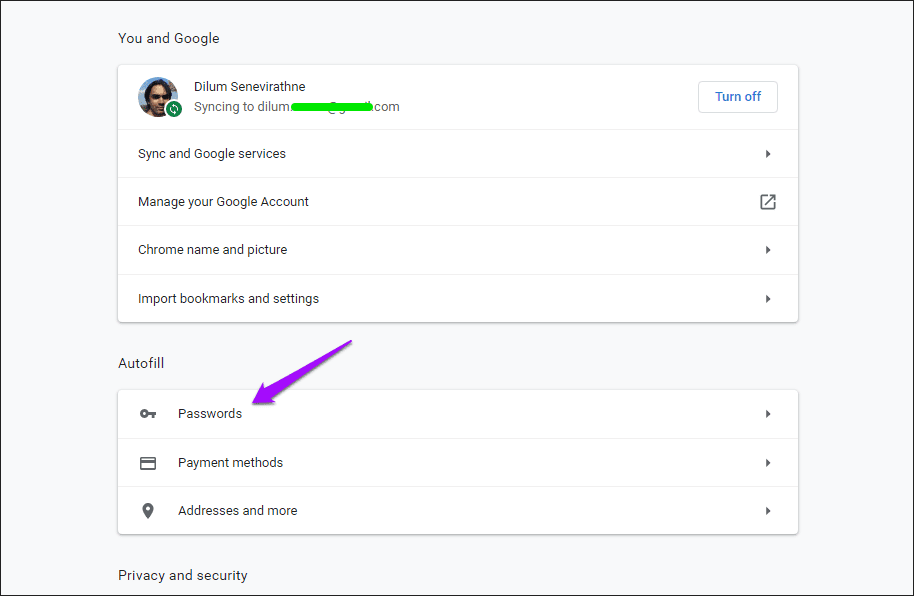
Paso 7: Haga clic en el icono de tres puntos junto a Contraseñas guardadas.
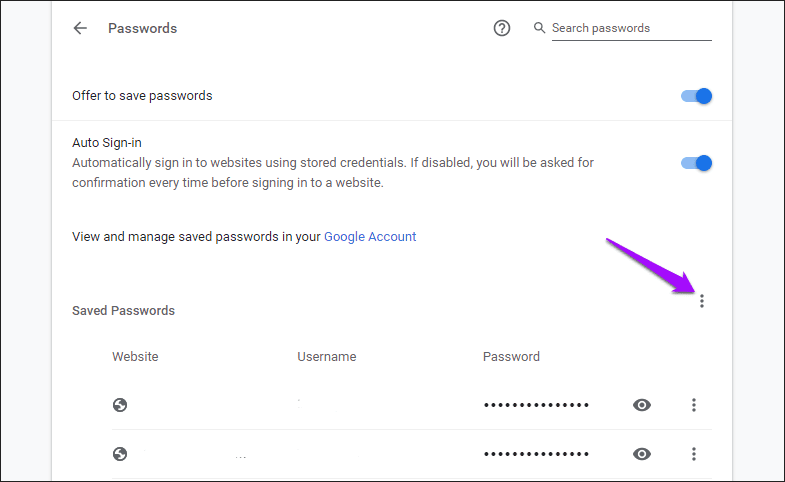
Paso 8: Haga clic en la opción etiquetada Importar.
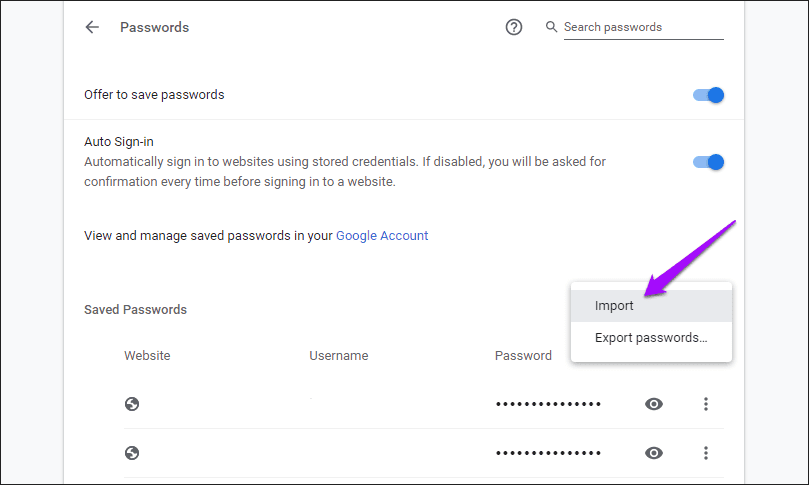
Paso 9: Elija el archivo CSV que desea importar a través del Explorador de archivos o la ventana del Finder que aparece en la pantalla y haga clic en Abrir.
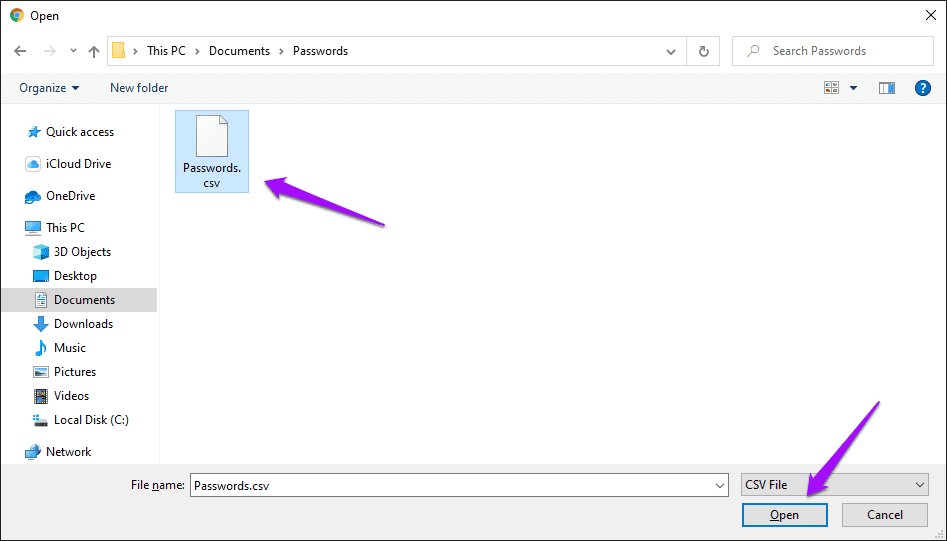
Debería encontrar todas las contraseñas importadas fusionadas con todas las contraseñas existentes en Chrome. Las entradas similares serán reemplazadas.
Lee También Cómo Recuperar La Contraseña De Windows 10
Cómo Recuperar La Contraseña De Windows 10La importación de contraseñas a través de CSV estará habilitada siempre que el indicador de importación de contraseñas esté configurado como Habilitado. Si desea deshabilitar la función después de importar sus contraseñas, regrese al panel de Experimentos en Chrome y establezca la bandera en Predeterminado.
2. Habilite la importación de contraseña CSV a través del símbolo del sistema (CMD) o terminal
Si el indicador de importación de contraseñas no está disponible en Chrome, puede usar el símbolo del sistema (Windows) o el terminal (macOS) para habilitar la capacidad de importar contraseñas a través de CSV. Sin embargo, debe seguir los pasos siempre que desee utilizar la función. Pero dado que difícilmente importará contraseñas todo el tiempo, esto no debería ser un problema.
anotar: Salga de todas las instancias en ejecución de Google Chrome antes de comenzar. Puede usar otro navegador para seguir los pasos a continuación o copiarlos sin conexión como referencia.
Google Chrome-Windows
Paso 1: Abra el menú de inicio, escriba salarioluego haga clic en Abrir.
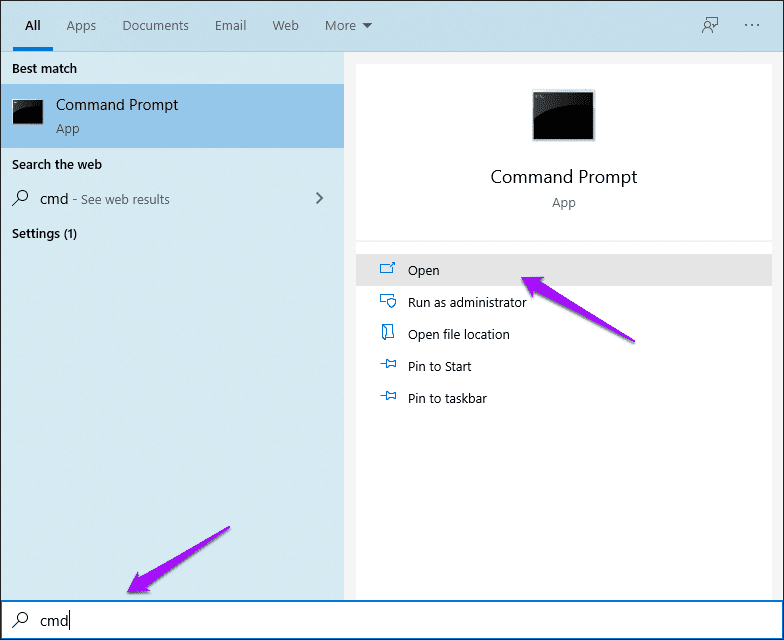
2do paso: Copie y pegue el siguiente comando en la consola del símbolo del sistema y presione Entrar:
cd "Program Files (x86)GoogleChromeApplication"
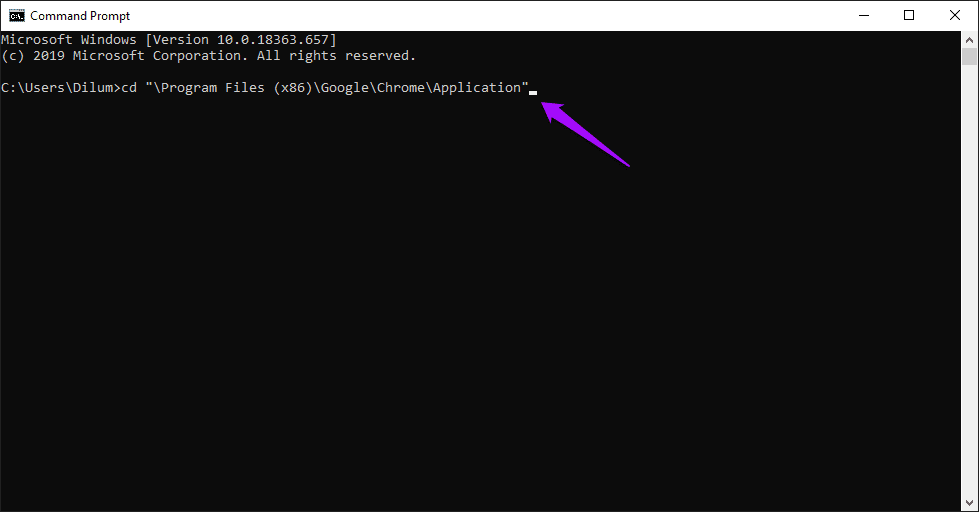
Paso 3: Luego copia y pega el siguiente comando y presiona Enter:
Lee También SpyHunter 5. Usabilidad, Efectividad Y Confiabilidad
SpyHunter 5. Usabilidad, Efectividad Y Confiabilidadchrome.exe -enable-features=PasswordImport
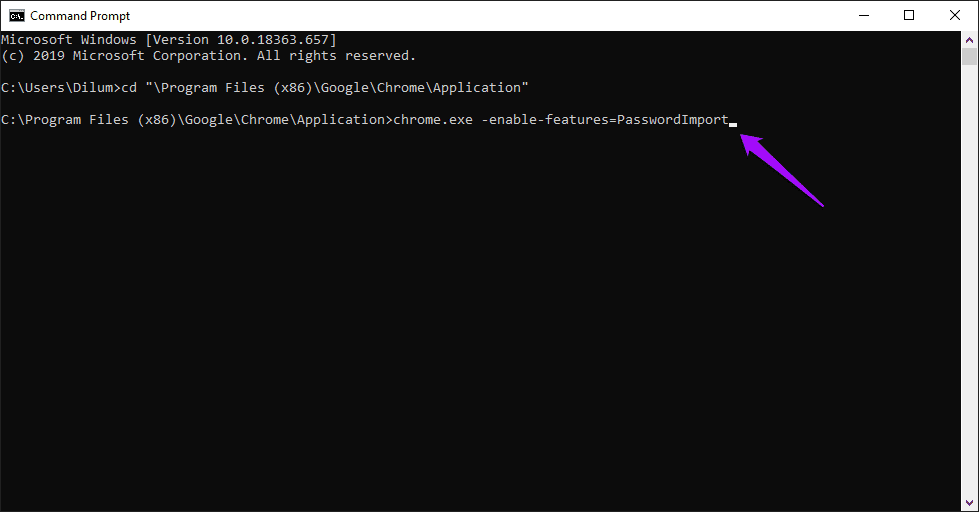
Después de ejecutar el comando, Chrome se iniciará automáticamente.
Paso 4: Vaya a Configuración de Chrome > Contraseñas y haga clic en el icono de tres puntos junto a Contraseñas guardadas.
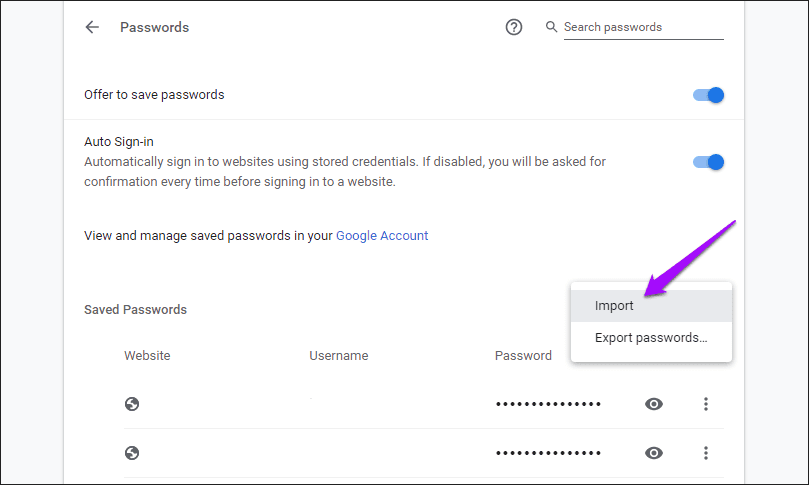
Haga clic en la opción Importar y seleccione el archivo CSV desde el que desea importar sus contraseñas.
Google Chrome-macOS
Paso 1: Abra Finder, haga clic en Ir y luego en Utilidades.
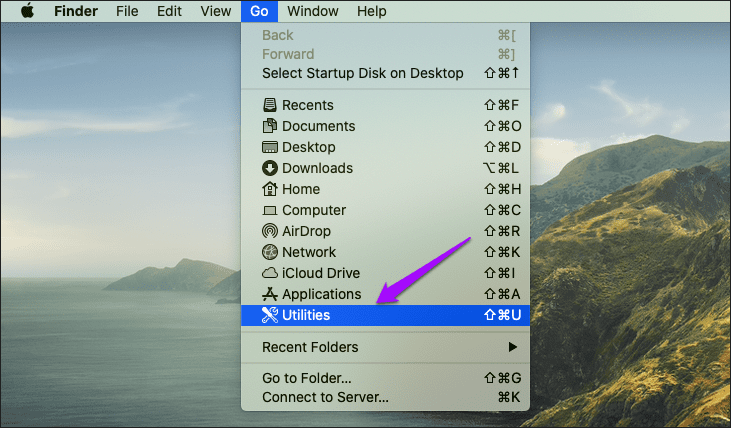
2do paso: Haga doble clic en Terminal.
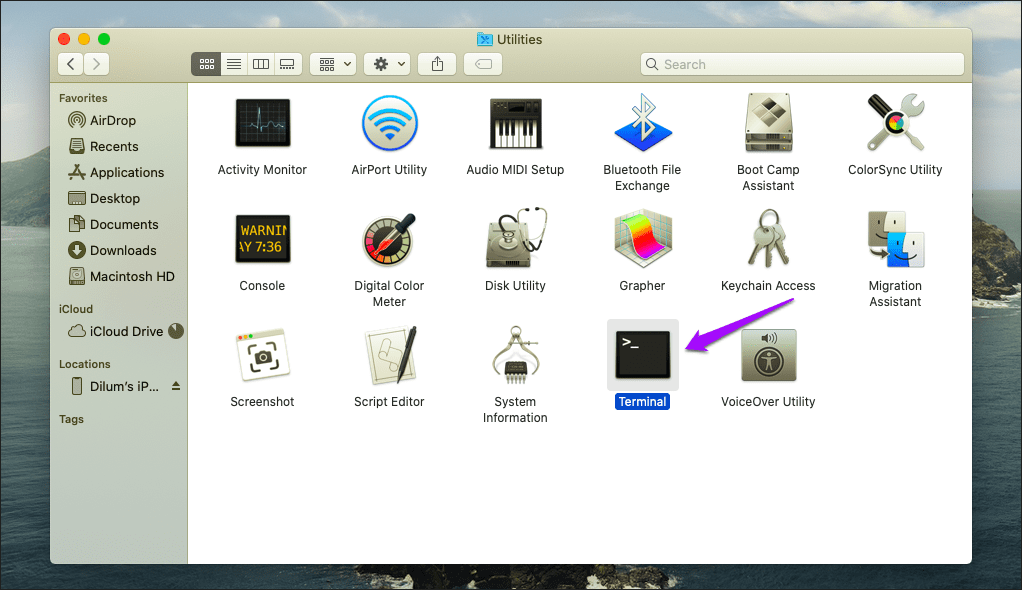
Paso 3: Escribe el siguiente comando en Terminal y presiona Enter:
Lee También Los 7 Mejores AntiMalware Para Windows
Los 7 Mejores AntiMalware Para Windows/Applications/Google Chrome.app/Contents/MacOS/Google Chrome -enable-features=PasswordImport
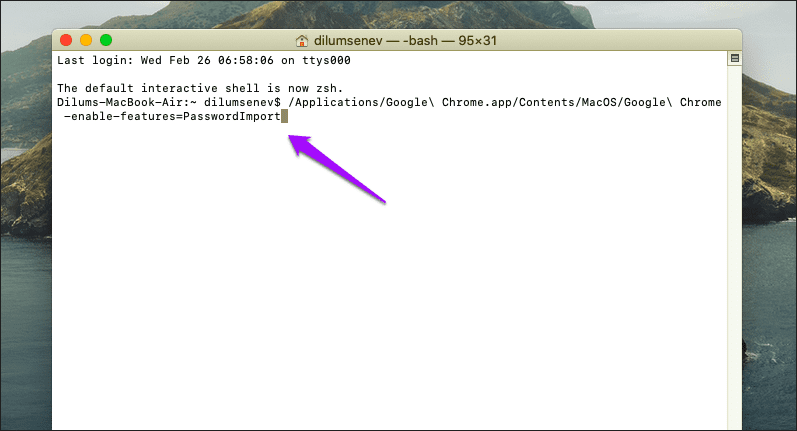
Chrome se iniciará automáticamente después de ejecutar el comando.
Paso 4: Vaya a Configuración de Chrome > Contraseñas y haga clic en el icono de tres puntos junto a Contraseñas guardadas.
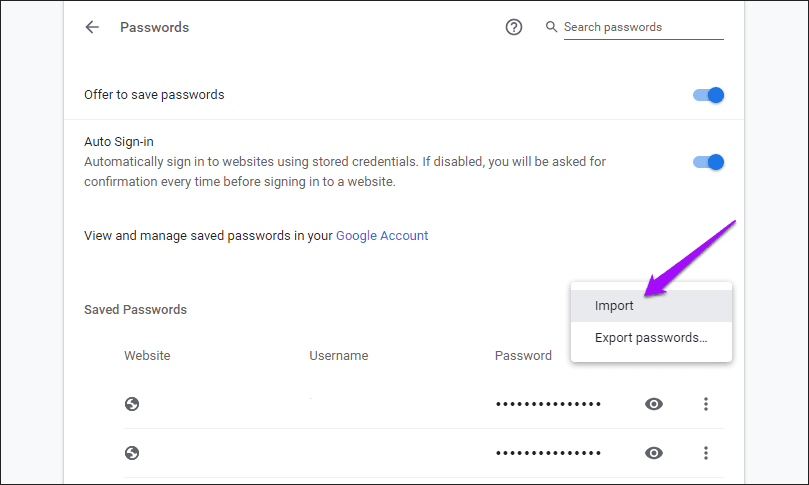
Utilice la opción Importar que ahora está visible para importar sus contraseñas desde un archivo CSV.
3. Use DevTools para mostrar la opción de importación
Otra forma de forzar la capacidad de importar contraseñas es usar la función DevTools integrada de Chrome para "mostrar" la opción de importación. Pero al igual que el método anterior, debe hacer esto cada vez que desee importar contraseñas a Chrome a través de CSV.
Paso 1: Vaya a Configuración de Chrome > Contraseñas y haga clic en el icono de tres puntos junto a Contraseñas guardadas. Luego, haga clic con el botón derecho en Exportar contraseñas y haga clic en Inspeccionar.
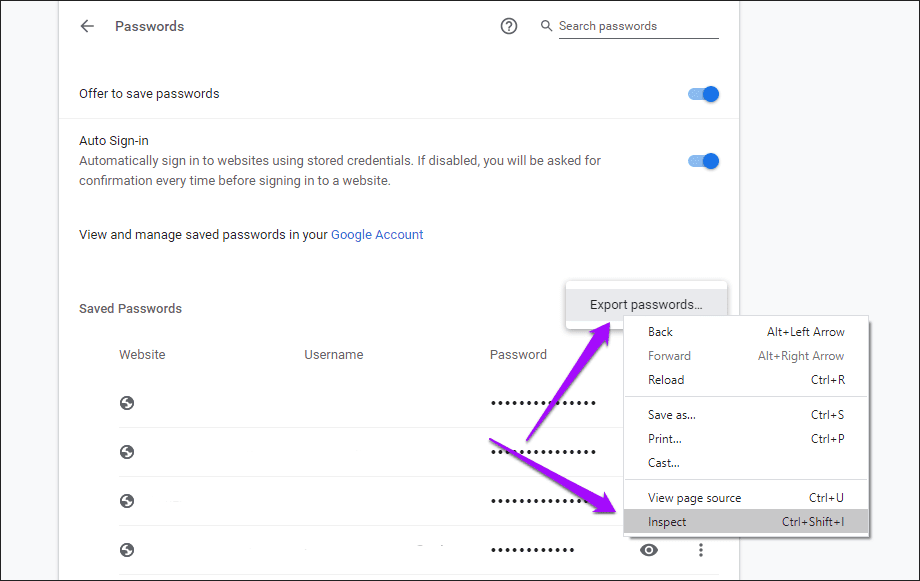
2do paso: En el panel DevTools que aparece en el lado derecho de la pantalla, busque la palabra "oculto". Se encuentra justo encima del elemento resaltado predeterminado.
Lee También Cómo Activar Windows Defender Directiva De Grupo
Cómo Activar Windows Defender Directiva De Grupo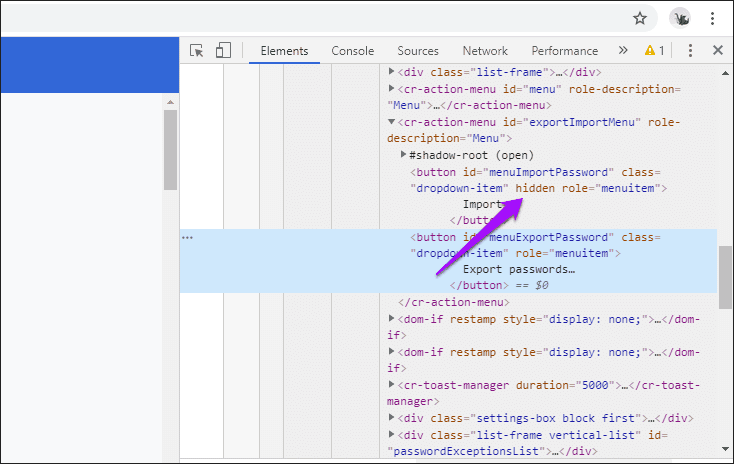
Paso 3: Haga doble clic en "oculto" para seleccionarlo.
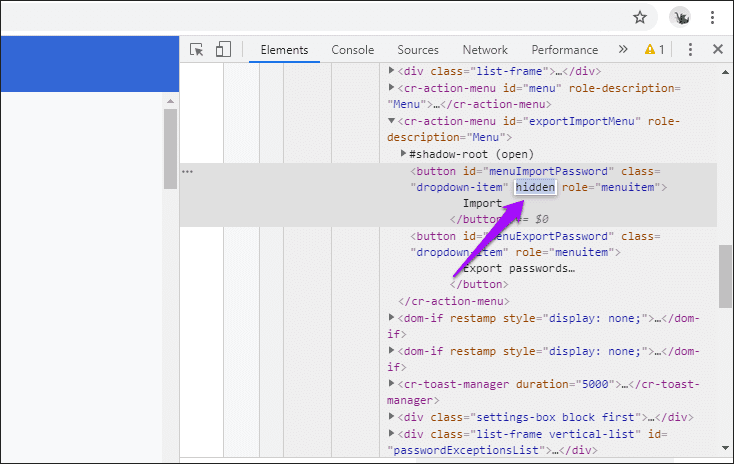
Paso 4: Presione la tecla Eliminar para eliminar la palabra seleccionada. Siga presionando la tecla Intro. El resultado debería verse como la captura de pantalla a continuación.
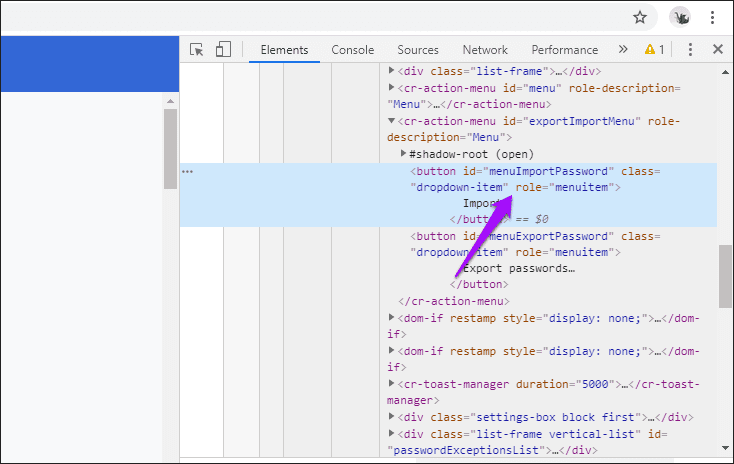
Paso 5: Cambie su atención del panel DevTools a la pantalla Contraseñas. Haga clic en el icono de tres puntos junto a Contraseñas guardadas y debería ver la opción de importación que aparece en el interior. Puede usarlo para importar contraseñas desde un archivo CSV.
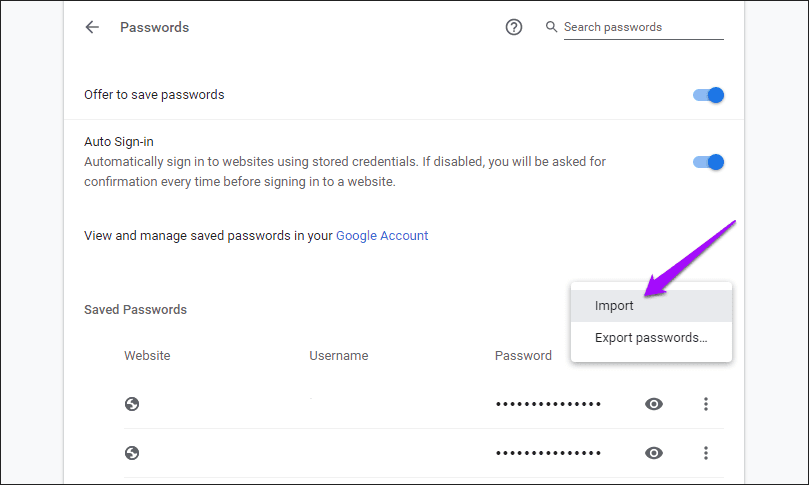
Puede salir del panel DevTools. Pero si sale de la pantalla Contraseñas, deberá seguir los pasos anteriores para que vuelva a aparecer la opción Importar.
Economía abierto
Es comprensible que Google oculte la capacidad de importar contraseñas a través de CSV de forma predeterminada: problemas de sustitución. De cualquier manera, es sorprendente ver que la bandera del navegador que habilita la función desaparece por completo, y vuelve, sin previo aviso. Pero siempre que use los métodos alternativos enumerados anteriormente, no debería tener problemas para habilitar la función.
Próximo : ¿Es realmente una buena idea usar primero el administrador de contraseñas integrado de Chrome? Haga clic en el enlace en la publicación a continuación para averiguarlo.
Si quieres conocer otros artículos parecidos a Las 3 formas principales de importar contraseñas CSV en Google Chrome puedes visitar la categoría Informática.

TE PUEDE INTERESAR