Las 3 mejores formas de cambiar el cajón de aplicaciones en los teléfonos Samsung Galaxy
One UI de Samsung ha evolucionado en muchos frentes con mejoras continuas. Sin embargo, la empresa utiliza un antiguo cajón de aplicaciones horizontal en los teléfonos Galaxy. Los usuarios que vienen de Google Pixel y otros teléfonos Android pueden tener dificultades para adoptar el cajón de aplicaciones horizontal en los teléfonos Samsung Galaxy. Hay una manera de cambiar la orientación del desplazamiento del cajón de la aplicación en los teléfonos Samsung Galaxy e incluso puedes desactivarla por completo.
1. Use un lanzador de terceros
Aunque el software One UI contiene muchas opciones de personalización, no es posible cambiar la orientación de desplazamiento. usemos un Lanzador de terceros de Play Store para cambiar la pantalla de inicio de los teléfonos Galaxy y la apariencia del cajón de aplicaciones.
En el siguiente ejemplo, usaremos el lanzador Nova favorito de los fanáticos.
Lee También Cómo Crear Un Código QR En 7 Sencillos Pasos
Cómo Crear Un Código QR En 7 Sencillos PasosPaso 1: Vaya a Google Play Store y descargue Nova Launcher en su teléfono.
2do paso: Abra la aplicación y accederá al menú Configuración de Nova.
Paso 3: Ciérrelo y busque el ícono de la aplicación Nova Launcher en su pantalla de inicio o cajón de aplicaciones.
Lee También No Hay Altavoces Ni Auriculares Conectados: Métodos Para Solucionarlo
No Hay Altavoces Ni Auriculares Conectados: Métodos Para SolucionarloPaso 4: Mantenga presionado el ícono de la aplicación Nova Launcher y seleccione Establecer lanzador.
Paso 5: Seleccione Nova7 como el iniciador predeterminado en su teléfono y cierre el menú.
Verá que Samsung aplica Nova Launcher como pantalla de inicio predeterminada y cajón de aplicaciones en su teléfono. ¡Desliza hacia arriba para abrir el cajón de la aplicación y listo! Notarás el cajón de aplicaciones vertical estándar de Nova en acción.
Puede acceder a la configuración de Nova y seleccionar el menú del cajón de la aplicación. Aquí tiene muchas opciones de edición para personalizar la apariencia del cajón de aplicaciones en su teléfono Galaxy.
Lee También Cómo Recuperar La Contraseña De Windows 10
Cómo Recuperar La Contraseña De Windows 10Nova le permite cambiar la cuadrícula del cajón de la aplicación, el color de fondo, la transparencia del fondo, las animaciones, la barra de pestañas, la ubicación de la barra de búsqueda, el énfasis del color, etc. Tienes todas las herramientas para personalizar la experiencia del cajón de aplicaciones en tu teléfono Samsung.
2. Use la aplicación Samsung Good Lock
Aunque limitada en algunas partes del mundo, la aplicación Samsung Good Lock es conocida por su gran cantidad de opciones de personalización. Le mostraremos cómo usar Good Lock y cambiar el cajón de la aplicación en los pasos a continuación.
Paso 1: Abra Galaxy Store en su teléfono y busque Good Lock.
 SpyHunter 5. Usabilidad, Efectividad Y Confiabilidad
SpyHunter 5. Usabilidad, Efectividad Y Confiabilidad2do paso: Instala la aplicación y ábrela.
Paso 3: En la pantalla de inicio de Good Lock, seleccione Home Up.
La aplicación lo llevará a Galaxy Store y le pedirá que instale el complemento Home Up.
Lee También Los 7 Mejores AntiMalware Para Windows
Los 7 Mejores AntiMalware Para WindowsPaso 4: Cuando la instalación sea exitosa, abra Good Lock nuevamente y vaya al menú Inicio.
Paso 5: Encienda el conmutador Home Up y vaya a la pantalla de inicio.
 Cómo Activar Windows Defender Directiva De Grupo
Cómo Activar Windows Defender Directiva De GrupoPaso 6: Habilite las páginas en bucle y cambie la lista de aplicaciones en el menú desplegable.
Ahora regrese a la pantalla de inicio y deslice hacia arriba para ver el cajón de la aplicación. Verá aparecer un nuevo cajón de aplicaciones vertical.
Puede verificar las aplicaciones prioritarias en la parte superior para facilitar el acceso y otras aplicaciones y carpetas en la parte inferior.
3. Deshabilitar el cajón de aplicaciones en los teléfonos Samsung
Hay mucho que me gusta de los últimos teléfonos Samsung. Con la promesa de 4 años de actualizaciones de software y 5 años de actualizaciones de seguridad, Samsung está atacando agresivamente a los usuarios de iPhone.
Es posible que los que vienen del campamento de Apple no prefieran un cajón de aplicaciones en Android. iOS pone todas las aplicaciones y juegos en la pantalla de inicio. También puede obtener la misma configuración en su teléfono Samsung. Así es cómo.
Paso 1: Deslice hacia abajo desde la parte superior y revele el Centro de notificaciones.
2do paso: Vaya a Configuración y seleccione Pantalla de inicio.
Paso 3: Toque el diseño de la pantalla de inicio y seleccione la opción Solo pantalla de inicio.
Toque el botón Aplicar en la parte inferior y cierre la aplicación. Espere un tiempo para ver todas las aplicaciones y juegos instalados que aparecen en la pantalla de inicio. Se dividirán en páginas de pantalla de inicio, al igual que iOS en el iPhone.
Esto es ideal para cualquiera que cambie de un iPhone a un teléfono Galaxy.
Disfruta del nuevo cajón de aplicaciones en los teléfonos Galaxy
Esperamos ver a Samsung ofrecer un cajón de aplicaciones vertical en futuras actualizaciones de One UI. De esa manera, los usuarios no necesitan aplicar ningún iniciador de terceros ni meterse con Good Lock para cambiar la orientación de desplazamiento del cajón de la aplicación en los teléfonos Galaxy.
¿Cómo usas el cajón de aplicaciones en tu teléfono Galaxy? Preferimos el cajón de aplicaciones vertical con un iniciador personalizado como Nova o Action. ¿Qué piensa usted? Comparta su preferencia en los comentarios a continuación.
Si quieres conocer otros artículos parecidos a Las 3 mejores formas de cambiar el cajón de aplicaciones en los teléfonos Samsung Galaxy puedes visitar la categoría Informática.


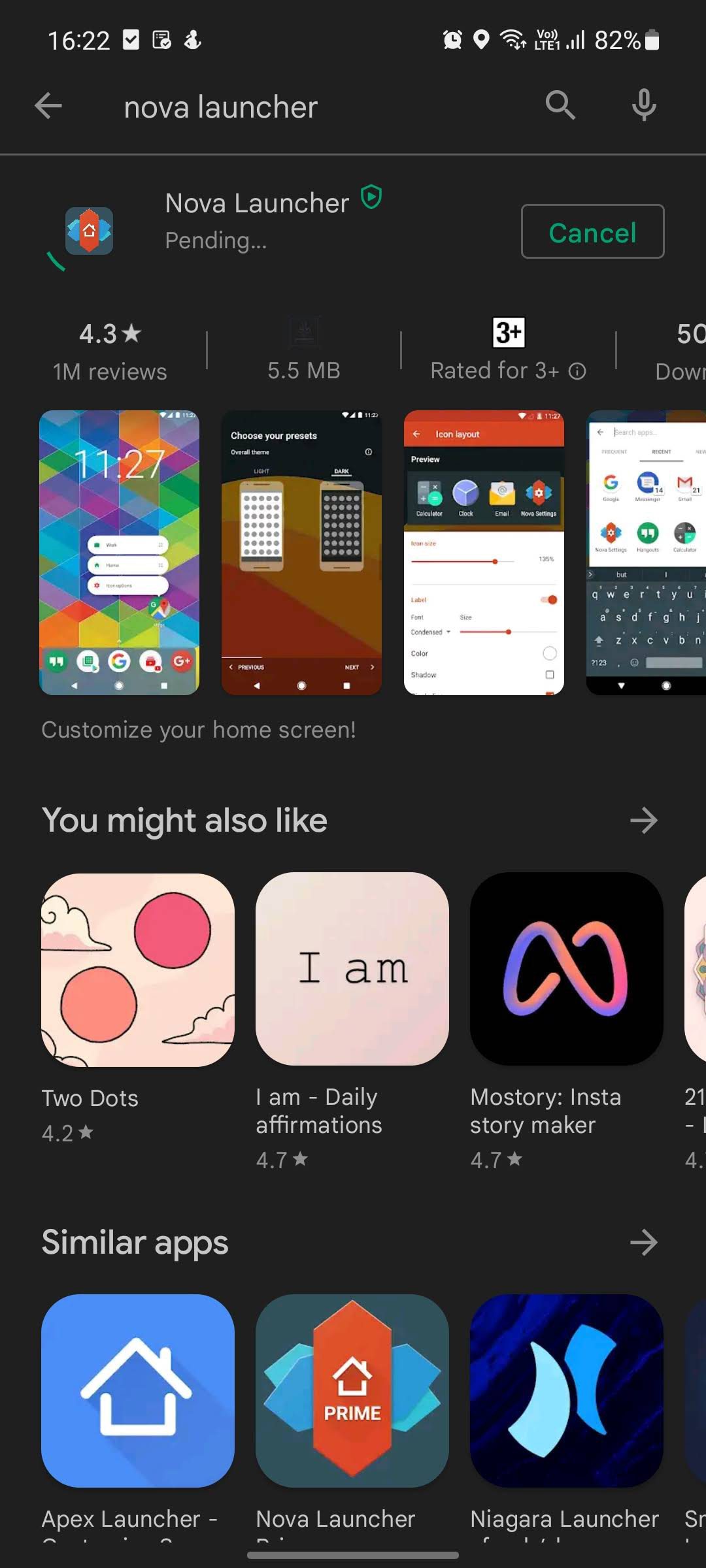
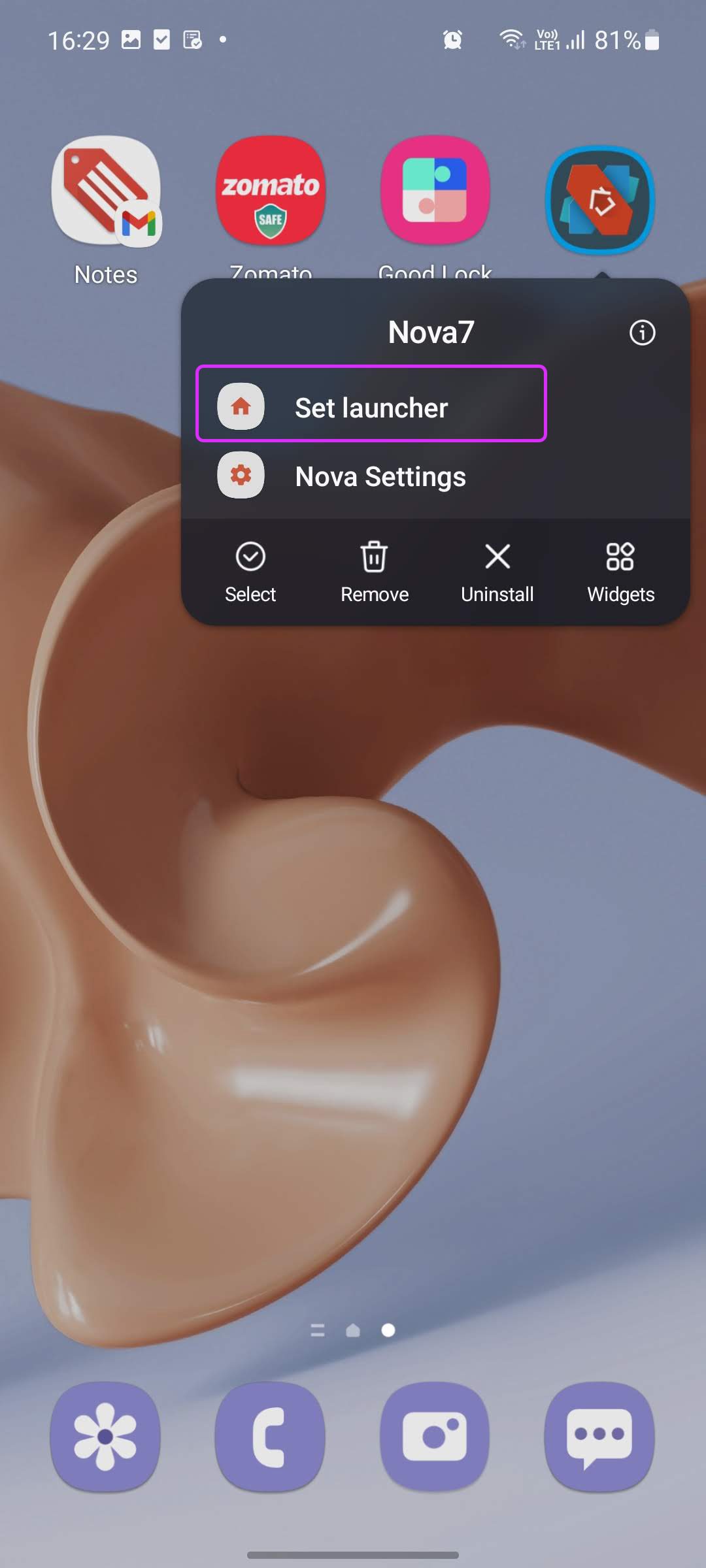
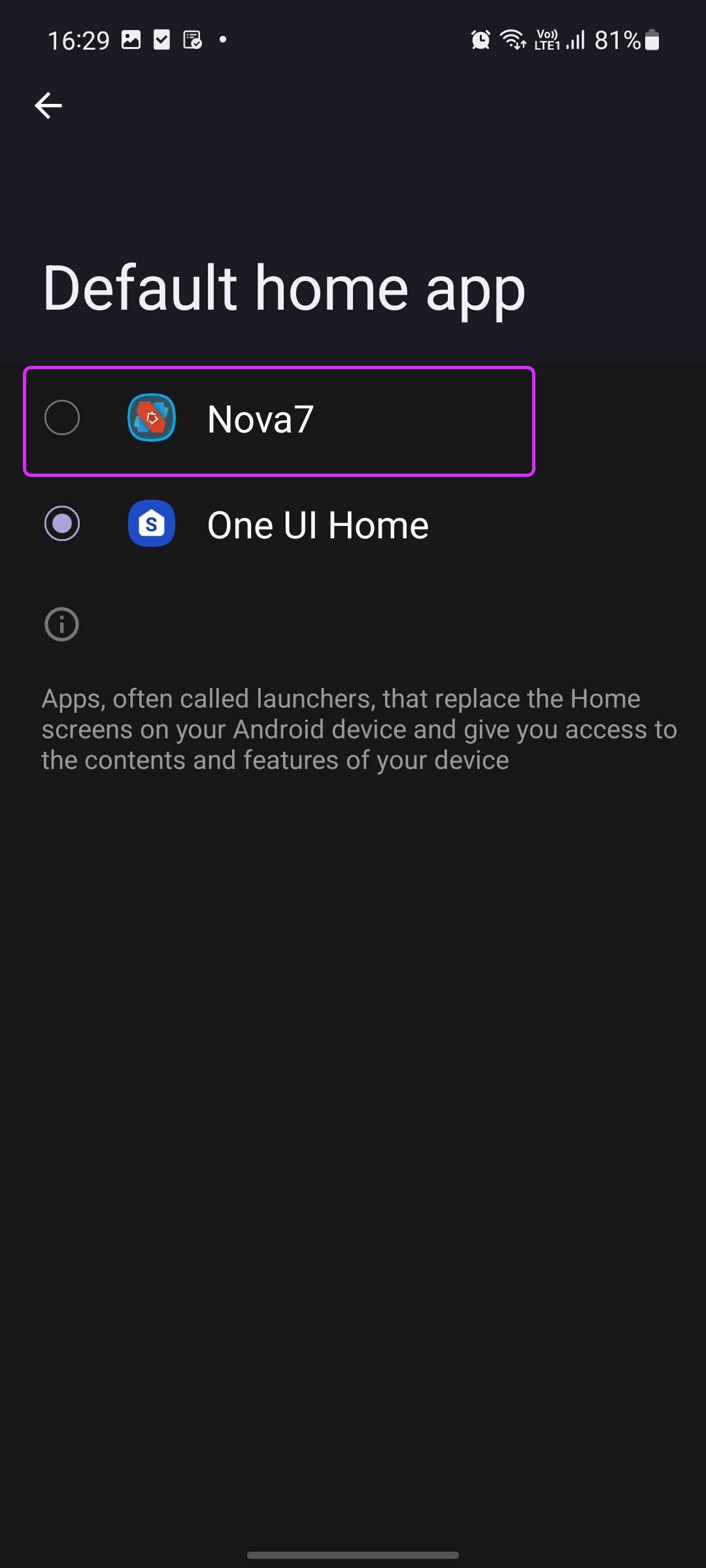
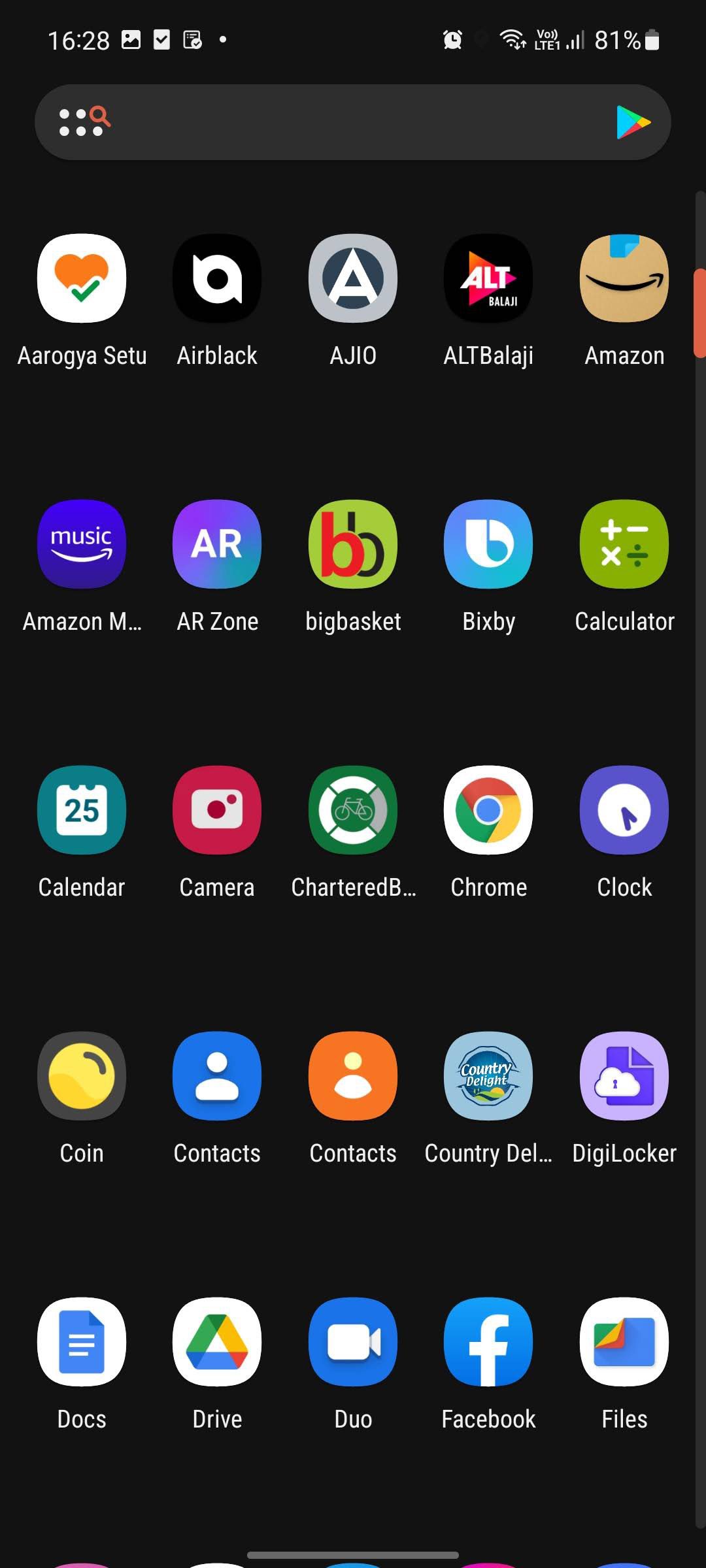

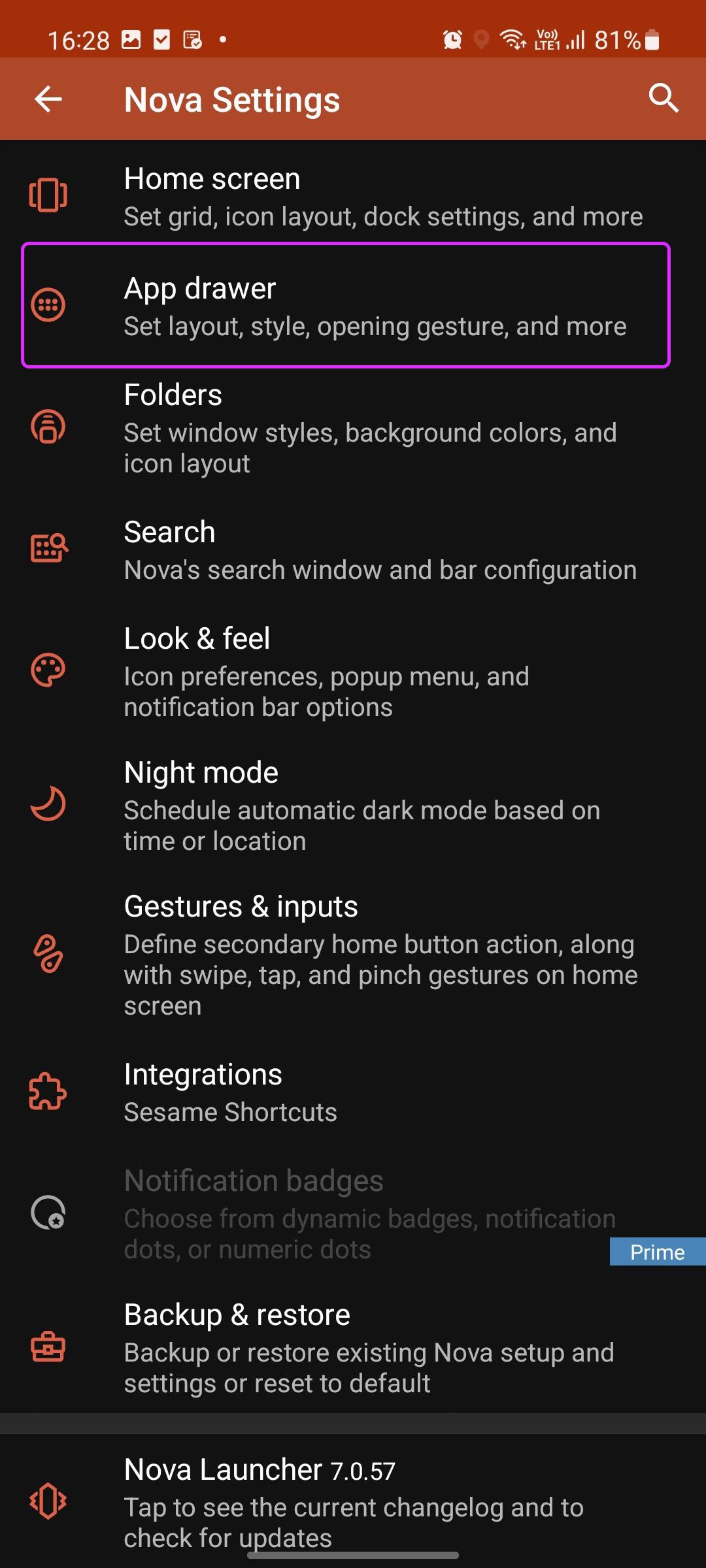
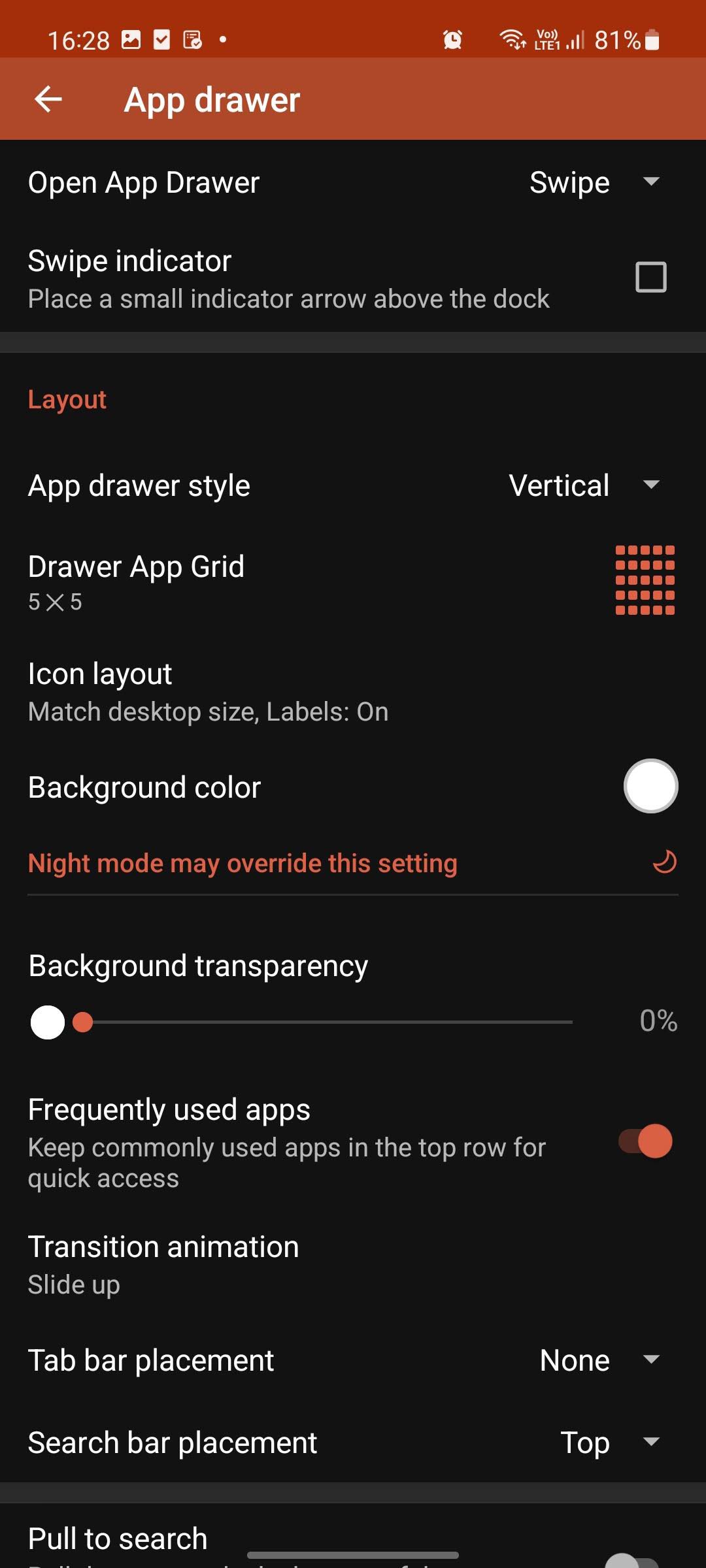
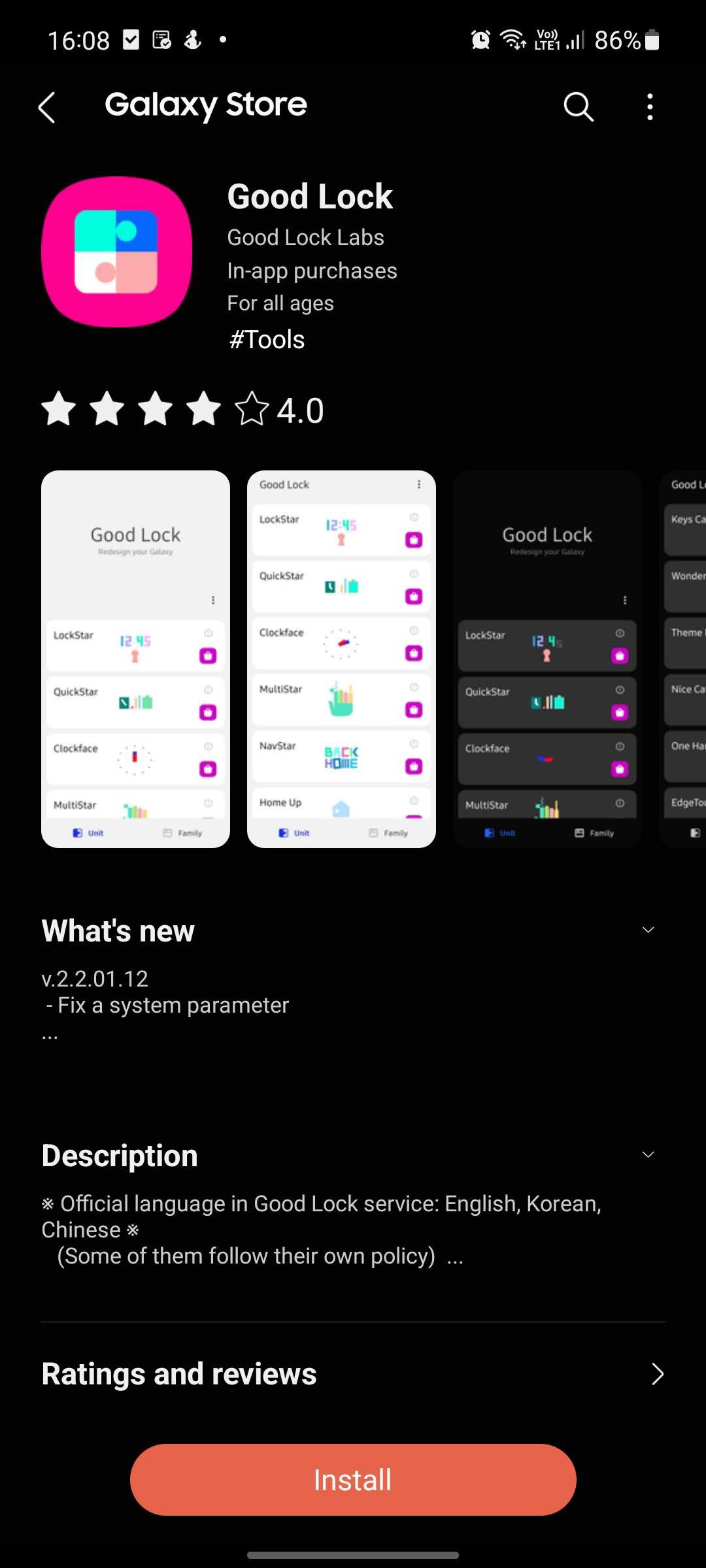
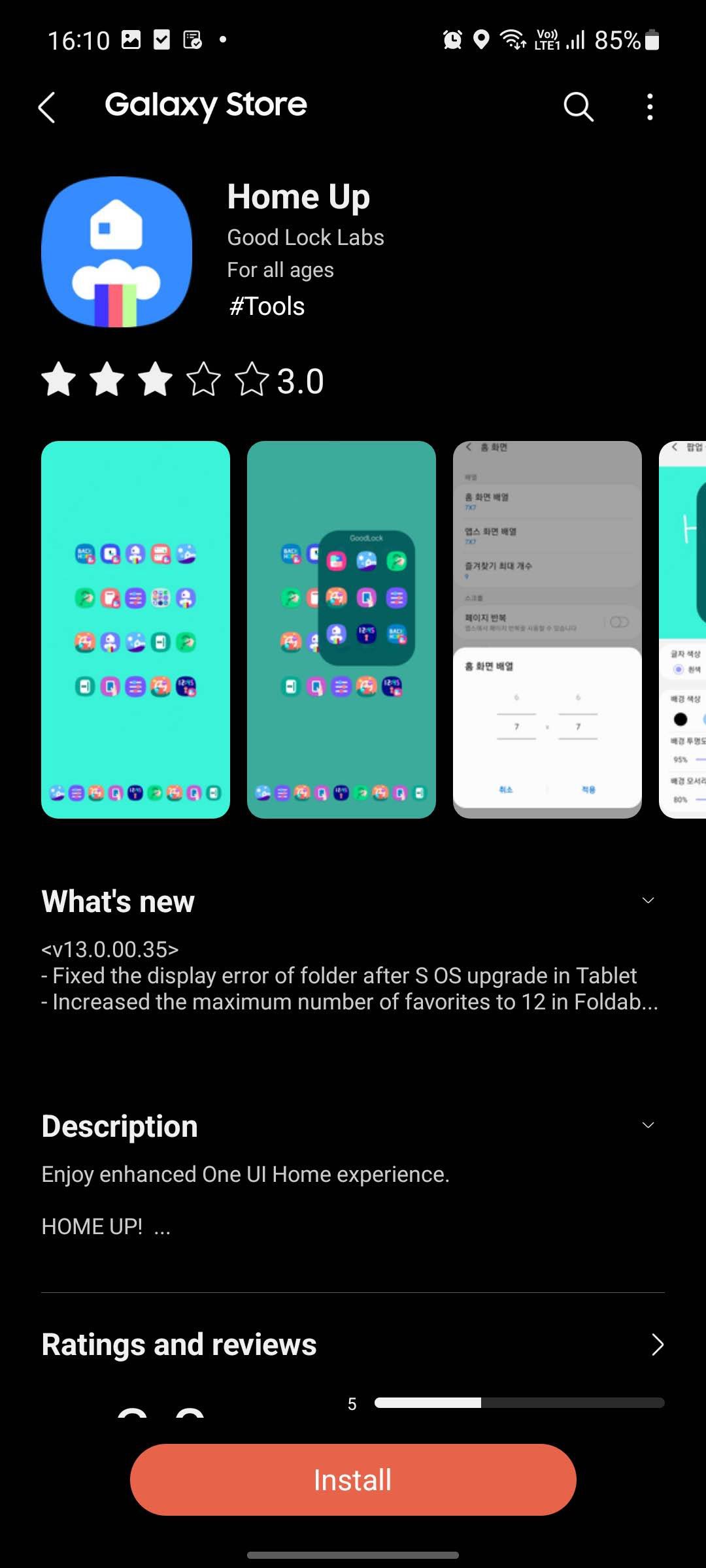
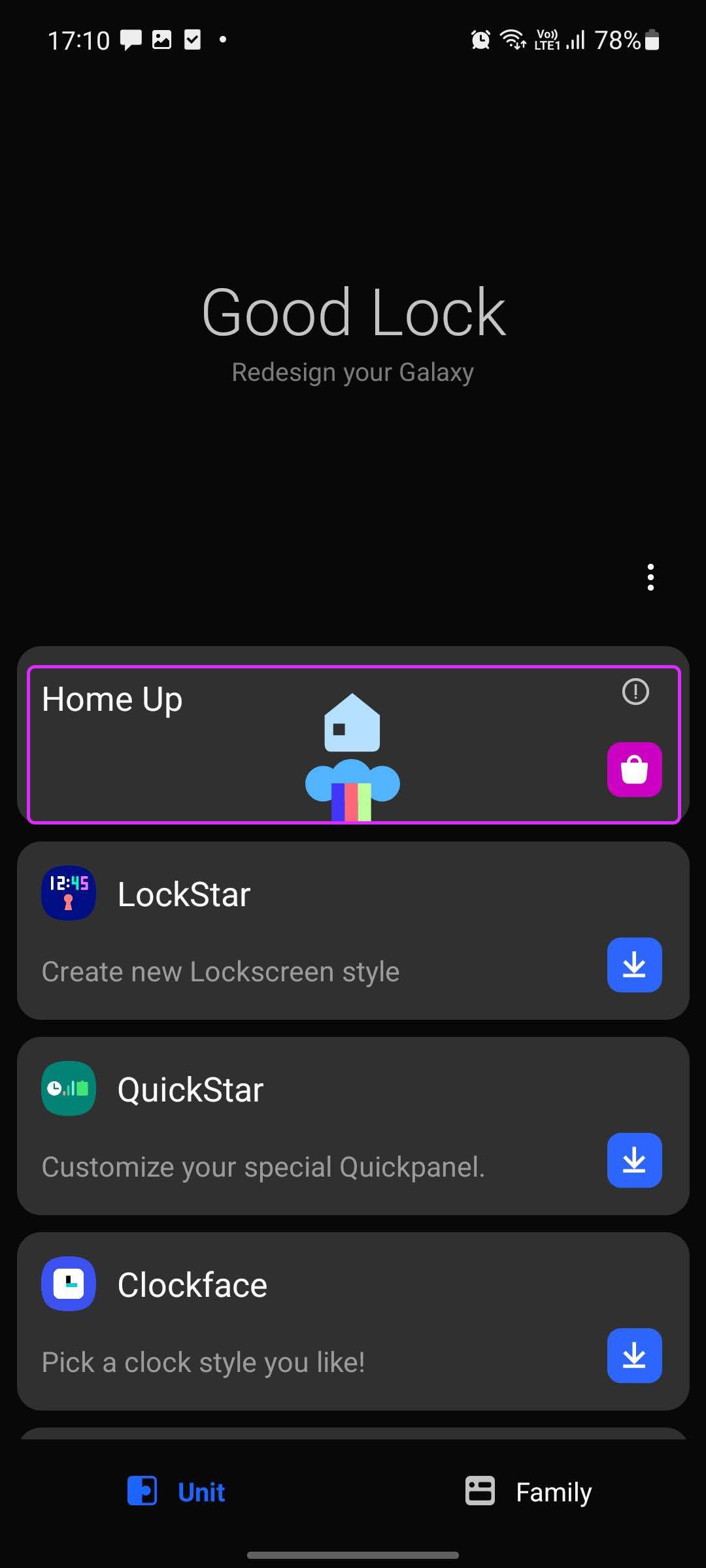
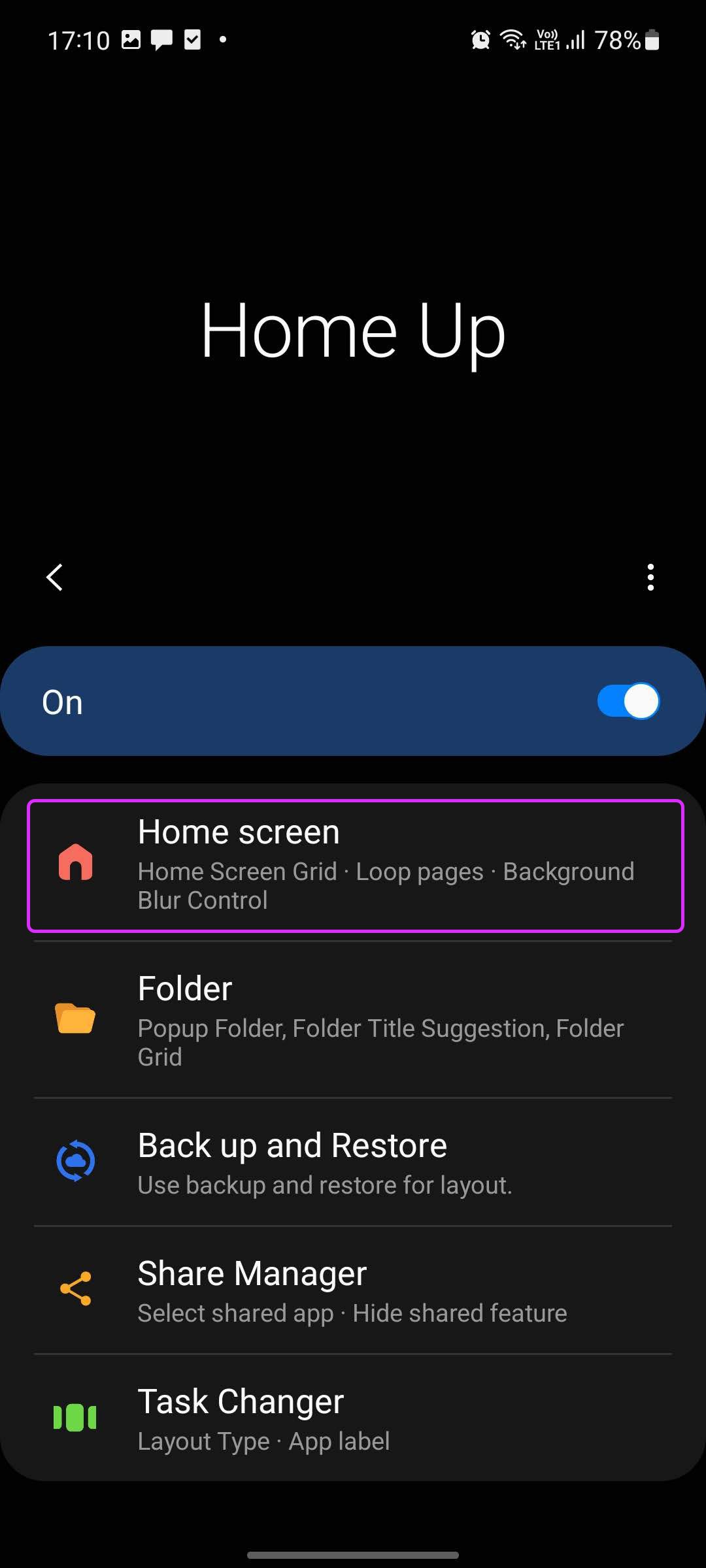
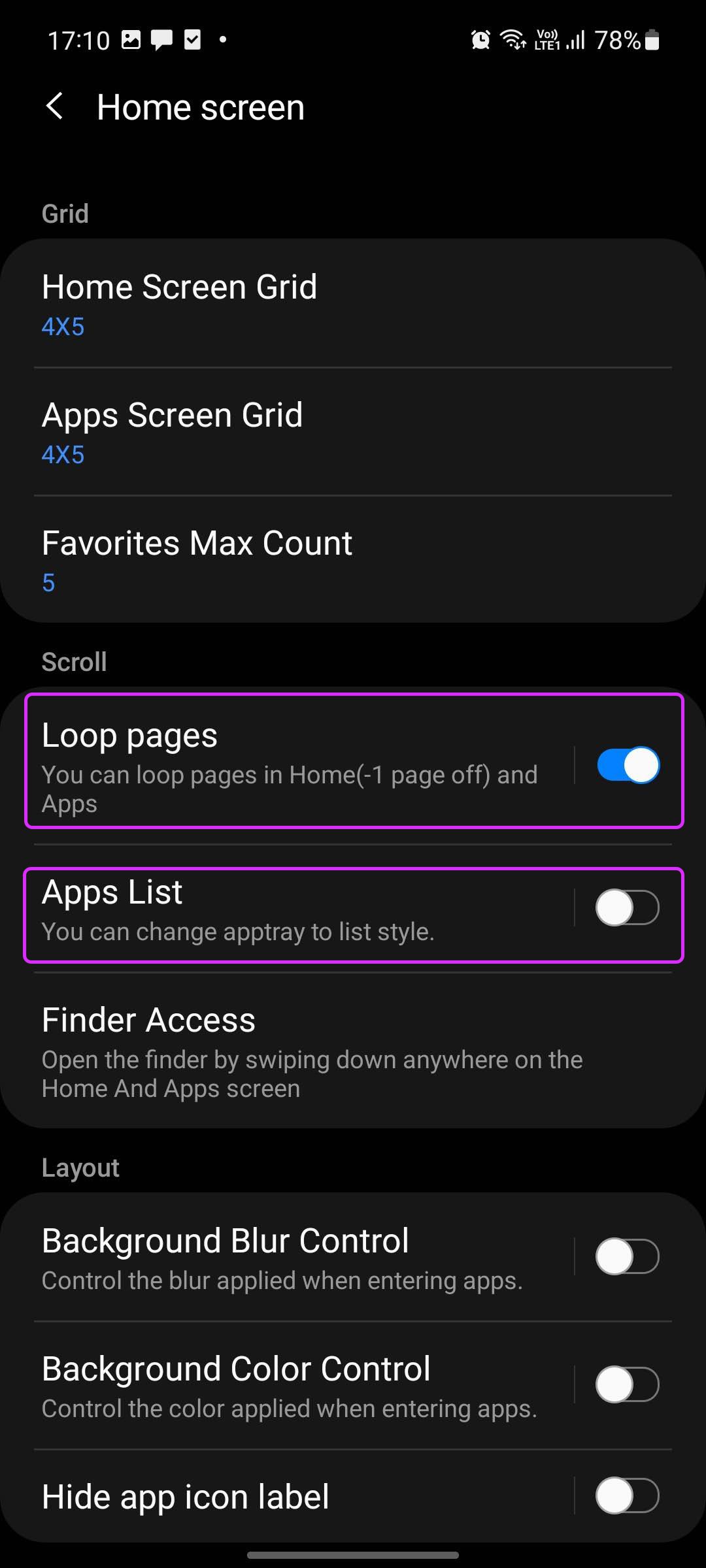
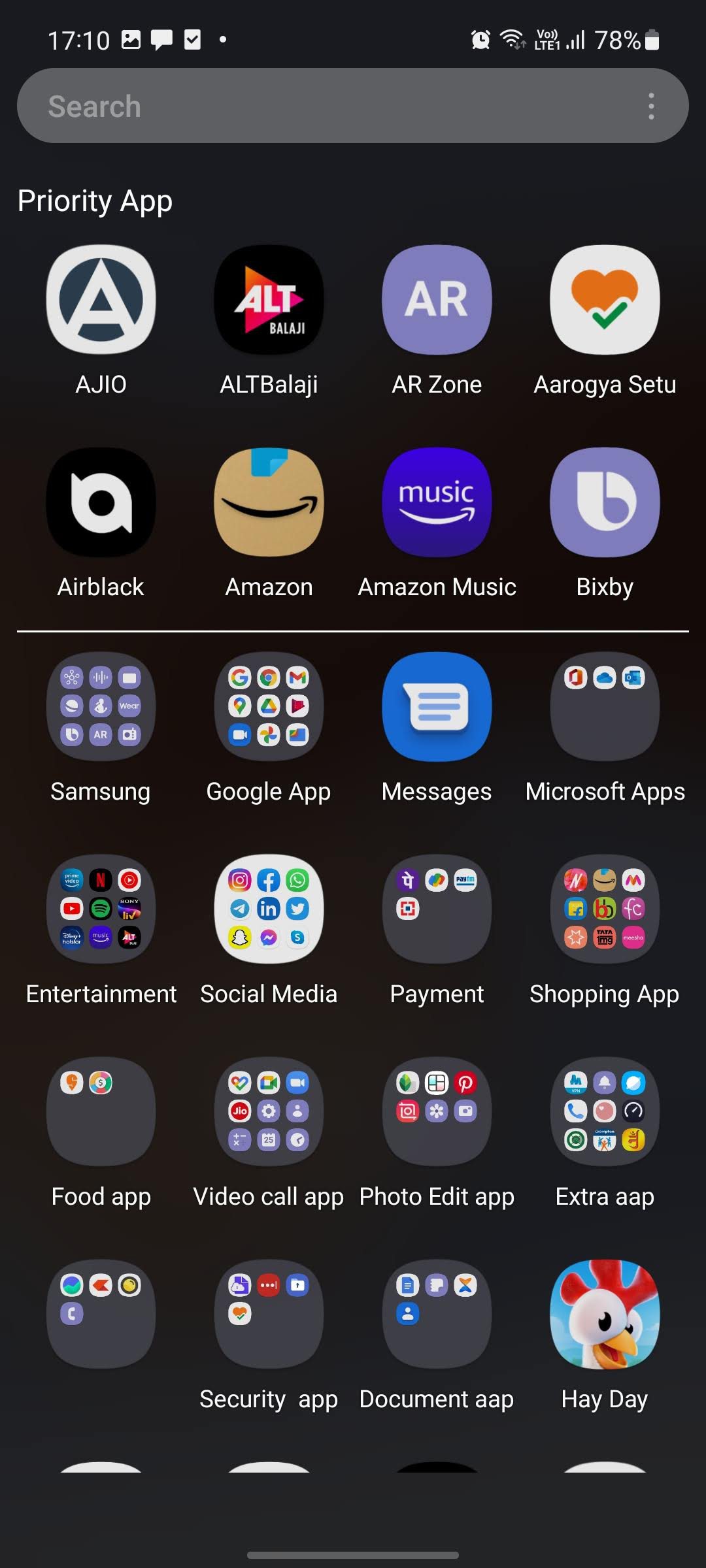
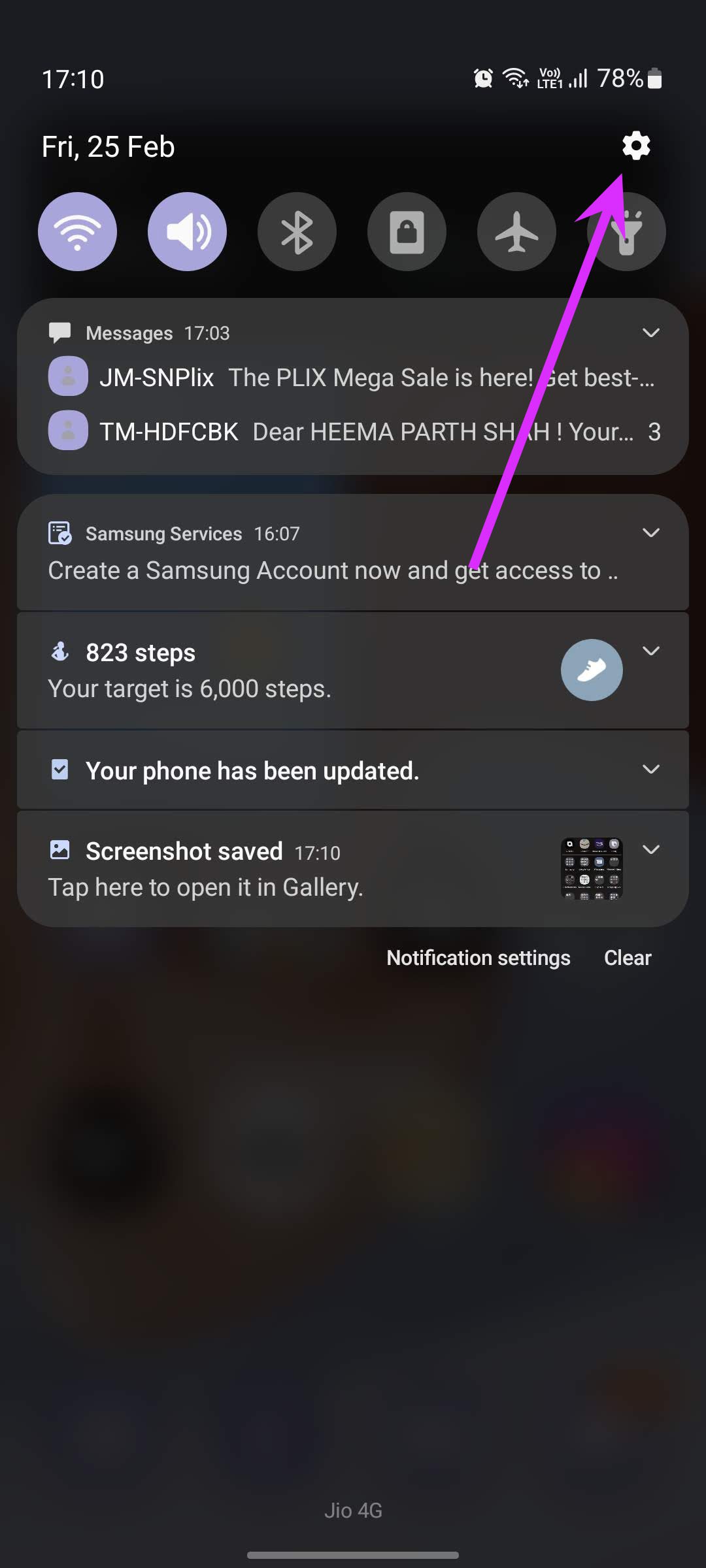
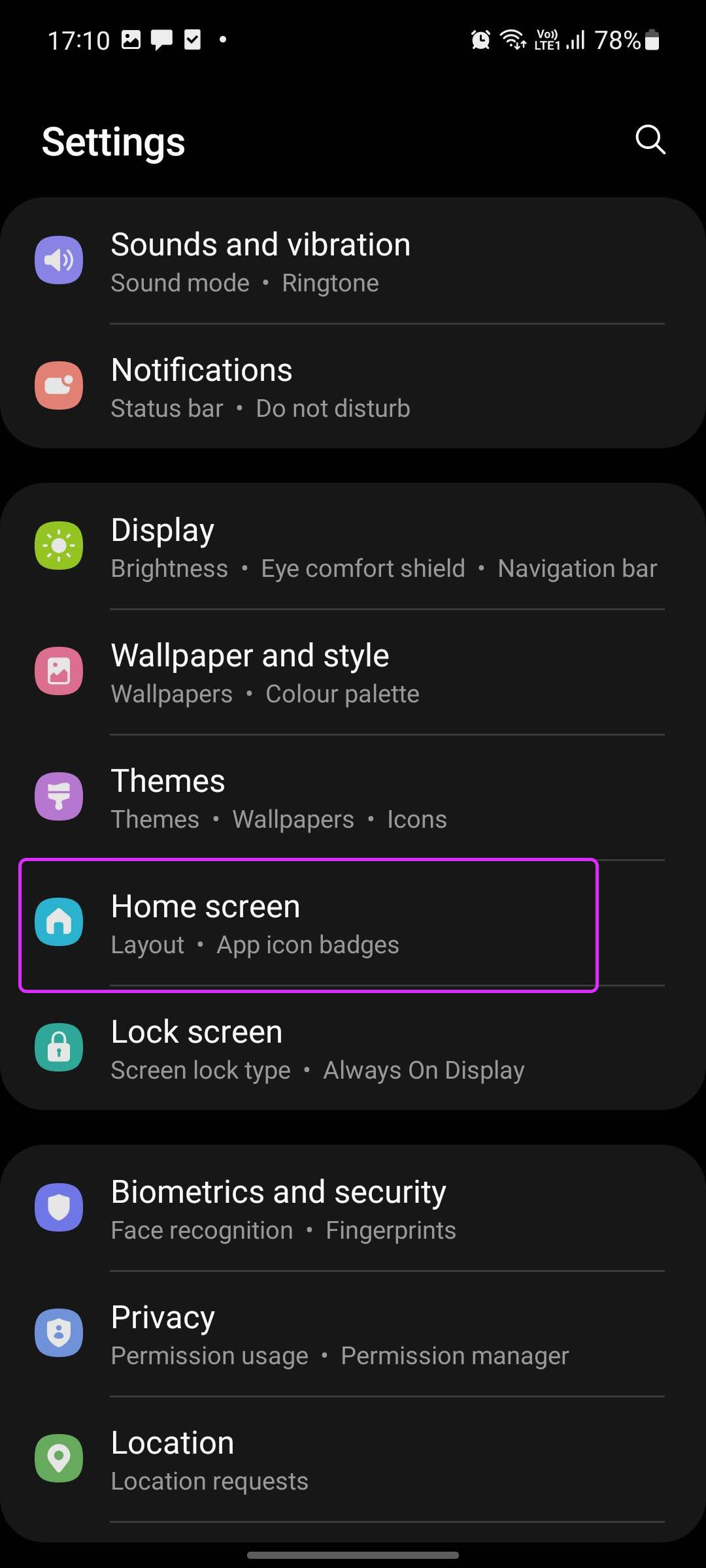
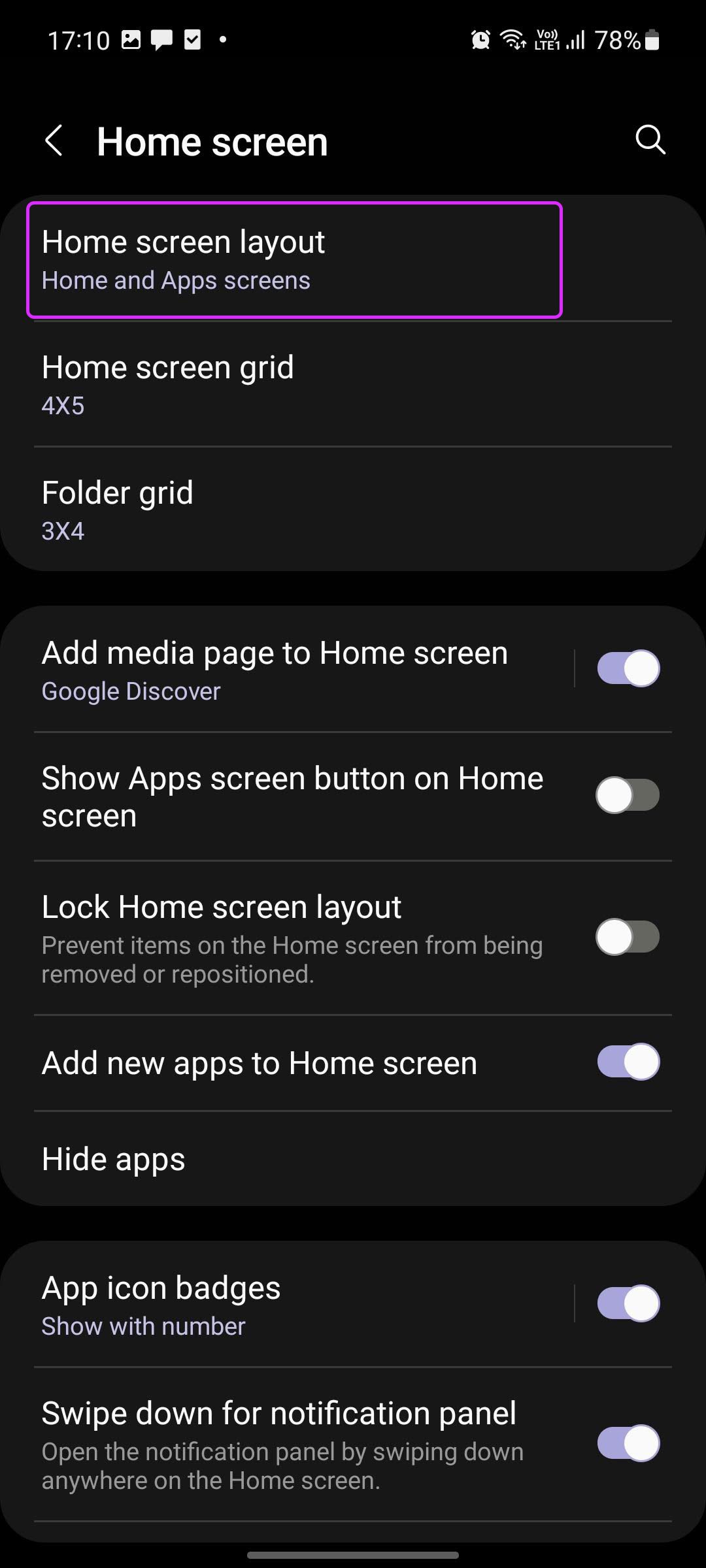
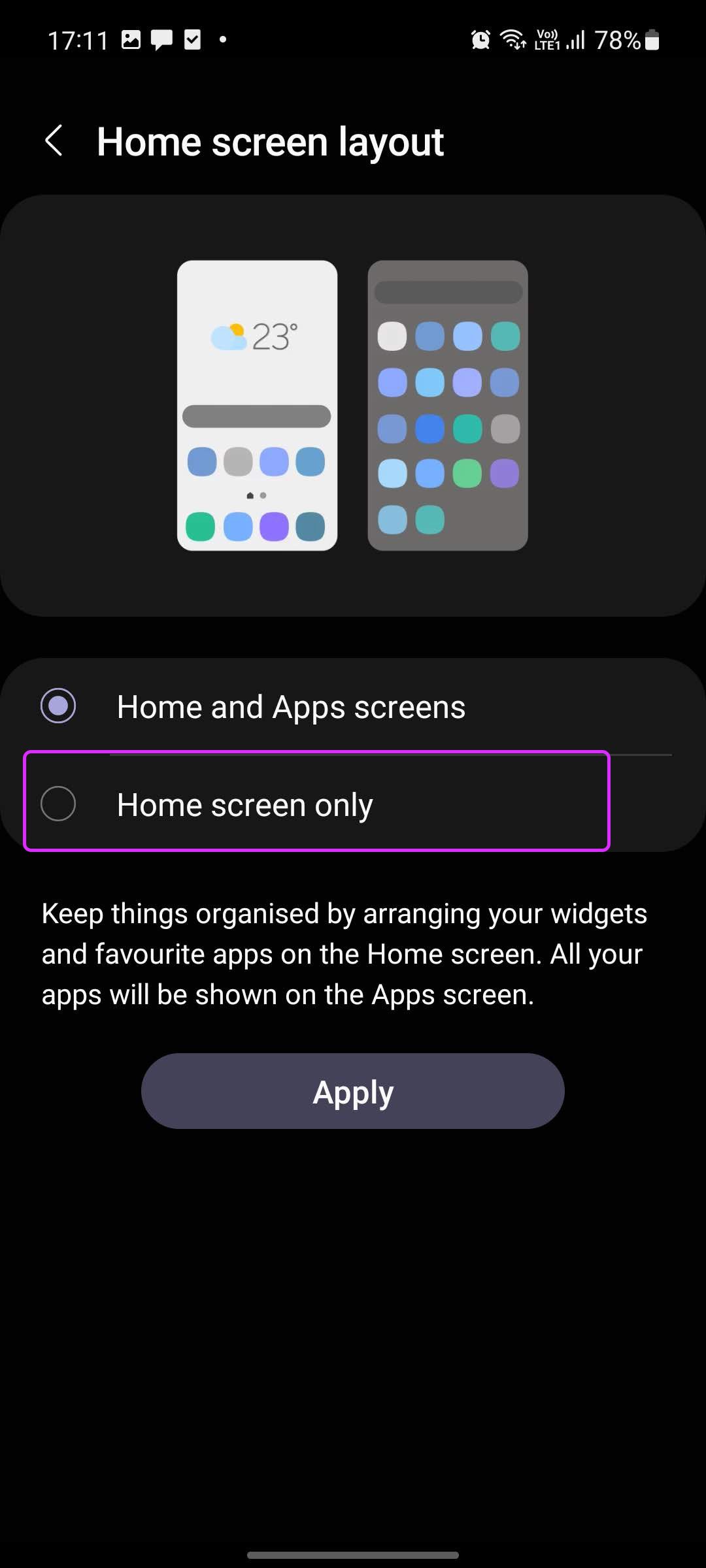
TE PUEDE INTERESAR