Las 3 mejores formas de insertar emoticonos en el correo electrónico de Microsoft Outlook
Los emojis tienen una forma de amenizar las conversaciones y brindan otra forma de expresar emociones cuando no tenemos las palabras adecuadas. El uso de emojis es bastante alto en las plataformas de mensajería de redes sociales como WhatsApp, Twitter y Facebook. Los desarrolladores de redes sociales también prestan mucha atención a proporcionar regularmente una variedad de opciones de emoji a los usuarios.
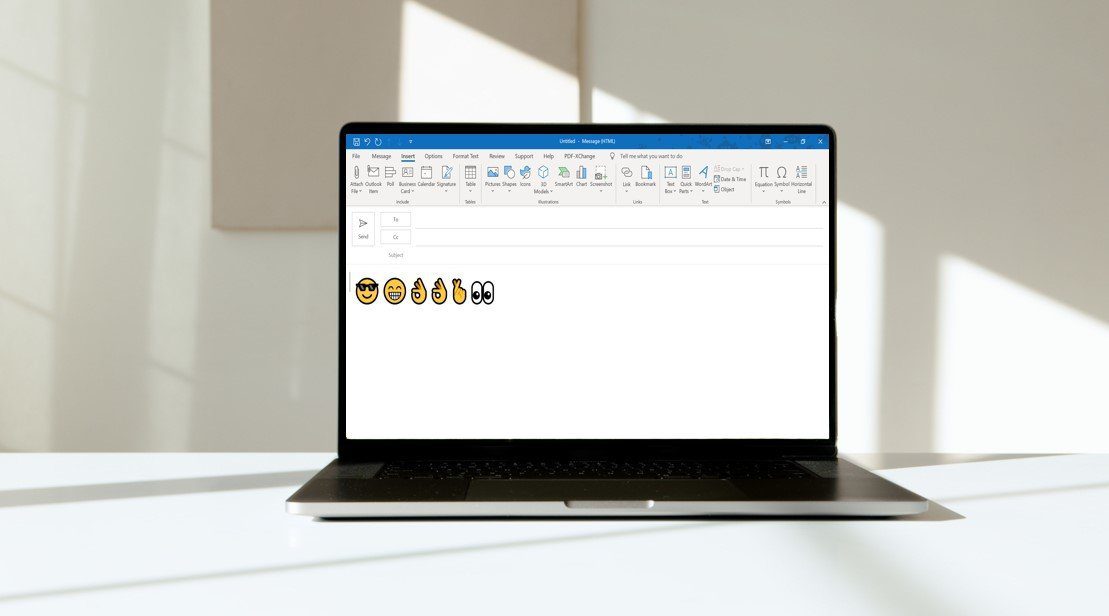
Sin embargo, el uso de emoji es mínimo en plataformas de mensajería como Microsoft Outlook, ya que la mayoría de los usuarios desconocen su existencia. La buena noticia es que también puede incrustar emojis en sus correos electrónicos de Microsoft Outlook. Vea cómo funciona:
Inserte emojis usando el panel Emoji en Windows 10 y 11
No hay restricciones sobre dónde los usuarios pueden insertar un emoji en Microsoft Outlook. Puede insertar emojis en la línea de asunto o en el cuerpo de un correo electrónico. En este primer método, ingresará el emoji iniciando el panel a través de teclas de acceso rápido. Verifique los pasos a continuación:
Paso 1: Inicie Microsoft Outlook.
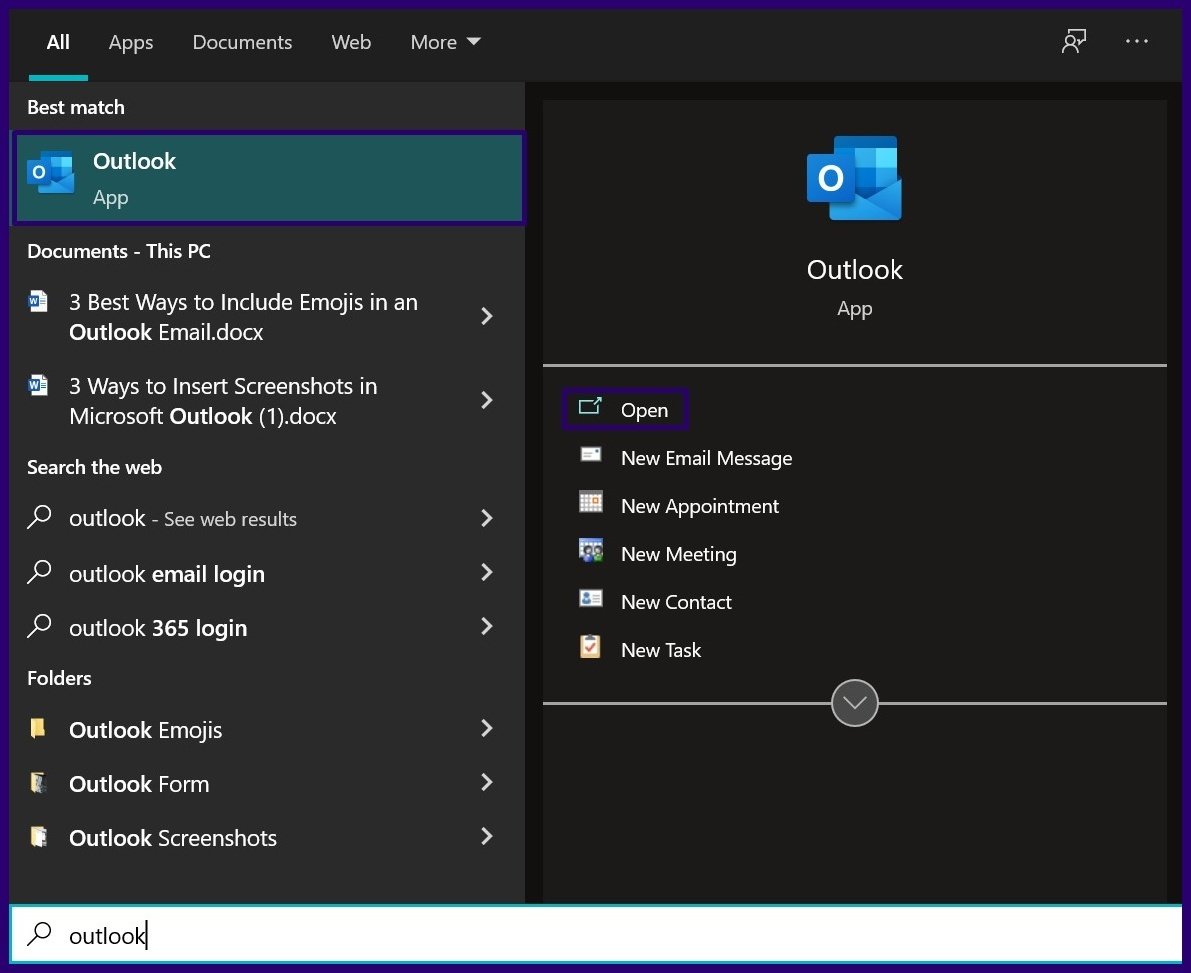
2do paso: En la cinta, haga clic en Nuevo correo electrónico o haga clic en Reenviar o Responder a cualquier correo electrónico en su bandeja de entrada, dependiendo de si está creando un nuevo correo electrónico o respondiendo a uno en su bandeja de entrada.
Lee También Cómo Crear Un Código QR En 7 Sencillos Pasos
Cómo Crear Un Código QR En 7 Sencillos Pasos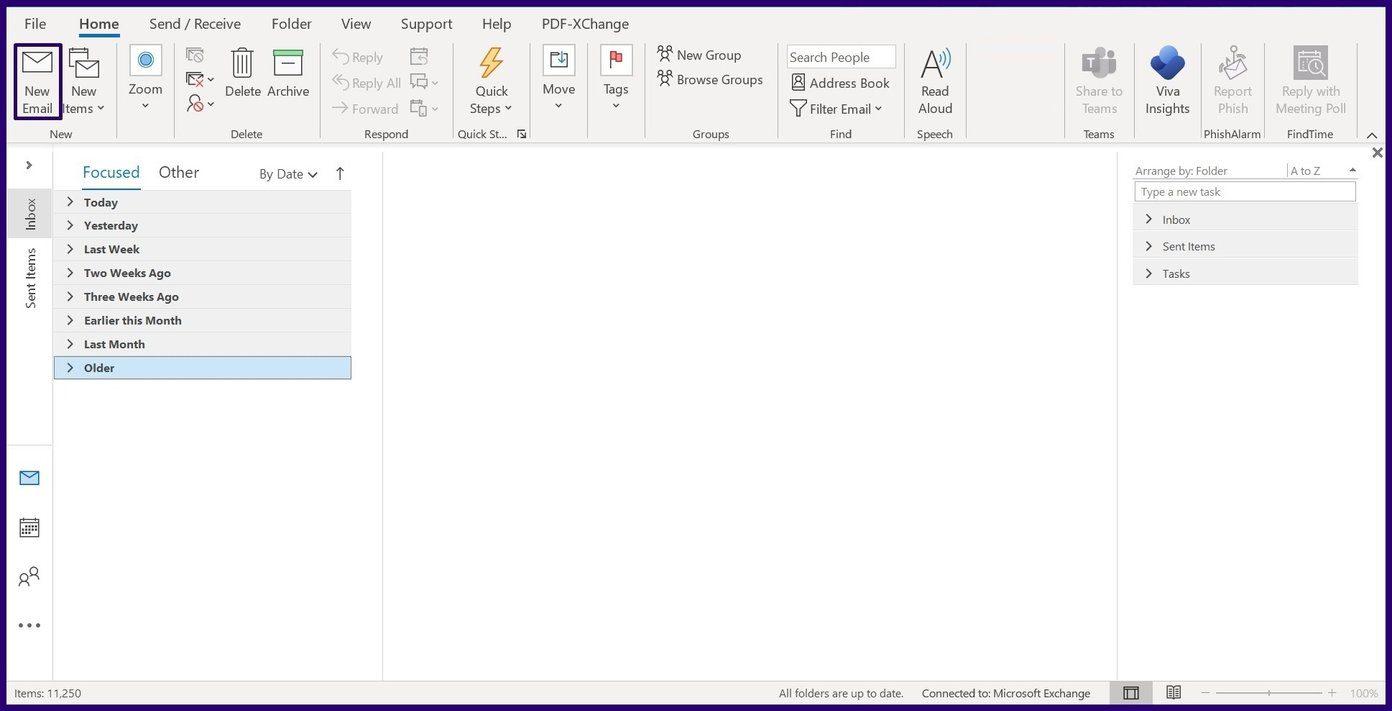
Paso 3: Coloque el cursor en la parte del correo electrónico donde necesita insertar el emoji.
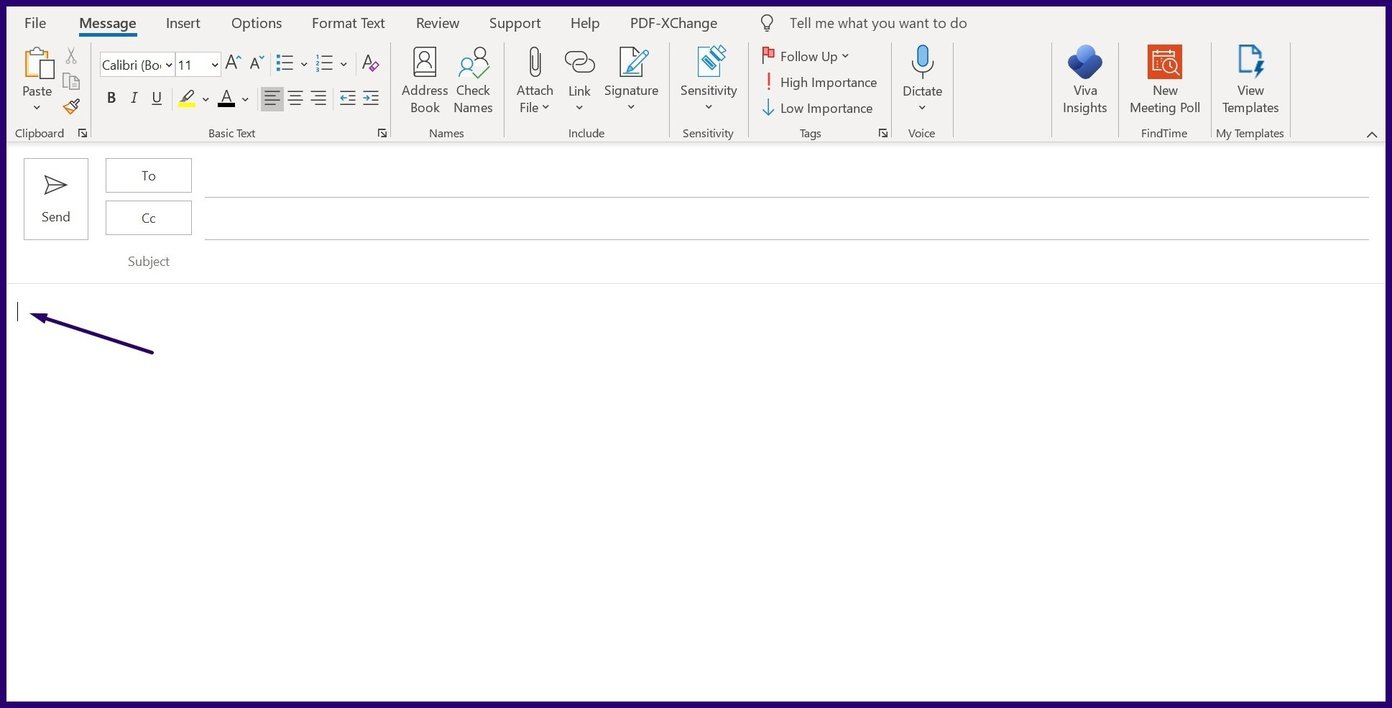
Paso 4: Presione simultáneamente las teclas de Windows + punto y coma (;) en el teclado para iniciar el panel de emoji. Si esta opción no funciona, presione la tecla de Windows + punto (.).
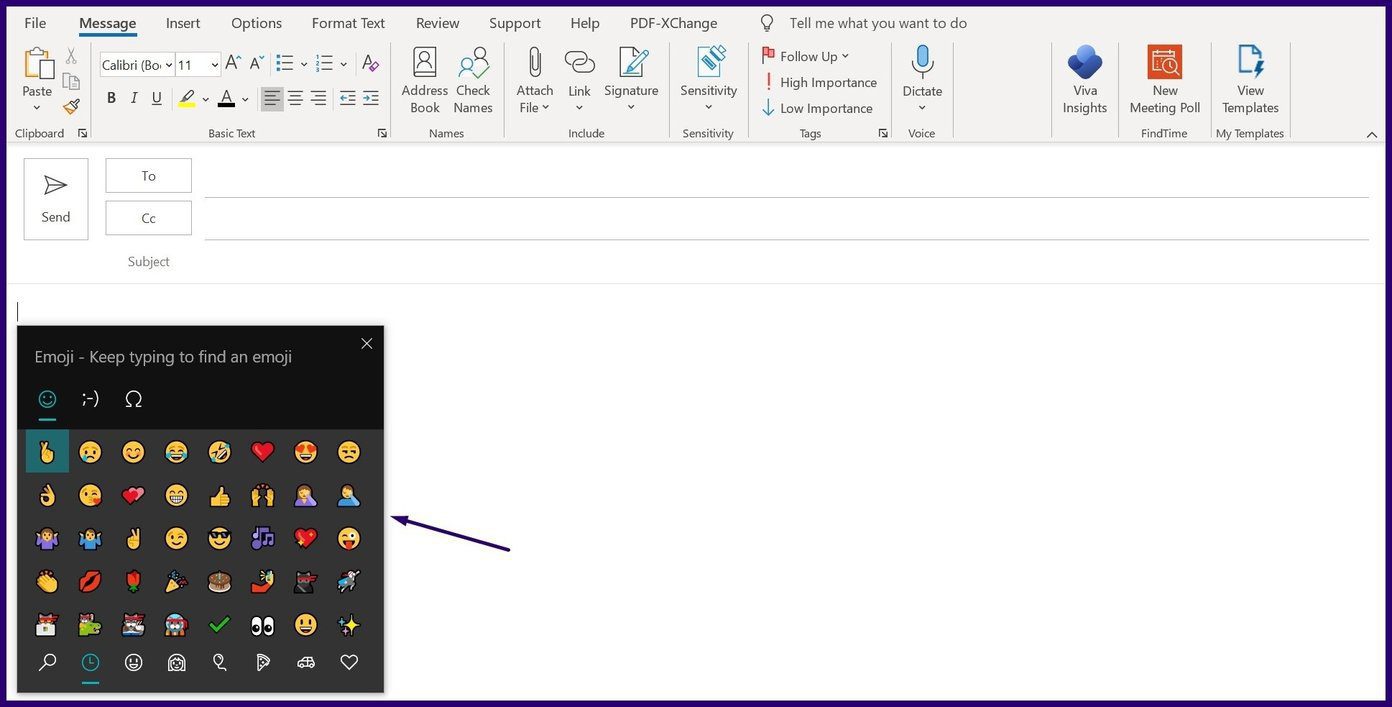
Paso 5: Desplácese por la amplia variedad de emojis disponibles. Haga clic en el que mejor se adapte a la emoción que desea transmitir y seleccione Enter en su teclado para ingresarlo en el correo electrónico.
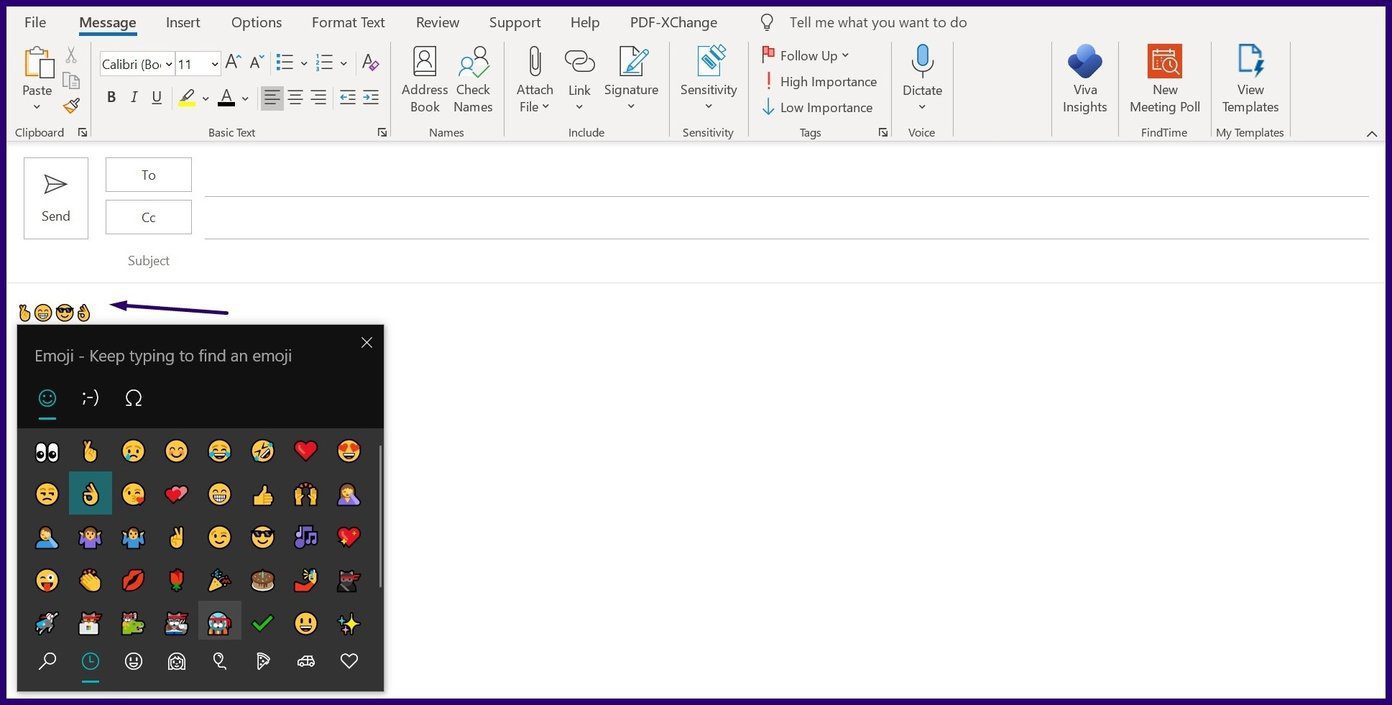
El signo de emoji contiene una serie de símbolos que incluyen rostros humanos, animales, objetos y señales de tráfico, por nombrar algunos.
Insertar emoticonos usando el comando Símbolo
El método anterior funciona con PC que utilizan el software operativo Windows 10 u 11, por lo que no funcionará si está utilizando una versión anterior de Windows. Sin embargo, aún puede insertar emojis en sus correos electrónicos usando el comando de símbolo en cualquier computadora con Windows. Siga los pasos a continuación para lograr esta hazaña:
Paso 1: Inicie Microsoft Outlook.
Lee También No Hay Altavoces Ni Auriculares Conectados: Métodos Para Solucionarlo
No Hay Altavoces Ni Auriculares Conectados: Métodos Para Solucionarlo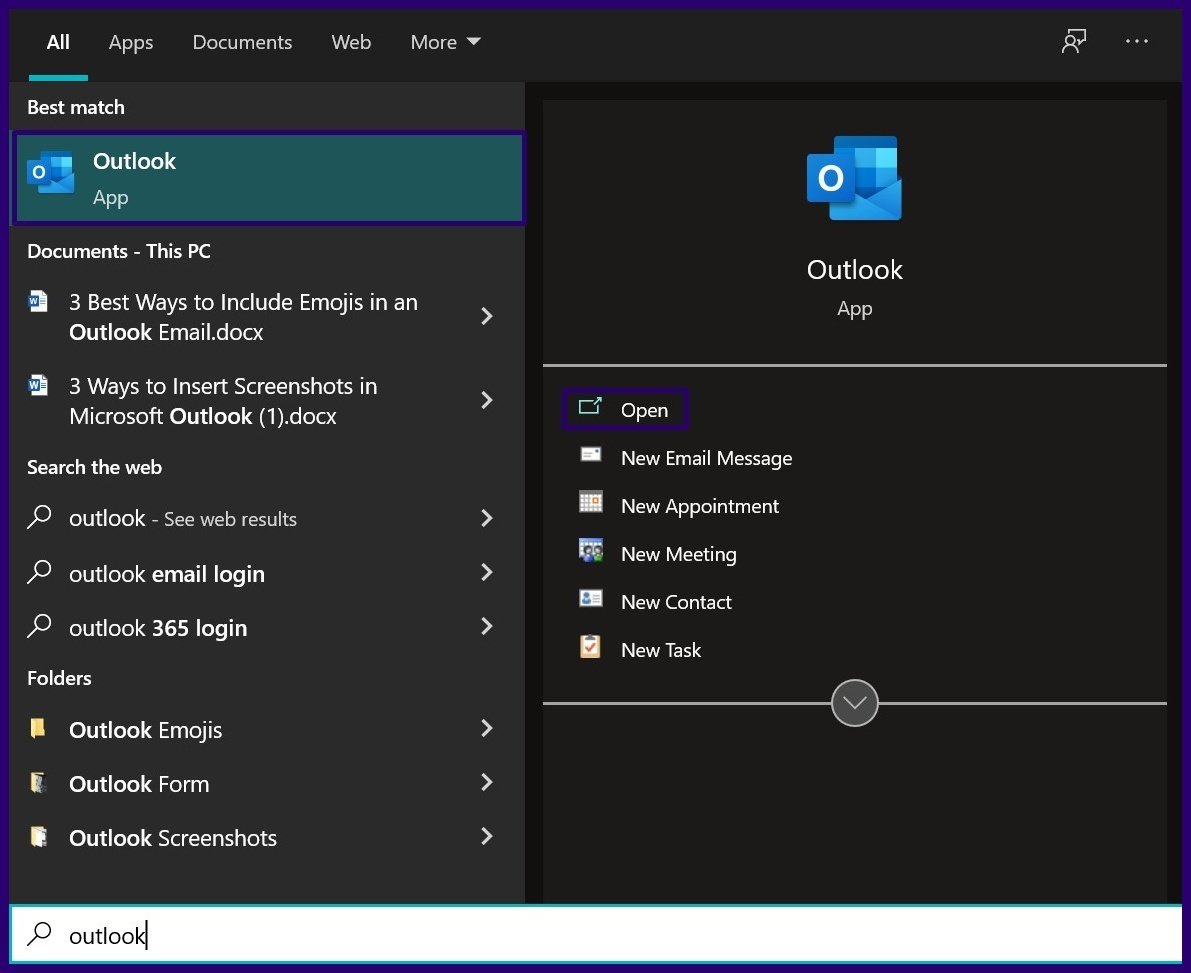
2do paso: En la cinta, haga clic en Nuevo correo electrónico o haga clic en Reenviar o Responder a cualquier correo electrónico en su bandeja de entrada, dependiendo de si está creando un nuevo correo electrónico o respondiendo a uno en su bandeja de entrada.
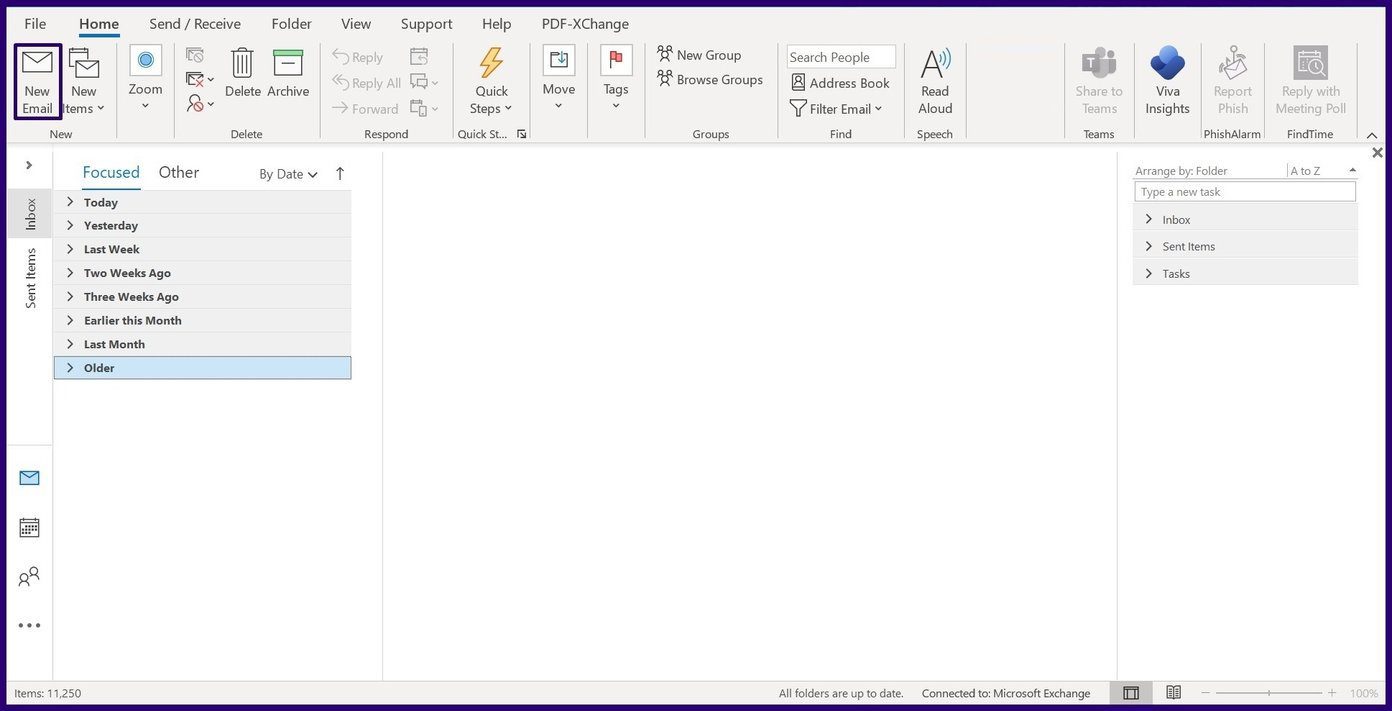
Paso 3: Coloque el cursor en la parte del correo electrónico donde necesita insertar el emoji.
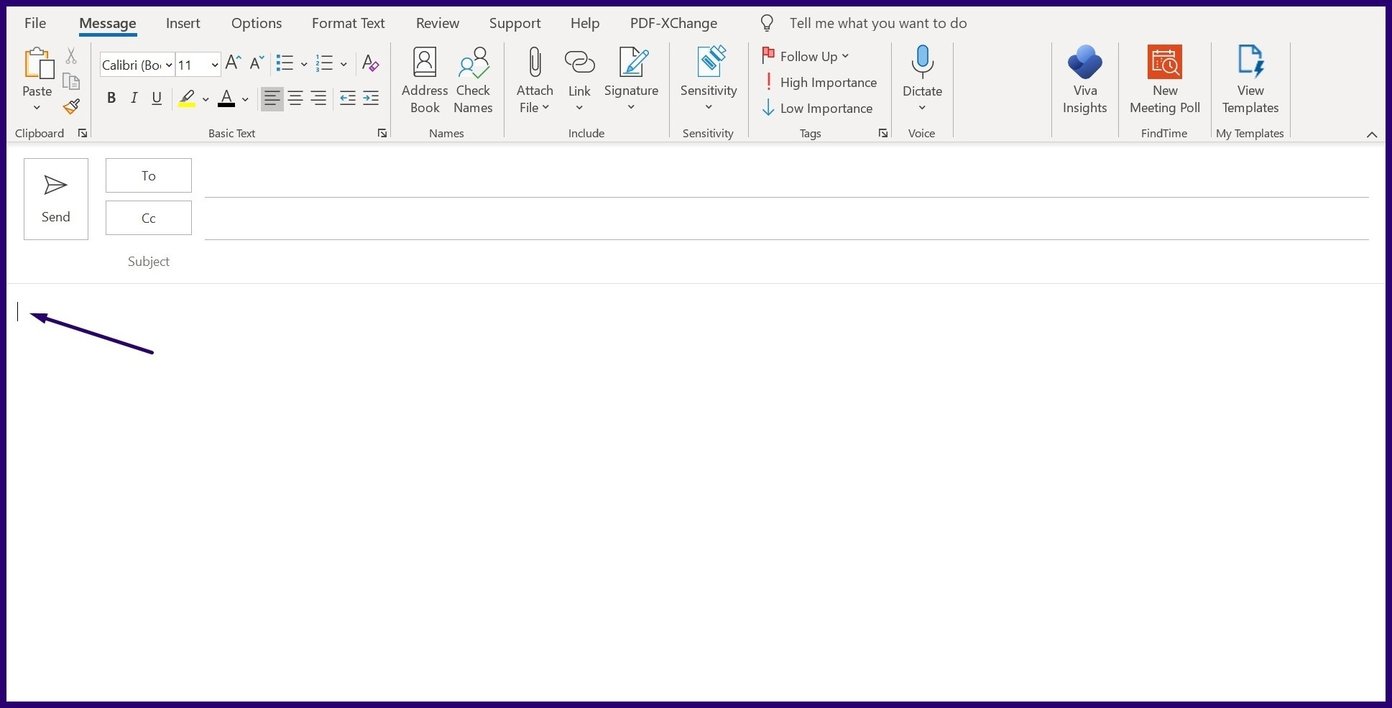
Paso 4: En la cinta y haga clic en Insertar.
anotar: Si está reenviando o respondiendo a un correo electrónico existente en el panel de lectura, debe hacer clic en el botón emergente en la parte superior del panel para acceder a la opción Insertar.
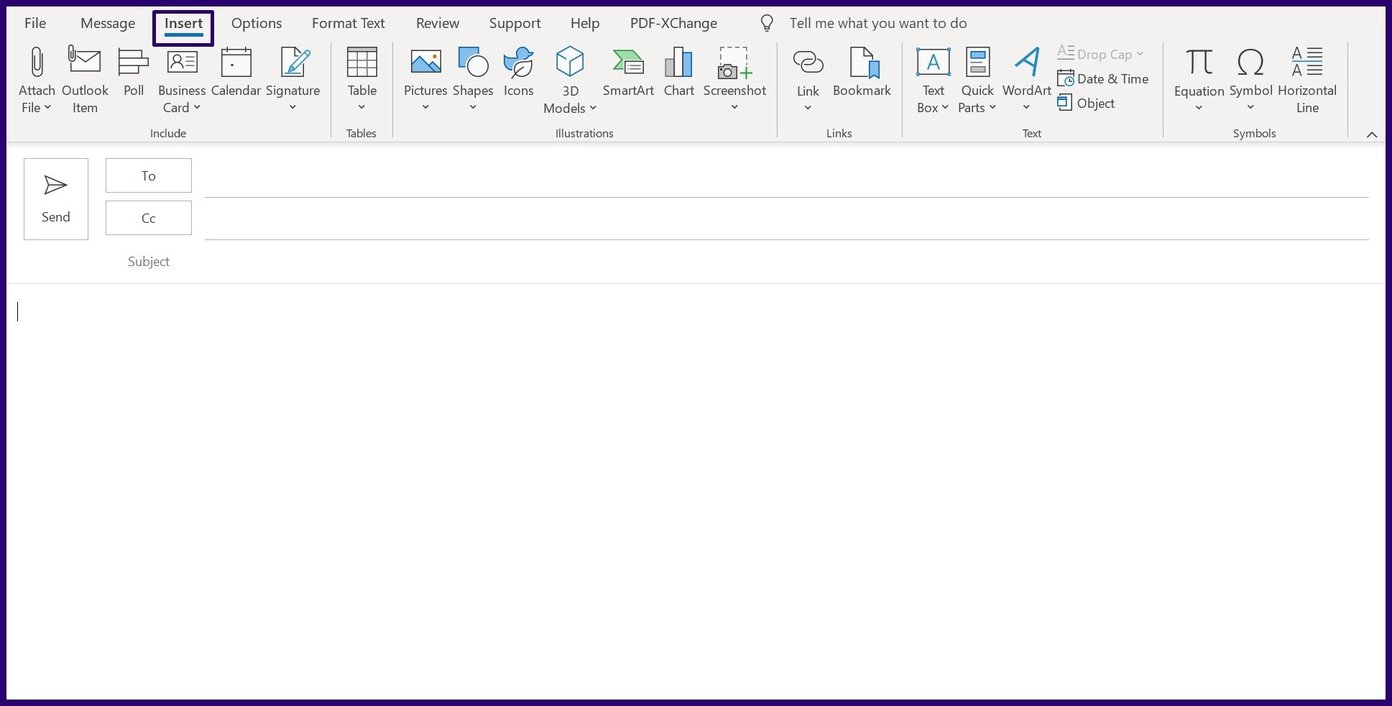
Paso 5: En la esquina superior derecha, haga clic en el botón Símbolo y, en el menú desplegable, haga clic en Más símbolos.
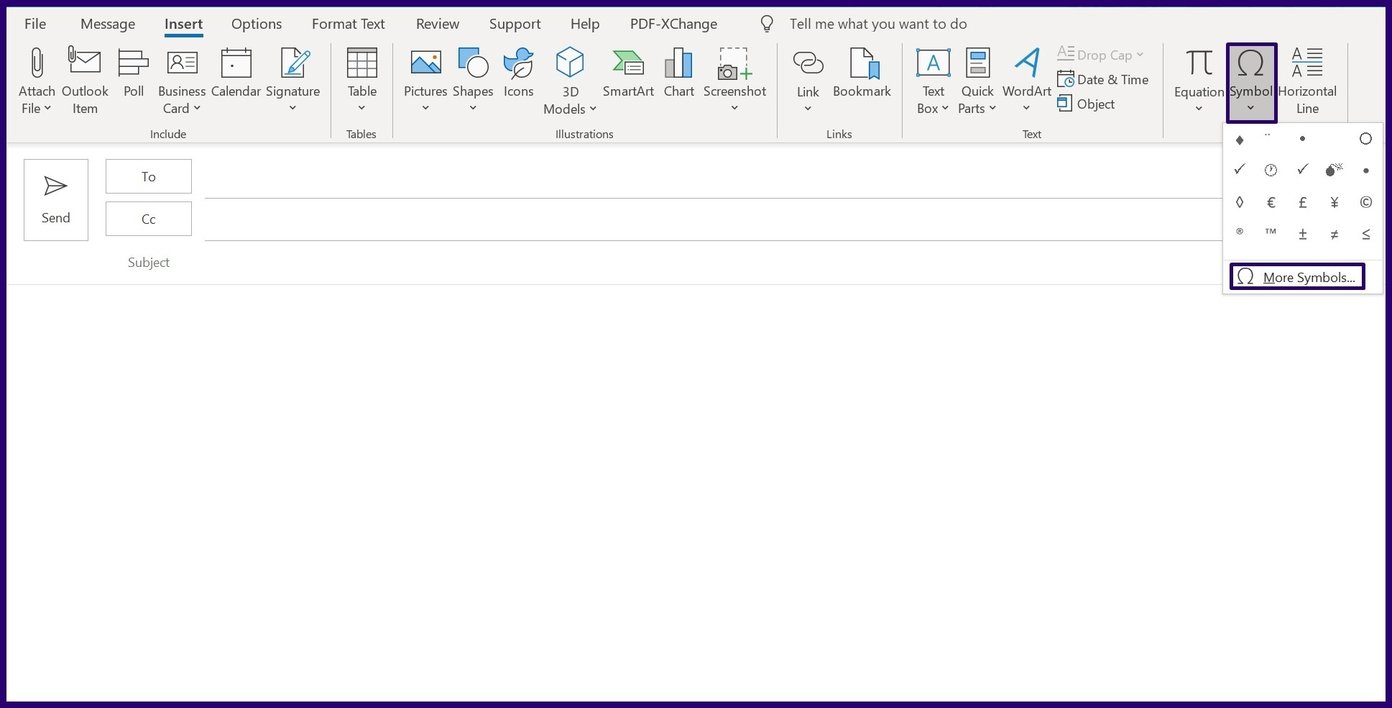
Paso 6: En el menú desplegable junto a Fuente, seleccione Segoe UI Emoji como fuente.
Lee También Cómo Recuperar La Contraseña De Windows 10
Cómo Recuperar La Contraseña De Windows 10anotar: Si está utilizando una PC con Windows 7, puede elegir emoji en blanco y negro a través de la fuente Segoe UI Symbol. La versión de emoji en color se mostrará si la computadora del destinatario admite emoji en color.
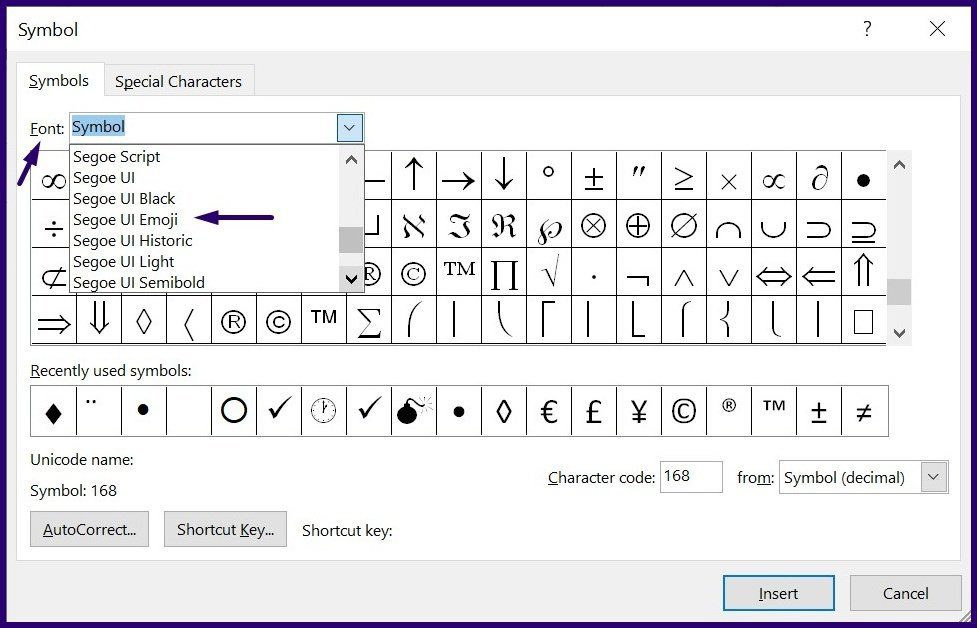
Paso 7: No todos los caracteres de la fuente son emoji, por lo que debe desplazarse hacia abajo para encontrarlos. También puede usar el menú desplegable Subconjunto donde encontrará el conjunto de emojis más interesante. Entienden:
- tontos
- varios simbolos
- varias tecnicas
- Caracteres extendidos: plan 1 (este es el subconjunto más grande de emojis disponibles)
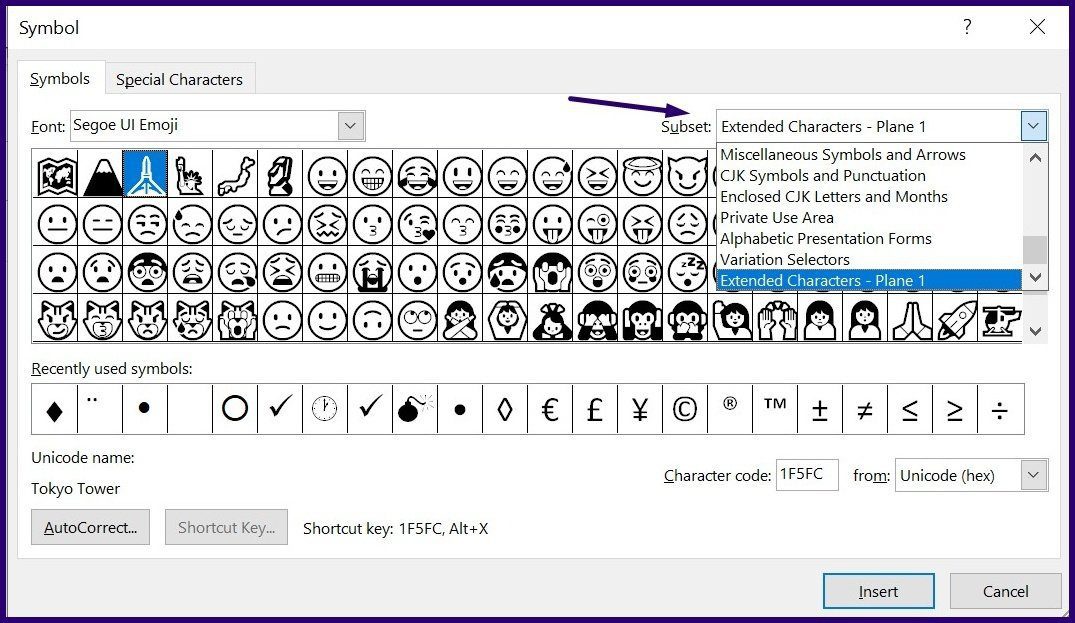
Paso 8: Elija el emoji que mejor comunique sus emociones y haga clic en el botón Insertar.
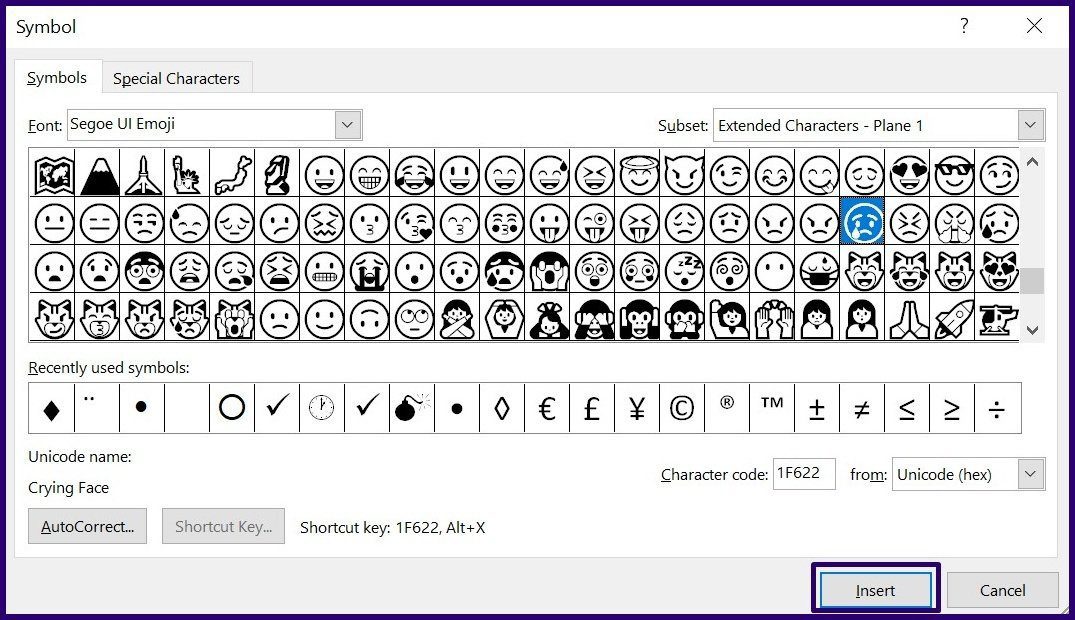
Paso 9: Después de seleccionar sus emojis favoritos, cierre el cuadro de diálogo haciendo clic en Cerrar.
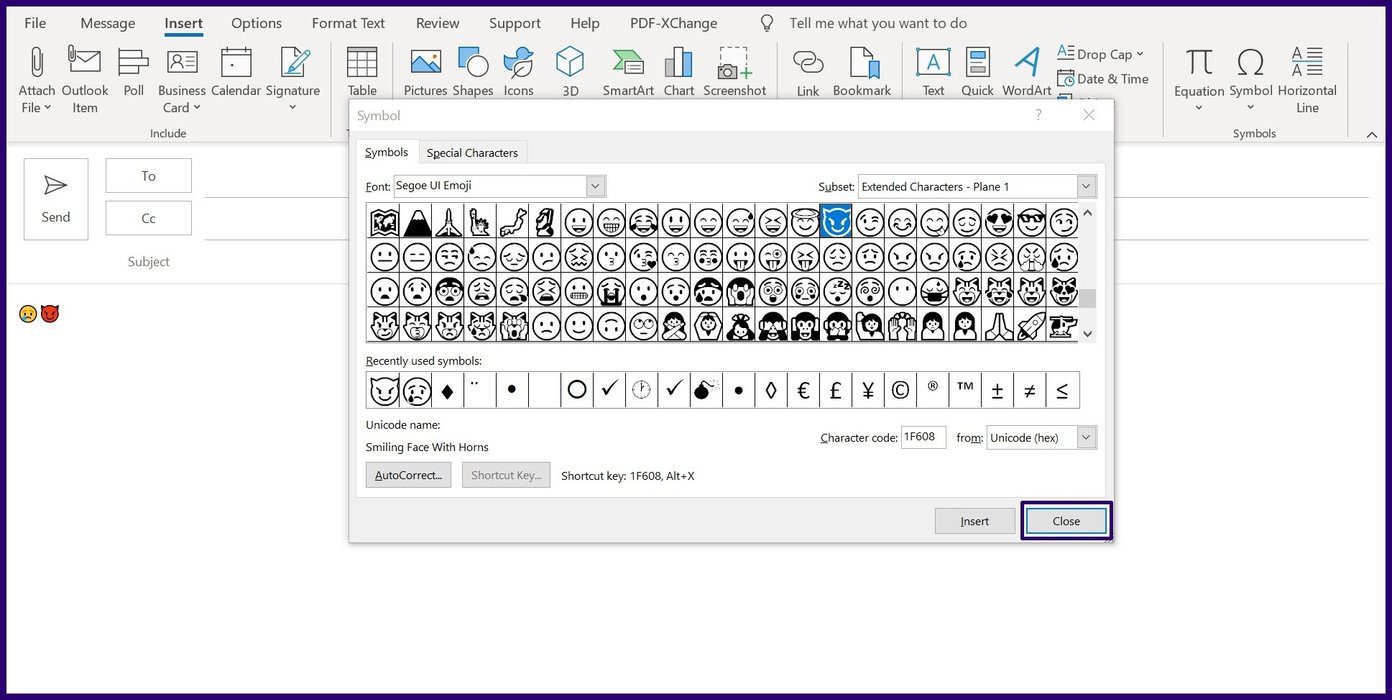
Inserta emojis importando imágenes en línea
Este método es útil si sus emojis favoritos no están disponibles en el panel de emojis o en la lista de símbolos. Vea cómo funciona:
Paso 1: Inicie Microsoft Outlook.
Lee También SpyHunter 5. Usabilidad, Efectividad Y Confiabilidad
SpyHunter 5. Usabilidad, Efectividad Y Confiabilidad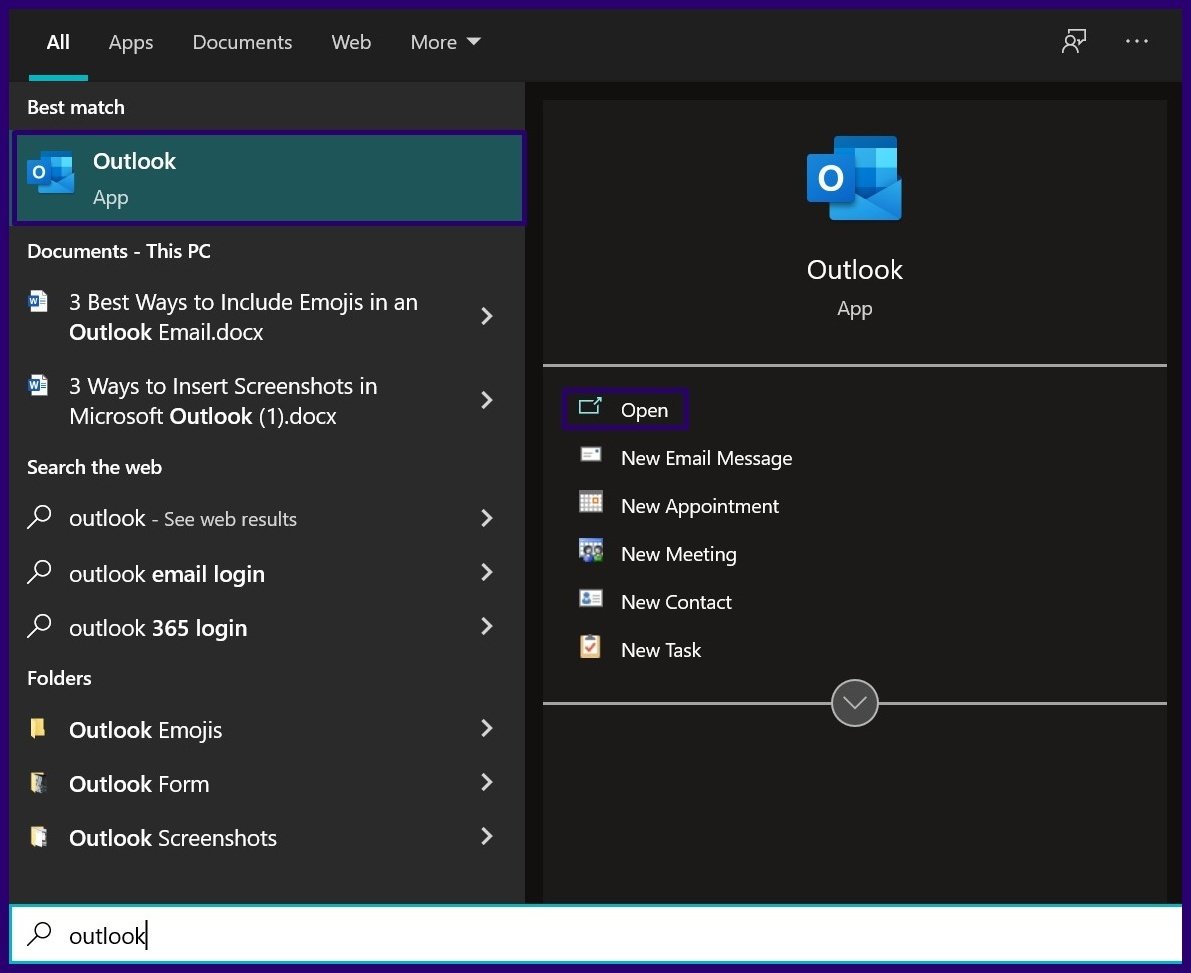
2do paso: En la cinta, haga clic en Nuevo correo electrónico o haga clic en Reenviar o Responder a cualquier correo electrónico en su bandeja de entrada, dependiendo de si está creando un nuevo correo electrónico o respondiendo a uno en su bandeja de entrada.
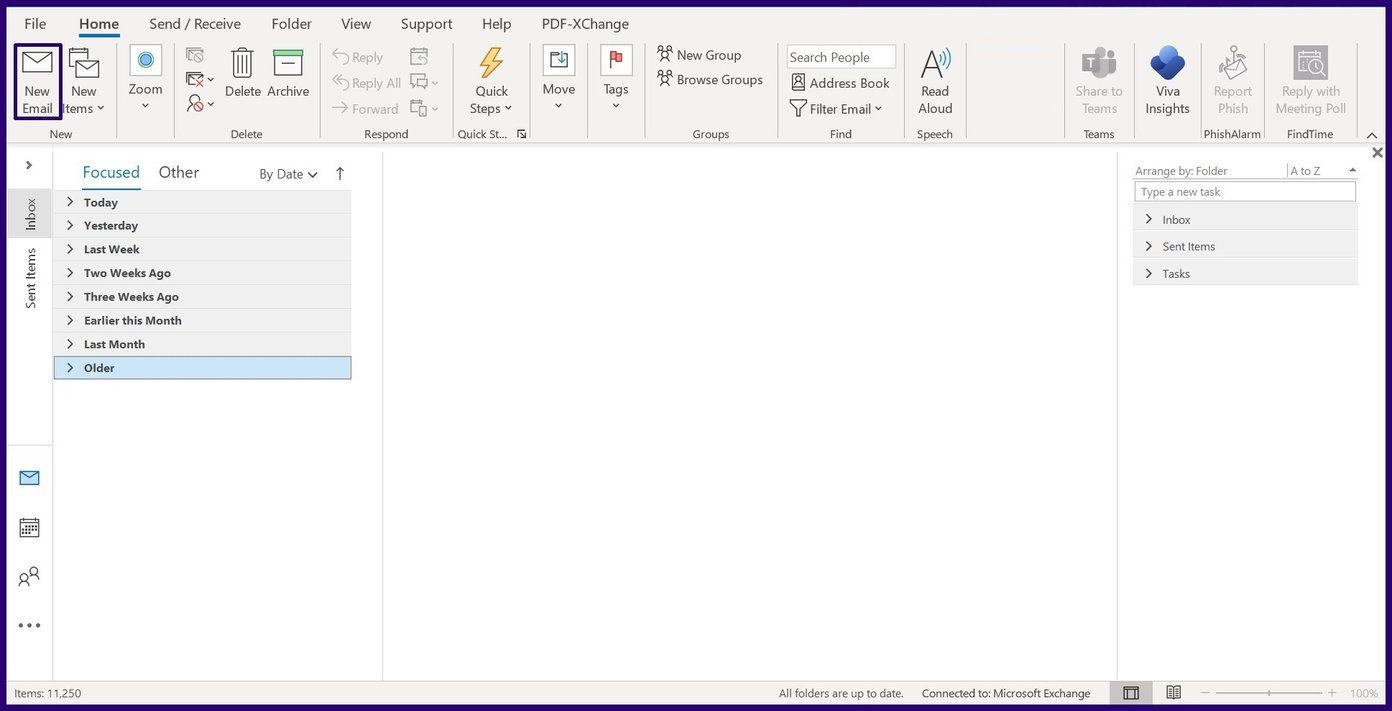
Paso 3: Coloque el cursor en la parte del correo electrónico donde necesita insertar el emoji.

Paso 4: En la cinta y haga clic en Insertar.
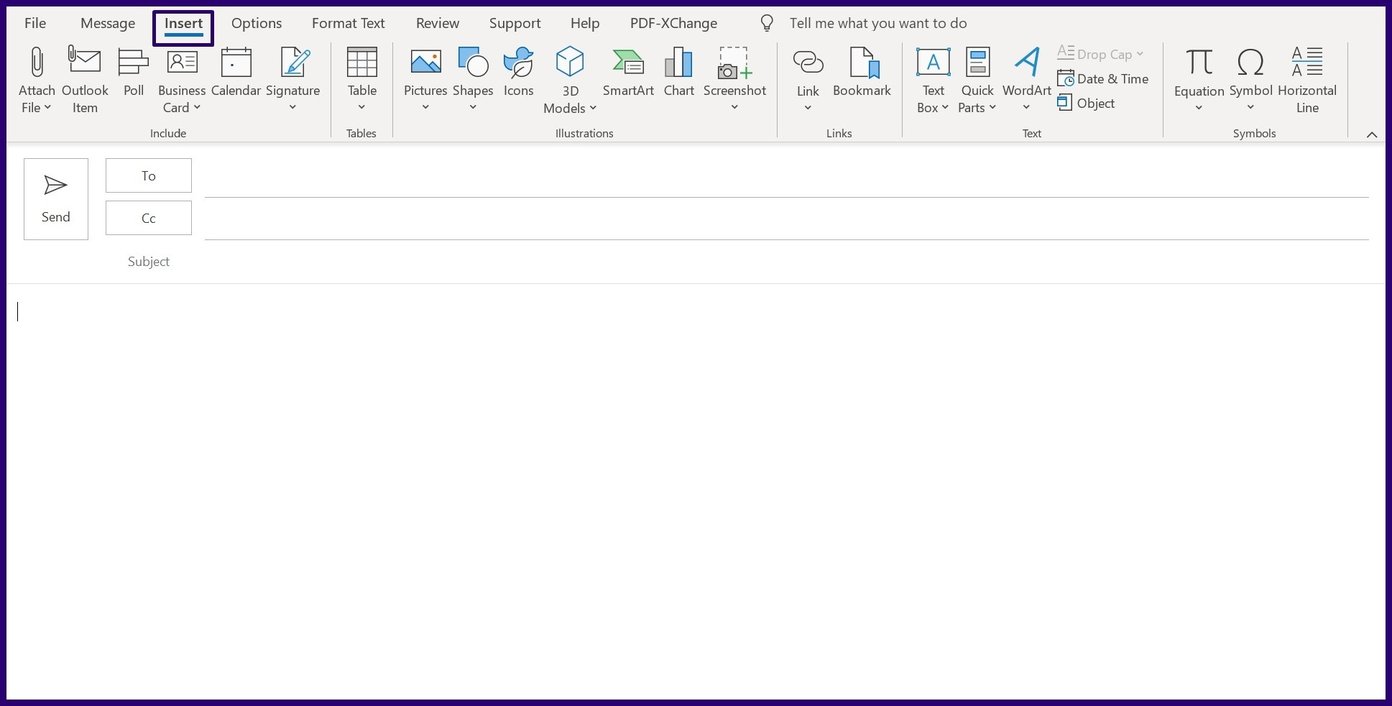
Paso 5: Haga clic en Imágenes y seleccione Imágenes en línea en el menú desplegable.
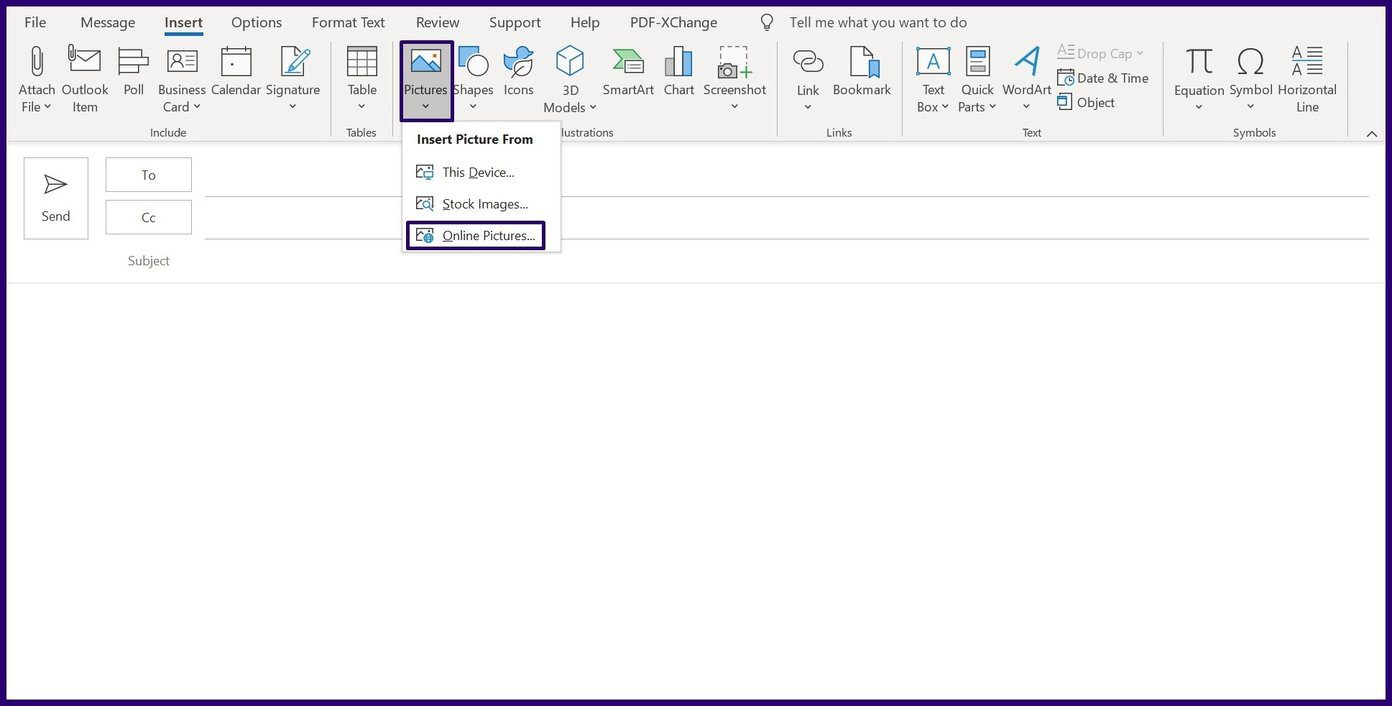
Paso 6: En el campo de búsqueda, escriba emojis y presione Entrar para recuperar los resultados.
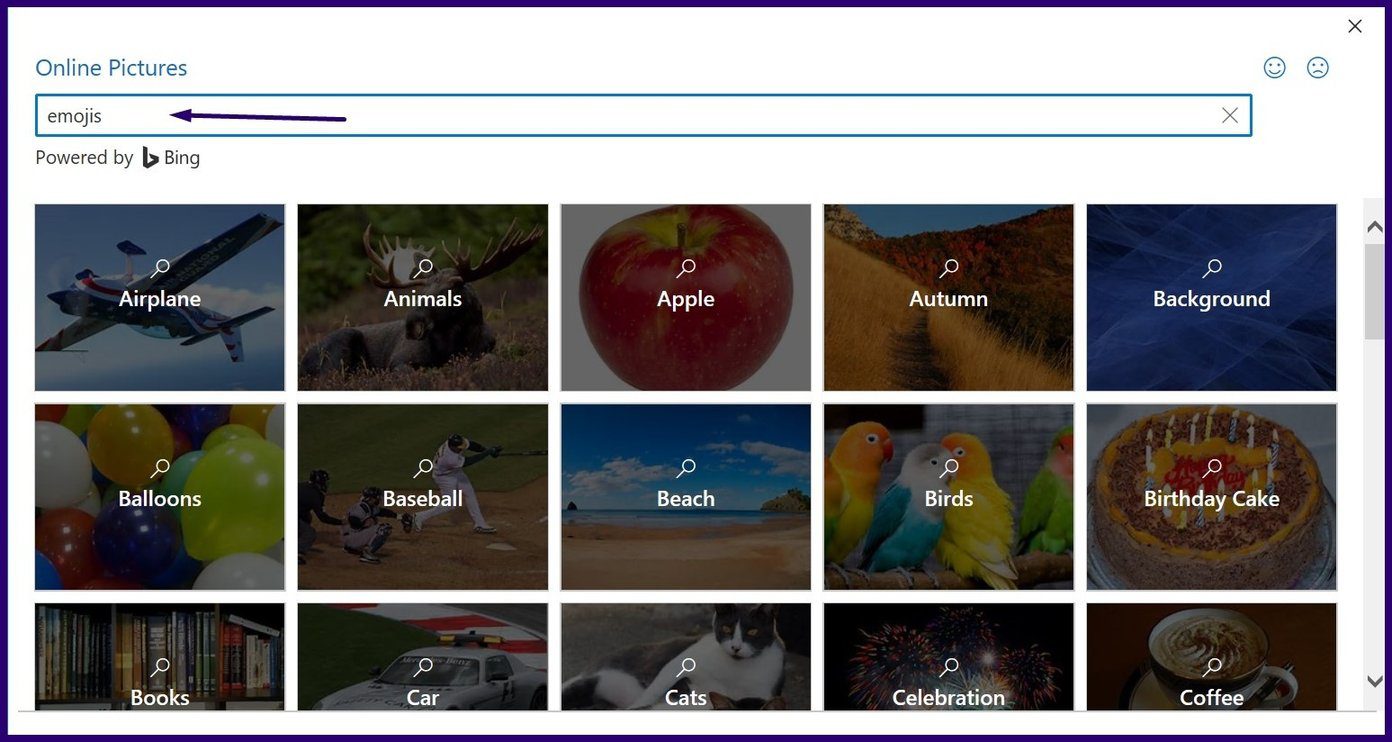
Paso 7: Seleccione su emoji favorito y haga clic en insertar.
Lee También Los 7 Mejores AntiMalware Para Windows
Los 7 Mejores AntiMalware Para Windows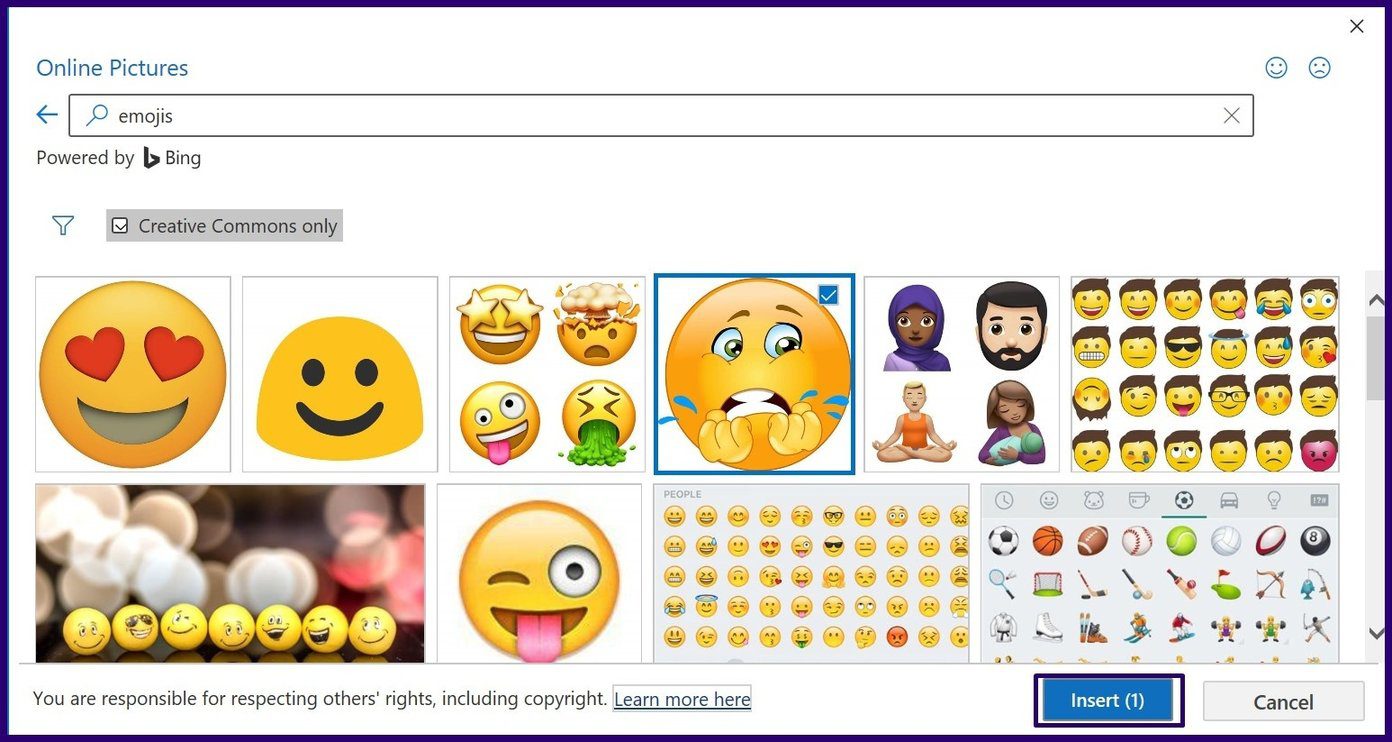
Paso 8: Pase el cursor del mouse sobre el borde del emoji para ajustar el recorte.
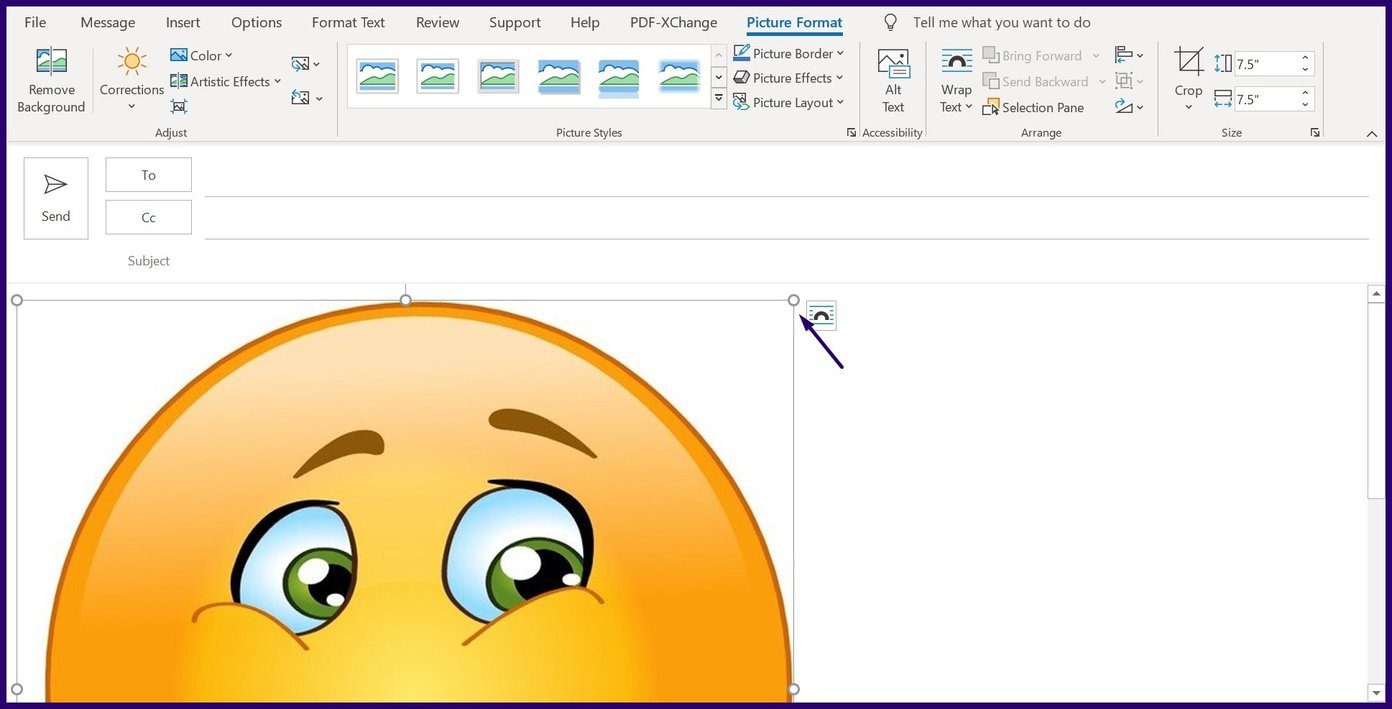
Los mejores atajos de Microsoft Outlook
Usando uno de los métodos anteriores, podrá insertar emojis en sus correos electrónicos de Outlook. El primer método es usar un atajo para acceder al panel de emoji. También hay otros accesos directos fáciles de Outlook que puede aprender para ahorrar tiempo al responder correos electrónicos.
Si quieres conocer otros artículos parecidos a Las 3 mejores formas de insertar emoticonos en el correo electrónico de Microsoft Outlook puedes visitar la categoría Informática.

TE PUEDE INTERESAR