Las 3 mejores formas de reparar archivos temporales de Windows 10 que no se eliminan
El sistema operativo Windows y el software instalado en él a menudo crean archivos temporales (o archivos temporales para abreviar) en su computadora. estos archivos viene con sus beneficios, y tienden a tener efectos negativos en su PC a largo plazo. Los archivos temporales acumulados pueden consumir espacio de almacenamiento en el disco duro de su computadora, ya que a veces alcanzan unos pocos gigabytes. Eliminarlos puede liberar espacio de almacenamiento y, por lo tanto, acelerar el rendimiento de su PC.

Eliminar archivos temporales es tan fácil como navegar a Configuración > Sistema > Almacenamiento > Archivos temporales. Esto escaneará su PC en busca de archivos temporales redundantes que se puedan eliminar para recuperar espacio de almacenamiento en su dispositivo. Tan simple como parece, algunos usuarios informar que los archivos temporales permanecen en su PC después de haber sido eliminados a través del menú de configuración de Windows.
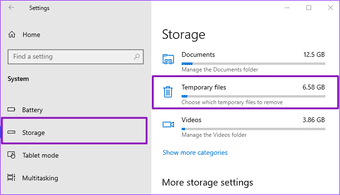
Puede solucionar este problema actualizando el sistema operativo de su PC. Es muy posible que el error esté relacionado con la versión de esta versión del sistema operativo. Si los archivos temporales aún no se eliminan a través del menú Configuración, consulte los métodos a continuación para eliminarlos de su computadora.
1. Usa el Liberador de espacio en disco
Disk Cleanup es una utilidad de mantenimiento de disco integrada en el sistema operativo Windows para ayudar a los usuarios a limpiar archivos del sistema no deseados del disco duro de su PC. Por supuesto, no aparecerá en el escritorio como otros programas. Si el menú de configuración de Windows se niega a eliminar los archivos temporales, puede usar la utilidad de limpieza del disco de Windows; escanea y elimina archivos temporales también.
Paso 1: Inicie el cuadro de diálogo Ejecutar de Windows (tecla de Windows + R), escriba al control en el cuadro de diálogo Abrir y presione Aceptar.

Esto abrirá el Panel de control.
Lee También Cómo Crear Un Código QR En 7 Sencillos Pasos
Cómo Crear Un Código QR En 7 Sencillos Pasos2do paso: Toca "Sistema y seguridad".
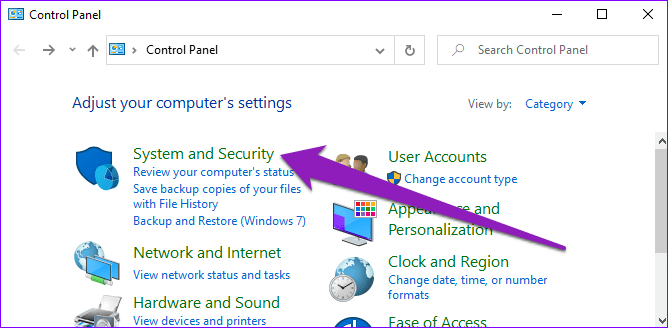
Paso 3: Seleccione Herramientas administrativas.
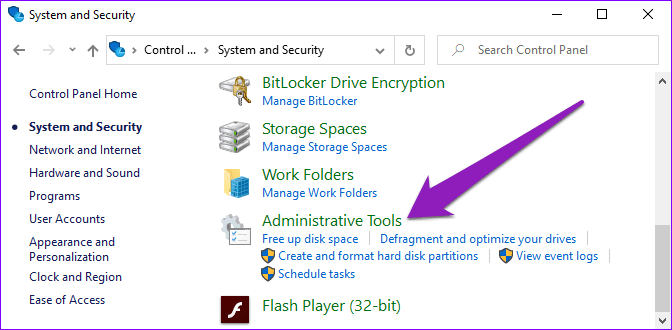
Esto abrirá una nueva ventana de Herramientas administrativas.
Paso 4: Haga doble clic en Limpieza de disco.
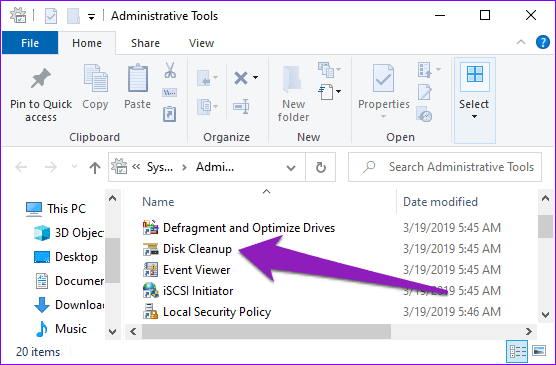
Paso 5: En la ventana Liberador de espacio en disco, toque "Limpiar archivos del sistema".
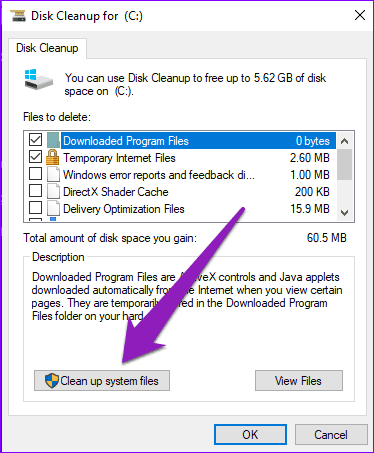
La utilidad Liberador de espacio en disco analizará cuánto espacio puede liberar en su computadora.
Lee También No Hay Altavoces Ni Auriculares Conectados: Métodos Para Solucionarlo
No Hay Altavoces Ni Auriculares Conectados: Métodos Para Solucionarlo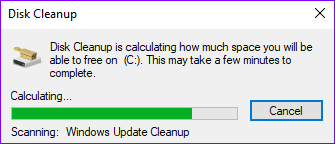
Paso 6: Marque los archivos que desea eliminar en la sección "Archivos a eliminar" y presione OK para continuar.
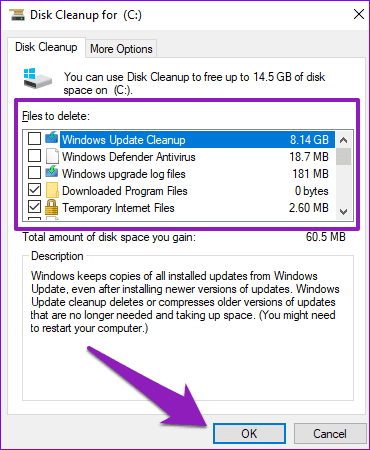
Paso 7: Toque Eliminar archivos en el mensaje de confirmación para continuar.
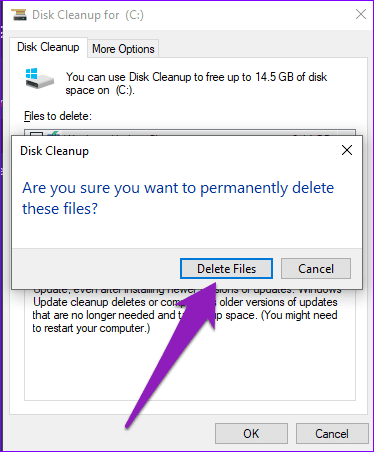
2. Use el símbolo del sistema
También puede usar el símbolo del sistema para eliminar archivos temporales en su PC si el menú de configuración de Windows no lo hace. Es incluso un poco más fácil y menos complicado que usar el Liberador de espacio en disco de Windows.
Paso 1: Inicie el menú de acceso rápido de Windows usando el atajo de teclado del logotipo de Windows + X y seleccione "Símbolo del sistema (administrador)".
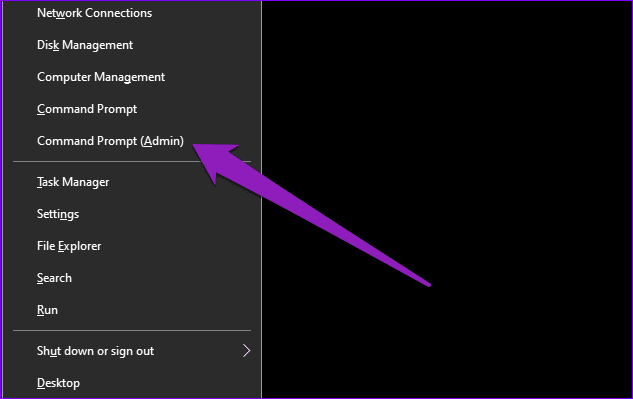
2do paso: Pegue el siguiente comando en la consola del símbolo del sistema y presione la tecla Intro en su teclado.
del /q /f /s %temp%* && del /s /q C:Windowstemp*
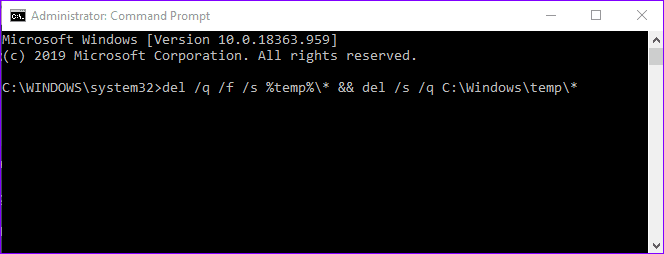
Lo anterior es una línea de comando combinada que elimina archivos de usuario temporales y archivos de sistema temporales en su computadora con Windows. Aquí hay un desglose de la línea de comando.
Lee También Cómo Recuperar La Contraseña De Windows 10
Cómo Recuperar La Contraseña De Windows 10del /q /f /s %temp%* —— this deletes temporary users files.
del /s /q C:Windowstemp* —— this deletes temporary system files.
anotar: Le recomendamos que cierre todas las aplicaciones activas y reinicie su PC antes de ejecutar este comando.
3. Usa aplicaciones de terceros
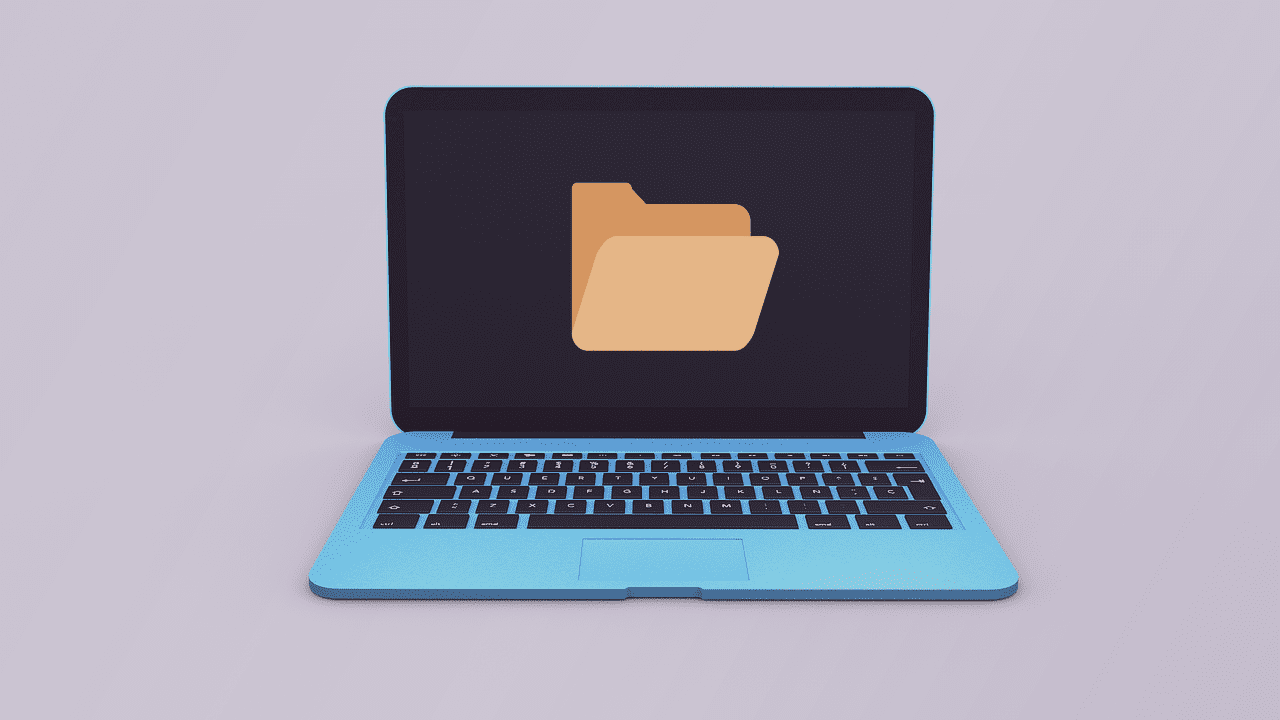
Otra forma de eliminar fácilmente los archivos temporales que no se eliminan del menú de configuración de Windows es utilizar software/herramientas de optimización de almacenamiento de terceros. Algunas de estas herramientas son gratuitas y borran de manera efectiva los archivos temporales de su computadora con Windows con un solo clic.
CCleaner es una aplicación que hemos probado, probado y encontrado para ser eficaz. CCleaner es una herramienta integral de optimización y privacidad del sistema que ayuda a los usuarios de Windows a desinstalar aplicaciones, eliminar archivos basura, corregir errores del sistema y mucho más.
Aquí se explica cómo usar CCleaner para eliminar archivos temporales de su computadora con Windows.
Paso 1: Inicie CCleaner y navegue a la sección Limpieza personalizada.
Lee También SpyHunter 5. Usabilidad, Efectividad Y Confiabilidad
SpyHunter 5. Usabilidad, Efectividad Y Confiabilidad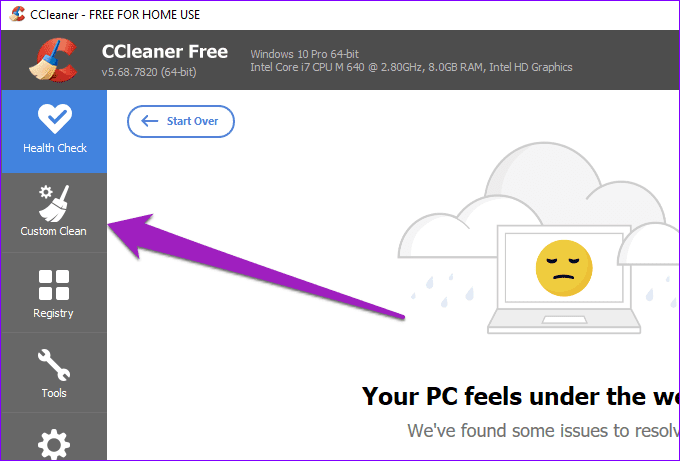
2do paso: Marque los archivos temporales que desea eliminar y desmarque todas las demás opciones en el menú de la izquierda de la aplicación.
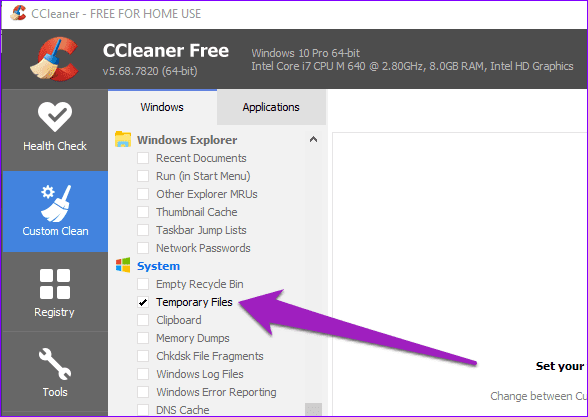
Paso 3: Presione el botón Analizar.
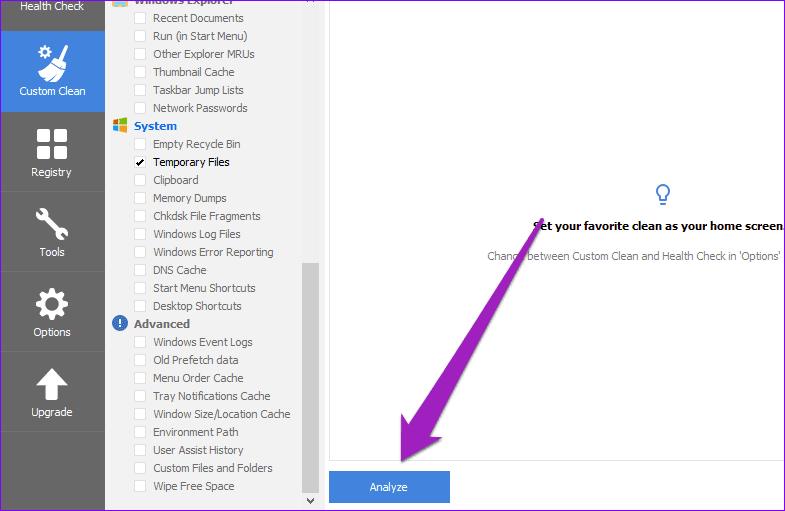
Esto escaneará su PC en busca de archivos temporales.
anotar: Le recomendamos que cierre otras aplicaciones antes de este proceso.
Luego verá una vista previa de los archivos temporales que se han detectado.
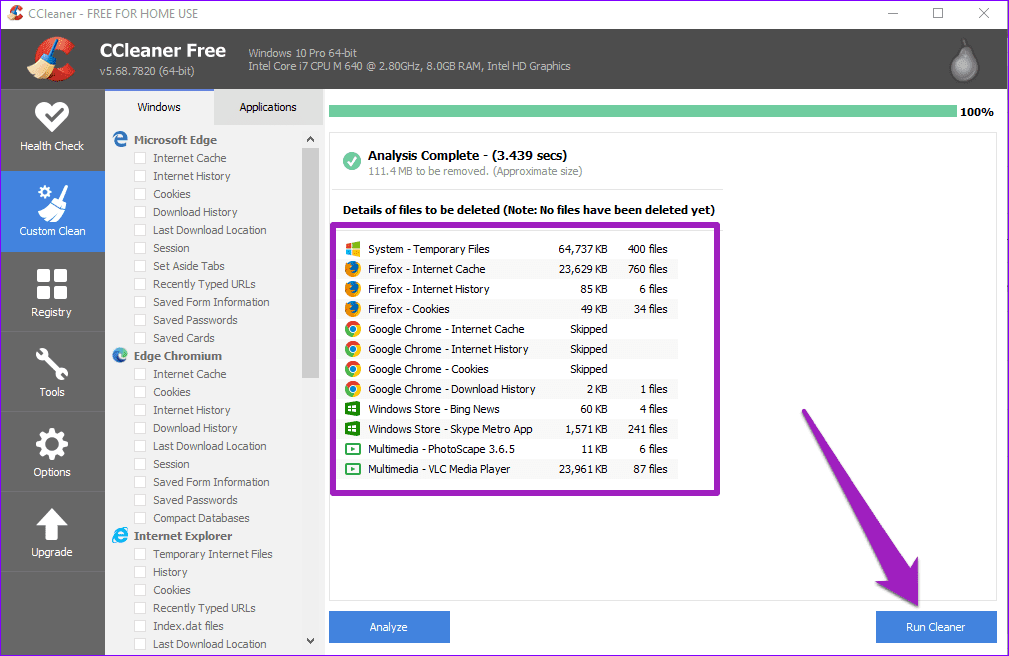
Paso 4: Presione el botón Ejecutar limpiador para eliminar archivos temporales de su computadora.
Lee También Los 7 Mejores AntiMalware Para Windows
Los 7 Mejores AntiMalware Para Windows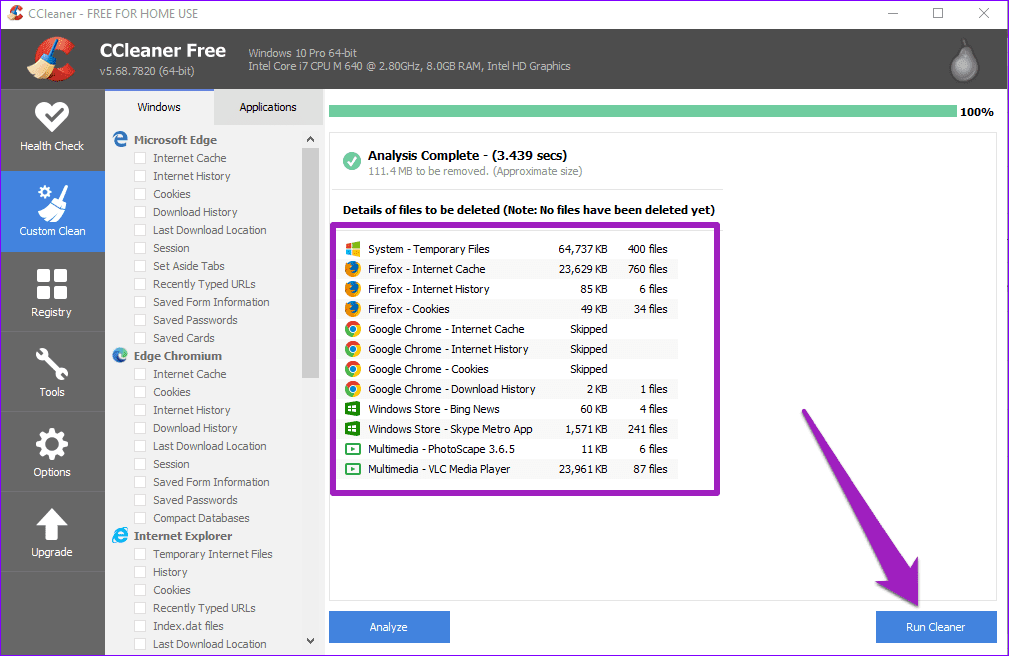
ser minucioso al respecto
Si bien los métodos mencionados anteriormente eliminarán los archivos temporales de su computadora si el menú de configuración de Windows falla, recomendamos utilizar los métodos n.° 1 y n.° 3 (es decir, Liberador de espacio en disco y aplicaciones de terceros). En efecto, puede seleccionar/elegir los archivos temporales que desea eliminar. Con el método n.º 2 (la opción Símbolo del sistema), no puede elegir qué archivos eliminar porque todos los archivos temporales se borrarán de su PC después de ejecutar la línea de comandos. Háganos saber qué métodos funcionaron como magia para su computadora o cualquier ayuda.
Próximo : Lea el artículo del siguiente enlace para saber cómo solucionar el problema del PIN de Windows 10. No es necesario reiniciar o formatear su computadora hasta que pruebe estos métodos.
Si quieres conocer otros artículos parecidos a Las 3 mejores formas de reparar archivos temporales de Windows 10 que no se eliminan puedes visitar la categoría Informática.

TE PUEDE INTERESAR