Las 4 mejores formas de agregar caracteres especiales en Windows 10
Hace poco asistí a una reunión de grupo en Microsoft Teams y uno de los participantes estaba mostrando una presentación de PowerPoint mediante el uso compartido de pantalla. En una diapositiva, usó la palabra Copyright en lugar del símbolo ©. Me recordó lo difícil que es agregar caracteres especiales a los documentos o incluso al chat general en Windows 10. Apuesto a que para muchos de ustedes es igual de problemático encontrar y usar caracteres especiales en Windows 10.

Caracteres especiales como símbolos de moneda, símbolos matemáticos, etc. se utilizan únicamente para fines específicos. Y no podrás encontrarlos en tus teclados habituales. Afortunadamente, Microsoft ofrece varias formas de agregar caracteres especiales en todo el sistema operativo.
En este artículo, hablaremos sobre las cuatro formas principales de agregar caracteres especiales en Windows 10. Es muy fácil y estoy seguro de que aprenderá algo nuevo de este artículo. Vamos a empezar.
1. Panel de emojis de Windows
Esta es la forma más rápida y fácil de agregar caracteres especiales en Windows 10. Simplemente use la tecla Windows +; o la tecla de Windows + . acceso directo y mostrará el panel de emoji predeterminado en el cursor.
El menú se divide en tres categorías. El primero es emoji, luego Kaomoji y el último es Símbolos.
Lee También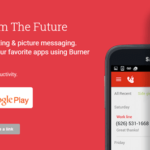 Configure un número de teléfono adicional en un teléfono inteligente Android o iPhone
Configure un número de teléfono adicional en un teléfono inteligente Android o iPhoneVe al menú de Símbolos y lo verás bien dividido en algunas categorías como Símbolos Usados Recientemente, Símbolos de Moneda, Números Matemáticos, Símbolos Griegos, etc.
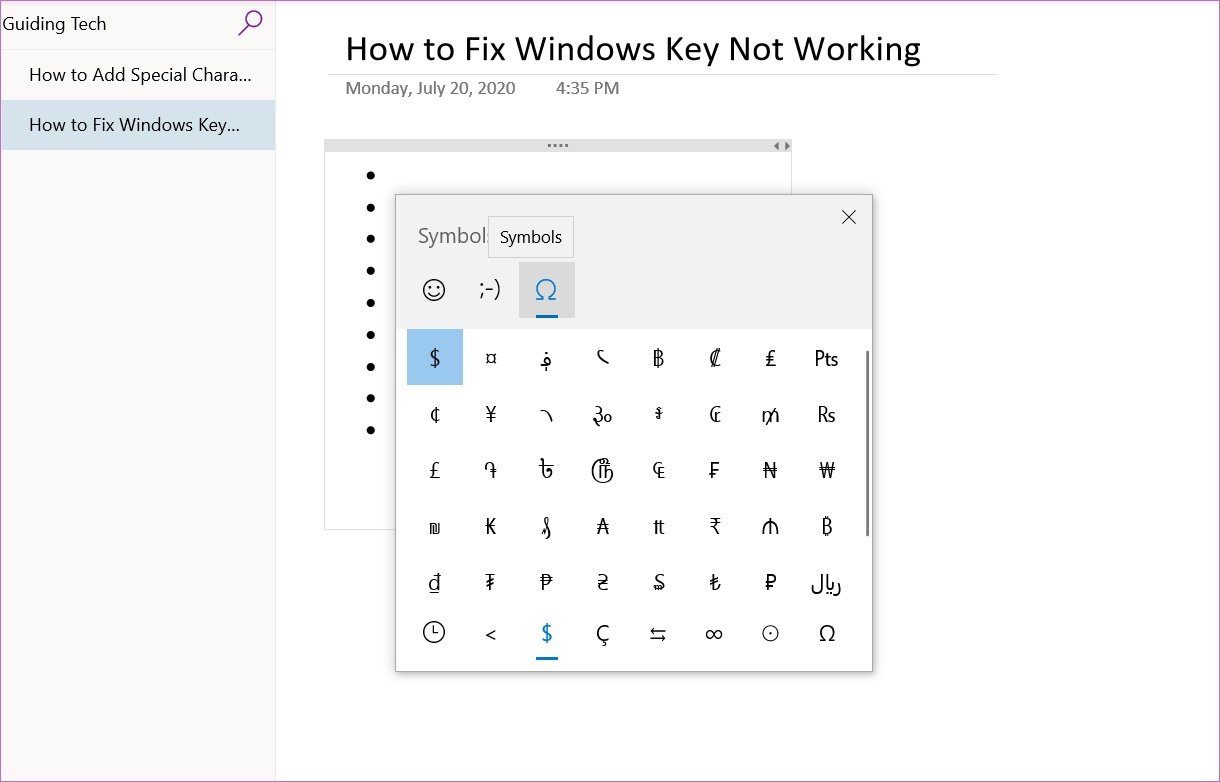
Toque o seleccione el carácter especial que desea agregar y mostrar en un documento o conversación. Me gusta cómo Microsoft ha agregado el menú Símbolos usados recientemente para que no tengas que desplazarte por cientos de caracteres especiales cada vez que accedes al panel de emoji.
Mi único problema con el panel de emojis es la falta de una barra de búsqueda. No puede simplemente buscar términos como Euro o Registro y saltar rápidamente a los símbolos relevantes. Cada vez que intente agregar un nuevo símbolo, tendrá que buscar en la larga lista de caracteres especiales para encontrar el símbolo relevante.
2. Aplicación del Mapa de Caracteres
El Mapa de caracteres es un accesorio nativo de Windows diseñado para este propósito. Siga estos sencillos pasos para aprender a usar el Mapa de caracteres en su computadora.
Paso 1: Haga clic en el botón de Windows y escriba Mapa de caracteres en él y abra la aplicación. Alternativamente, presione la tecla de Windows + R para iniciar Ejecutar y escriba encanto y presione Entrar para abrir el mapa de caracteres en su computadora.
2do paso: En la aplicación Mapa de caracteres, puede seleccionar diferentes tipos de fuentes en el menú superior. Por defecto está configurado en Arial.
Lee También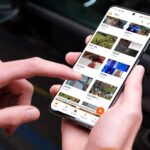 Las 8 mejores formas de corregir el error de reproducción de video en Android
Las 8 mejores formas de corregir el error de reproducción de video en Android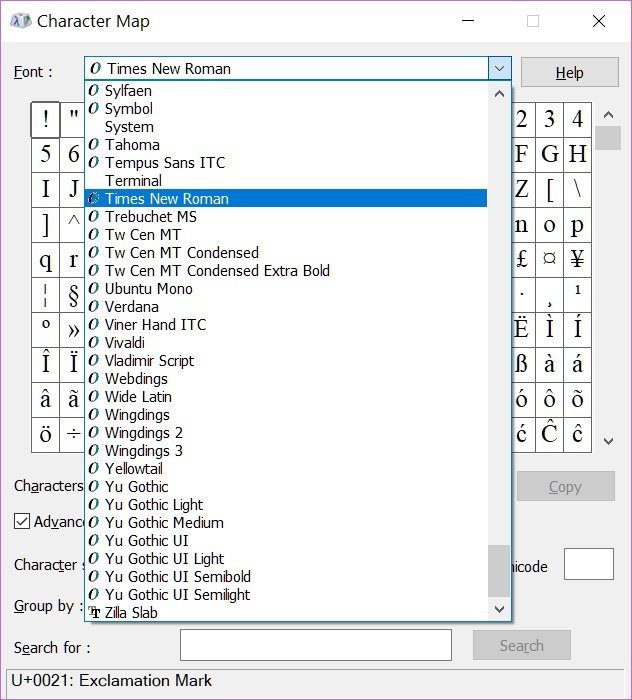
Paso 3: Seleccione la fuente que coincida con su documento y verá caracteres especiales similares en el menú inferior.
Paso 4: Haga clic una vez en el símbolo para ver el nombre del símbolo y haga doble clic en el carácter que desea usar y aparecerá en el cuadro Caracteres para copiar.
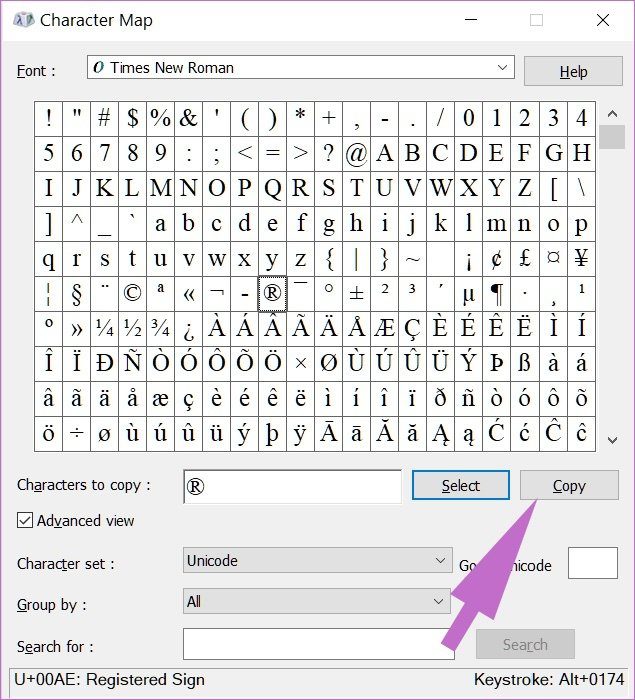
Paso 5: Ahora haga clic en Copiar y listo. Péguelo en cualquier lugar del documento usando el atajo Ctrl + V.
A diferencia del panel de emoji, el Mapa de caracteres ofrece una práctica herramienta de búsqueda para encontrar rápidamente el símbolo que está buscando.
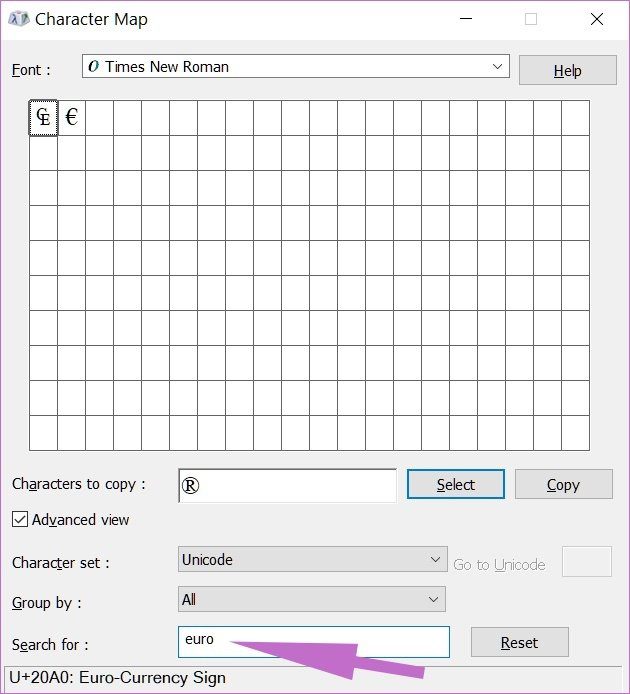
Toque la vista avanzada en la parte inferior y ofrecerá una barra de búsqueda. Puede escribir Copyright y filtrará los caracteres especiales por usted.
3. Códigos alternativos
Los códigos alternativos se obtienen presionando y manteniendo presionada la tecla Alt y presionando un conjunto específico de números. Puede ser de 1 a 4 dígitos. Estos códigos son útiles cuando no tiene una herramienta de símbolo. El proceso también es más rápido si conoce el código.
Lee También Búsqueda avanzada de Reddit como un profesional
Búsqueda avanzada de Reddit como un profesionalNo puede usar códigos alternativos en el teclado normal de su computadora portátil. Debe utilizar los números del teclado numérico, no los números impresos debajo de las teclas de función.

Primero, debe asegurarse de que la tecla Bloq Num esté habilitada. Luego presione la tecla Alt y use la combinación de números para ingresar caracteres especiales. Por ejemplo, puede usar Alt+0169 para los derechos de autor o Alt+0163 para el símbolo del euro.
4. Caracteres especiales en Microsoft Word
Si principalmente necesita usar caracteres especiales en el software Microsoft Word, use el menú de símbolos integrado.
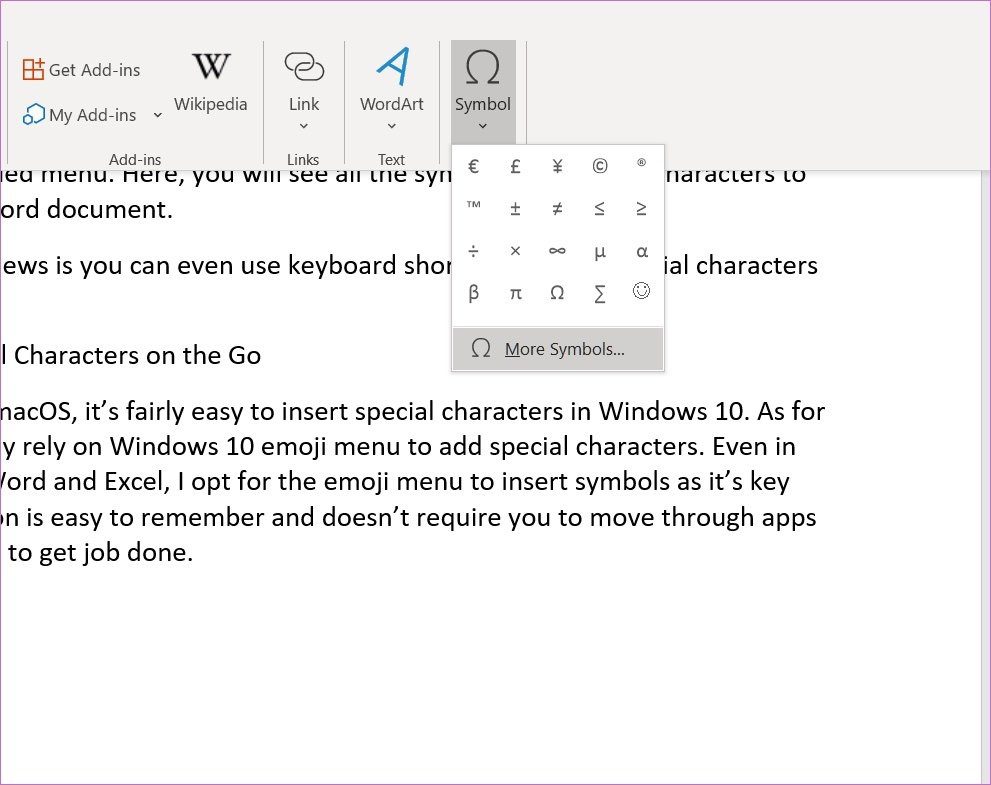
Mientras escribe, toque el menú Insertar en la parte superior y abra el menú Símbolos. Verá un montón de símbolos predeterminados para elegir. Seleccione Más símbolos para abrir un menú detallado. Verá todos los símbolos y caracteres especiales para agregar a un documento de Word.
Lee También Cómo descargar e instalar Chrome sin conexión en Windows
Cómo descargar e instalar Chrome sin conexión en Windows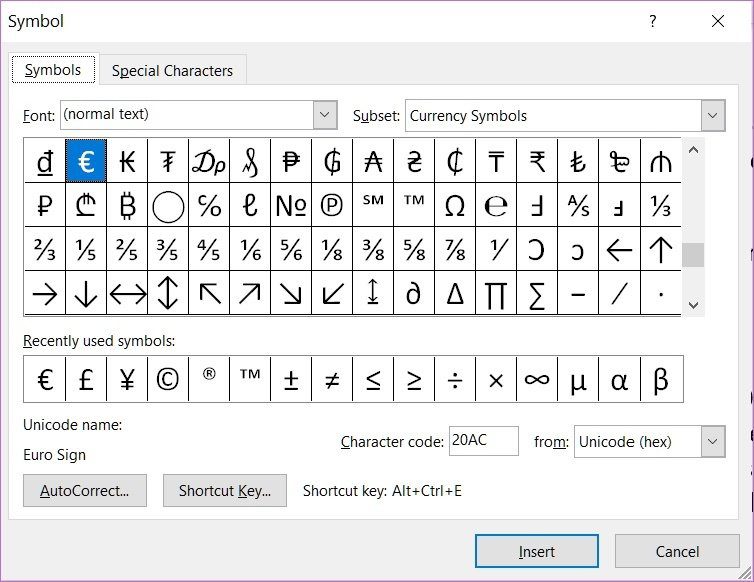
La buena noticia es que incluso puedes usar métodos abreviados de teclado para escribir caracteres especiales en Word.
Agregue caracteres especiales en cualquier lugar
Similar a macOS, es muy fácil ingresar caracteres especiales en Windows 10. En cuanto a mí, confío principalmente en el menú de emoji de Windows 10 para agregar caracteres especiales. Incluso en Word y Excel, opto por el menú de emoji para insertar símbolos porque su combinación de teclas es fácil de recordar y no requiere que navegues por las aplicaciones y los menús para hacer el trabajo.
Próximo : Agregar caracteres especiales en Google Docs ya no es un desafío. Lea el artículo a continuación para conocer los 5 mejores trucos para ingresar caracteres especiales en Google Docs.
Si quieres conocer otros artículos parecidos a Las 4 mejores formas de agregar caracteres especiales en Windows 10 puedes visitar la categoría Informática.

TE PUEDE INTERESAR