Las 4 mejores formas de arreglar la escritura por voz de Google Docs no funciona
La entrada de voz es una de muchas Funciones ocultas de Documentos de Google que la gente todavía no usa regularmente. Mientras tanto, los pocos usuarios que lo conocen no pueden usarlo con éxito. Por lo tanto, si no puede hacer que funcione la escritura por voz en Google Docs, lo ayudaremos a solucionar este problema con algunas soluciones en este artículo.
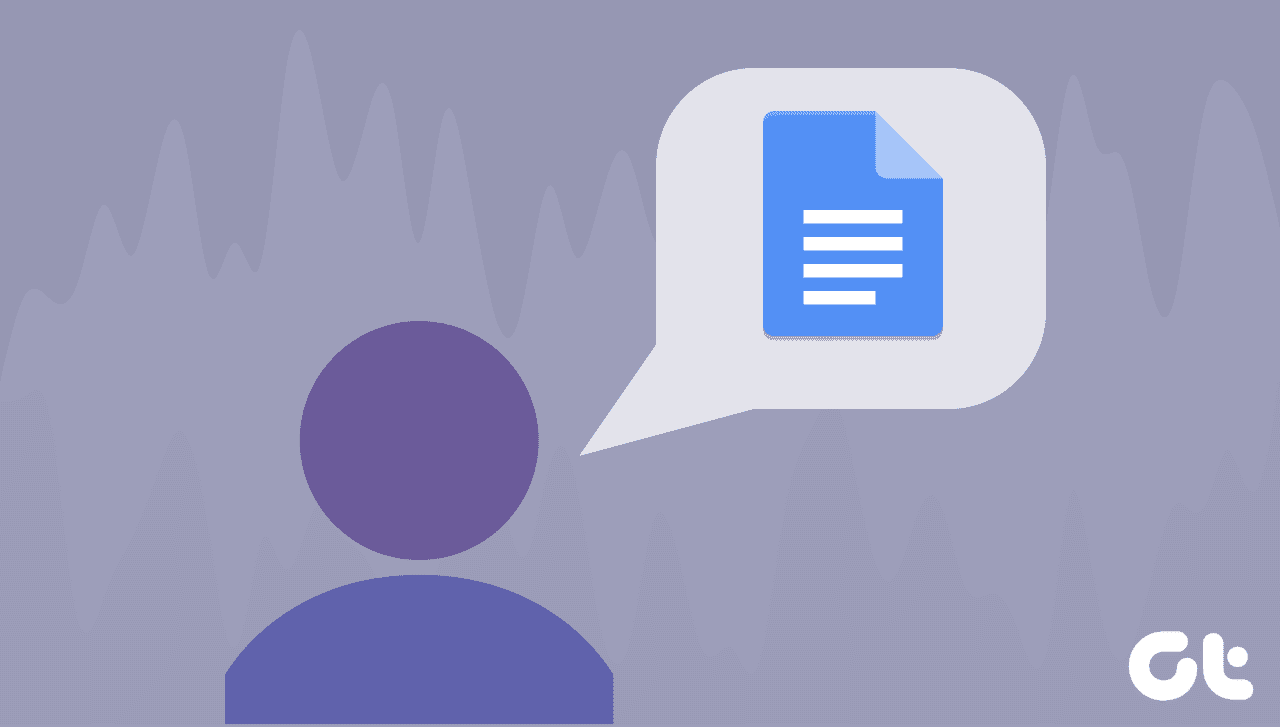
Volver a cargar la pestaña Google Docs o reiniciar el navegador puede solucionar el problema. Si nada cambia y el dictado por voz de Google Docs sigue sin funcionar cuando reinicias el navegador, realiza las comprobaciones de solución de problemas recomendadas a continuación.
1. Cambiar a Chrome
Si no ve la escritura por voz en la sección Herramientas de Google Docs, probablemente esté utilizando un navegador no compatible. Aquí está la cuestión: si no usa Google Chrome, se perderá algunas de las mejores funciones de Google Docs. Un buen ejemplo es escribir sin conexión. Y realmente no puedes culpar a Google por querer mantener algunas de sus mejores cerezas en su árbol.
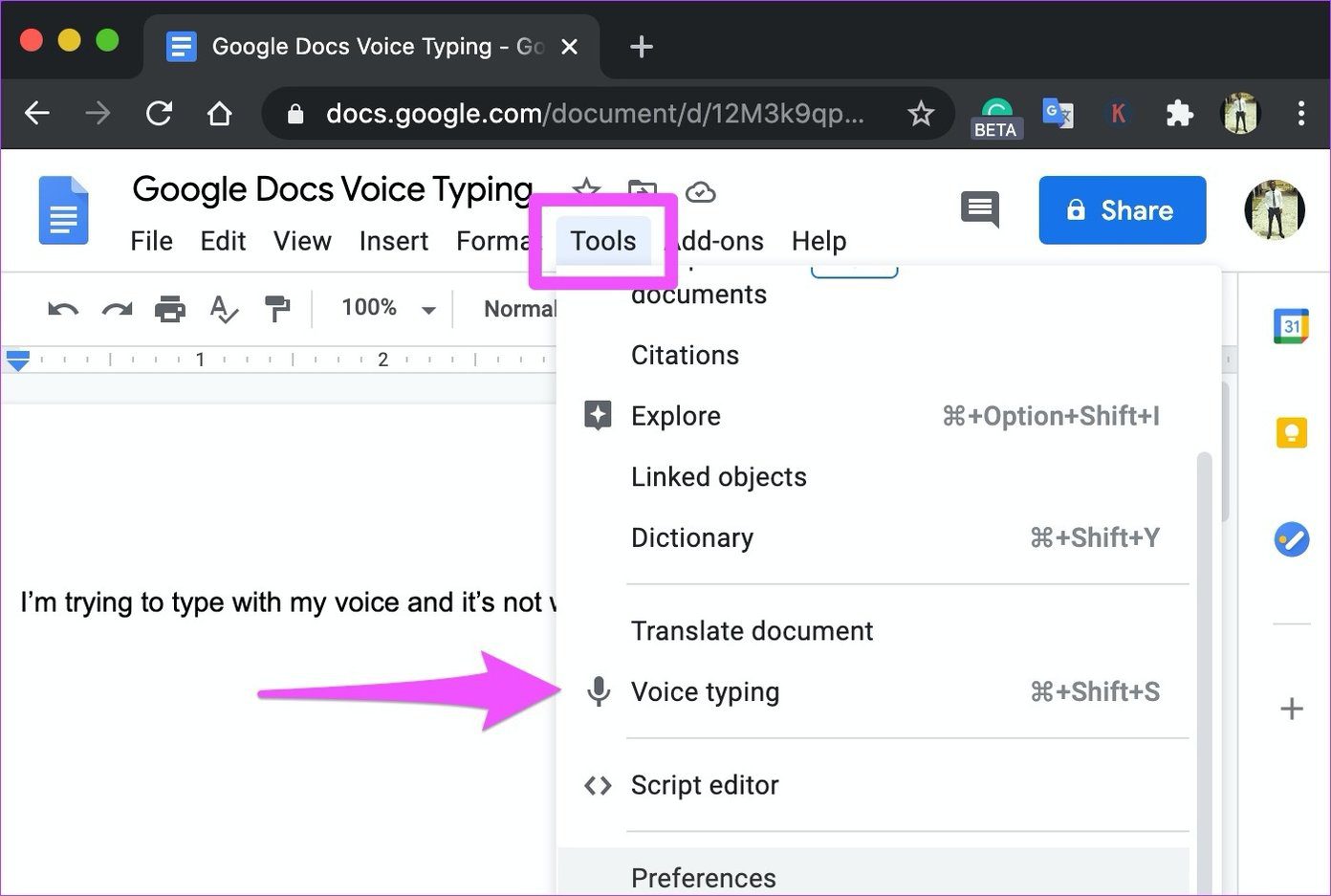
 Una guía completa para agregar y editar texto en Paint 3D
Una guía completa para agregar y editar texto en Paint 3D2. Verifique el acceso al micrófono del sitio web
La primera vez que utilice la función de escritura por voz en Chrome, es posible que se le solicite que conceda acceso al sitio web (es decir, Google Docs) al micrófono de su PC o Mac. Haga clic en Permitir. Si no puede recordar si otorgó o no acceso al micrófono a Google Docs o si hizo clic accidentalmente en Denegar, hay una manera de verificar y solucionar el problema.
Paso 1: Toque el ícono de menú de tres puntos en la esquina superior derecha de Chrome y seleccione Configuración.
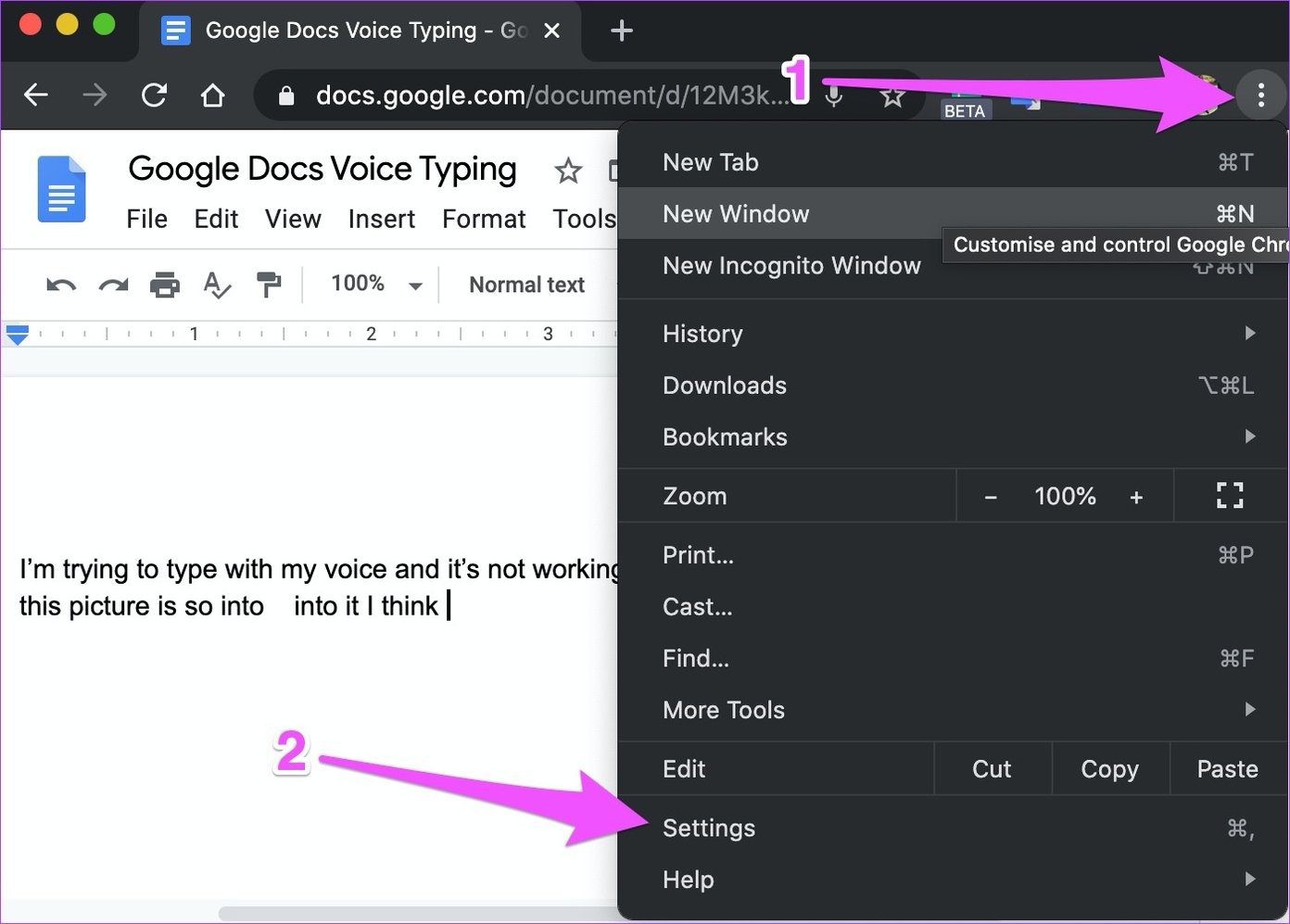
2do paso: Vaya a la sección "Privacidad y seguridad".
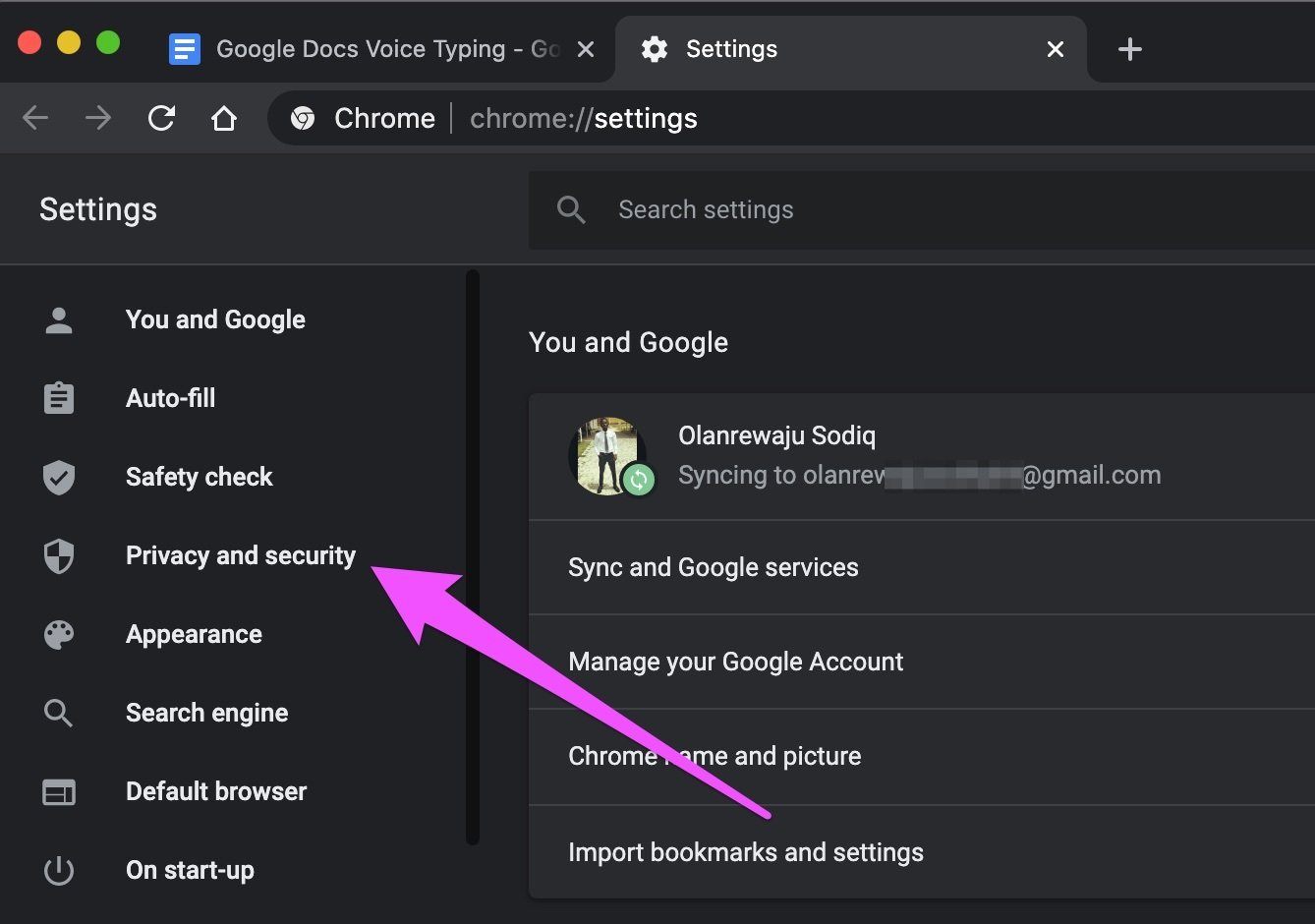
Paso 3: Seleccione Configuración del sitio.
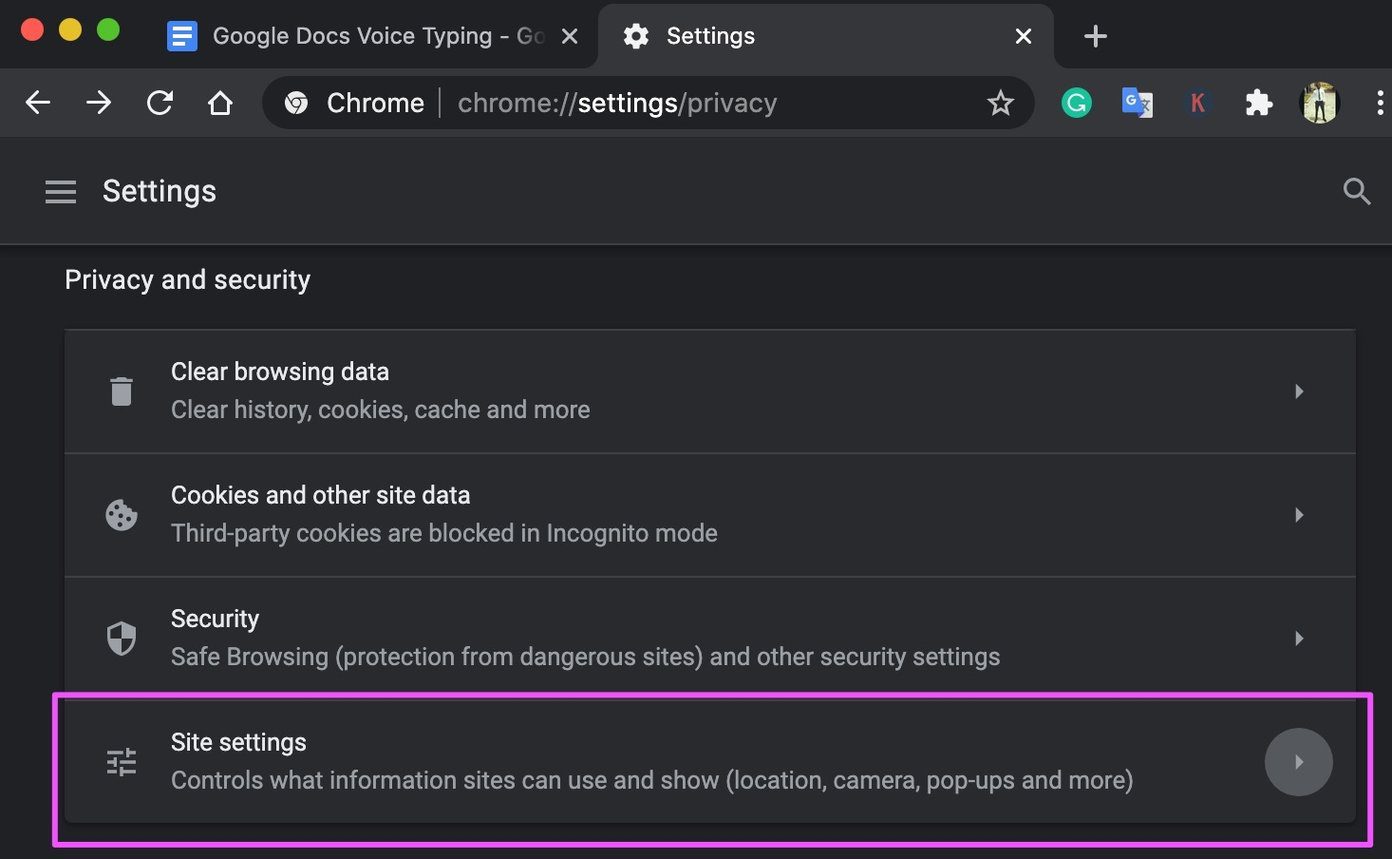
Paso 4: Desplácese hacia abajo hasta la sección Permisos y seleccione Micrófono.
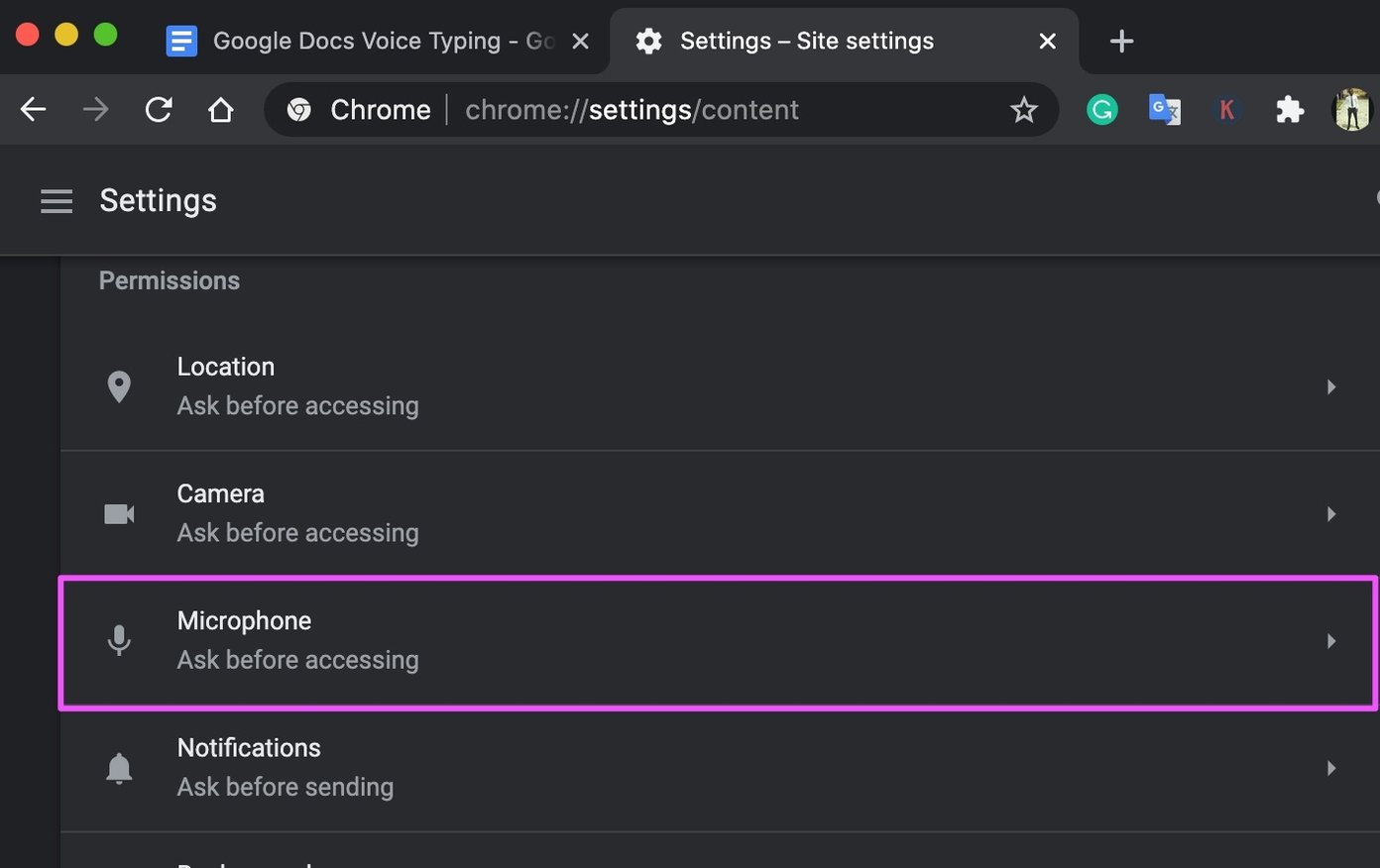
Paso 5: Puede verificar si Google Docs (https://docs.google.com) está en la sección Permitir.
Lee También Los 6 mejores cables HDMI trenzados que puedes comprar
Los 6 mejores cables HDMI trenzados que puedes comprar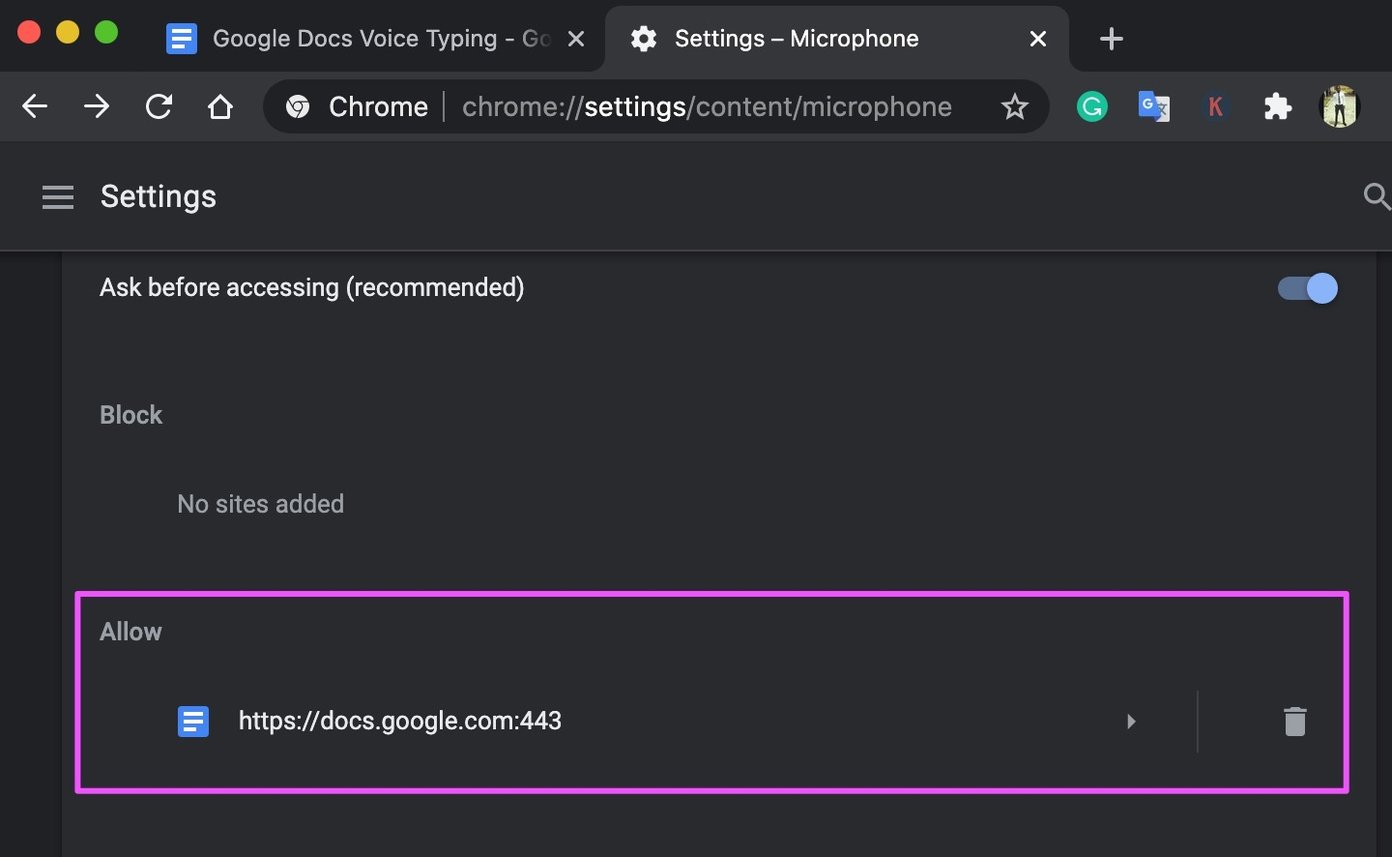
Si Google Docs está en la sección Bloquear, vaya al paso 6 para otorgar acceso al micrófono del sitio.
Paso 6: Haga clic en Documentos de Google (https://docs.google.com:443).
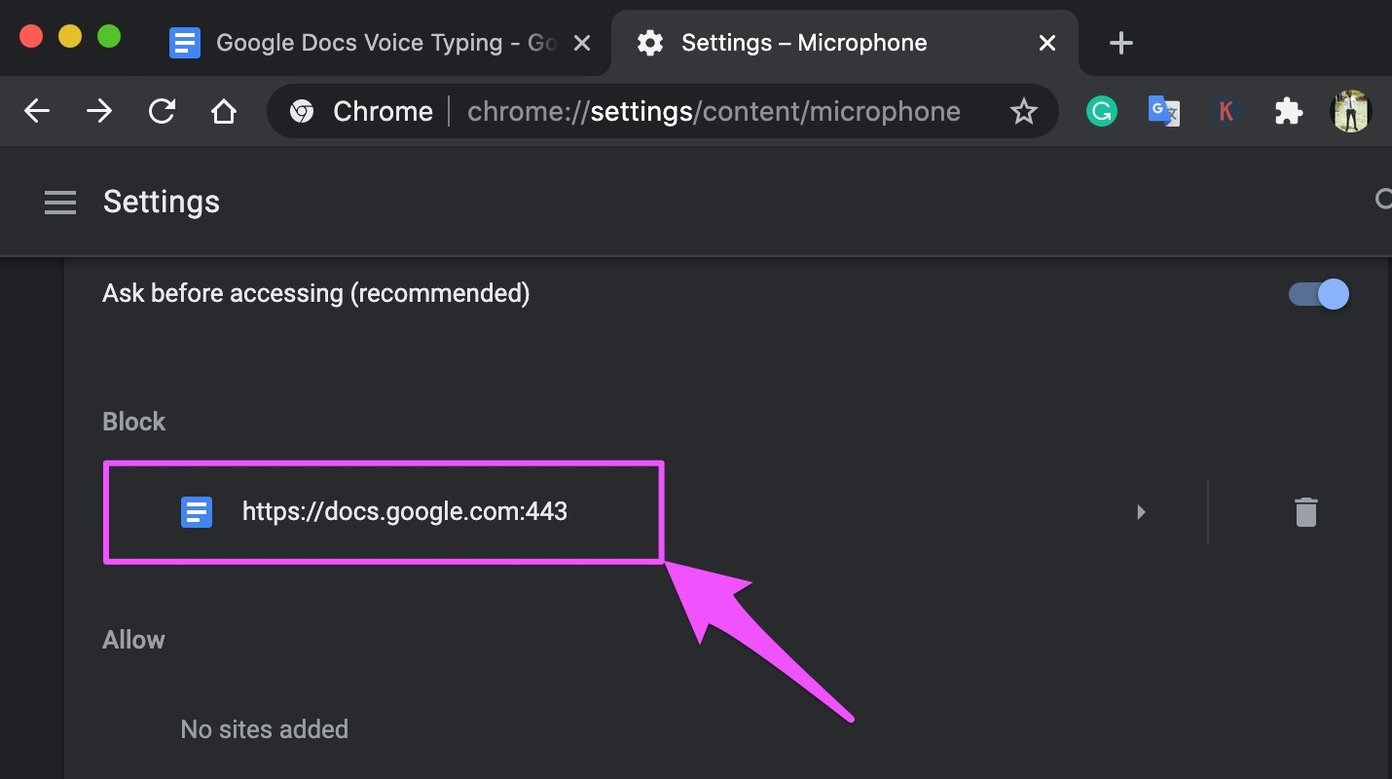
Paso 7: Toque el botón desplegable Micrófono y seleccione Permitir.

Regrese a la página de Google Docs y verifique que la escritura por voz esté funcionando ahora.
Si tiene un dispositivo externo con un micrófono incorporado conectado a su computadora, también asegúrese de que el dispositivo sea el micrófono activo que usa Chrome. En la página de configuración del micrófono de Chrome (consulte el paso 4 anterior), toque el botón desplegable Predeterminado.
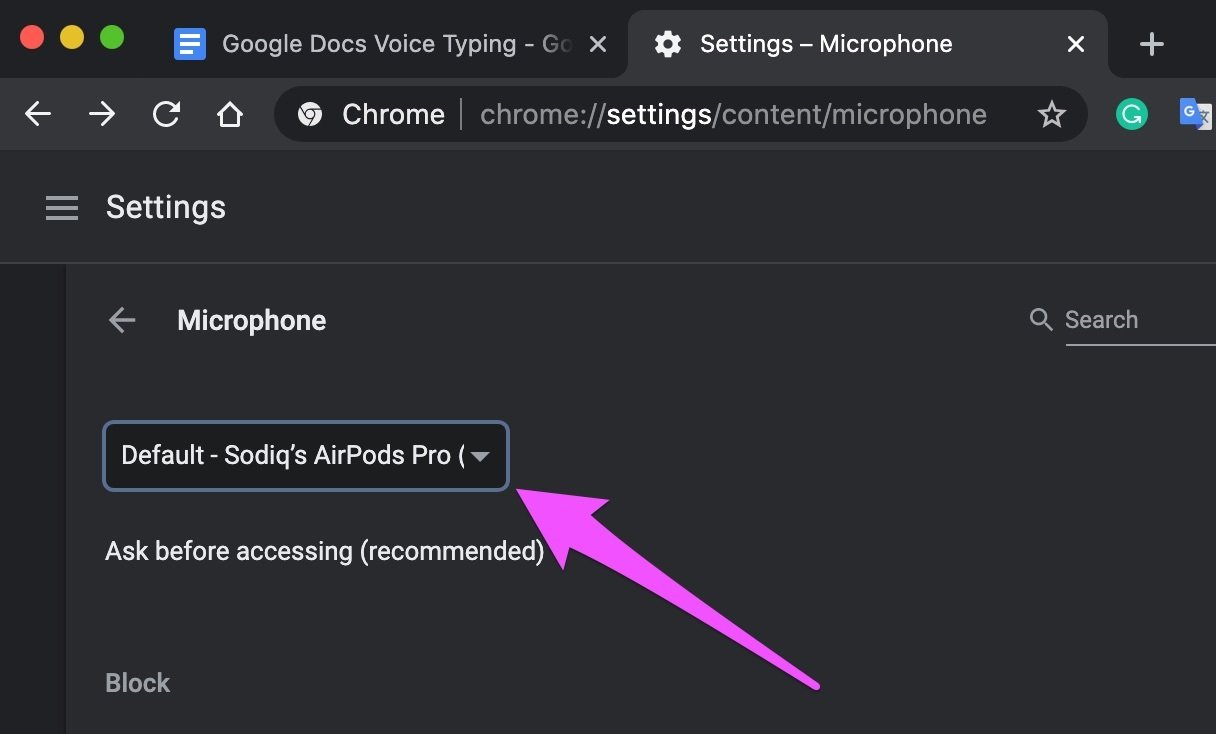
Ahora seleccione el dispositivo que desea usar como micrófono predeterminado para la escritura por voz.
Lee También Herramienta de recorte frente a recorte y boceto: en qué se diferencian
Herramienta de recorte frente a recorte y boceto: en qué se diferencian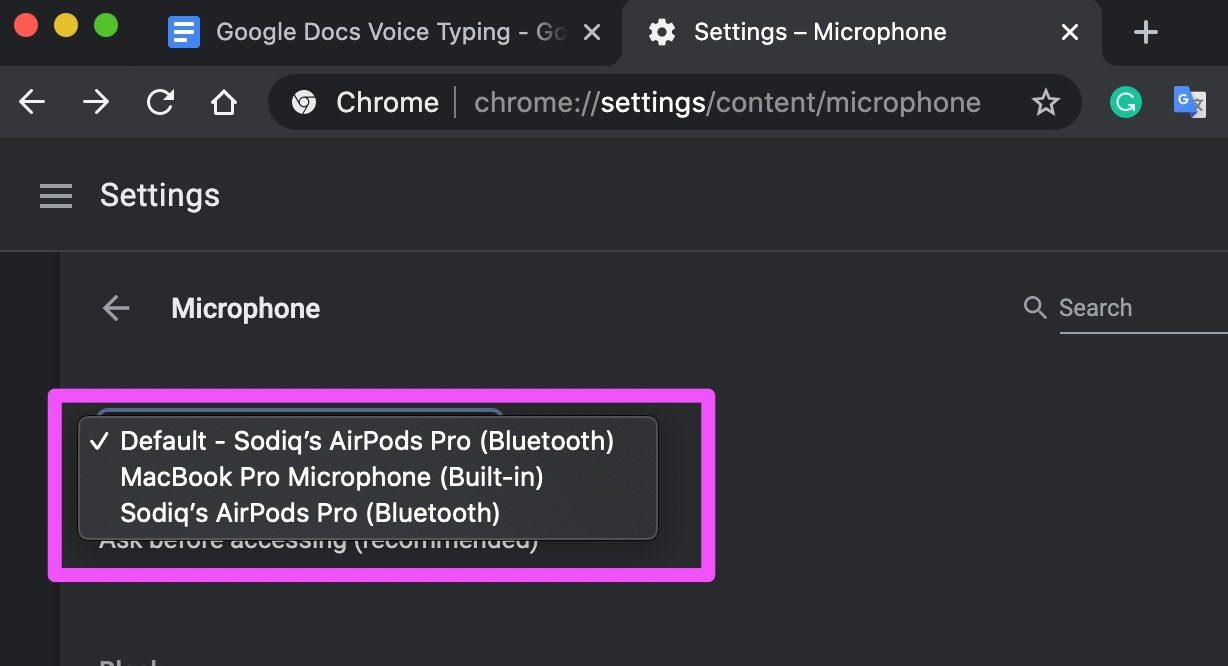
Solo debe seleccionar el micrófono después de verificar que funciona correctamente.
3. Verifique el acceso al micrófono de Chrome
Otra cosa que desea confirmar es que Google Chrome (no solo Google Docs) puede usar el micrófono de su computadora u otros micrófonos conectados.
Comprobar el permiso de micrófono de Chrome en Windows
Paso 1: Inicie el menú Configuración de Windows y seleccione Privacidad.
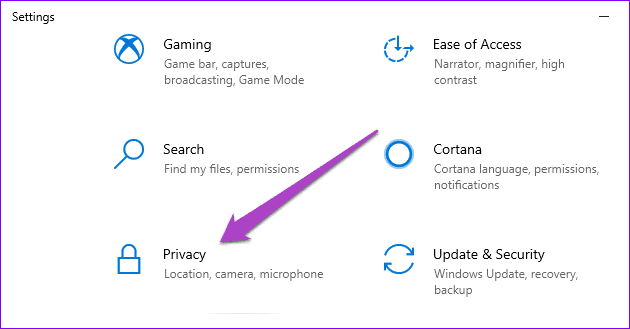
2do paso: En la sección Permisos de la aplicación (en el menú de la izquierda), seleccione Micrófono.
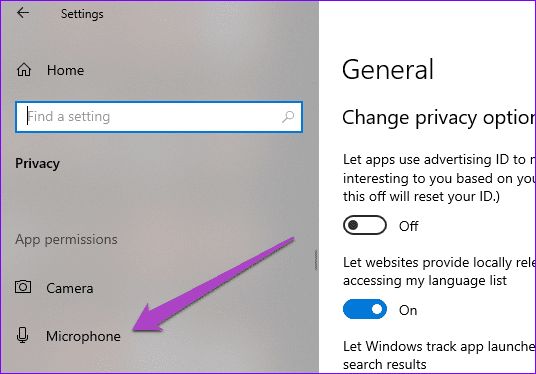
Paso 3: Asegúrate de que "Permitir que las aplicaciones accedan a tu micrófono" esté activado.
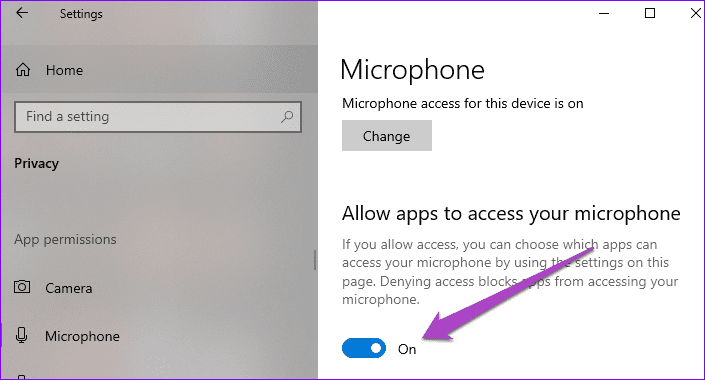
Paso 4: Además, desplácese hasta la parte inferior de la página y habilite la opción "Permitir que las aplicaciones de escritorio accedan a su micrófono".
Lee También Cómo restaurar Google Play Store borrado accidentalmente
Cómo restaurar Google Play Store borrado accidentalmente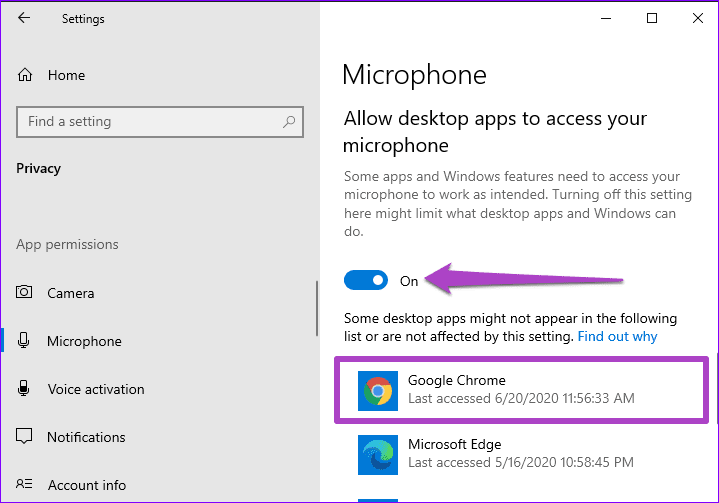
Comprobar el permiso del micrófono de Chrome en Mac
Paso 1: Inicie Preferencias del sistema y seleccione "Seguridad y privacidad".
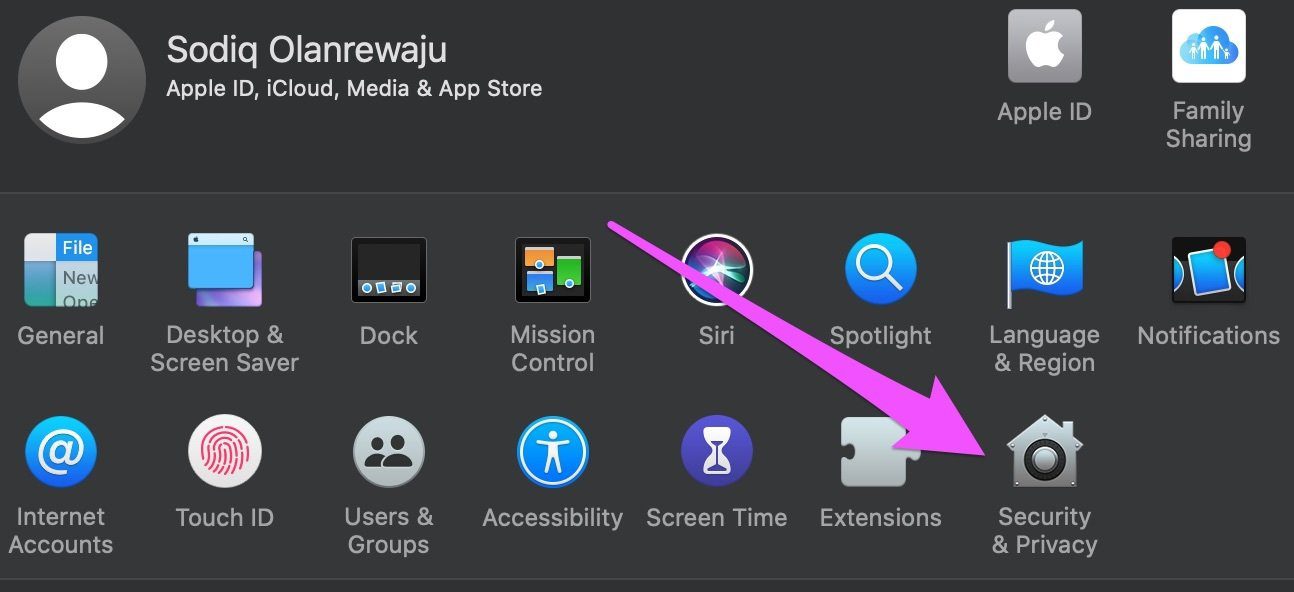
2do paso: Vaya a la sección Privacidad y seleccione Micrófono.
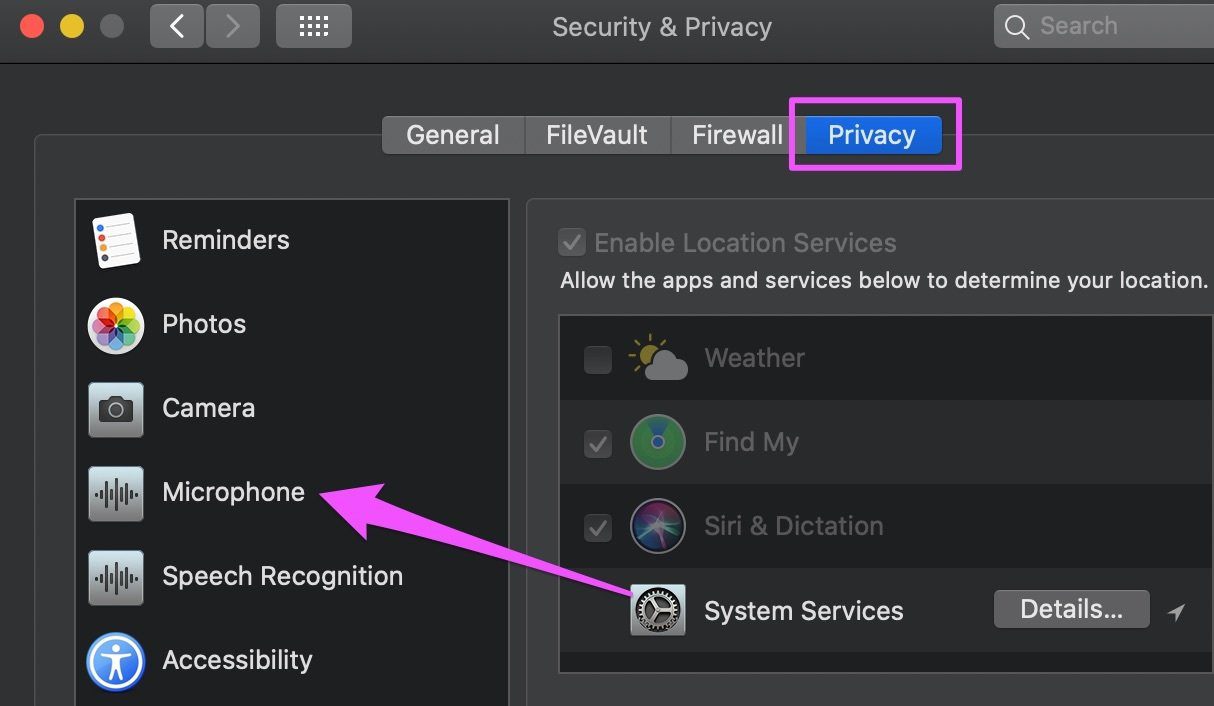
Paso 3: Confirme que Google Chrome está marcado.
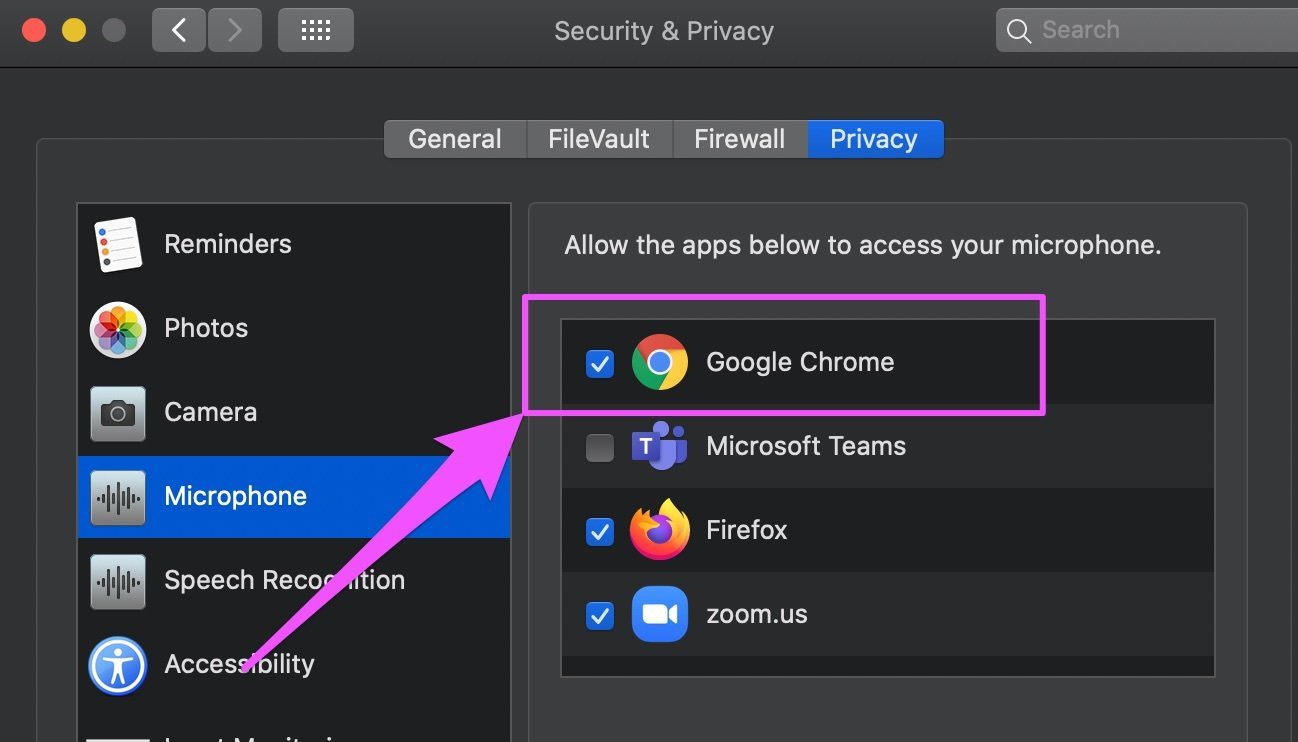
Si Google Chrome no está en la lista de aplicaciones enumeradas en la sección Micrófono, intente usar la escritura por voz en Google Docs y busque un mensaje de confirmación similar al que se muestra a continuación. Pulse Aceptar para continuar.
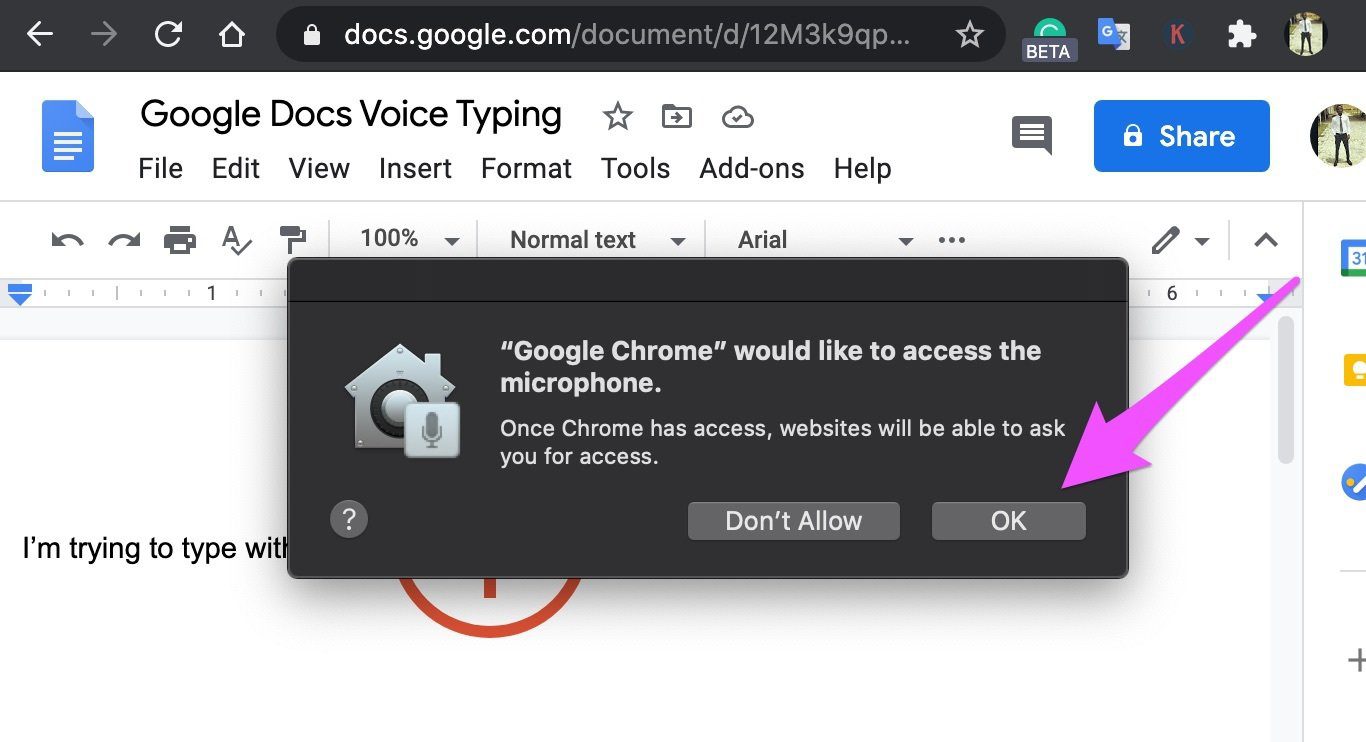
Si Google Chrome aún no aparece en la página de permisos del micrófono, deberá reinstalar el navegador en su Mac.
4. Ajusta el volumen del micrófono
Es posible que la escritura por voz no funcione de manera óptima si el volumen del micrófono de su dispositivo está silenciado o demasiado bajo. Si está utilizando un micrófono externo con una perilla o control deslizante de volumen de micrófono dedicado, suba el volumen e intente la entrada de voz nuevamente. Alternativamente, también puede aumentar el volumen del micrófono en el menú de configuración de su PC. Así es cómo.
Lee También Cómo copiar texto no seleccionable al portapapeles en Windows 10
Cómo copiar texto no seleccionable al portapapeles en Windows 10Ajustar el volumen del micrófono en Windows
Paso 1: Inicie Configuración y seleccione Sistema.
2do paso: En el menú Sonido, desplácese hacia abajo hasta la sección Entrada y seleccione su dispositivo de entrada preferido (léase: micrófono) de la lista de dispositivos disponibles. Luego haga clic en Propiedades del dispositivo.

Paso 3: Mueva el control deslizante de volumen del micrófono hacia la derecha para aumentar el volumen.
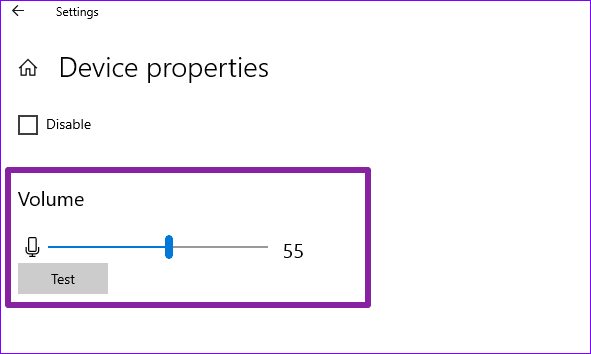
anotar: Obtenga más información sobre cómo ajustar el volumen del micrófono en Windows 10.
Ajuste el volumen del micrófono en el Mac
Paso 1: Inicie Preferencias del sistema y seleccione Sonido.
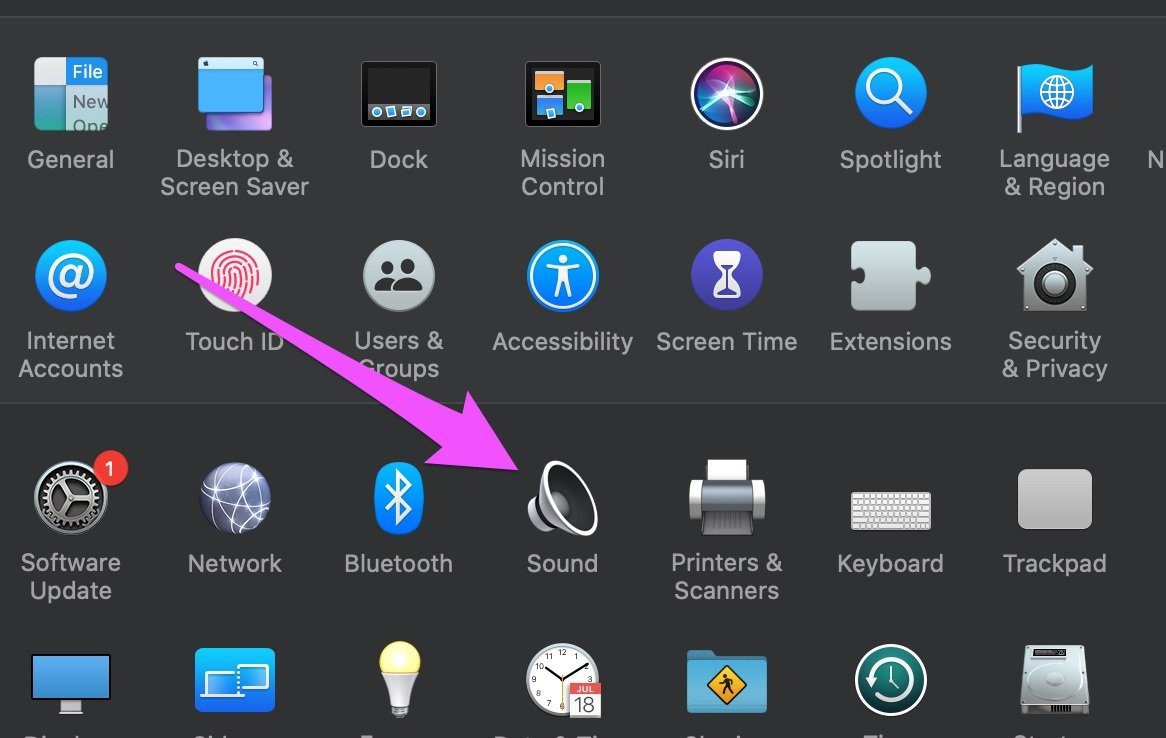
2do paso: Navegar a la pestaña de entrada y seleccione su dispositivo de entrada predeterminado/preferido.
Lee También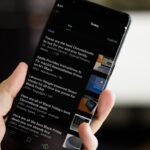 Las 5 mejores aplicaciones de lector de RSS para Android
Las 5 mejores aplicaciones de lector de RSS para Android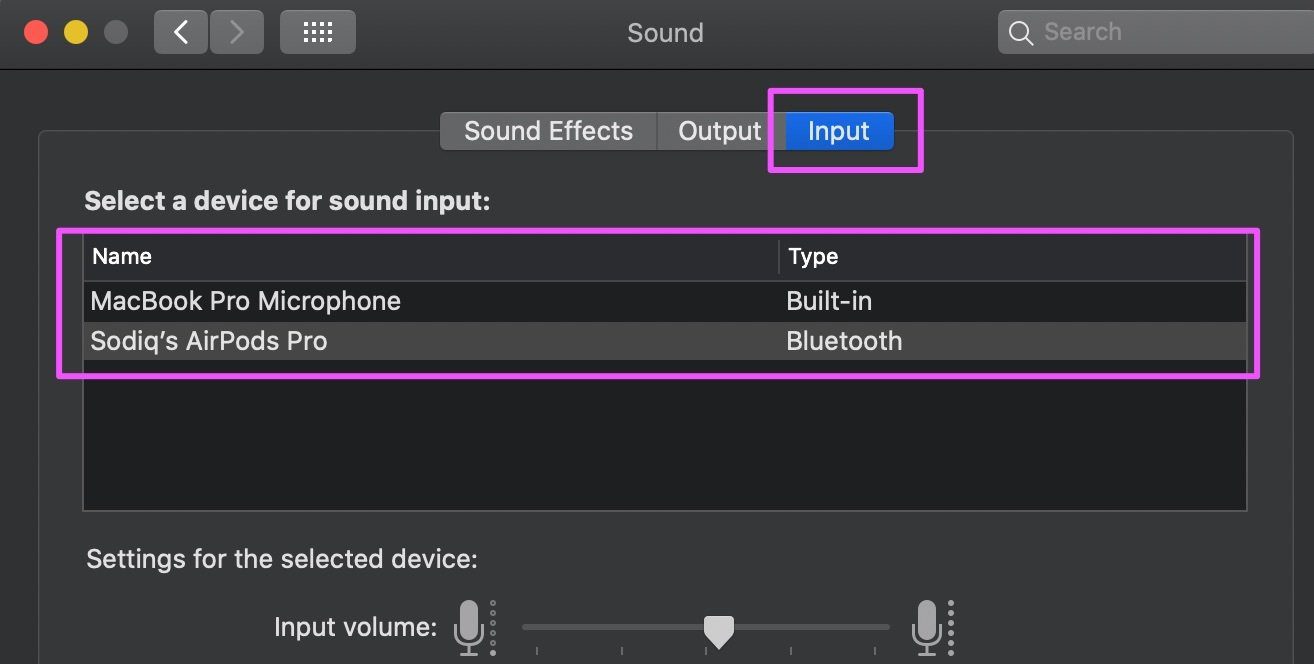
Paso 3: Finalmente, mueva el control deslizante Volumen de entrada hacia la derecha para aumentar el volumen del micrófono.
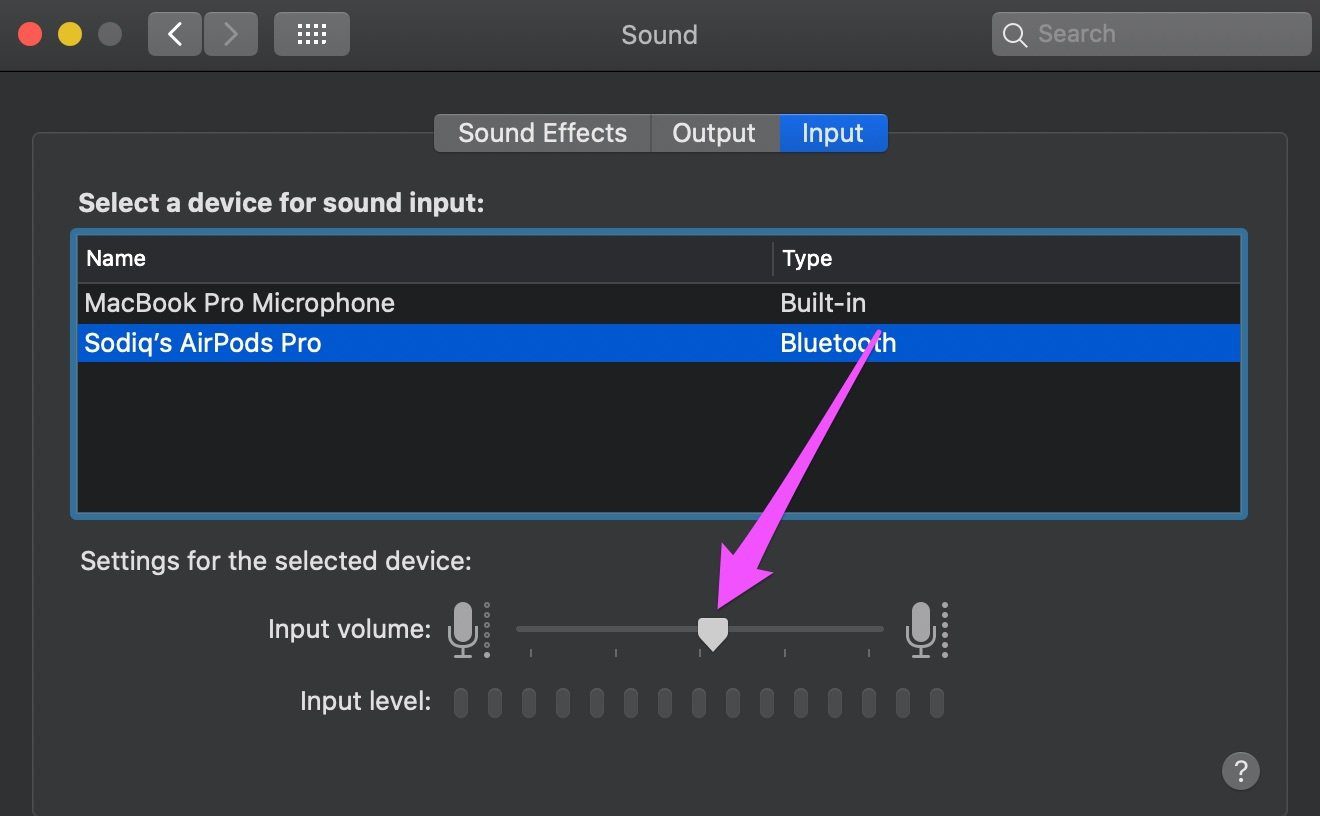
Más opciones de solución de problemas
Si fallan todos los esfuerzos para hacer que la entrada de voz funcione, intente borrar el caché de Chrome o eliminar todos los datos del navegador. Además, usar la entrada de voz en un entorno silencioso puede minimizar los problemas. Mejor aún, compre un micrófono con cancelación de ruido.
Próximo : ¿Tiene problemas para descargar documentos de Google Docs en Chrome? Consulte las diez (10) soluciones rápidas para la solución de problemas que se enumeran en el artículo vinculado a continuación.
Si quieres conocer otros artículos parecidos a Las 4 mejores formas de arreglar la escritura por voz de Google Docs no funciona puedes visitar la categoría Informática.

TE PUEDE INTERESAR