Una guía completa para agregar y editar texto en Paint 3D
Agregar texto a su imagen es una de las características básicas de todas las aplicaciones de edición de fotos. Afortunadamente, la versión actualizada de Paint, es decir, Paint 3D, ofrece lo mismo. Puede agregar variedades de texto 2D y 3D. Al agregar texto a sus imágenes, puede crear pancartas, carteles e incluso logotipos geniales. Este artículo proporcionará una guía paso a paso sobre cómo agregar, editar, formatear y realizar otras tareas relacionadas con el texto en Paint 3D.
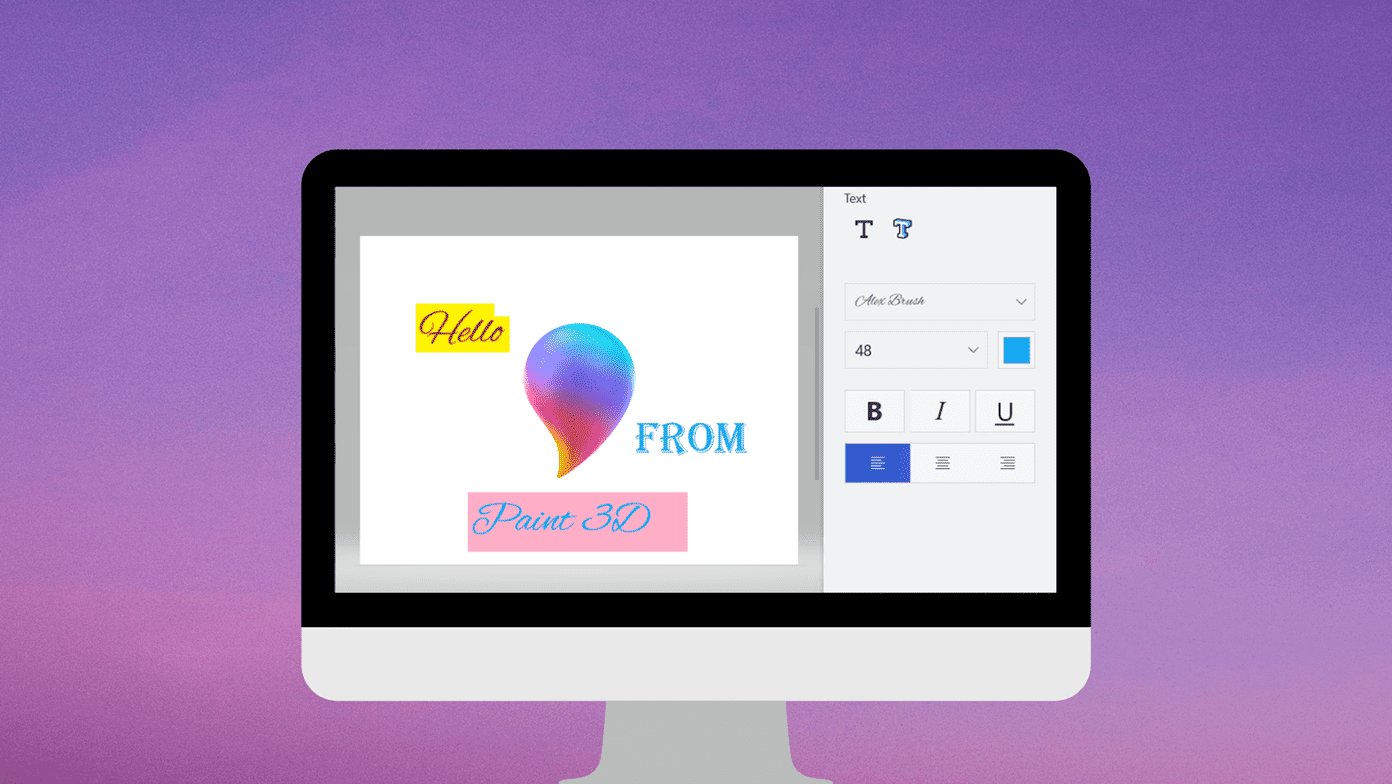
Ingresar texto en Paint 3D puede ser confuso. No es tan simple como parece. Muchas personas hacen clic en el botón de texto en la barra superior y comienzan a escribir. Para su decepción, el cuadro de texto desaparece inmediatamente en cuanto empiezan a escribir.
Si tiene problemas, nuestra guía lo ayudará a agregar fácilmente texto a sus fotos en Paint 3D. Vamos a empezar.
Cómo agregar texto en Paint 3D
Agregar un cuadro de texto en Paint 3D es un proceso de dos pasos, no un proceso de un solo paso como muchos suponen. Estos son los pasos reales:
Paso 1: Inicie Paint 3D y abra la imagen donde desea agregar el texto.
Lee También Los 6 mejores cables HDMI trenzados que puedes comprar
Los 6 mejores cables HDMI trenzados que puedes comprar2do paso: Haga clic en el botón de texto en la barra superior. No empiece inmediatamente a arrastrar en el lienzo. En el lado derecho, encontrará dos opciones de texto: 2D y 3D. Seleccione el tipo de texto que desea agregar: 2D o 3D. Solo entonces puede insertar un cuadro de texto.
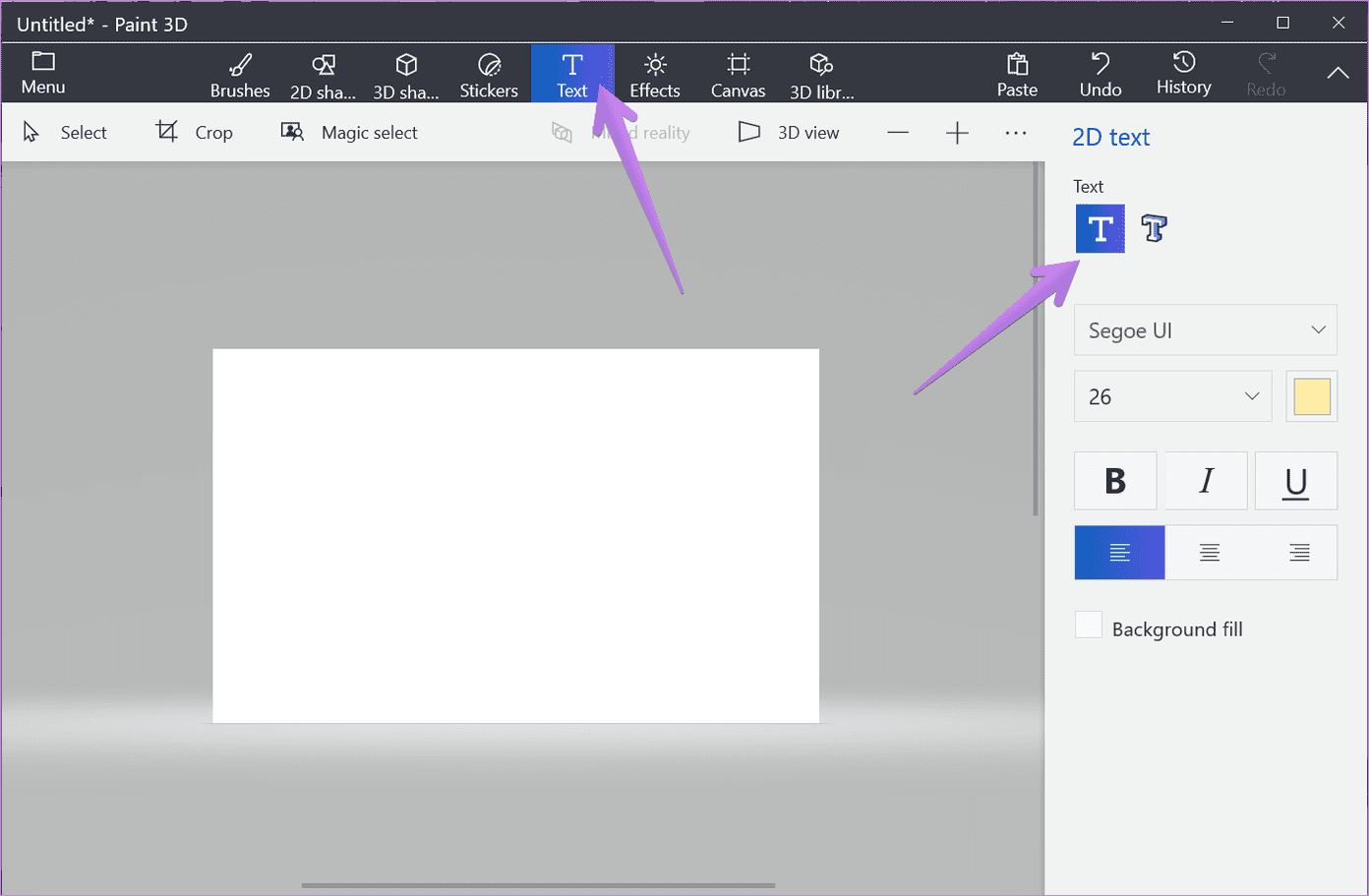
Después de seleccionar una opción de texto 2D o 3D, arrastre el mouse sobre el lienzo para crear un cuadro de texto, similar a Paint. Verá el cursor en el cuadro de texto. Comienza a escribir tu texto.
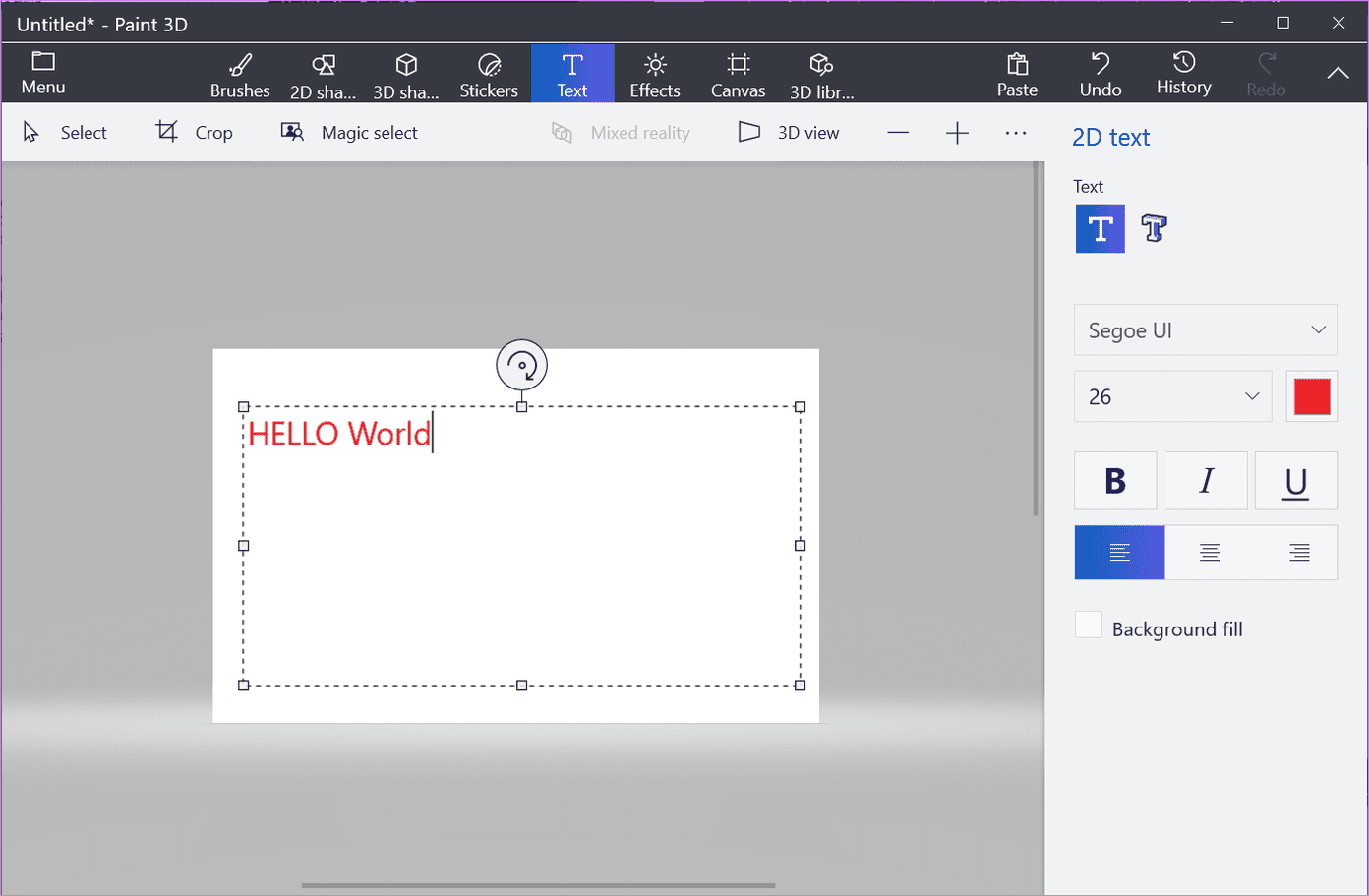
Haga clic fuera del cuadro de texto para agregar texto a su lienzo. No haga clic fuera del cuadro si desea formatear el texto. Puede usar estos pasos para agregar texto a un lienzo o una foto en blanco, como un fondo de pantalla, un póster o cualquier otra imagen.
anotar: Una vez que haga clic fuera del cuadro de texto, no podrá realizar cambios en el texto existente, incluso si es un error ortográfico. Tendrás que empezar de cero. Ten cuidado.
Cómo rotar, cambiar el tamaño y mover texto
Con el cuadro de texto aún activo, puede cambiar el tamaño de su texto utilizando el límite del cuadro de texto. Haga clic en uno de los cuadros pequeños en el área de texto para cambiar su tamaño. Use el ícono de rotación en la parte superior del cuadro de texto para rotar su texto. Para mover el texto, coloque el cursor en el borde del cuadro de texto. Aparecerá una flecha de cuatro lados. Arrastra el cuadro de texto usando esto.
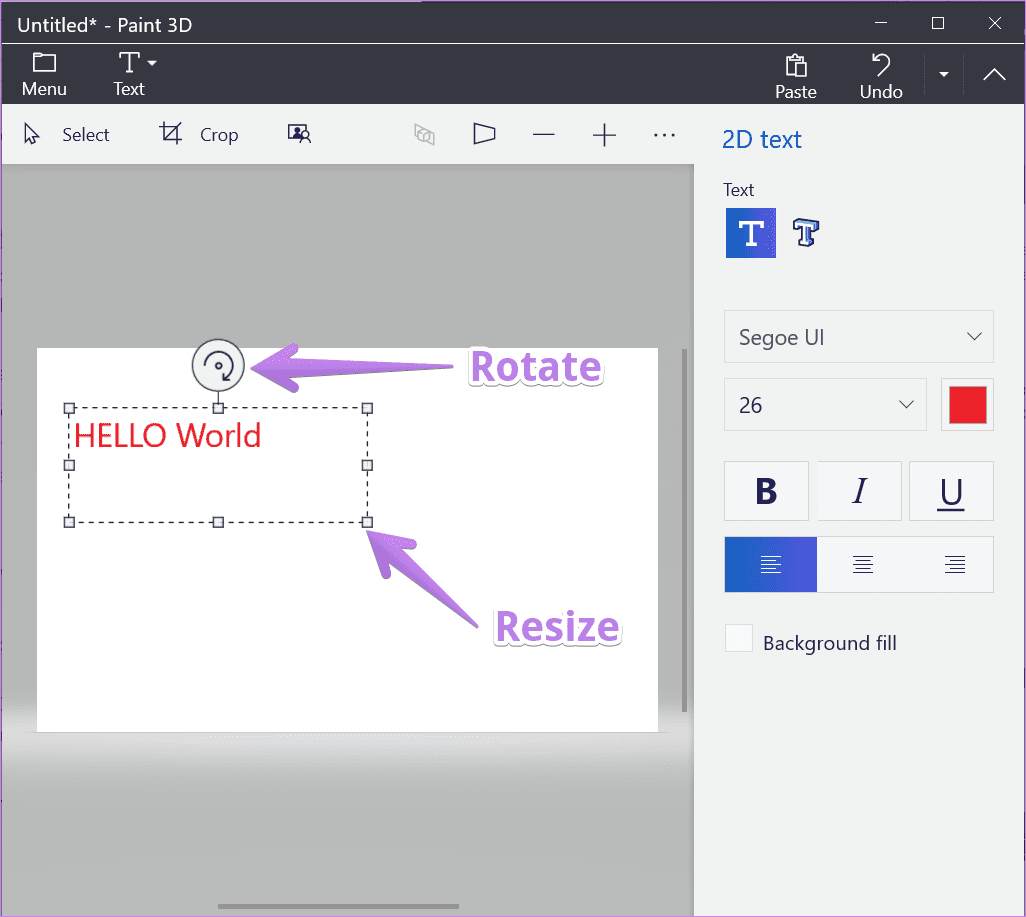
Cómo editar y dar formato a su texto
Puede elegir el estilo de formato de su texto antes de agregarlo. Puede personalizar el tamaño de fuente, el estilo, la alineación y el color en el panel derecho. En el caso de texto 2D, incluso puede agregar un color de fondo. Después de seleccionar el estilo, arrastre el cuadro de texto a su imagen. Haga clic fuera del cuadro para guardar los cambios.
Lee También Herramienta de recorte frente a recorte y boceto: en qué se diferencian
Herramienta de recorte frente a recorte y boceto: en qué se diferencian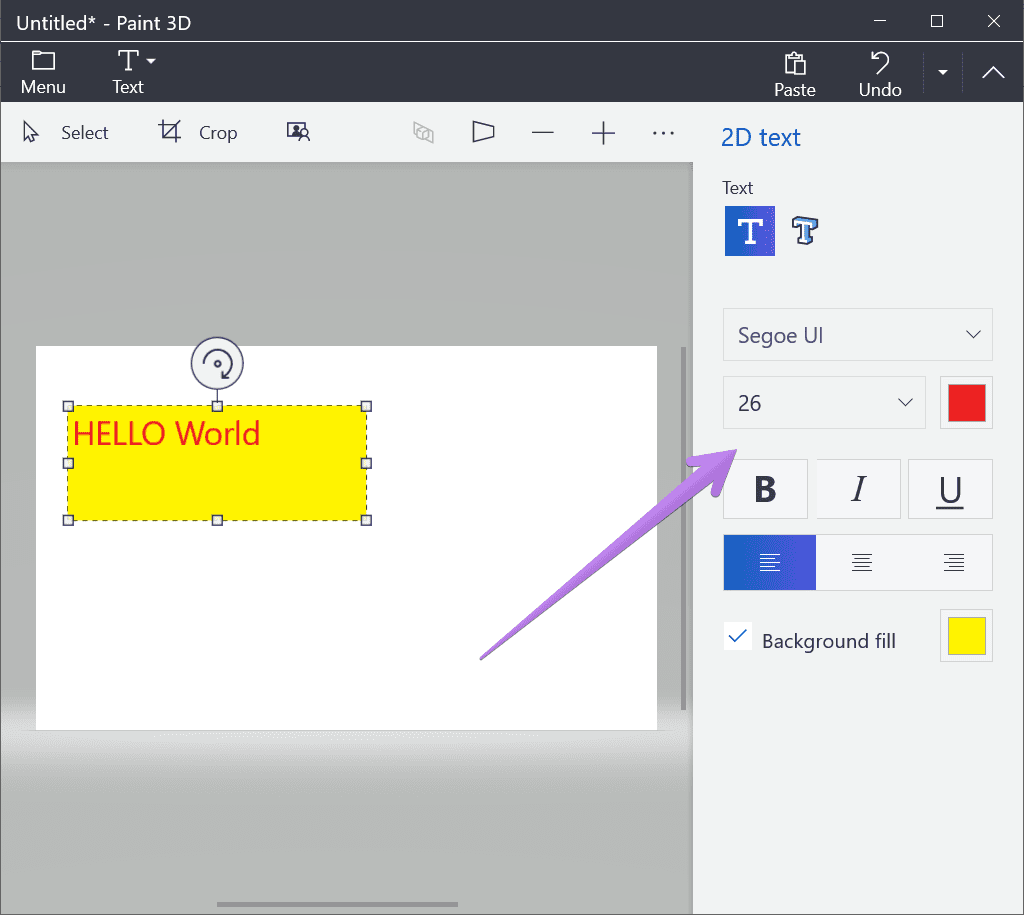
También puede cambiar el formato después de agregar el cuadro de texto. Sin embargo, el cuadro de texto debe estar activo. Si hace clic fuera del cuadro de texto, no podrá editar su texto 2D. En el caso de texto en 3D, no puede agregar más texto, pero puede rotar, escalar y realizar otras propiedades de edición en el panel derecho seleccionando primero el texto en 3D. Para seleccionar texto en 3D, haga doble clic en el texto o cree un cuadro de selección alrededor del texto.

De forma predeterminada, cuando elige un estilo de formato, se aplicará a todo el texto del cuadro de texto seleccionado. Sin embargo, si quiere ser creativo, puede formatear cada palabra o letra individualmente, siempre que el cuadro de texto esté activo. Para hacer esto, seleccione el alfabeto, la palabra o todo el texto y aplique las herramientas de formato en el panel derecho.
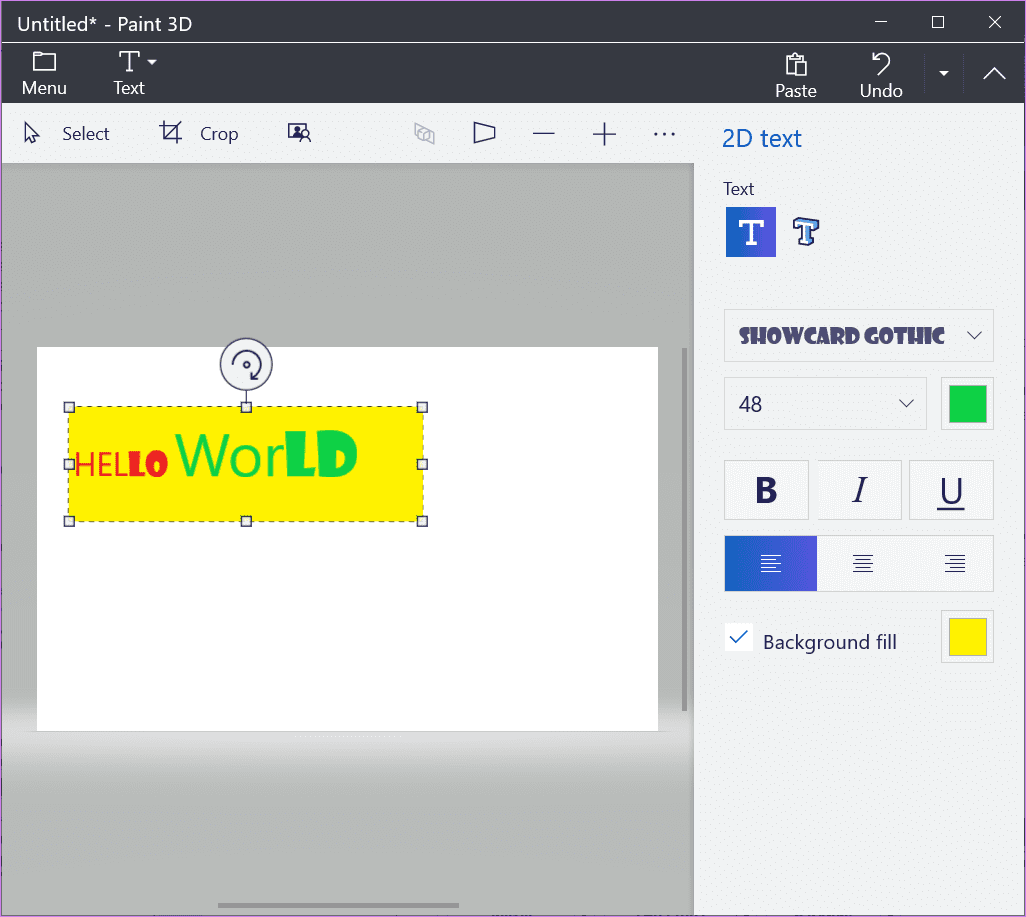
como curvar texto
Desafortunadamente, no puede crear texto curvo en Paint 3D. Pero si desea agregar texto curvo a sus imágenes, debe crear texto curvo en Microsoft Word y agregarlo a su imagen en Paint 3D.
Cómo agregar más fuentes a Paint 3D
Paint 3D usa fuentes del sistema de su computadora con Windows 10. Por lo tanto, si desea agregar fuentes personalizadas a Paint 3D, debe agrégalos a tu computadora directamente. Una vez agregado, reinicie Paint 3D y verá las nuevas fuentes en la lista de fuentes de Paint 3D.
énfasis de texto
Si bien Paint 3D ofrece funciones de edición decentes para agregar y formatear texto, carece de varias funciones importantes. Una de ellas es la posibilidad de editar el texto una vez añadido. Es muy difícil para cualquier herramienta de manipulación de imágenes. Imagine el problema al que se enfrentaría si cometiera un error de ortografía. Del mismo modo, Paint 3D tampoco le permite elegir un tamaño de fuente específico. La ausencia de estas características básicas en una potente herramienta preinstalada le pide que busque herramientas de edición de fotos de terceros.
Próximo : ¿Quieres que tu imagen sea transparente o simplemente convertirla a PNG desde JPG? Descubre cómo hacerlo en el siguiente enlace.
Lee También Cómo restaurar Google Play Store borrado accidentalmente
Cómo restaurar Google Play Store borrado accidentalmenteSi quieres conocer otros artículos parecidos a Una guía completa para agregar y editar texto en Paint 3D puedes visitar la categoría Informática.

TE PUEDE INTERESAR