Las 4 mejores formas de detener las actualizaciones automáticas de Google Chrome en Windows 10 y Mac
Google está en pleno apogeo con las actualizaciones de Google Chrome. La compañía prometió entregar actualizaciones de Chrome cada 15 días. Google actualiza automáticamente el navegador en segundo plano para mantenerlo actualizado con las últimas noticias de la compañía. Sin embargo, este comportamiento puede molestar a algunos usuarios. Si eres uno de ellos, sigue leyendo para conocer las cuatro mejores formas de detener las actualizaciones automáticas de Google Chrome en Windows 10 y Mac.
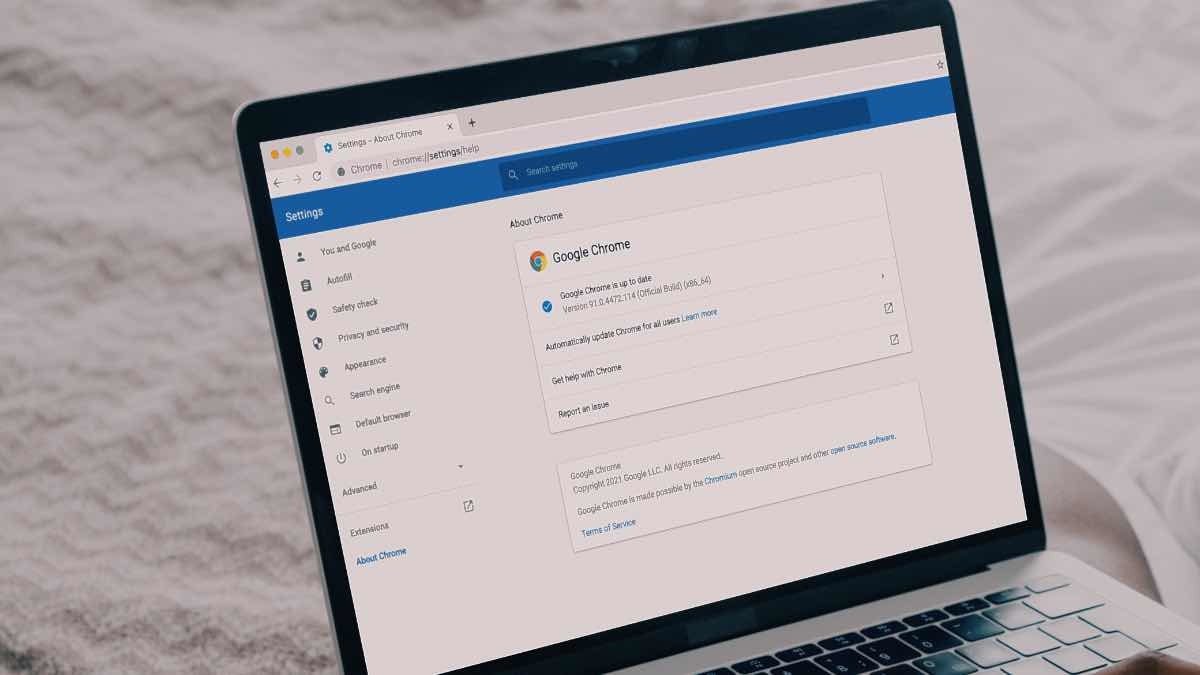
Tener el último navegador Google Chrome es esencial para la seguridad. Pero por otro lado, Google puede eliminar algunas funciones en la nueva versión o cambiar las posiciones de algunos menús que pueden no coincidir con tus preferencias.
En tales casos, debe detener las actualizaciones automáticas de Chrome en Windows y Mac. Así es cómo.
- 1. Deshabilite la actualización automática de Chrome en la configuración del sistema de Windows (Windows)
- 2. Utilice el Administrador de servicios de Windows
- 3. Cambiar la URL de actualización automática de Chrome (Mac)
- 4. Cambie el nombre de la carpeta de actualización de Google Chrome (Mac)
- Debes deshabilitar la actualización automática de Google Chrome
- Detener las actualizaciones automáticas de Google Chrome
1. Deshabilite la actualización automática de Chrome en la configuración del sistema de Windows (Windows)
Al usar el menú de configuración del sistema en Windows, puede deshabilitar fácilmente las actualizaciones automáticas de Chrome en Windows.
Paso 1: Presione las teclas Windows + R y abra el menú Ejecutar.
Lee También Cómo Crear Un Código QR En 7 Sencillos Pasos
Cómo Crear Un Código QR En 7 Sencillos Pasos2do paso: Modelo msconfig y presione la tecla Enter para abrir el menú Configuración del sistema.
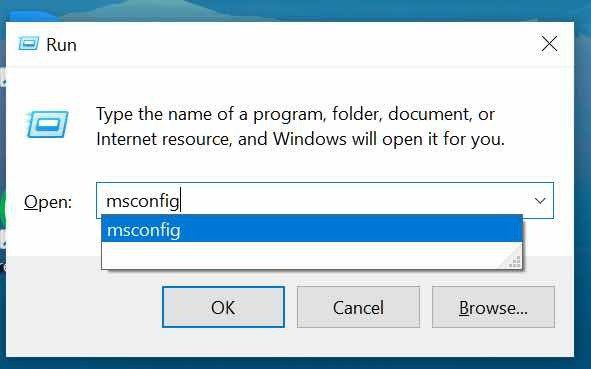
Paso 3: Vaya a la pestaña Servicios.
Paso 4: Desplácese hacia abajo y desmarque el cuadro de diálogo Servicio de actualización de Google.

Abra Google Chrome y navegue hasta el menú Acerca de Chrome. Verá un error que indica que Chrome no pudo buscar nuevas actualizaciones.
2. Utilice el Administrador de servicios de Windows
El Administrador de servicios de Windows proporciona una descripción general de todos los servicios en segundo plano disponibles en su PC con Windows. Usando el mismo menú, uno puede deshabilitar/habilitar las actualizaciones automáticas de Chrome en el dispositivo.
Siga los pasos a continuación para realizar los cambios necesarios.
Lee También No Hay Altavoces Ni Auriculares Conectados: Métodos Para Solucionarlo
No Hay Altavoces Ni Auriculares Conectados: Métodos Para SolucionarloPaso 1: Presione las teclas Windows + R y abra el menú Ejecutar de Windows.
2do paso: Modelo servicio.msc y presione la tecla Intro.
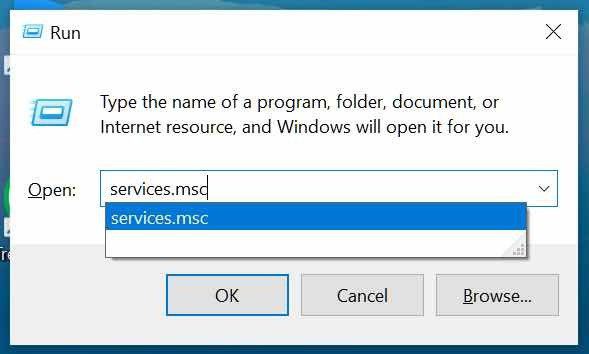
Paso 3: Esto abrirá el menú Servicios en su PC.
Paso 4: Busque Google Update (gupdate) y Google Update (gupdatem) en la lista.
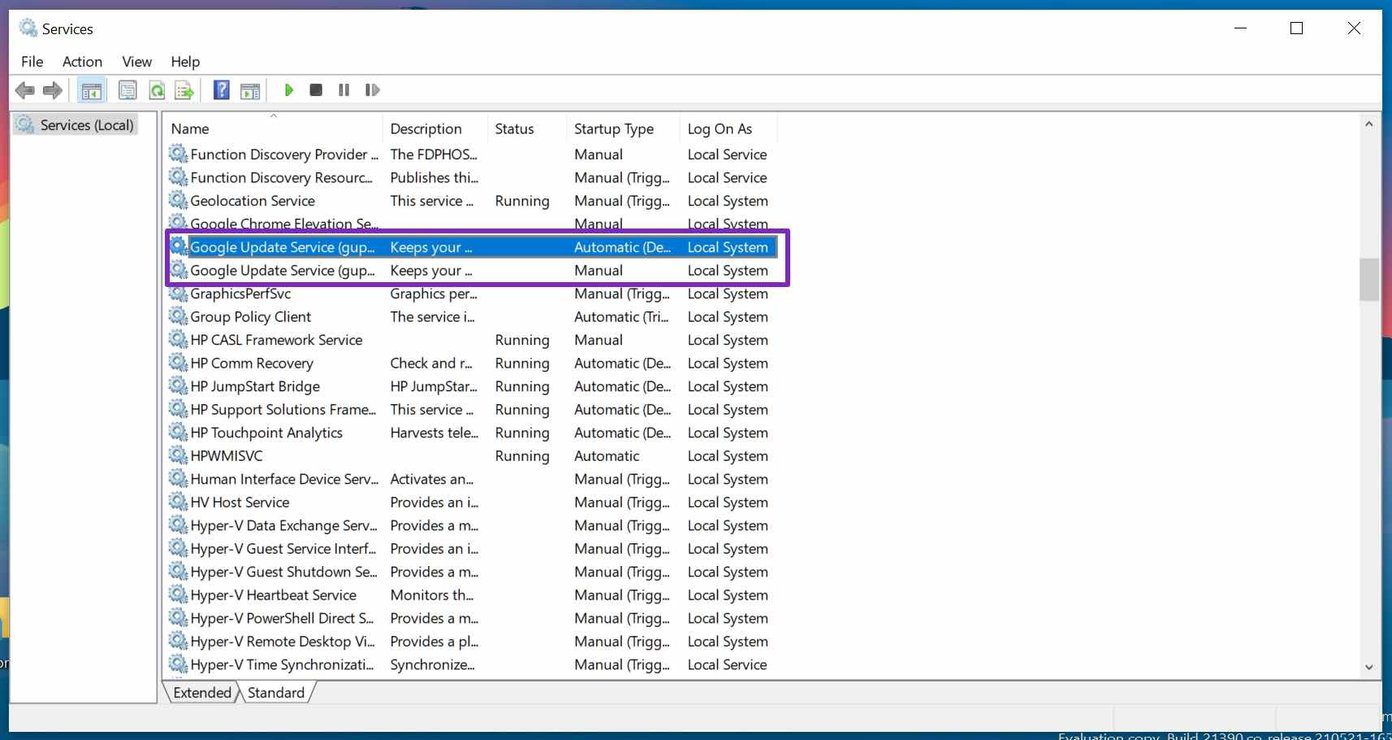
Paso 5: Haga doble clic en él y se abrirá el menú Propiedades.
Paso 6: Vaya a la pestaña General.
Lee También Cómo Recuperar La Contraseña De Windows 10
Cómo Recuperar La Contraseña De Windows 10Paso 7: Haga clic en el tipo de inicio y seleccione Deshabilitado en el siguiente menú.
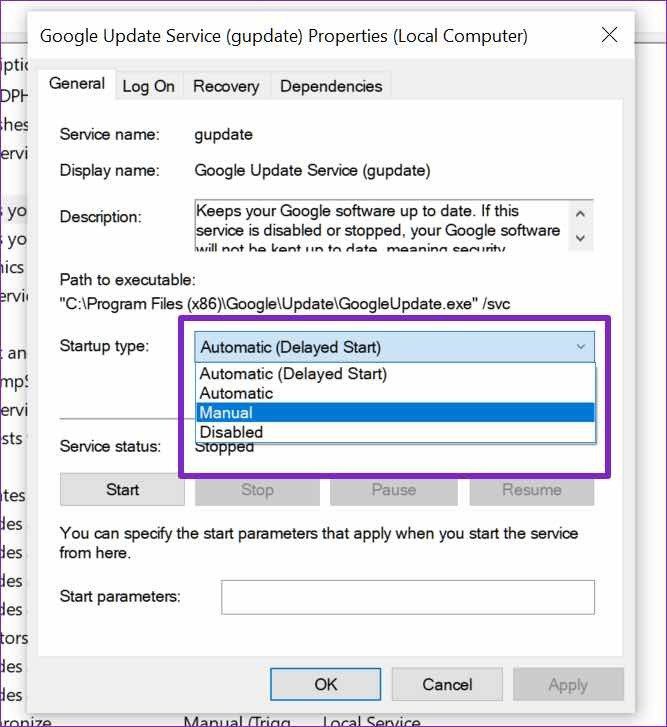
Toque Aceptar en la parte inferior y reinicie su PC para implementar los cambios.
3. Cambiar la URL de actualización automática de Chrome (Mac)
Usuarios de Mac, este es para ustedes. Los pasos en Mac son diferentes a los de Windows. Vamos a repasarlos.
Paso 1: Abra el menú Finder en Mac.
2do paso: Navegue a la carpeta de la aplicación.
Paso 3: Encuentra la aplicación Google Chrome y haz clic derecho sobre ella.
Lee También SpyHunter 5. Usabilidad, Efectividad Y Confiabilidad
SpyHunter 5. Usabilidad, Efectividad Y Confiabilidad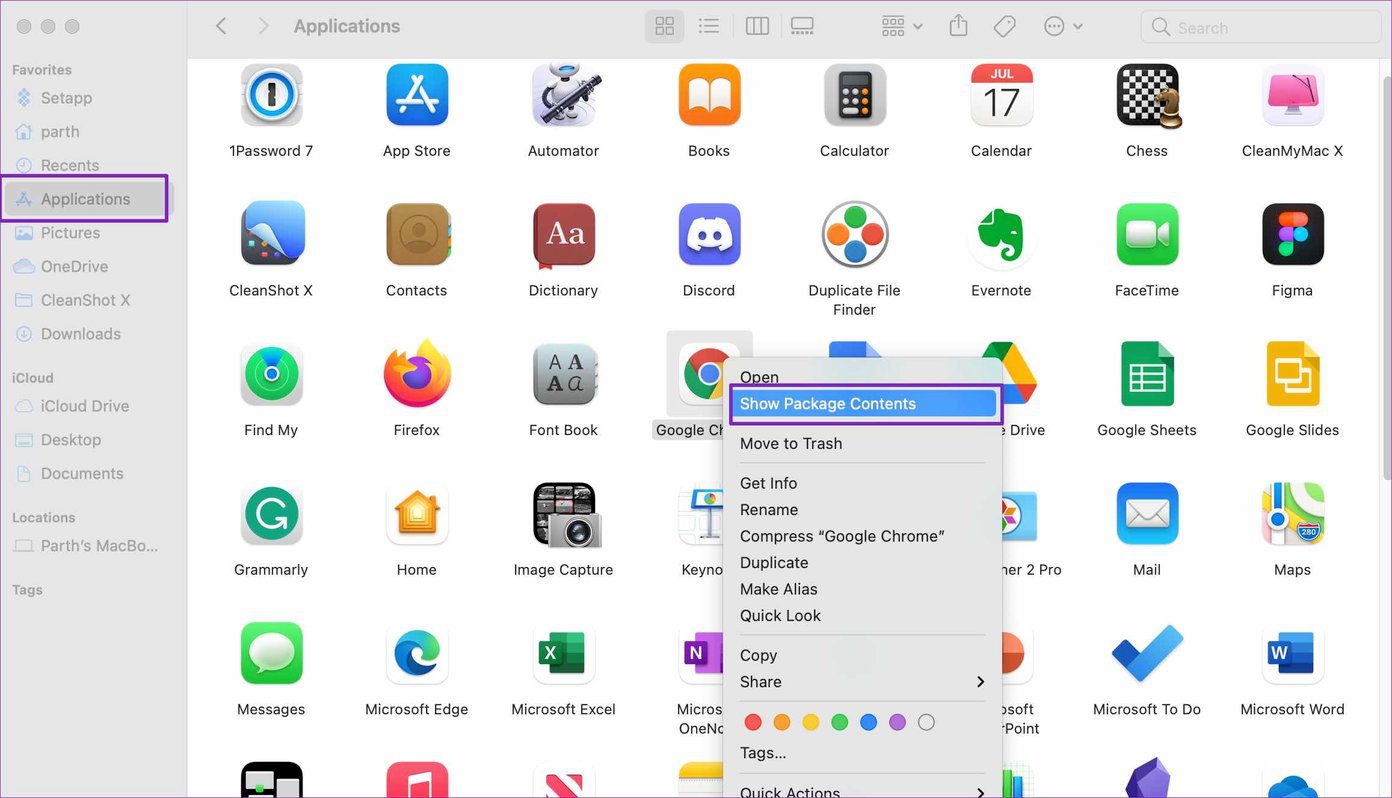
Paso 4: Seleccione Mostrar contenido del paquete y abra la carpeta Contenido.
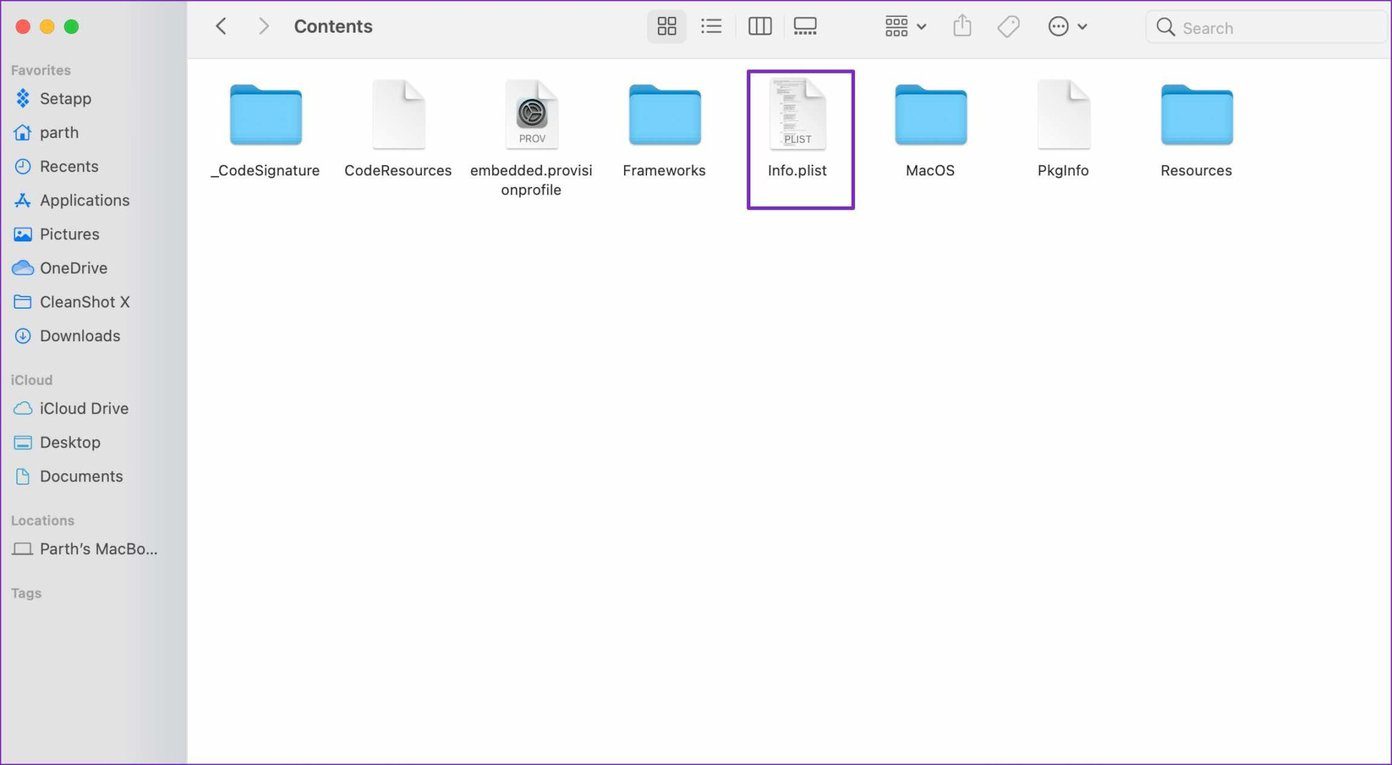
Paso 5: Abra el archivo info.plist. Recuerda que debes tener editores como Xcode para abrir un archivo plist. Además, debe tener permiso de escritura para la carpeta Contenidos y el archivo Info.plist para editar.
Paso 6: Controlar KSUpdateURL y cambie el nombre de la URL del valor de la cadena a otra cosa.
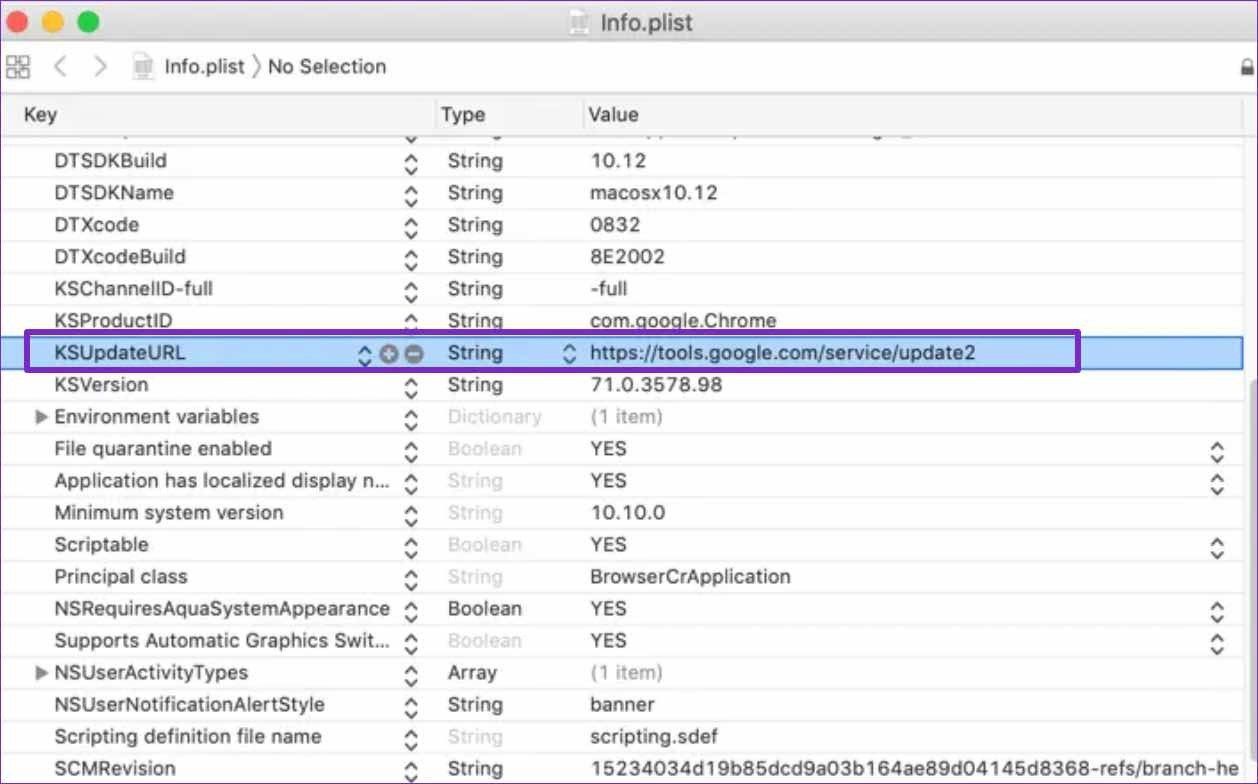
Cierra la ventana actual y estarás listo para continuar sin las actualizaciones automáticas de Chrome en Mac.
4. Cambie el nombre de la carpeta de actualización de Google Chrome (Mac)
Google Chrome crea una carpeta de actualización en el dispositivo para ejecutar el proceso de actualización automática en segundo plano. Puede cambiar el nombre de esta carpeta a otra cosa para detener el proceso de actualización automática.
Siga los pasos a continuación.
Lee También Los 7 Mejores AntiMalware Para Windows
Los 7 Mejores AntiMalware Para WindowsPaso 1: Abra el menú Finder en Mac.
2do paso: Ve a tu disco Mac.
Paso 3: Vaya a Biblioteca > Carpeta de Google.
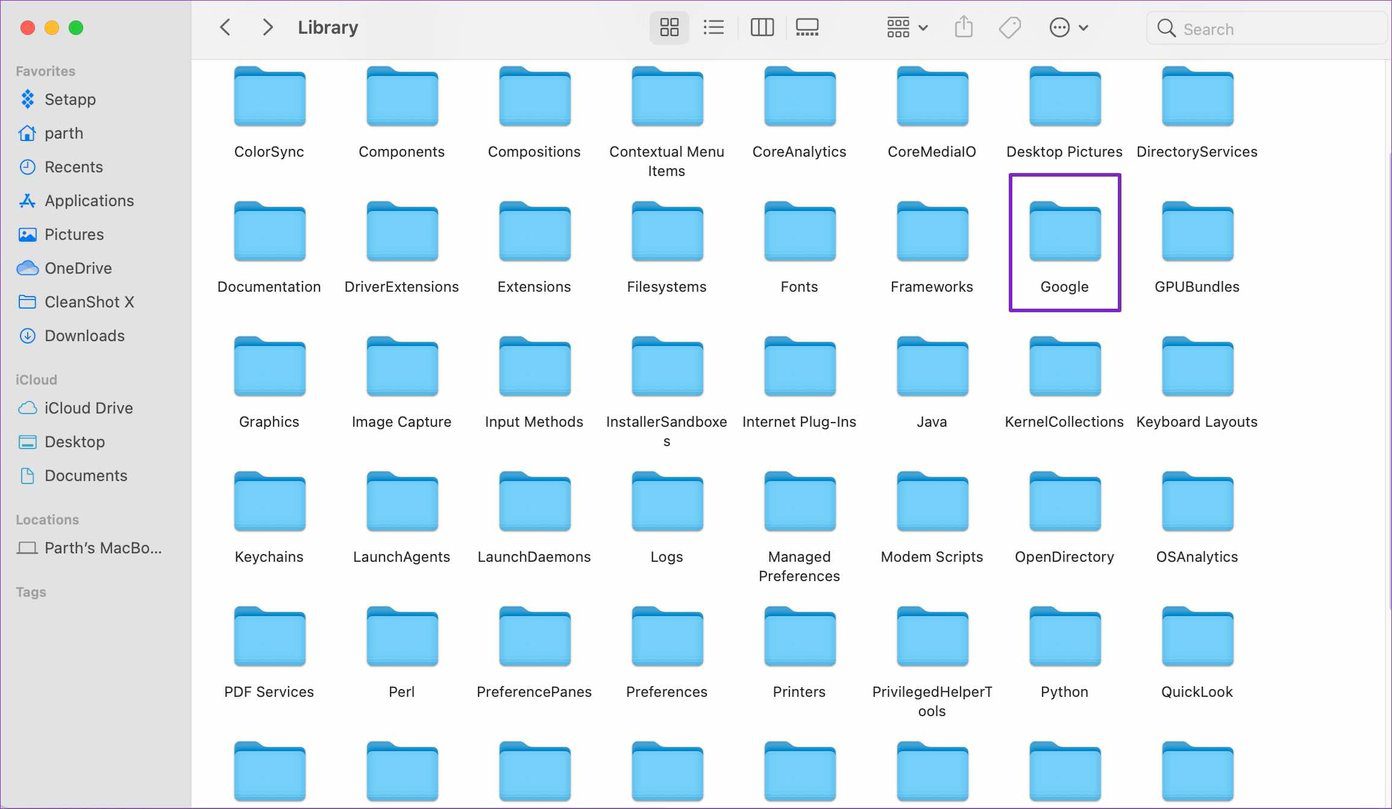
Paso 4: Usted encontrará Actualización de software de Google en el interior.
Cambie el nombre de la carpeta a otra cosa y debería deshabilitar la actualización automática de Chrome en Mac.
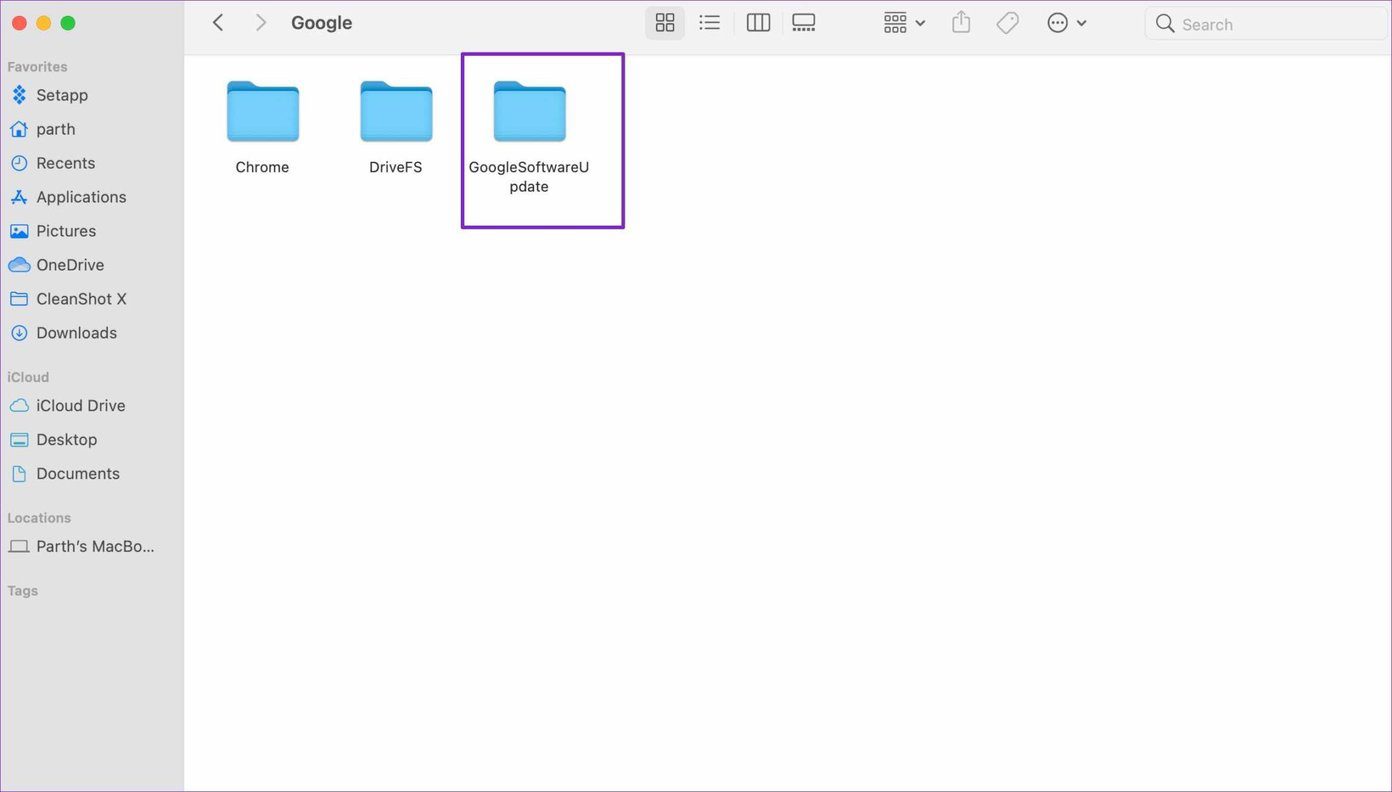
A veces, cuando intenta actualizar manualmente Google Chrome, el navegador crea esta carpeta nuevamente en el menú Biblioteca. En tales casos, se volverá a habilitar la actualización automática.
Lee También Cómo Activar Windows Defender Directiva De Grupo
Cómo Activar Windows Defender Directiva De GrupoTambién puede bloquear las URL de actualización de Chrome en Windows y Mac. Pero hay un problema de método. Si Google decide usar una URL diferente para actualizar el navegador, verá que la actualización automática se inicia en segundo plano.
Debes deshabilitar la actualización automática de Google Chrome
Hay una razón por la que Google lanza continuamente nuevas actualizaciones del navegador Chrome cada 15 días. Y no, no se trata de hacer más potente el navegador Chrome con cada actualización.
Con atacantes, spammers y vulnerabilidades, es más importante que nunca proteger su experiencia de navegación con los últimos protocolos de Google.
Si ha deshabilitado la actualización automática de Google Chrome, puede dejar un gran agujero de seguridad con una versión anterior de Chrome en su Windows o Mac.
Detener las actualizaciones automáticas de Google Chrome
En algunos casos, las actualizaciones automáticas de Google Chrome pueden resultar molestas. Por ejemplo, podría eliminar su función favorita o interrumpir la navegación con una nueva UX. Entonces, esto es lo que recomendamos: puede deshabilitar las actualizaciones automáticas de Chrome utilizando los métodos anteriores. Siempre que se lance una nueva versión de Chrome, asegúrese de que sea nueva y, si es necesario, puede actualizar el navegador Google Chrome manualmente.
Próximo : ¿Tu motor de búsqueda de Google Chrome está cambiando a Bing desde Google? Lea el mensaje a continuación para saber cómo solucionar el problema.
Si quieres conocer otros artículos parecidos a Las 4 mejores formas de detener las actualizaciones automáticas de Google Chrome en Windows 10 y Mac puedes visitar la categoría Informática.

TE PUEDE INTERESAR