Las 4 principales soluciones para compartir pantalla de Google Meet que no funcionan en Firefox
Por muchas razones, compartir la pantalla se ha convertido en una de las características más importantes que debe buscar en una herramienta de videoconferencia. Google Meet ofrece la posibilidad de compartir pantallas durante una presentación, pero tiene algunas deficiencias. Por ejemplo, algunos usuarios de Google Meet pueden compartir sus pantallas en todos los navegadores excepto Firefox. Si se encuentra en una situación similar, enumeramos cuatro cosas que puede hacer para corregir la anomalía.

Hay varias razones por las que esto sucede. Primero, tener varias ventanas de Firefox abiertas en su computadora puede estropear los permisos para compartir pantalla de Google Meet. En segundo lugar, el problema de compartir la pantalla podría ser una falla temporal del dispositivo. Entonces, antes de implementar las soluciones a continuación, cierre todas las ventanas de Firefox y reinicie el navegador. Si el problema persiste, una de las comprobaciones de solución de problemas de esta guía debería resolver el problema.
1. Comprueba la configuración de privacidad de Firefox
anotar: Esto se aplica a las Mac que ejecutan macOS Catalina v10.15 o posterior. Continúe con las otras correcciones a continuación si usa Firefox en una computadora con Windows.
Apple cree que el contenido de tu pantalla debe ser privado. Sin permitir que una aplicación grabe la pantalla de su Mac, las funciones como compartir la pantalla no funcionarán. Si ha intentado presentar su pantalla en Firefox sin éxito, verifique si el navegador puede capturar la pantalla de su Mac.
Paso 1: Inicie Preferencias del sistema y seleccione "Seguridad y privacidad".
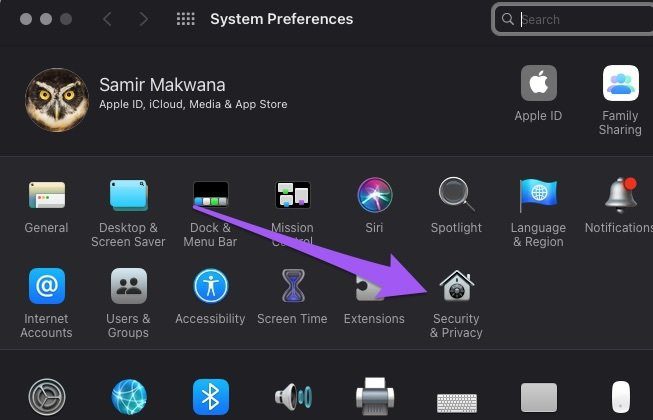
2do paso: En la pestaña Privacidad, seleccione Grabación de pantalla en el panel izquierdo.
Lee También Cómo Crear Un Código QR En 7 Sencillos Pasos
Cómo Crear Un Código QR En 7 Sencillos Pasos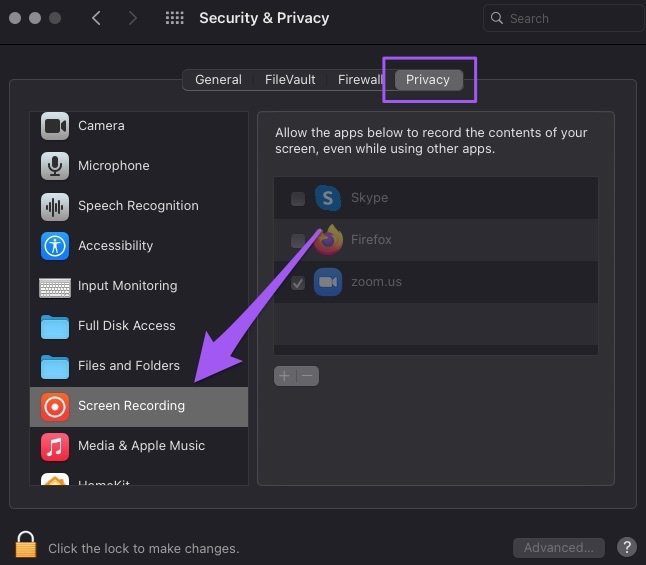
Paso 3: Finalmente, asegúrese de que Firefox esté marcado.
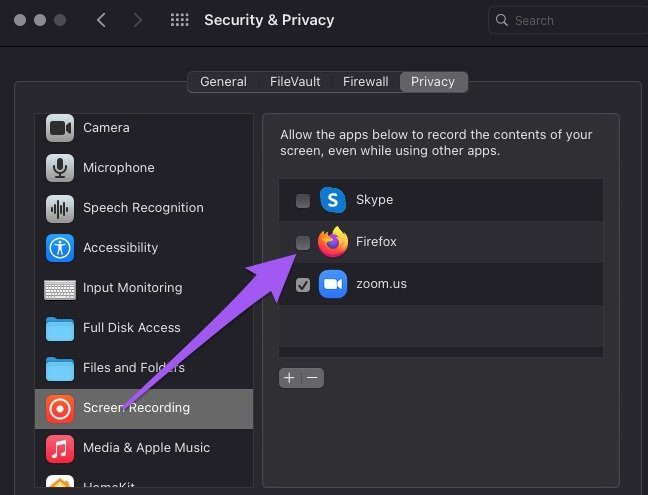
Se le pedirá que cierre Firefox para realizar el cambio. Puede hacerlo presionando el botón "Salir y volver a abrir" cuando se le solicite.
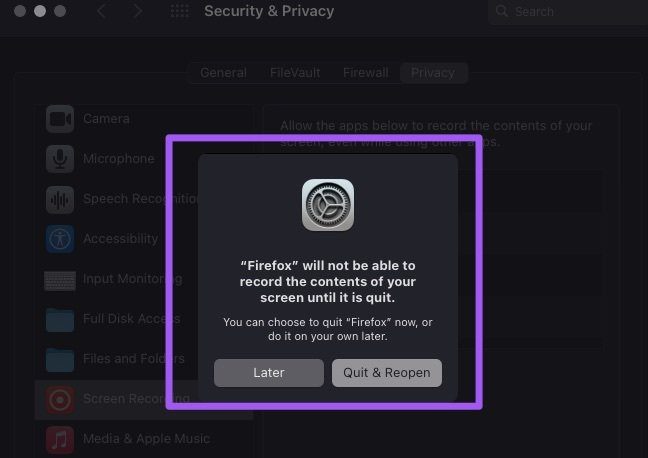
Le recomendamos que reinicie Firefox manualmente para que pueda guardar correctamente cualquier trabajo en curso en el navegador.
2. Otorgar permiso para compartir pantalla de Meet
Al igual que otros navegadores populares en el mercado, Firefox también le permite capturar y compartir la ventana de su navegador o la pantalla completa de su computadora en sitios web compatibles. Si encuentra un obstáculo al intentar compartir su pantalla en cualquier sitio web, verifique los permisos para compartir pantalla del sitio web. Vaya a la pestaña Google Meet y siga los pasos a continuación.
Paso 1: Haga clic derecho en cualquier parte de la página de Google Meet y seleccione "Ver información de la página".
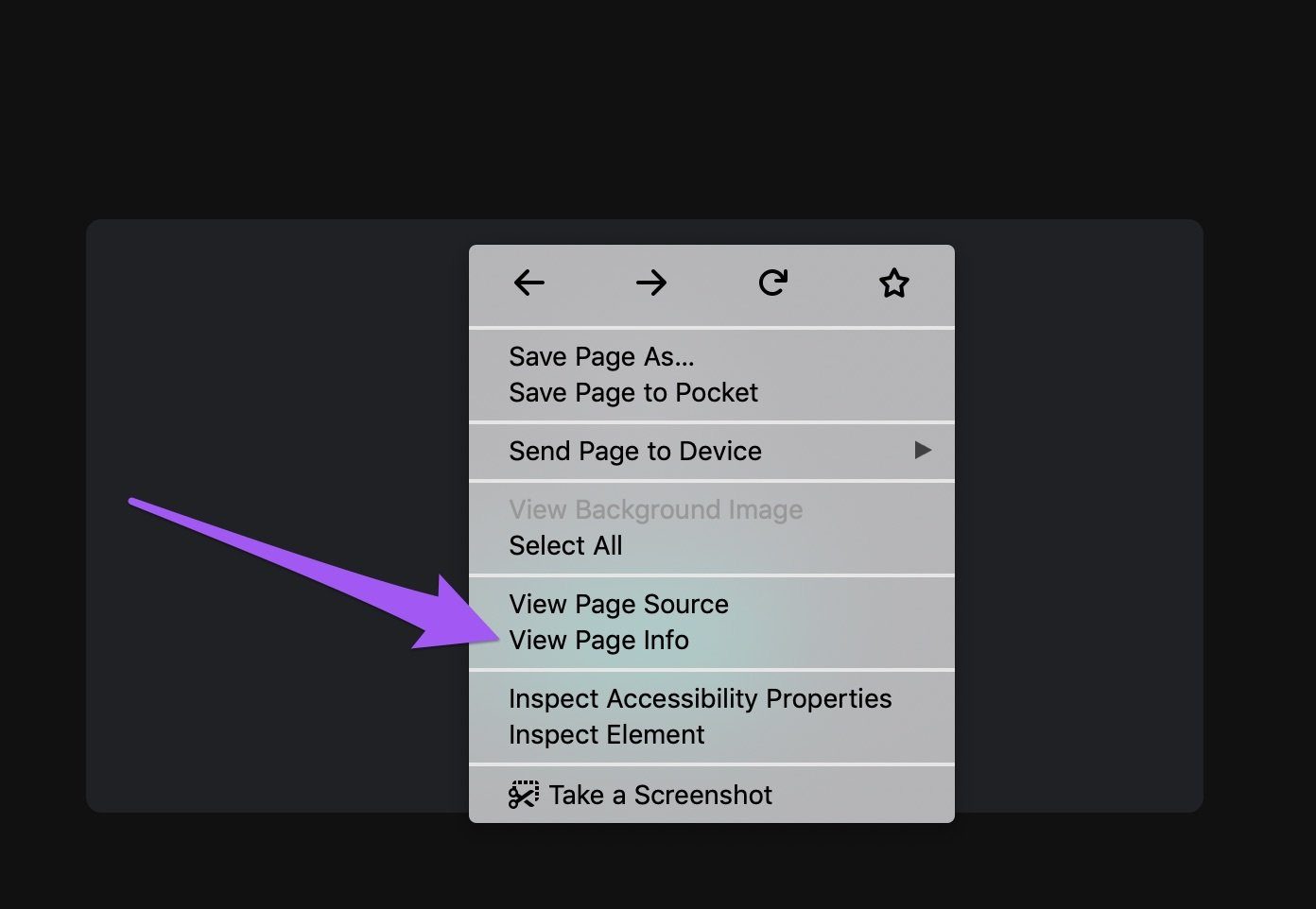
2do paso: Vaya a la pestaña Permisos.
Lee También No Hay Altavoces Ni Auriculares Conectados: Métodos Para Solucionarlo
No Hay Altavoces Ni Auriculares Conectados: Métodos Para Solucionarlo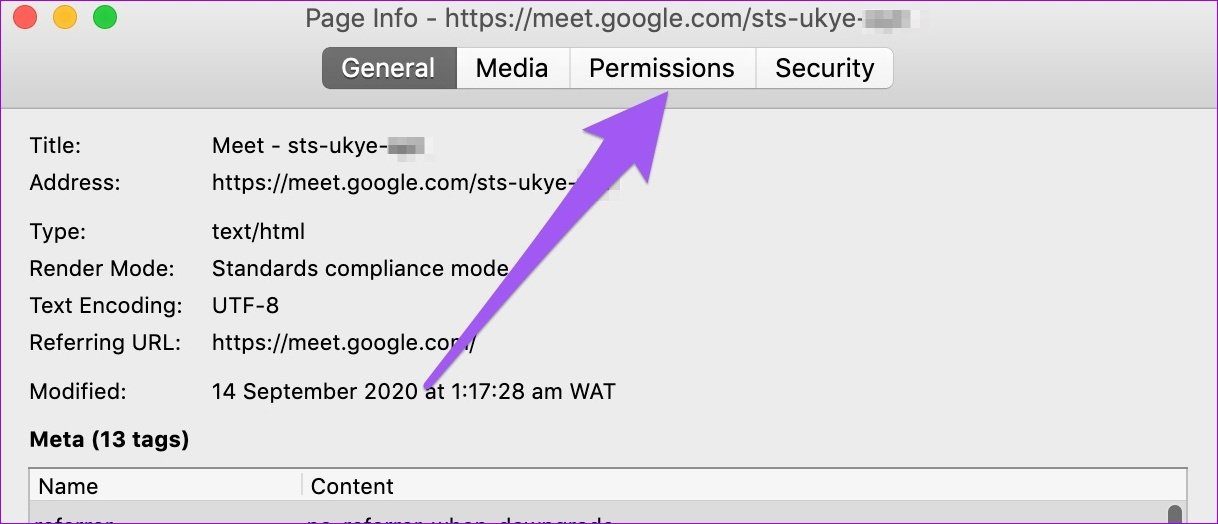
Esto revelará la lista blanca relacionada con Google Meet en su navegador Firefox.
Paso 3: Desplácese hacia abajo por los permisos y marque la casilla Usar predeterminado para el permiso "Compartir pantalla".
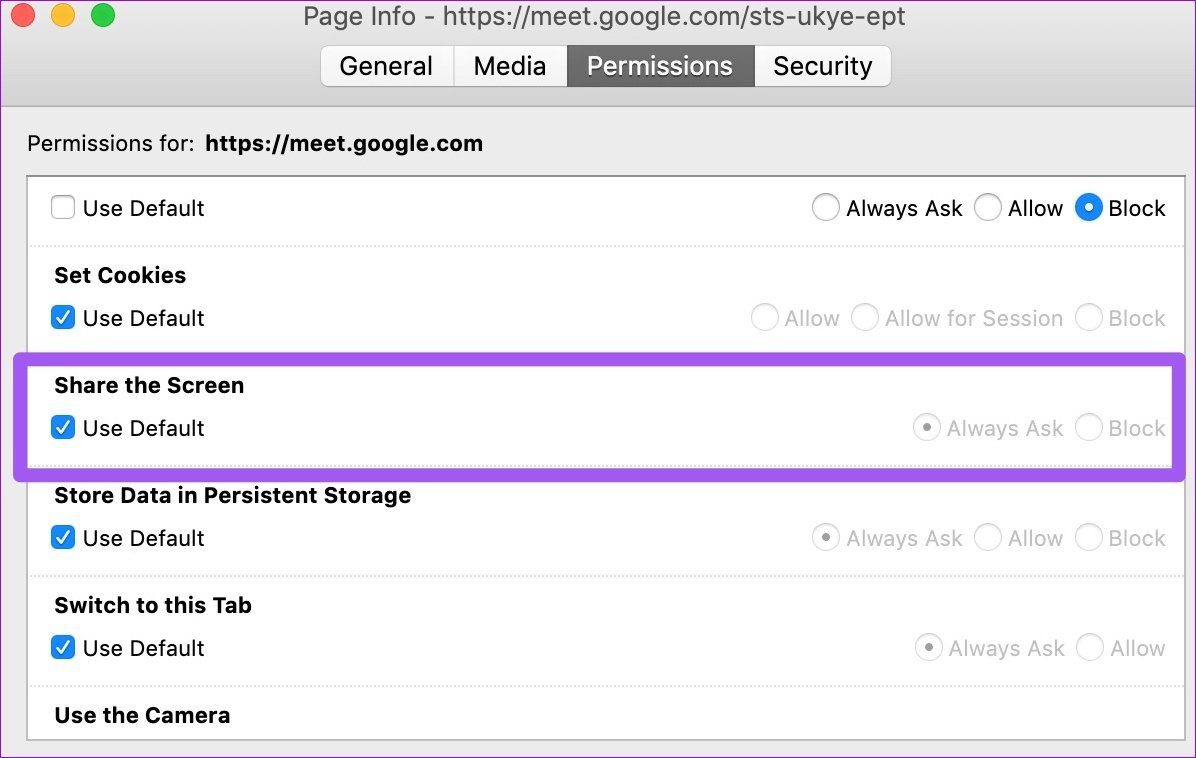
Esto le da acceso a Google Meet para grabar y compartir su pantalla durante las presentaciones. Si está habilitado, desmarque la opción y vuelva a marcarla. Además, cuando se le solicite permitir que Google Meets vea su pantalla, seleccione Permitir después de elegir la pantalla/ventana para compartir. Muy importante.
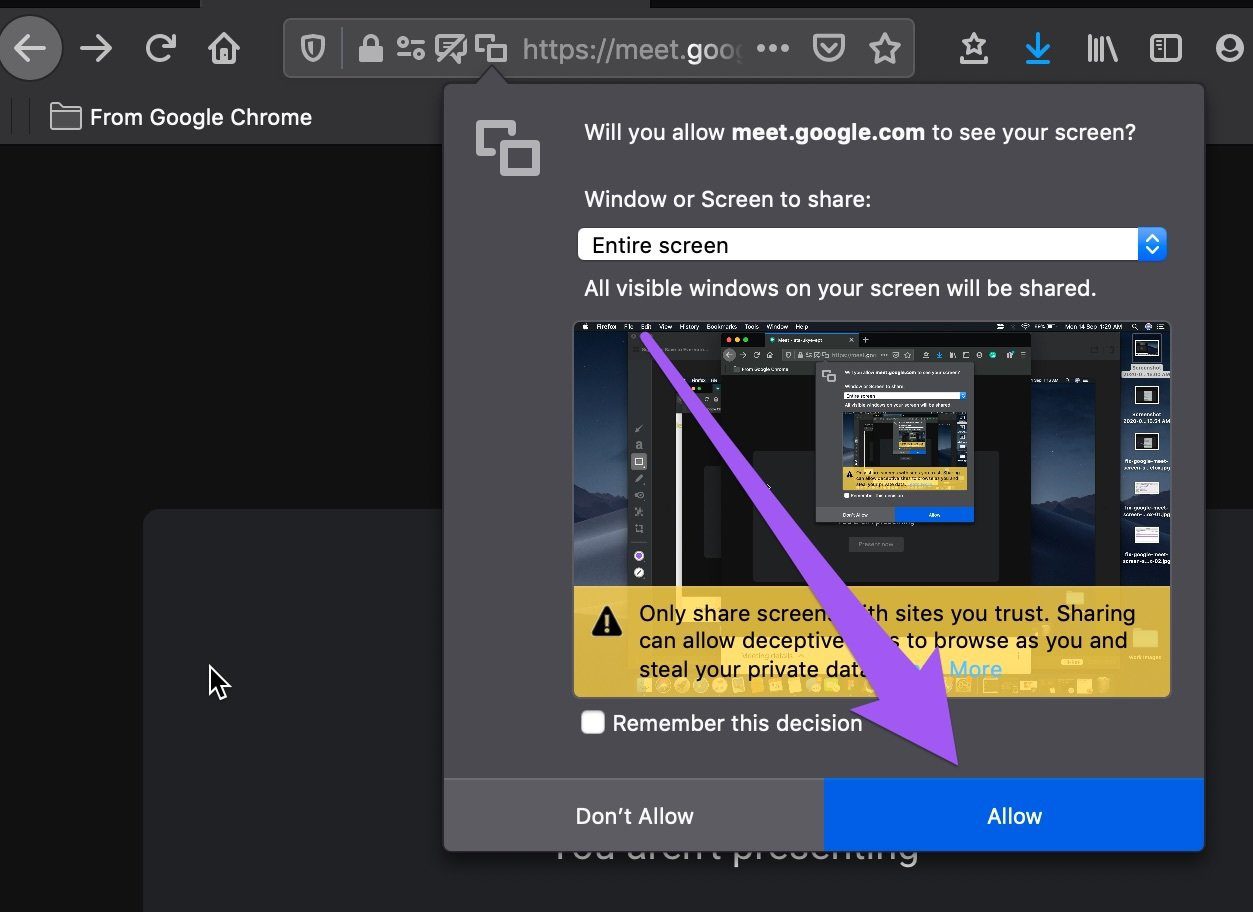
3. Prueba el modo seguro
Los complementos de Firefox son geniales. Aumentan la productividad y mejoran su experiencia de navegación web. A pesar de sus ventajas, estos complementos a veces interfieren con ciertas funciones del navegador. Intente usar Firefox sin ningún complemento y vea si eso soluciona el problema de compartir pantalla de Google Meet. Sin embargo, no es necesario que desinstale sus complementos. Simplemente ejecute Firefox en modo seguro, un modo de solución de problemas que desactiva temporalmente todos los complementos.
Paso 1: Inicie Firefox y toque el ícono del menú de hamburguesas.
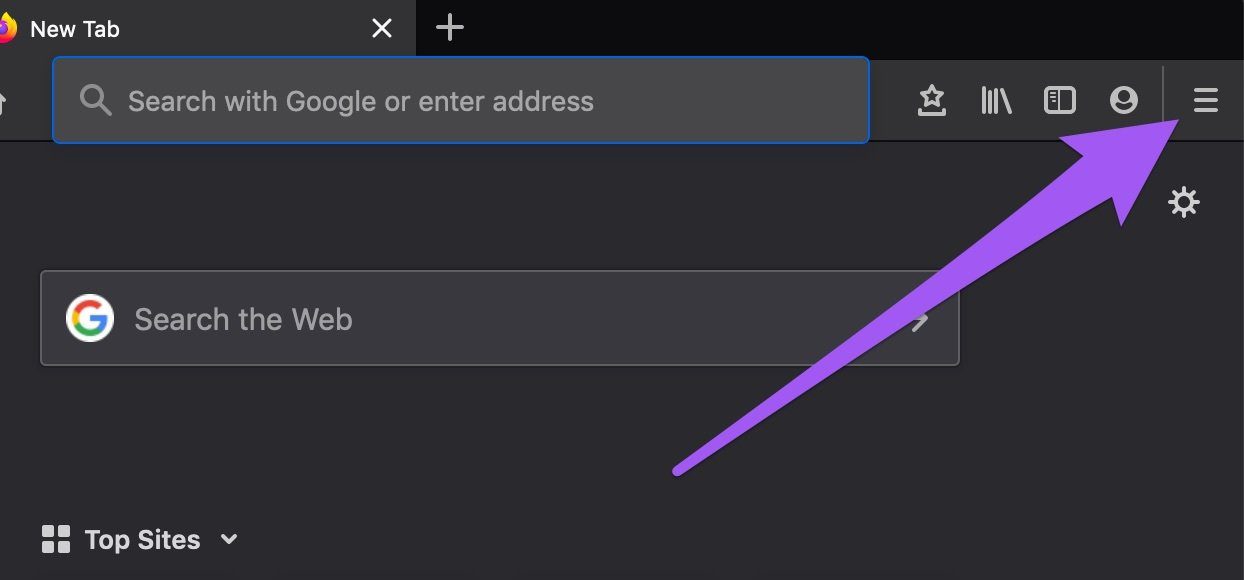
2do paso: Seleccione Ayuda en las opciones del menú.
Lee También Cómo Recuperar La Contraseña De Windows 10
Cómo Recuperar La Contraseña De Windows 10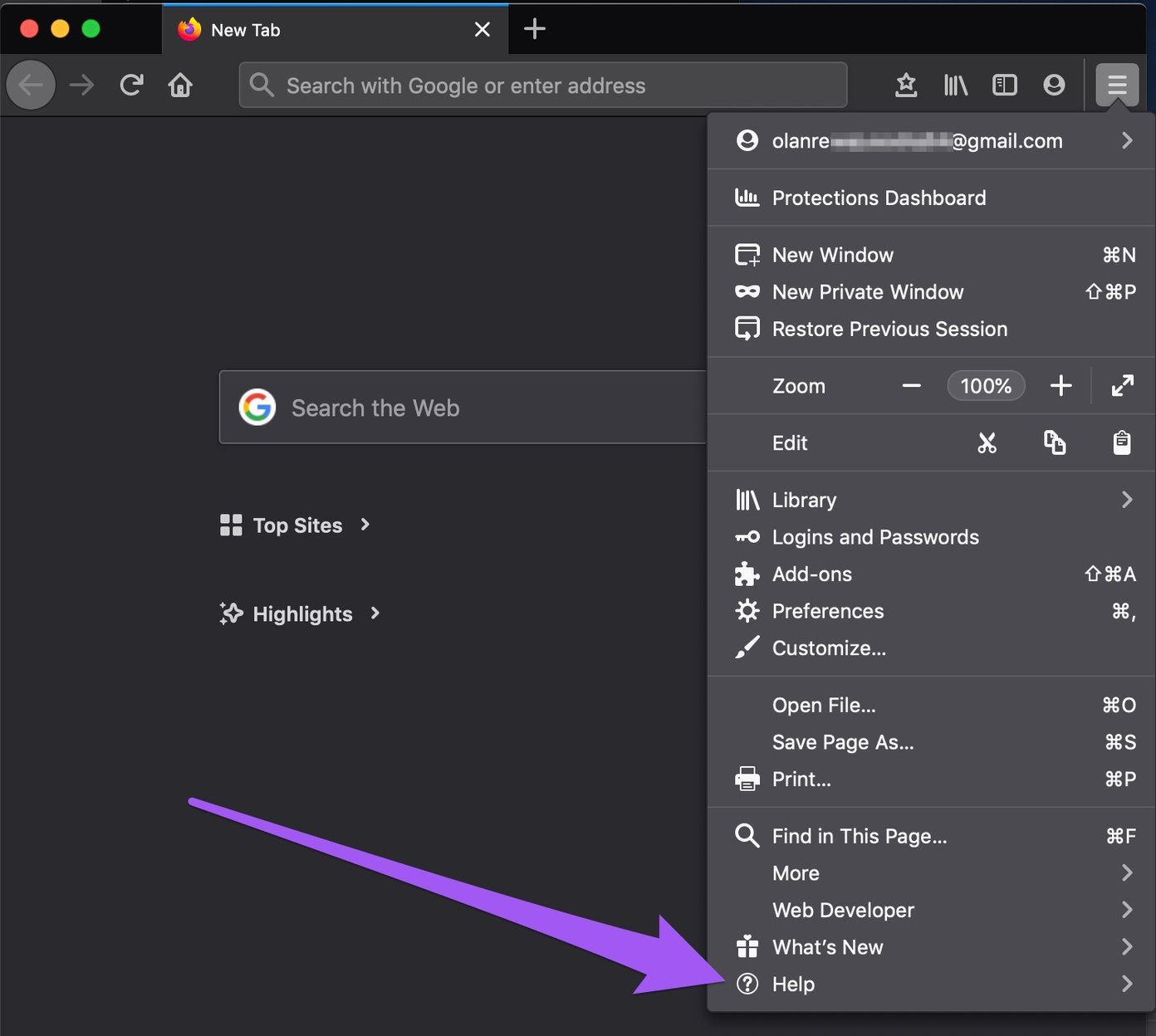
Paso 3: Luego seleccione Información de solución de problemas.
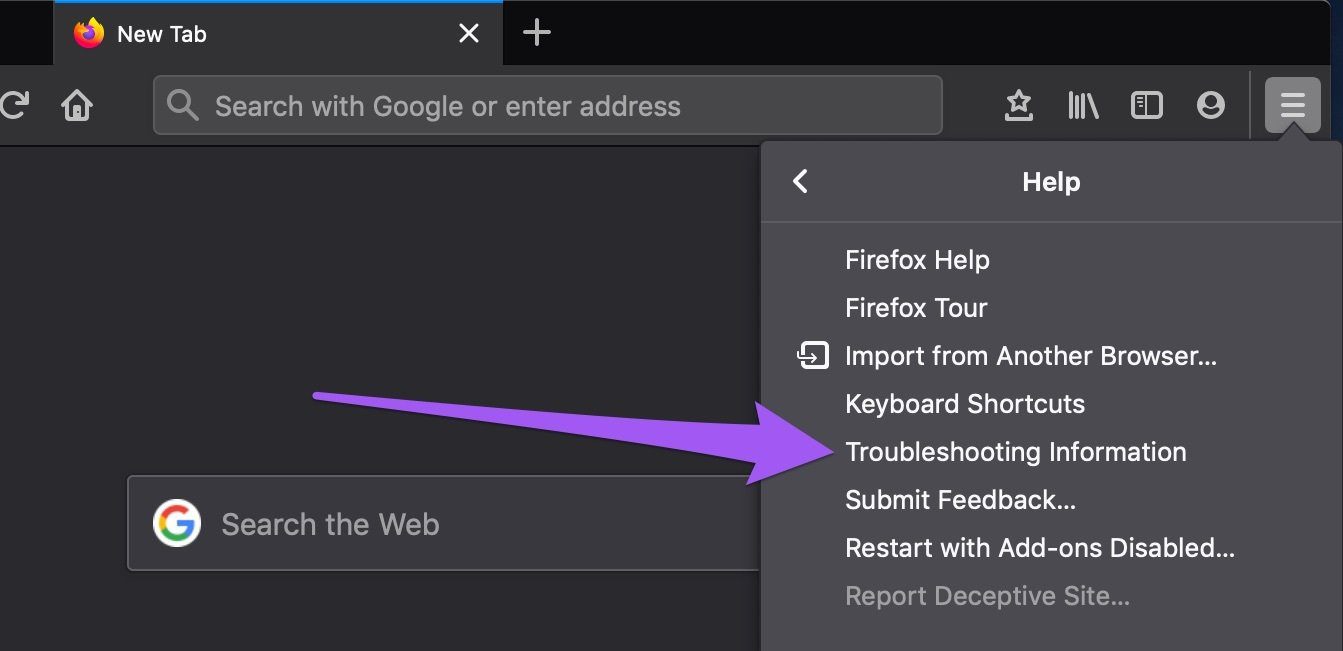
Paso 4: Ahora presione el botón "Reiniciar con complementos deshabilitados".
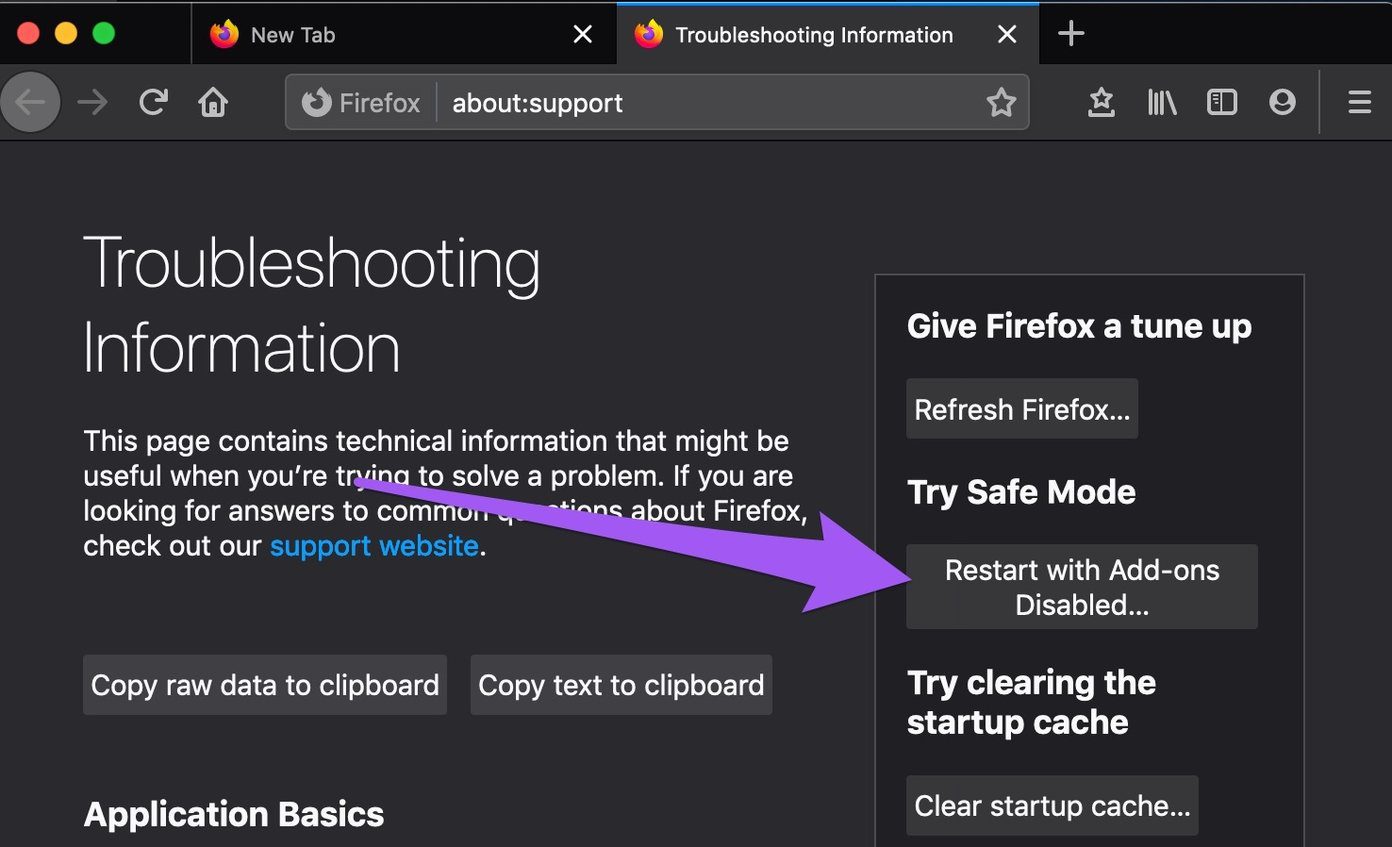
Paso 5: En el mensaje de confirmación, seleccione Reiniciar.
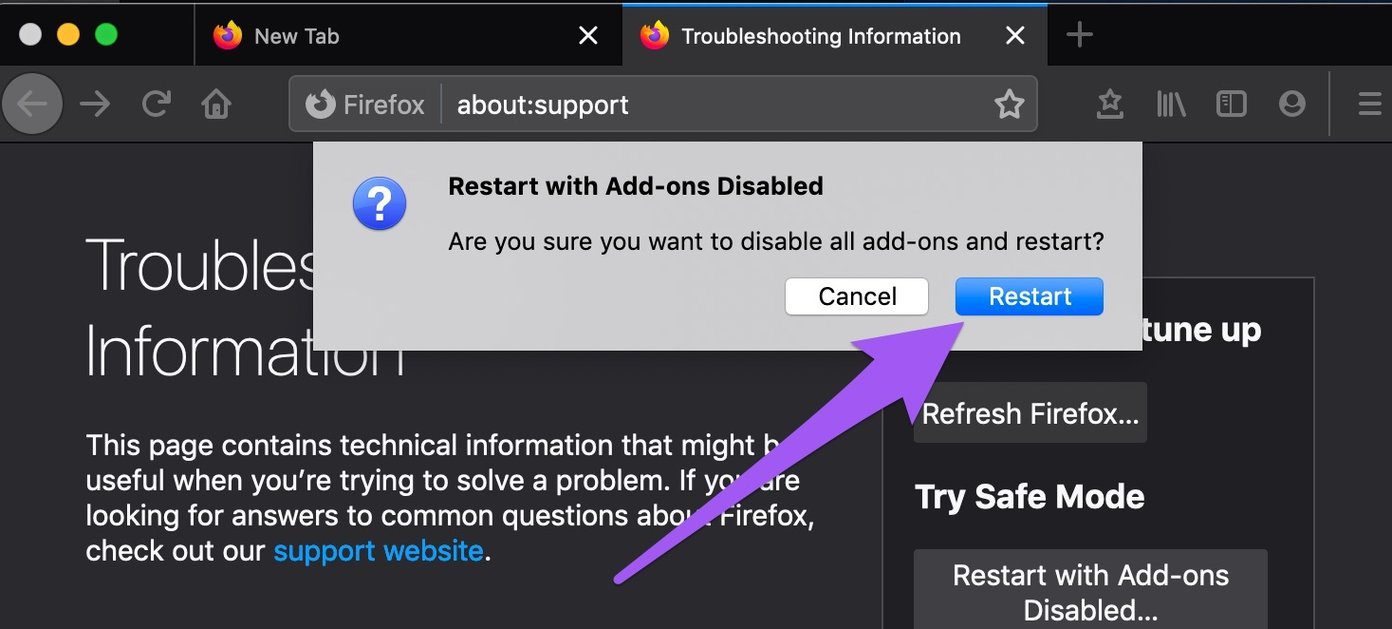
anotar: Al reiniciar el navegador, se reiniciarán todas las ventanas activas de Firefox. Así que asegúrese de guardar todo el trabajo en curso antes de continuar.
4. Actualizar Firefox
Esta es otra solución efectiva para solucionar problemas de Firefox, grandes y pequeños. Actualizar, en este caso, es solo otra palabra para redefinir. Y siguiendo los pasos a continuación, restablecerá el Firefox de su dispositivo a la configuración predeterminada. Conservará datos personales como marcadores, contraseñas, cookies e historial de descargas. Al actualizar Firefox, se eliminarán todas las extensiones, permisos de sitios web y otras personalizaciones.
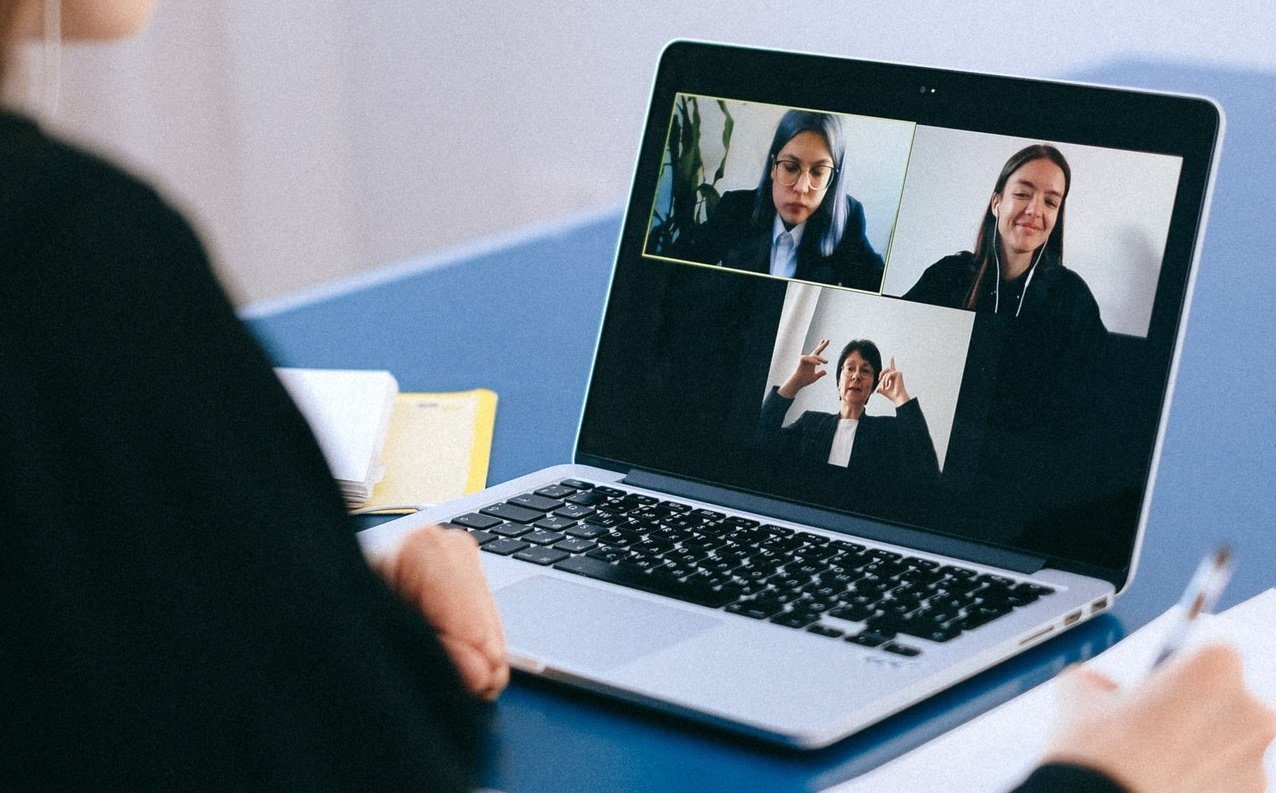
Actualizar el navegador Firefox es muy fácil. En primer lugar, puede obtenerlo con un solo clic. Simplemente presione el botón Actualizar Firefox a continuación y siga las indicaciones.
Lee También SpyHunter 5. Usabilidad, Efectividad Y Confiabilidad
SpyHunter 5. Usabilidad, Efectividad Y Confiabilidadanotar: El enlace/botón Actualizar Firefox solo funciona en el navegador Firefox para Mac o PC, no en dispositivos móviles u otros navegadores.
También puedes actualizar Firefox desde la página Información de solución de problemas.
Paso 1: Ingrese esta dirección sobre: apoyo en la barra de direcciones y presiona Enter en tu teclado.

Esto te redirigirá a la página de solución de problemas de Firefox.
2do paso: Ahora presiona el botón Actualizar Firefox.
Lee También Los 7 Mejores AntiMalware Para Windows
Los 7 Mejores AntiMalware Para Windows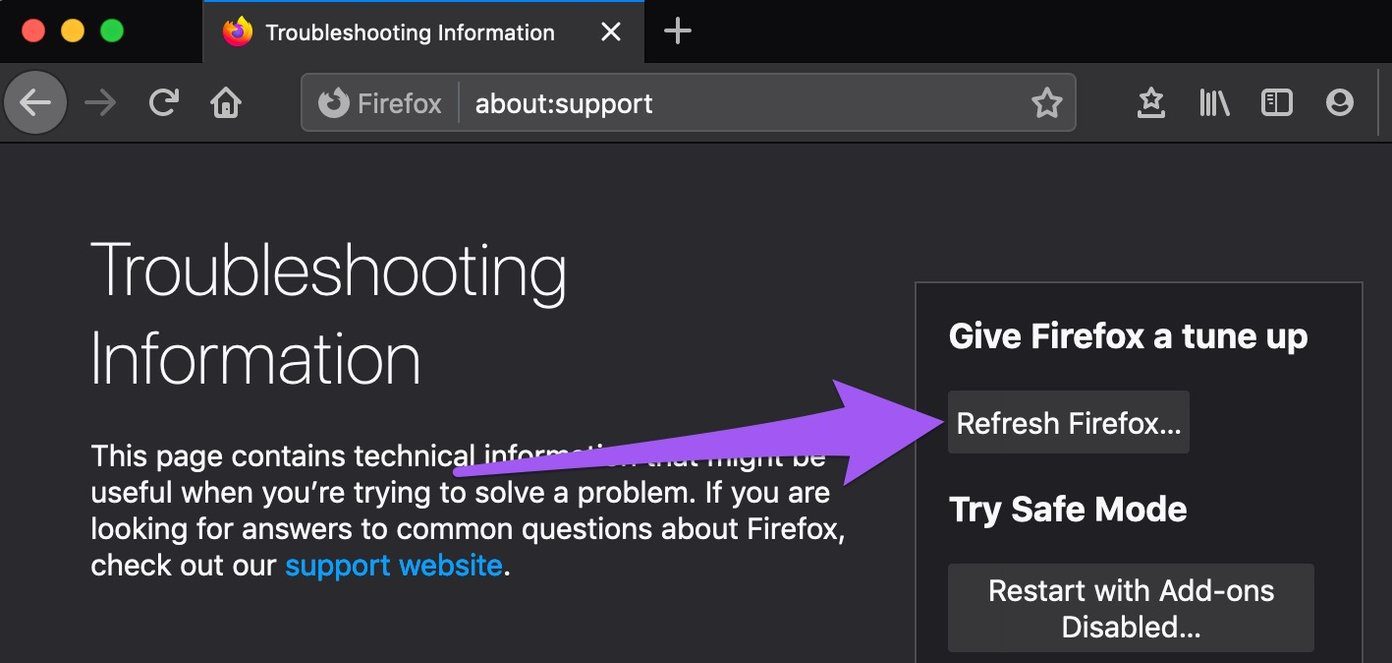
Paso 3: Seleccione Actualizar Firefox en el mensaje de confirmación para continuar.
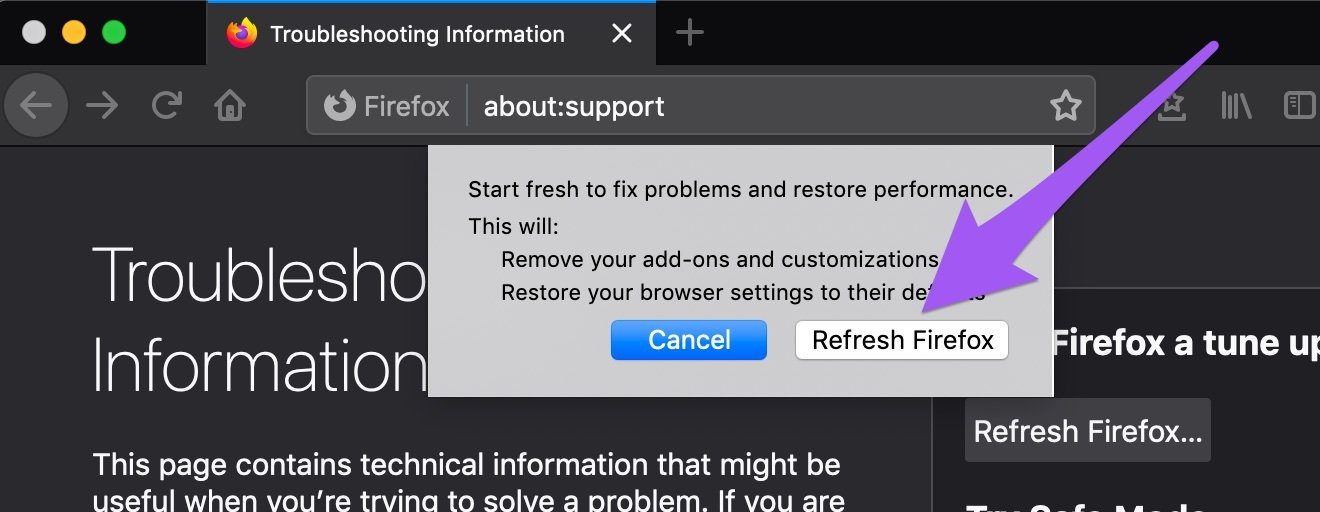
Esto cerrará y reiniciará Firefox. Recuerde guardar cualquier tarea importante antes de actualizar su navegador para perder el trabajo importante no guardado.
Comparte tu punto de vista
Si los permisos para compartir la pantalla de su dispositivo están configurados correctamente, pero aún recibe un mensaje de error cuando intenta compartir su pantalla en una presentación de Google Meet, le recomendamos que reinicie su computadora. Además, asegúrese de que Firefox esté actualizado: vaya a Menú > Preferencias > Actualizaciones de Firefox.
Próximo : ¿Tiene problemas con su micrófono en Google Meet en Windows o Mac? Lea la guía en el enlace a continuación para conocer 10 formas fáciles de solucionar problemas de audio con Google Meet.
 Cómo Activar Windows Defender Directiva De Grupo
Cómo Activar Windows Defender Directiva De GrupoSi quieres conocer otros artículos parecidos a Las 4 principales soluciones para compartir pantalla de Google Meet que no funcionan en Firefox puedes visitar la categoría Informática.

TE PUEDE INTERESAR