Las 5 mejores formas de arreglar Find My iPhone no funciona
Find My iPhone es un excelente servicio ofrecido por Apple que lo ayuda a hacer lo que su nombre sugiere: encontrar su iPhone cuando se pierde. Puede apagar su iPhone, borrar sus datos e incluso encontrar una ubicación aproximada en el mapa.
Si bien la función es extremadamente útil, no desea que falle cuando más la necesita. Estos son algunos pasos importantes que puede seguir para asegurarse de que Find My iPhone funcione y solucione el problema si Find My iPhone no funciona en su dispositivo. Siempre es mejor prevenir que curar, por lo que es una buena idea habilitar esta configuración.
- 1. Asegúrate de que iCloud y Find My iPhone estén activados
- 2. Actualice su iPhone a iOS 15 o posterior
- 3. Inicie sesión con la misma cuenta de iCloud que el iPhone
- 4. Habilite los servicios de ubicación en iPhone
- 5. Establecer fecha y hora para la actualización automática
- Encuentra y localiza tu iPhone perdido
1. Asegúrate de que iCloud y Find My iPhone estén activados
Su iPhone debe estar conectado a una cuenta de Apple para que Find My iPhone funcione. También es esencial que los conmutadores iCloud y Find My iPhone estén habilitados para que la función funcione. Vea cómo puede habilitar ambos en su iPhone.
 Cómo Crear Un Código QR En 7 Sencillos Pasos
Cómo Crear Un Código QR En 7 Sencillos PasosPaso 1: Abra la aplicación Configuración en su iPhone y toque su perfil en la parte superior.
2do paso: Si aún no lo ha hecho, inicie sesión en su cuenta de Apple para habilitar la sincronización de iCloud. Si su iPhone aparece en la lista de dispositivos, se ha conectado correctamente.
 No Hay Altavoces Ni Auriculares Conectados: Métodos Para Solucionarlo
No Hay Altavoces Ni Auriculares Conectados: Métodos Para SolucionarloPaso 3: Luego toque Buscar.
Paso 3: Seleccione Buscar mi iPhone y active los botones junto a Buscar mi iPhone y Buscar mi red.
Paso 4: Si desea activar Find My iPhone en otro dispositivo conectado a la misma ID de Apple, seleccione primero el dispositivo.
 Cómo Recuperar La Contraseña De Windows 10
Cómo Recuperar La Contraseña De Windows 10Paso 5: Luego toque Buscar mi iPhone.
Paso 6: Habilite los conmutadores como se muestra en el paso 3.
 SpyHunter 5. Usabilidad, Efectividad Y Confiabilidad
SpyHunter 5. Usabilidad, Efectividad Y ConfiabilidadHabilitar la opción Enviar última ubicación envía un ping a su última ubicación conocida a los servidores de Apple si la batería de su iPhone está baja.
Esto puede ser útil si tu iPhone no tiene batería y quieres saber su ubicación aproximada.
2. Actualice su iPhone a iOS 15 o posterior
Con iOS 15, Apple agregó la capacidad de ubicar su iPhone a través de Find My iPhone incluso después de desactivarlo. Esto puede ser extremadamente útil porque anteriormente, si alguien apagaba su iPhone, solo podía ver la última ubicación conocida donde se encendió.
Lee También Los 7 Mejores AntiMalware Para Windows
Los 7 Mejores AntiMalware Para WindowsPor lo tanto, actualice su iPhone a iOS 15 o posterior para que Find My iPhone continúe funcionando incluso cuando su iPhone esté apagado.
3. Inicie sesión con la misma cuenta de iCloud que el iPhone
Uno de los pasos más importantes al encontrar un iPhone perdido a través de Find My iPhone es iniciar sesión en el encuentra mi sitio web usando la misma ID de Apple que usó para iniciar sesión en el iPhone. El uso de otra ID de Apple no mostrará el dispositivo.
Si no está seguro de qué ID de Apple usó en su iPhone, consulte la lista de dispositivos en su Mac o iPad si tiene uno para ver si su iPhone es uno de ellos. Si es así, es la misma ID de Apple. Te mostramos cómo verificar tu lista de dispositivos en un iPad.
Consulta la lista de dispositivos en un iPad
Paso 1: Abra la aplicación Configuración en su iPad y toque su perfil en el panel izquierdo.
Lee También Cómo Activar Windows Defender Directiva De Grupo
Cómo Activar Windows Defender Directiva De Grupo2do paso: Desplácese hacia abajo en el panel derecho y verá la lista de dispositivos vinculados a su ID de Apple.
Verifique la lista de dispositivos en una Mac
Paso 1: Haga clic en el logotipo de Apple en la esquina superior izquierda de la aplicación.
2do paso: Seleccione la opción Preferencias del sistema.
Paso 3: Haz clic en ID de Apple.
Paso 4: La lista de dispositivos vinculados a su ID de Apple aparecerá en el panel izquierdo.
4. Habilite los servicios de ubicación en iPhone
Dado que se requiere Find My iPhone para mostrar la ubicación de su iPhone en el mapa, su iPhone debe tener activados los servicios de ubicación. Así es como puedes activarlo en tu iPhone.
Paso 1: Abra la aplicación Configuración en su iPhone y desplácese hacia abajo hasta la sección Privacidad.
2do paso: Presiona Servicios de ubicación.
Paso 3: Ahora active la palanca junto a Servicios de ubicación.
5. Establecer fecha y hora para la actualización automática
Algunos usuarios informan que Find My iPhone no funcionó para ellos porque la fecha y la hora de su iPhone no se actualizaron. Establecer la fecha y la hora de actualización automática debería evitar que esto suceda. Así es cómo.
Paso 1: Abra la aplicación Configuración en su iPhone y seleccione la opción General.
2do paso: Vaya a la configuración de fecha y hora.
Paso 3: Encienda la palanca junto a Establecer automáticamente.
Encuentra y localiza tu iPhone perdido
Ya sea que haya perdido su iPhone o no, siga estos pasos para asegurarse de que Find My iPhone funcione como se esperaba. Si bien esperamos que nunca pierda su iPhone, siempre es bueno estar preparado.
Si quieres conocer otros artículos parecidos a Las 5 mejores formas de arreglar Find My iPhone no funciona puedes visitar la categoría Informática.

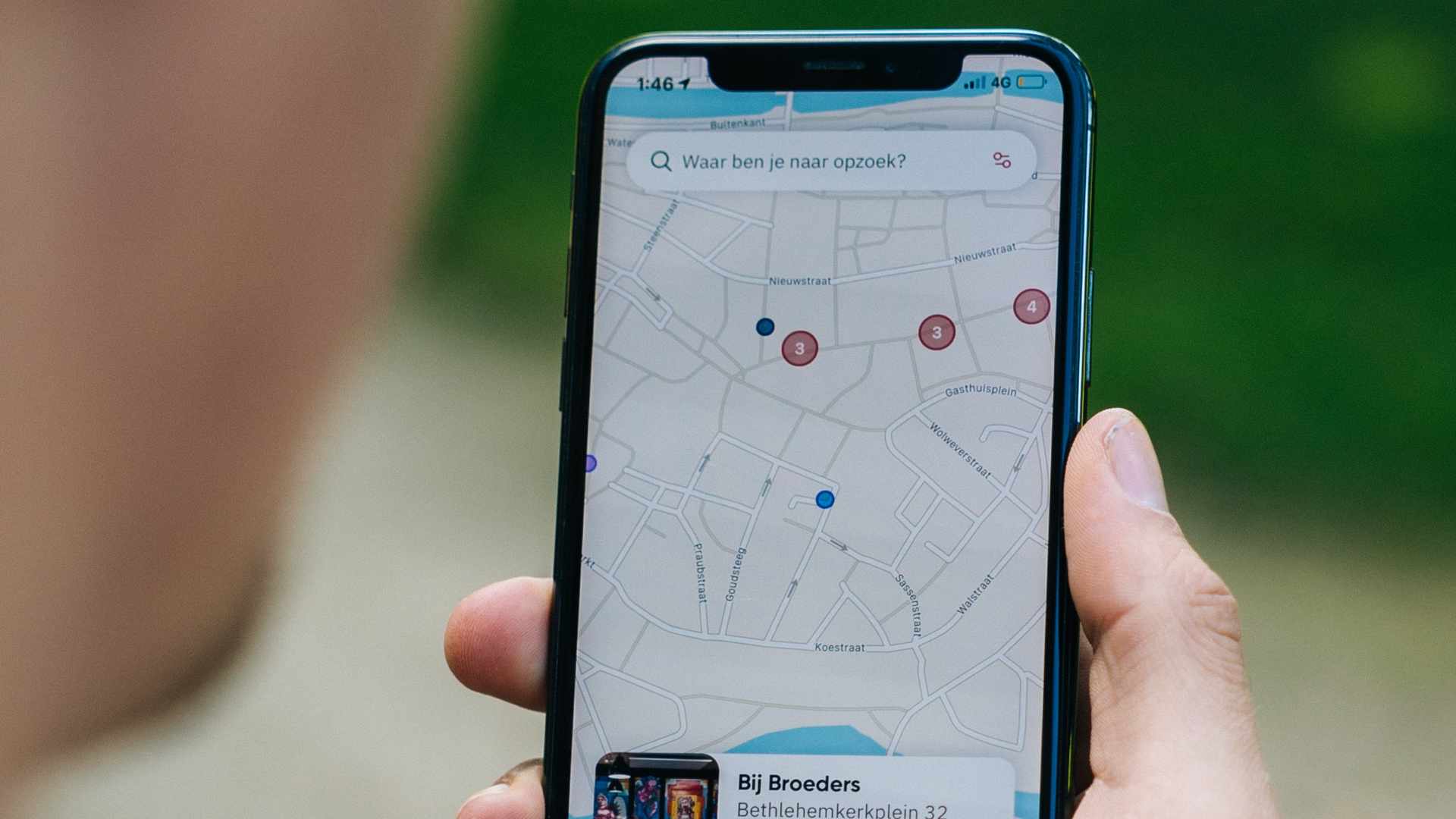
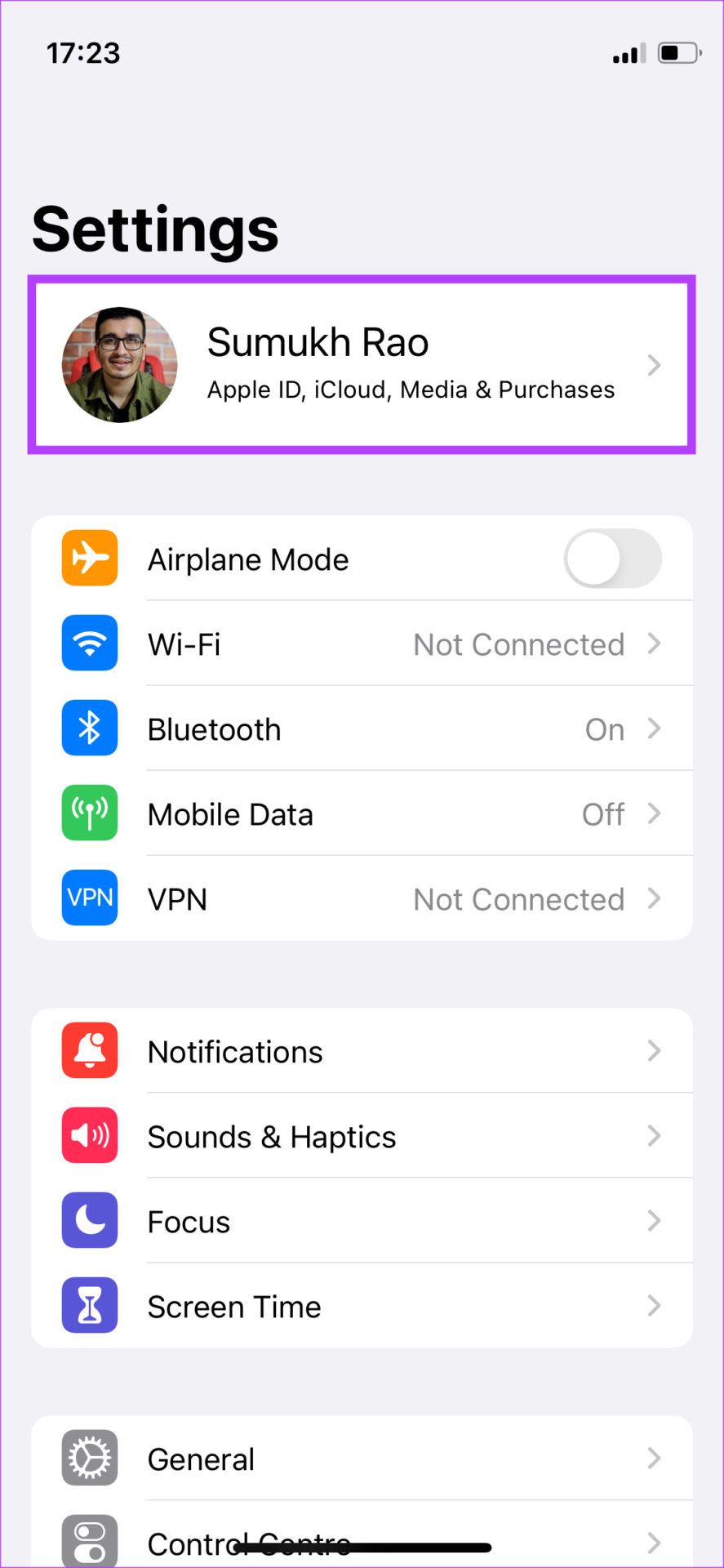
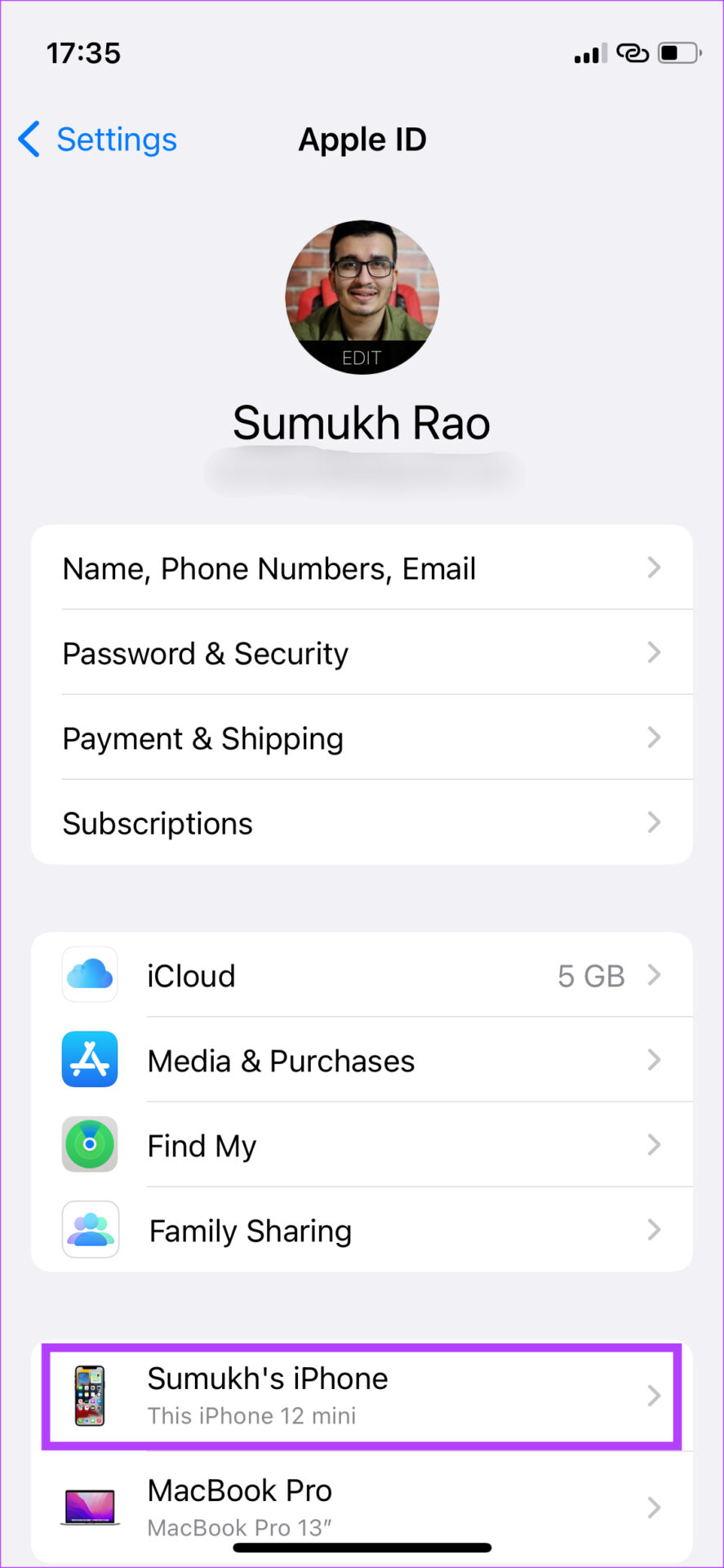

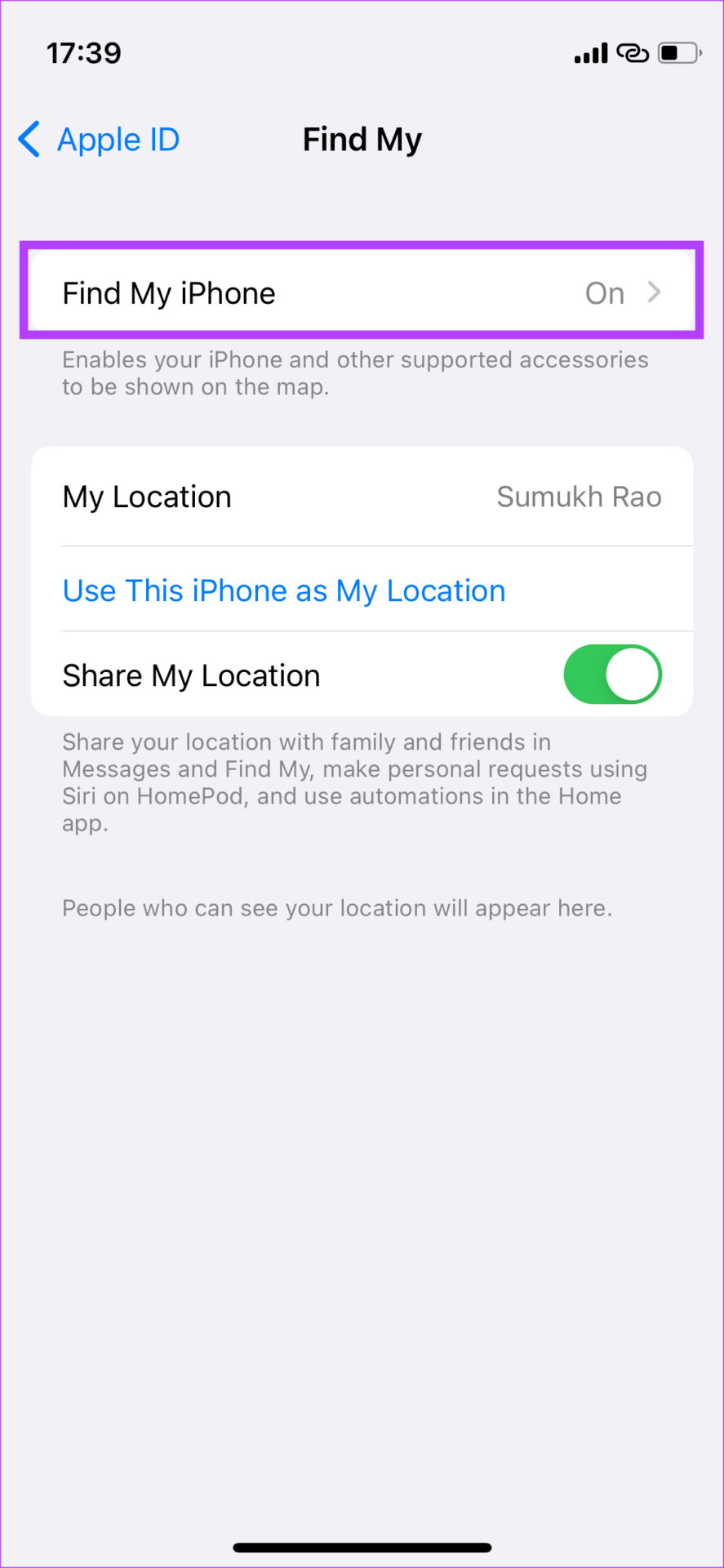
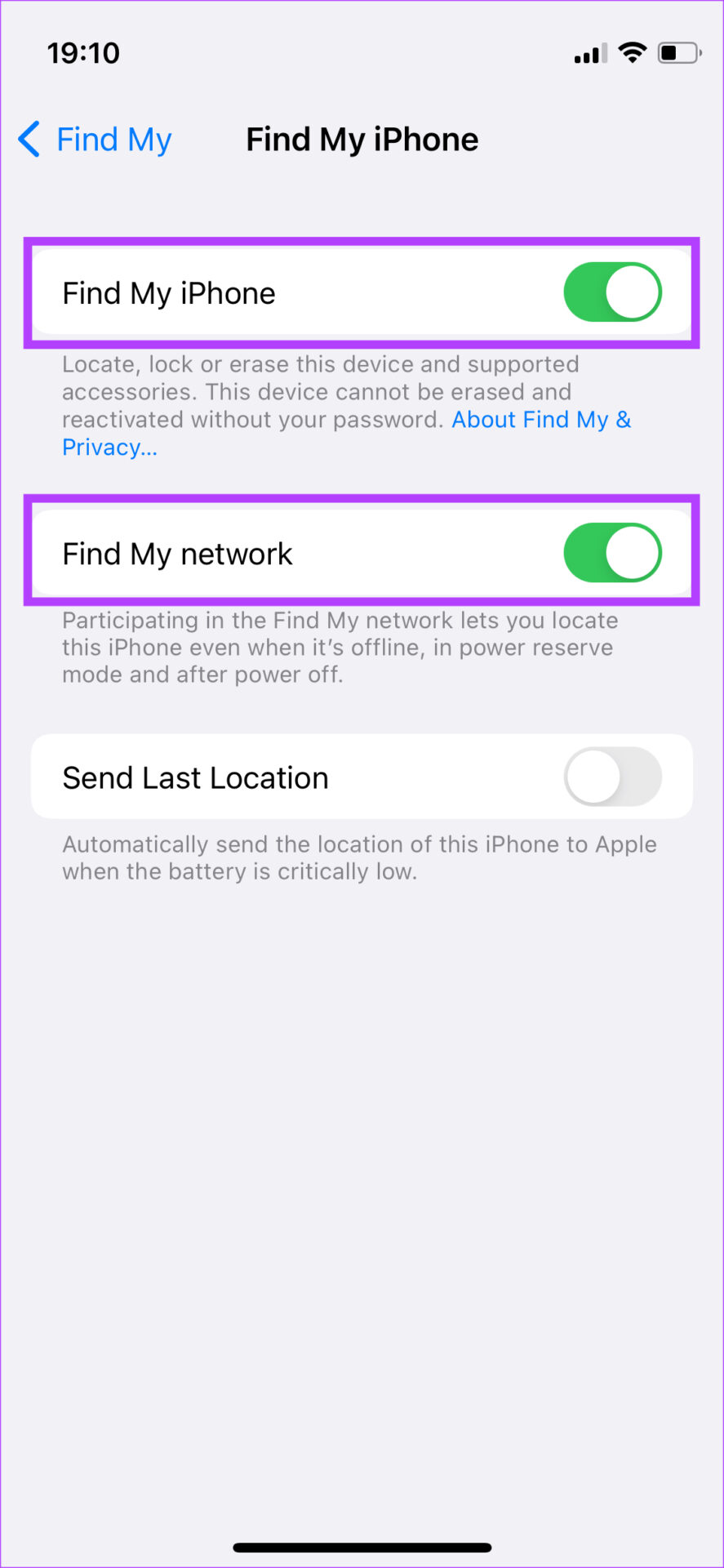
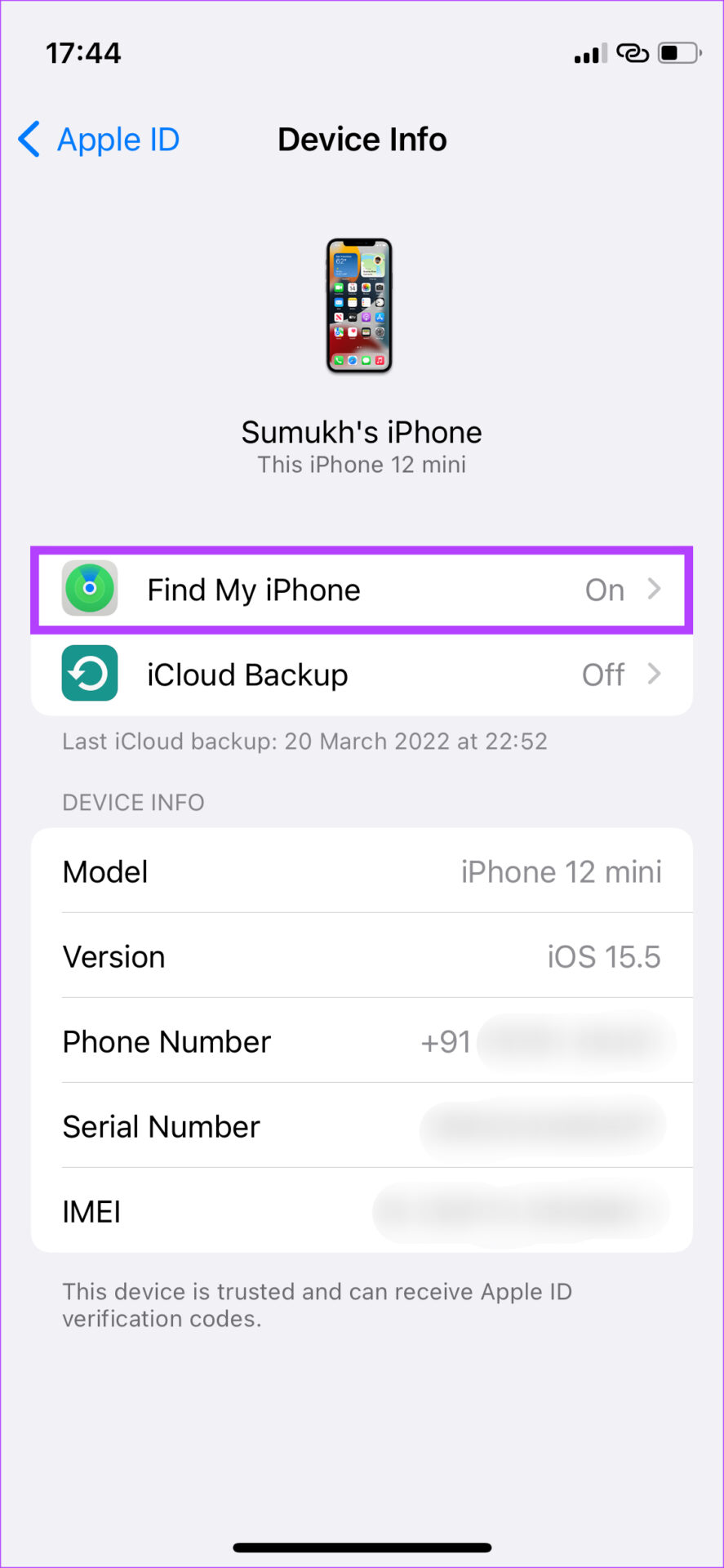
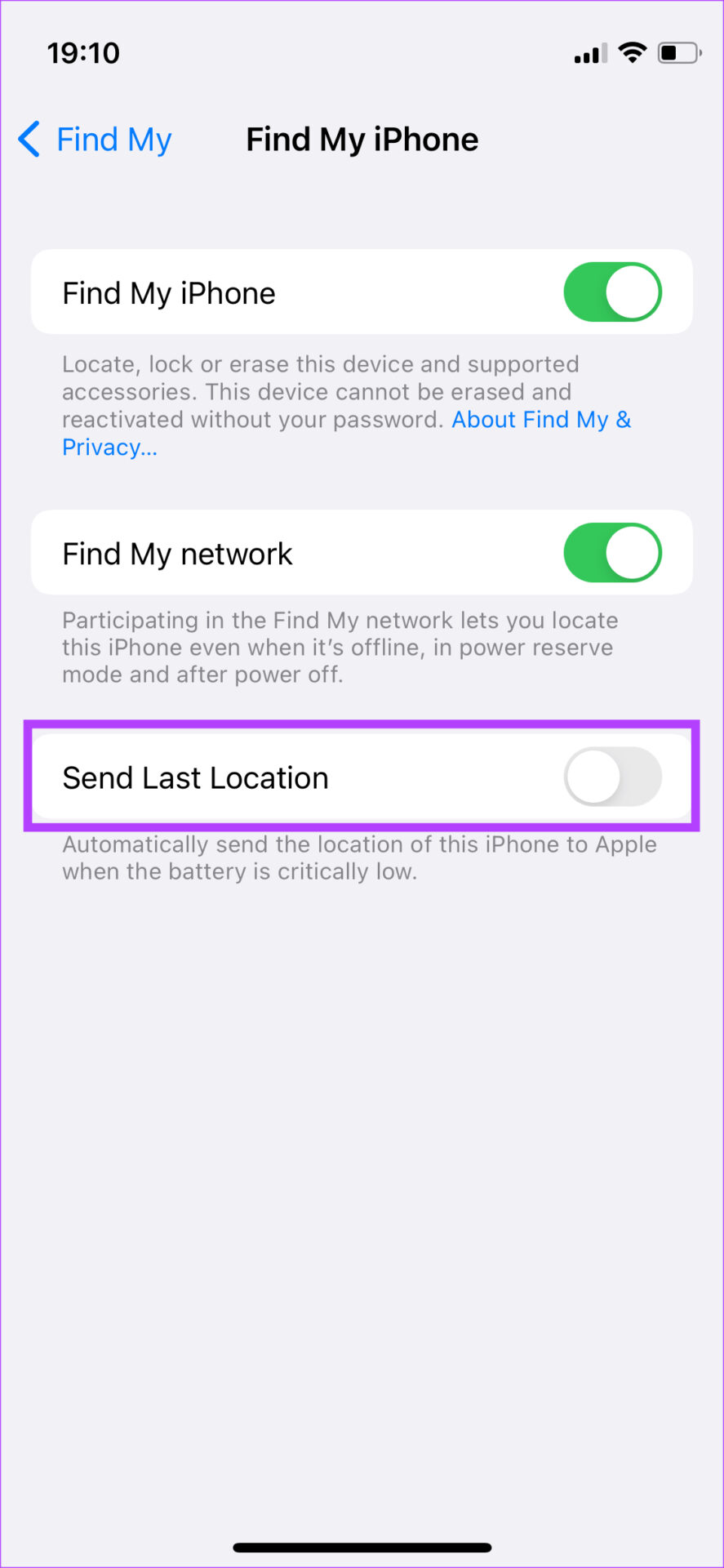
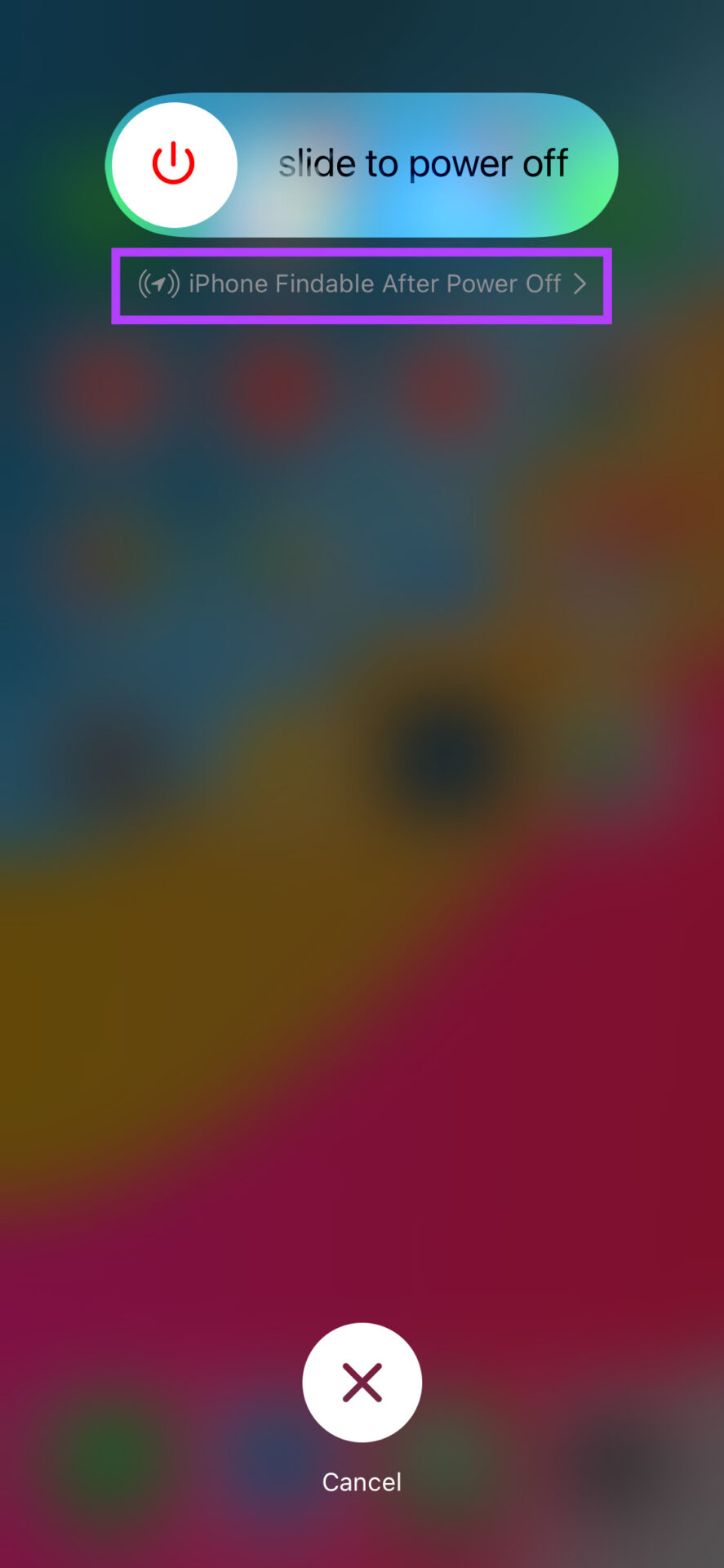
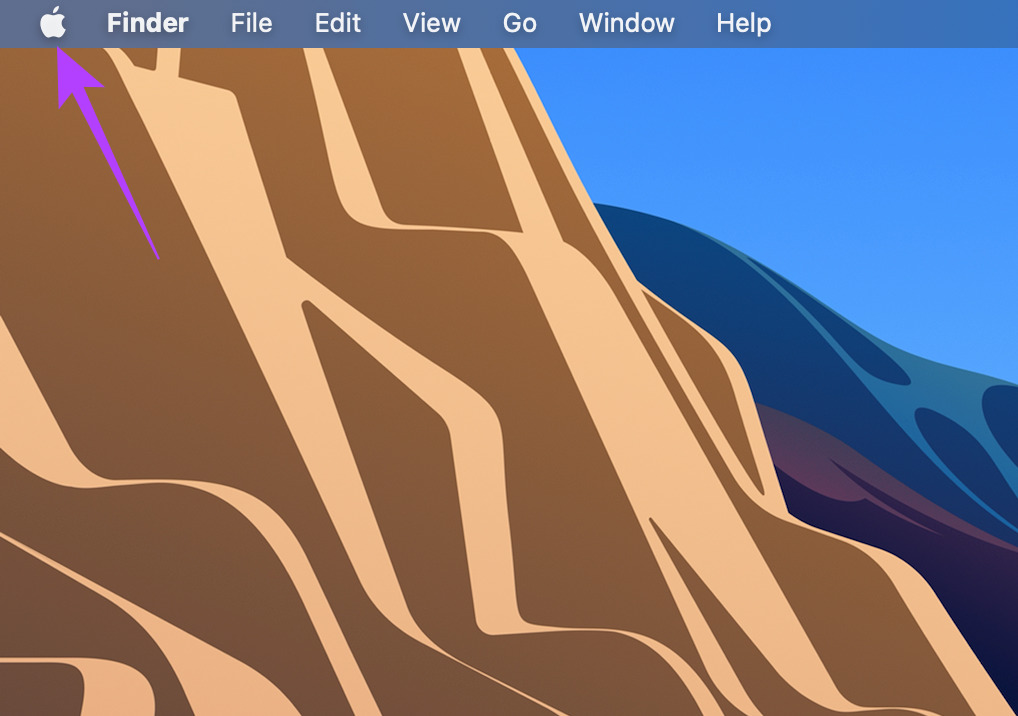
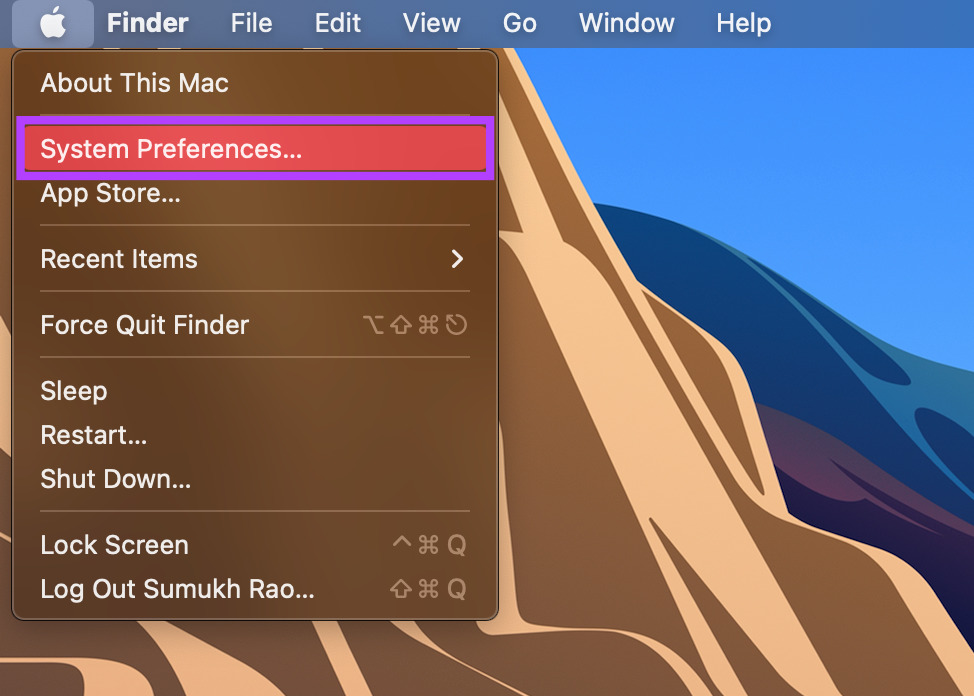
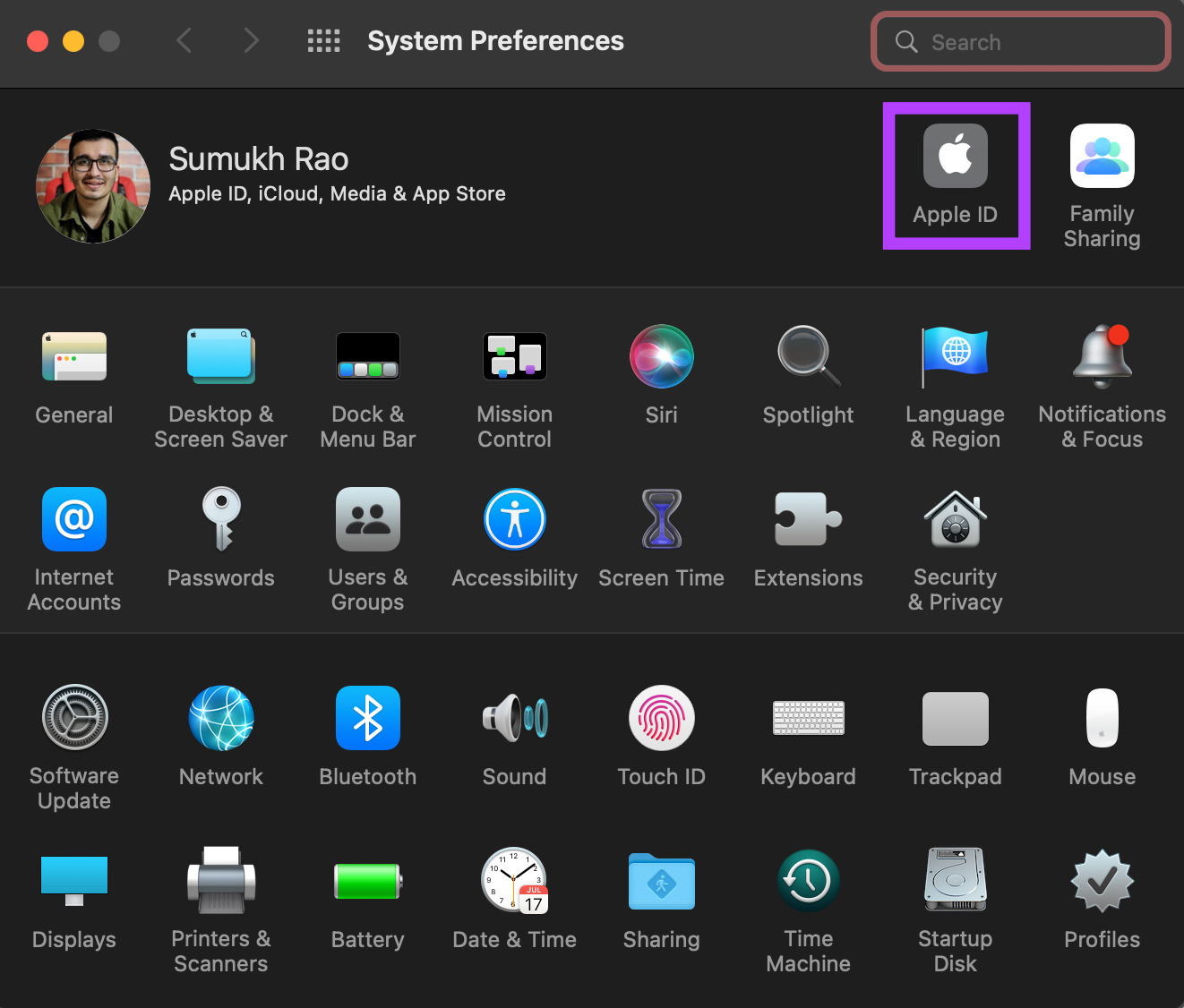
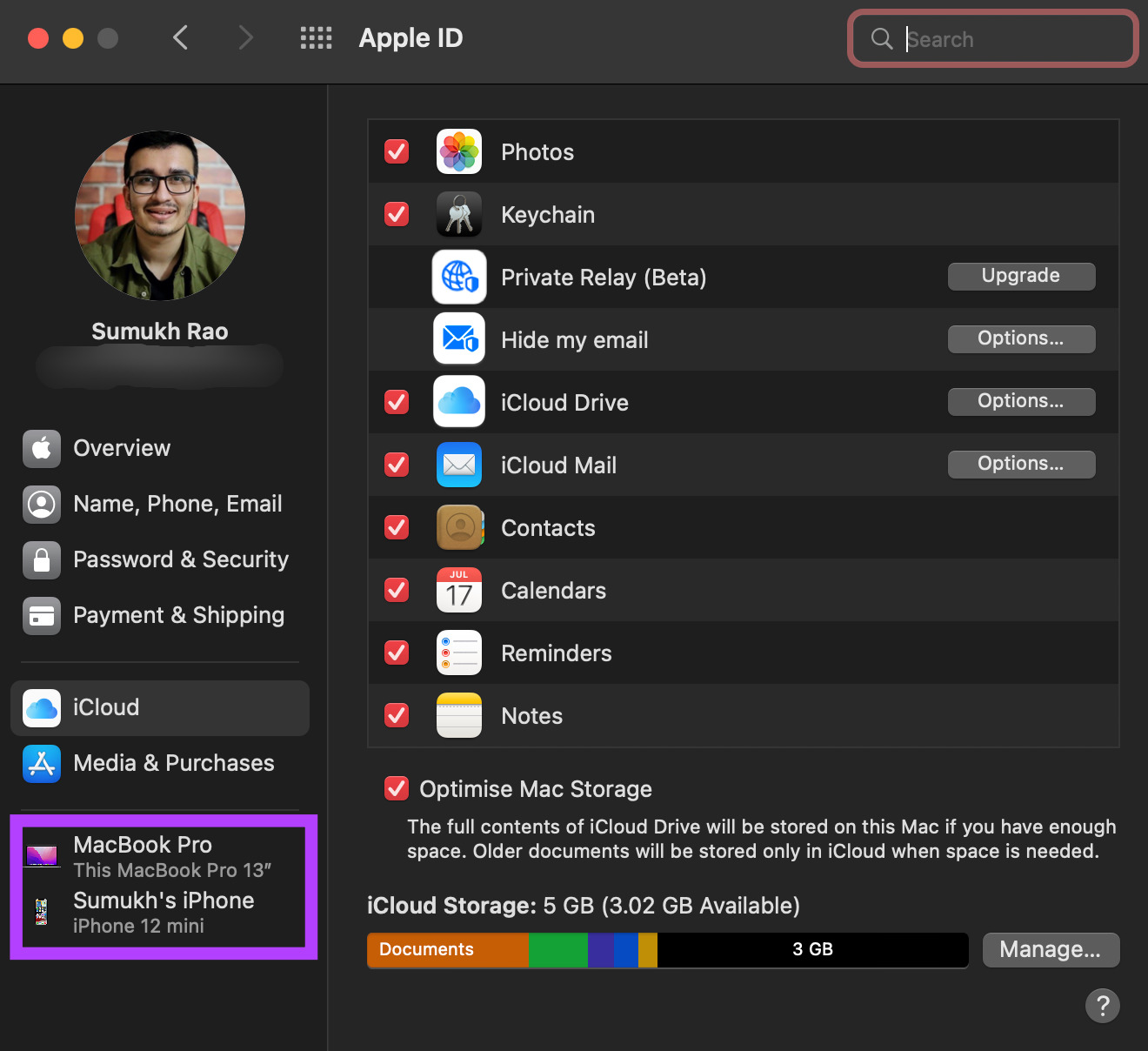

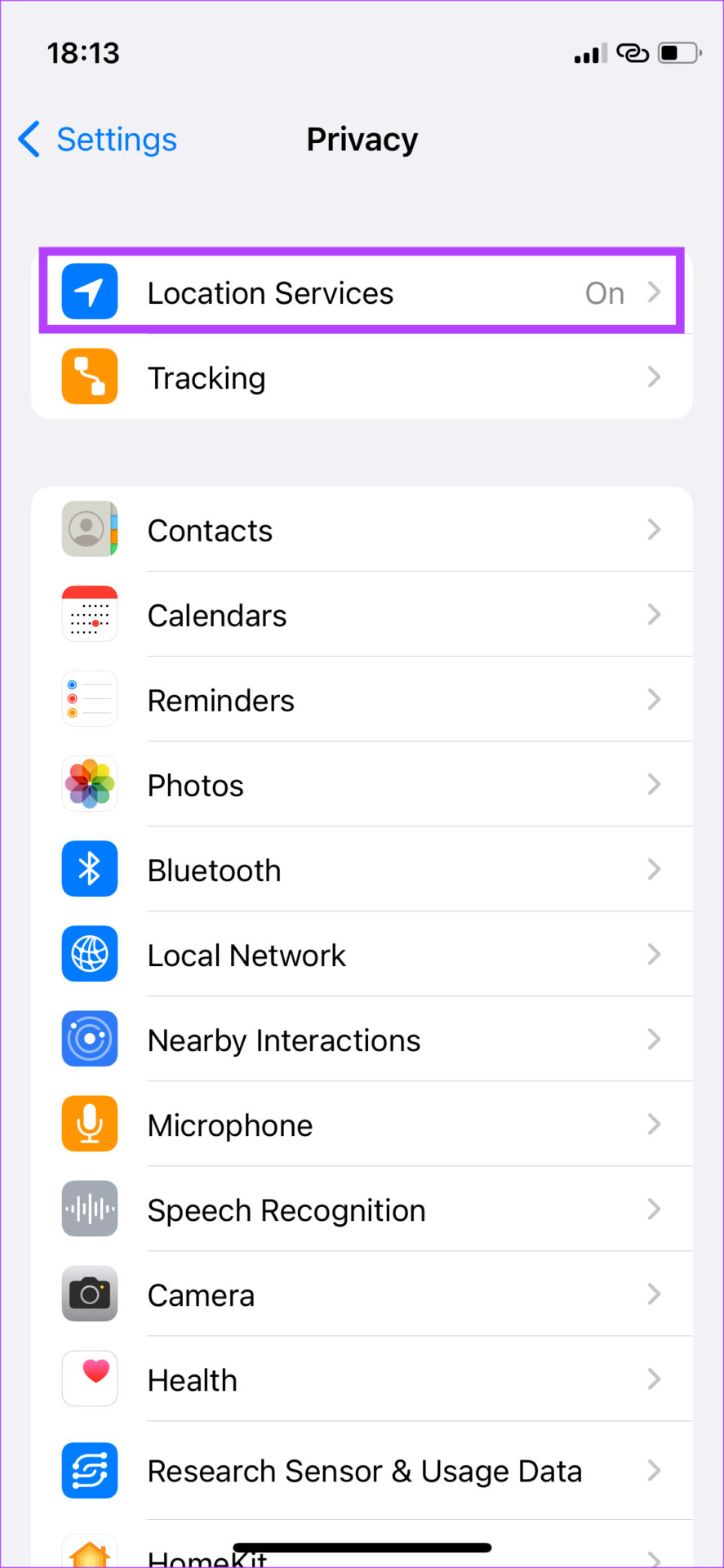
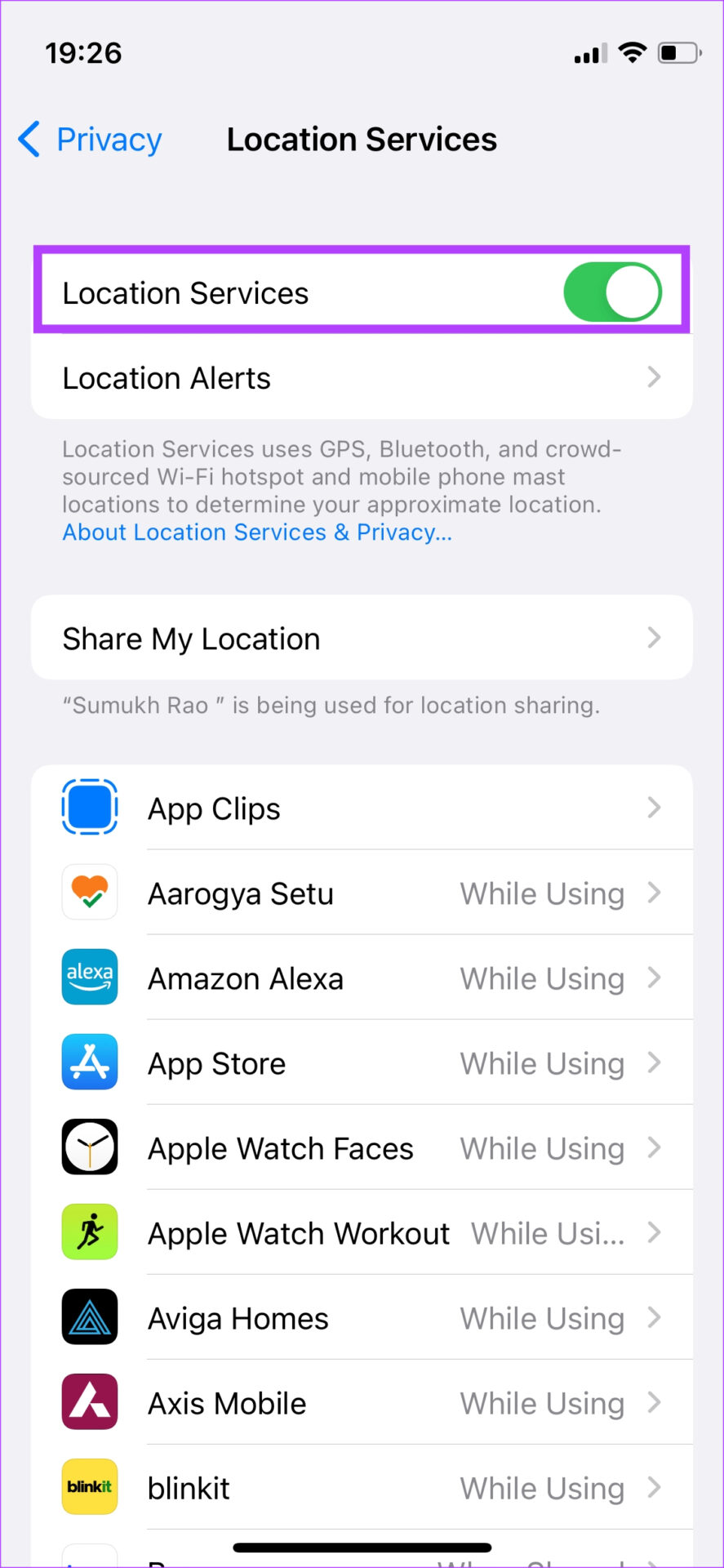
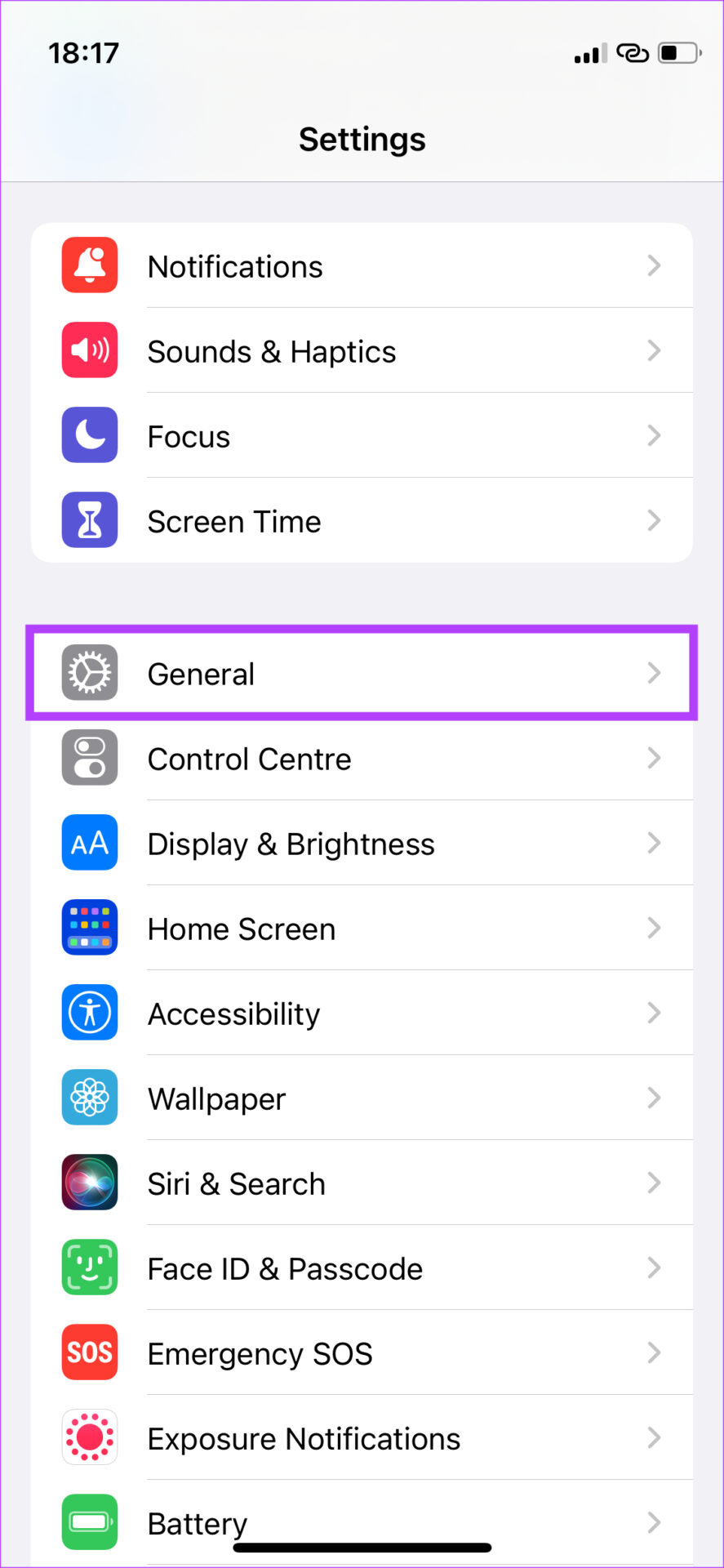
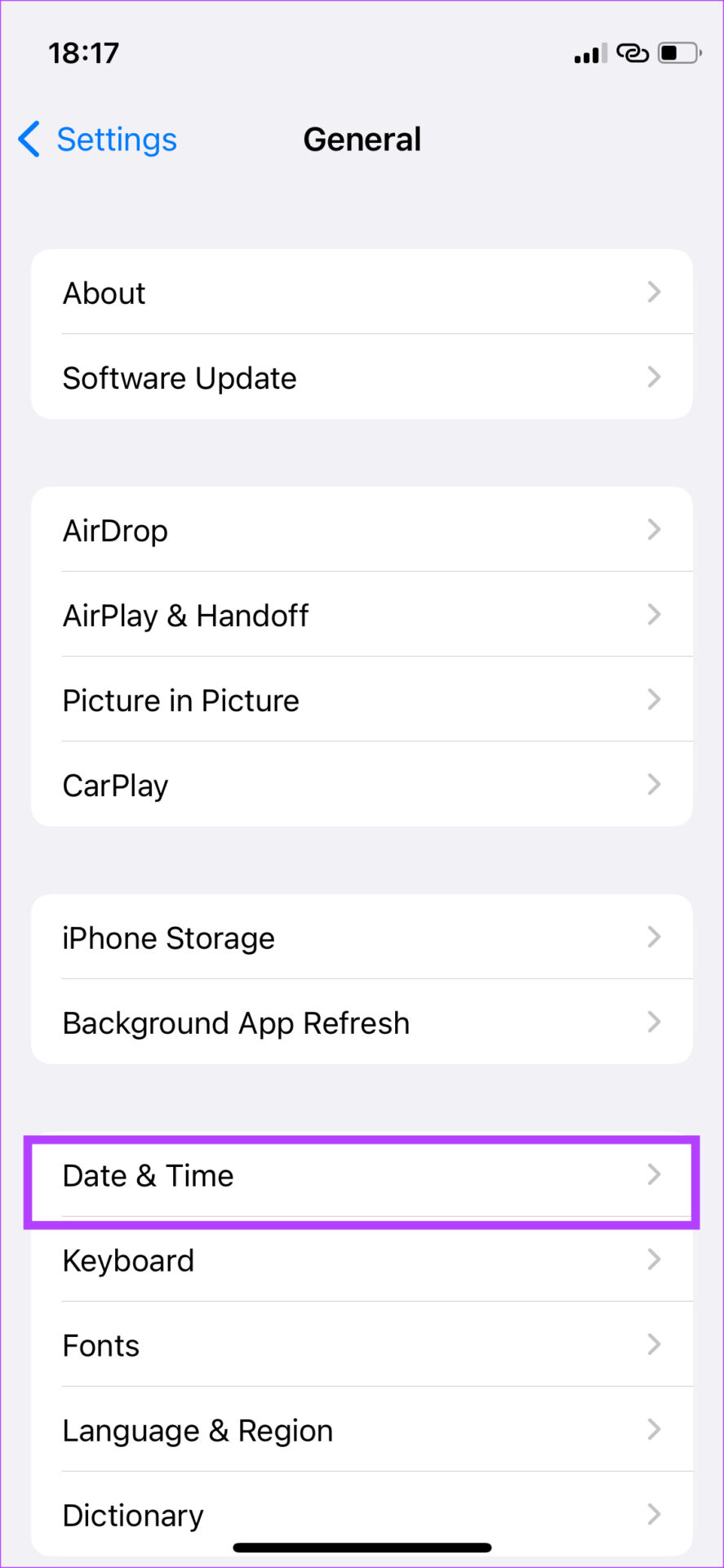
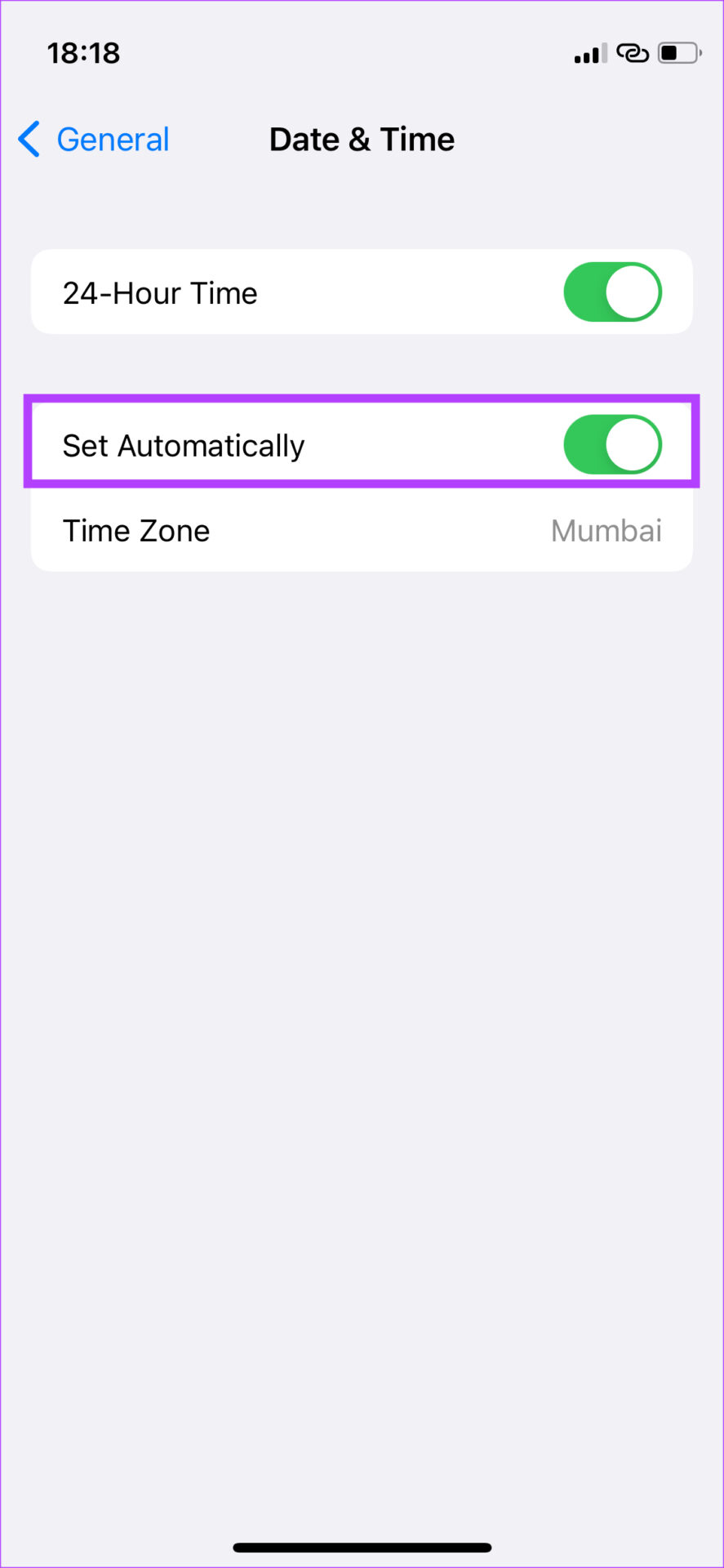
TE PUEDE INTERESAR