Las 5 mejores formas de reparar la pantalla rosa de la muerte en Windows 10 y Windows 11
La pantalla rosa de la muerte (PSoD) es un problema común para los usuarios de Windows 10 y Windows 11. Ocurre debido a actualizaciones de Windows instaladas incorrectamente, sobrecalentamiento o dispositivos externos defectuosos. Si bien la mayoría asume que un reinicio resolvería el problema, no es así. Hemos recopilado formas de arreglar el biombo de la muerte.

Una causa común de la pantalla rosa de la muerte es el sobrecalentamiento de la GPU y la CPU. Esto se debe principalmente a piezas de la computadora obstruidas o daños. Afortunadamente, puedes deshacerte del polvo y los escombros limpiando o soplando aire sobre los elementos. Además, puede reemplazar las piezas dañadas, que pueden ser la única forma de corregir el error. También puede verificar si hay problemas con los controladores, dispositivos sueltos o overclocking.
anotar: Algunas soluciones solo funcionan si Windows se inicia y puede acceder a la pantalla del escritorio.
1. Actualice los controladores necesarios de la tarjeta gráfica
Si su sistema tiene controladores de gráficos antiguos, probablemente se esté sobrecalentando. Sobre todo en el caso de los portátiles antiguos. Por lo tanto, debe actualizar los controladores de gráficos para solucionar el problema. Vea cómo puede hacer esto.
Paso 1: Presione la tecla de Windows + X y seleccione la opción Administrador de dispositivos.
Lee También Cómo Crear Un Código QR En 7 Sencillos Pasos
Cómo Crear Un Código QR En 7 Sencillos Pasos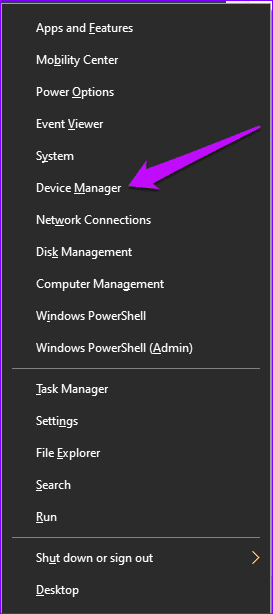
2do paso: Haga doble clic en Adaptador de pantalla para mostrar la lista de tarjetas gráficas.
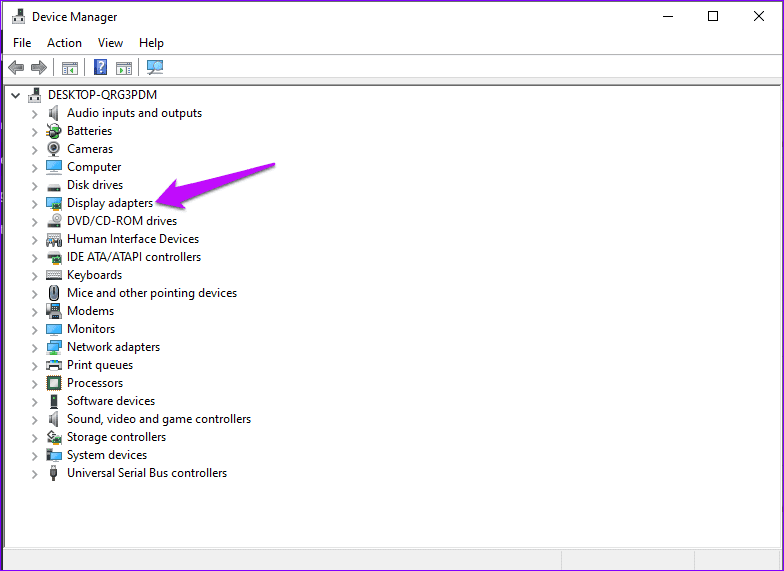
Paso 3: Localice la tarjeta gráfica deseada y haga clic derecho sobre ella. Luego seleccione actualizar controlador.
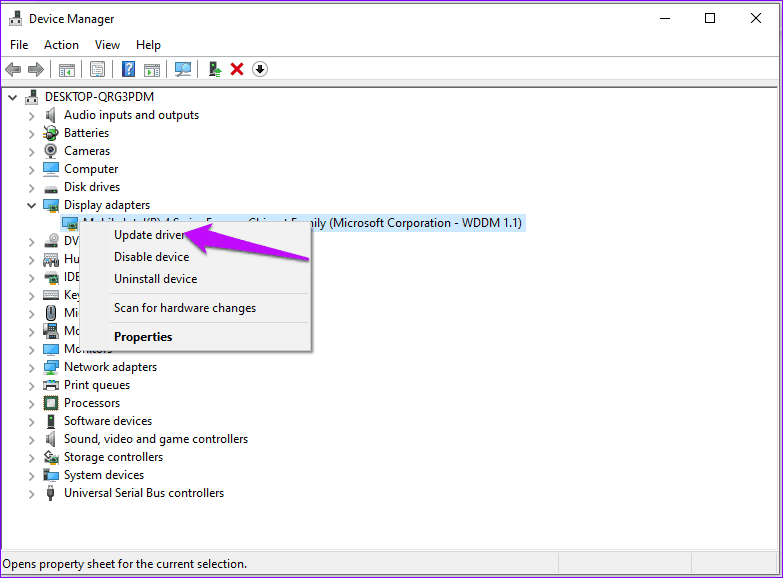
Paso 4: Seleccione "Buscar automáticamente controladores actualizados".
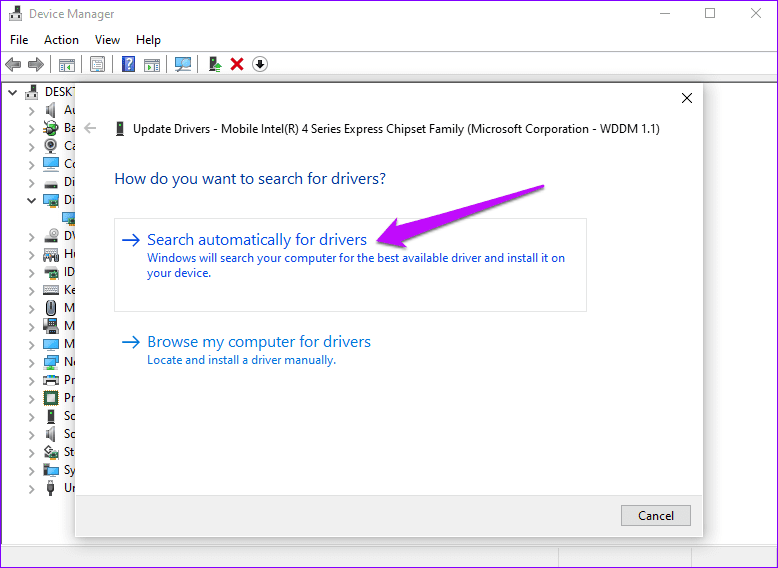
Siga las instrucciones en pantalla para completar el proceso y reiniciar su computadora.
Si su PC ejecuta Windows 11, no necesita actualizar los controladores a través del Administrador de dispositivos. Puede visitar la guía de actualización de Windows y usar funciones opcionales para las actualizaciones. Vea cómo puede hacer esto.
Paso 1: Abra Configuración presionando la tecla de Windows + I.
Lee También No Hay Altavoces Ni Auriculares Conectados: Métodos Para Solucionarlo
No Hay Altavoces Ni Auriculares Conectados: Métodos Para Solucionarlo2do paso: Localice la sección Actualización de Windows y haga clic en ella.
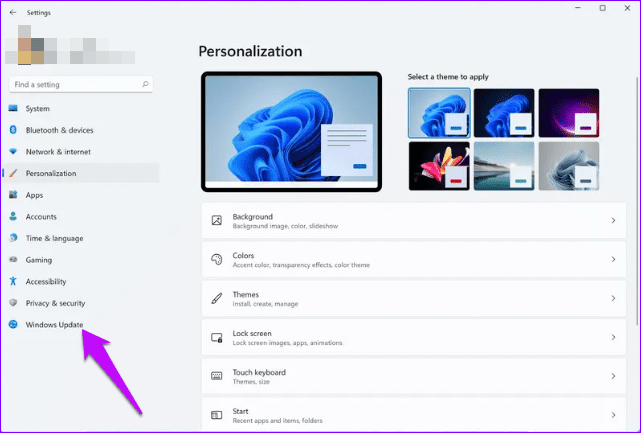
Paso 3: En la siguiente ventana, seleccione Opciones avanzadas.
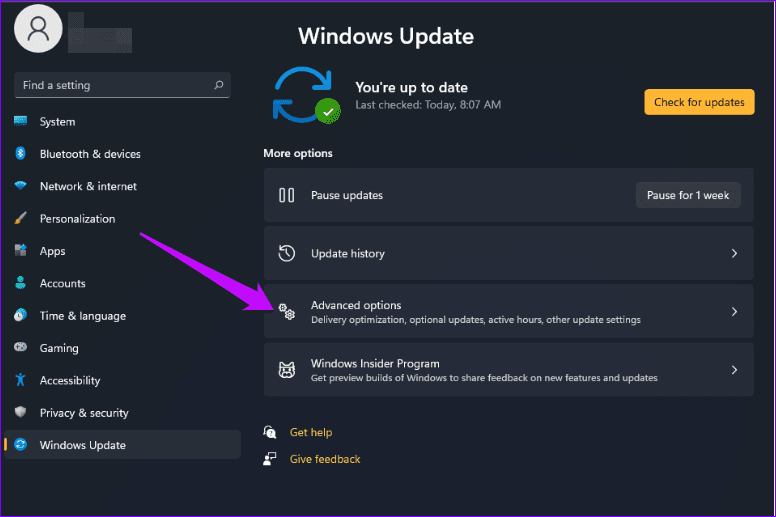
Paso 4: Luego toque Actualizaciones opcionales.
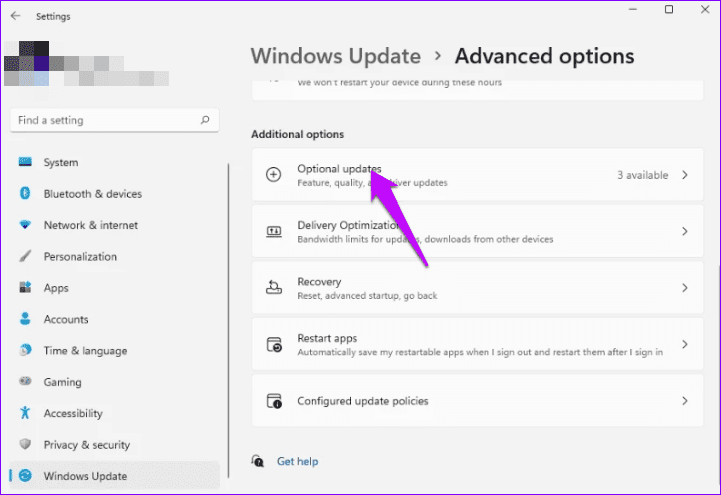
Paso 5: Localice los controladores que deben actualizarse y seleccione Descargar e instalar.
Confirme que su pantalla ahora se enciende normalmente. De lo contrario, puede intentar desinstalar los programas agregados recientemente. Así es cómo.
Paso 1: Escriba Panel de control en la barra de búsqueda de Windows y haga clic en Abrir para acceder a Programas.
Lee También Cómo Recuperar La Contraseña De Windows 10
Cómo Recuperar La Contraseña De Windows 10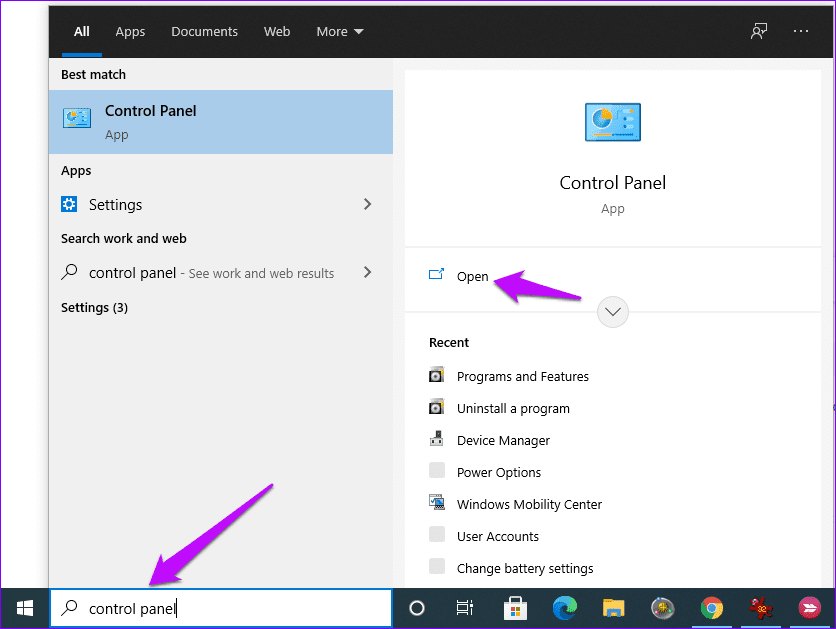
2do paso: Haga clic en Programas y características
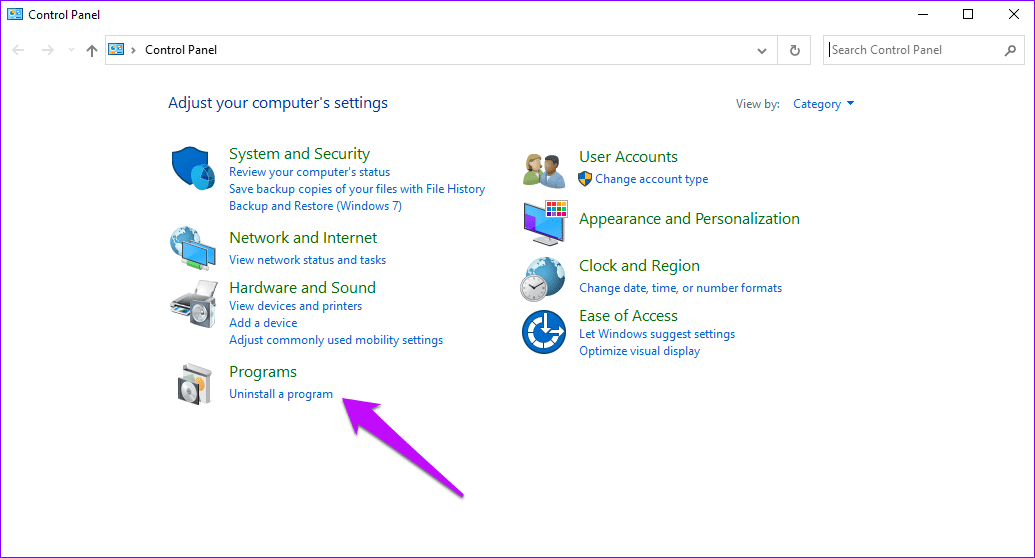
Paso 3: Localice cualquier programa instalado recientemente y haga clic derecho sobre él. Luego toque Desinstalar.
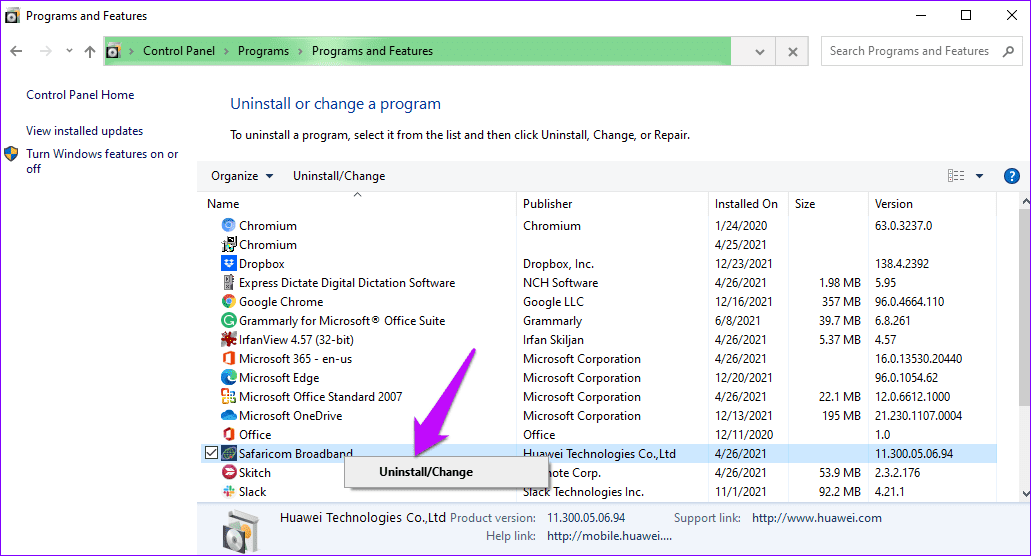
Reinicie su PC y confirme que todo funciona normalmente.
2. Comprueba la temperatura de la GPU
A veces, la pantalla rosa de la muerte puede deberse al sobrecalentamiento del chip GPU, lo que interrumpe las operaciones de la computadora.
Comience por verificar primero el rango de temperatura de la GPU. Así es cómo.
Paso 1: Abra el Administrador de tareas presionando Ctrl+Shift+Esc.
Lee También SpyHunter 5. Usabilidad, Efectividad Y Confiabilidad
SpyHunter 5. Usabilidad, Efectividad Y Confiabilidad2do paso: En las pestañas superiores, haga clic en Rendimiento. Ubique la opción GPU y controle las temperaturas.
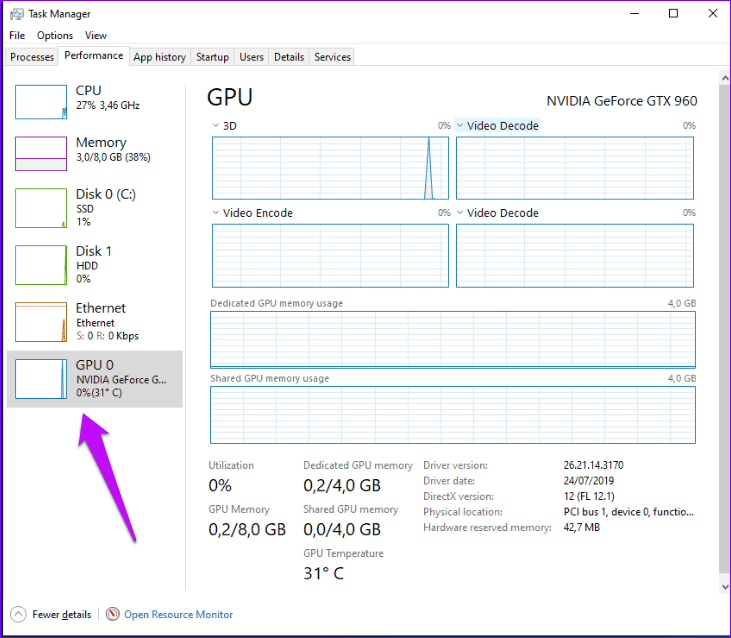
Si las temperaturas están fuera del rango normal de 65 a 85 °C (149 a 185 °F), considere formas de reducirlas. Si es posible, reduzca la velocidad de las actividades que afectan las temperaturas de la GPU.
También puede considerar deshabilitar el overclocking. Vea cómo puede encontrar y cambiar la configuración de overclock.
Paso 1: Haga clic en la barra de inicio de Windows y seleccione Configuración.
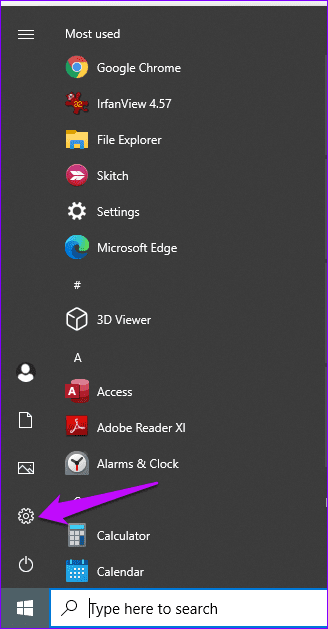
2do paso: Presiona Actualización y seguridad.
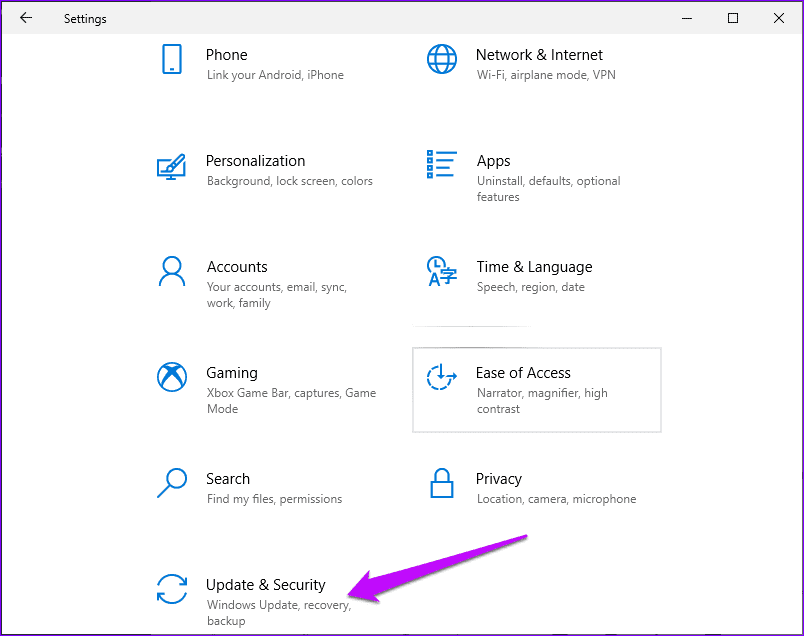
Paso 3: Vaya al panel izquierdo y seleccione Recuperación.
Lee También Los 7 Mejores AntiMalware Para Windows
Los 7 Mejores AntiMalware Para WindowsPaso 4: Haga clic en la opción de configuración avanzada y seleccione Reiniciar ahora y compruebe si hay problemas.
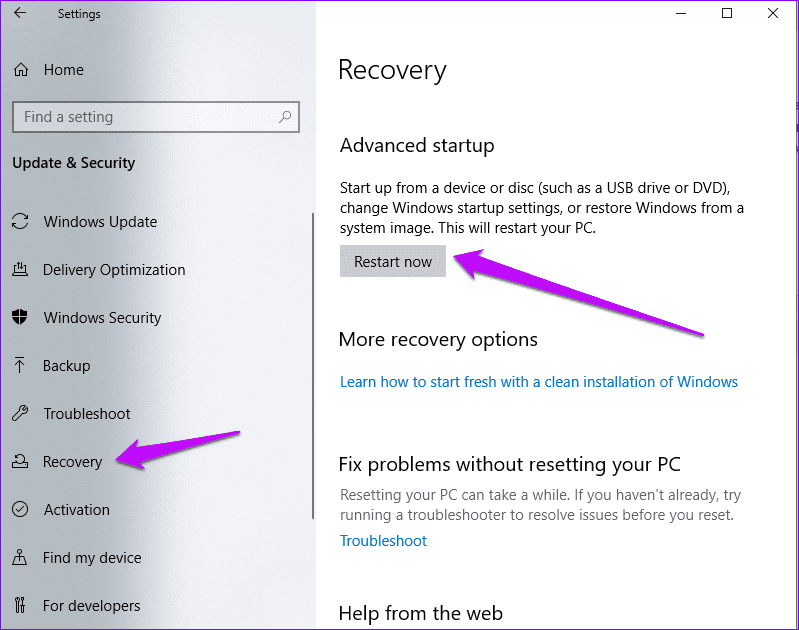
Paso 5: En la siguiente ventana, seleccione Solucionar problemas.
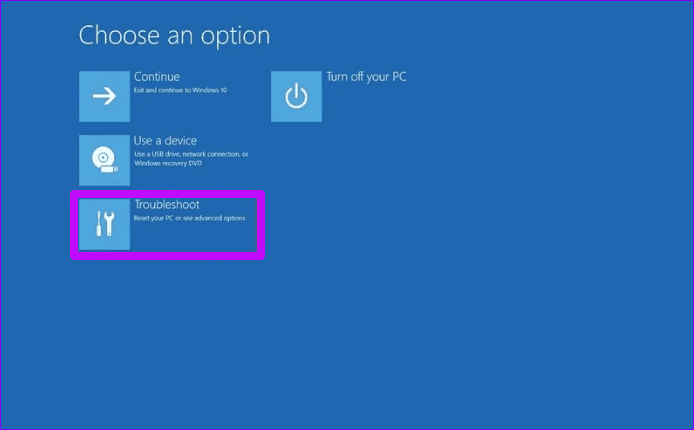
Paso 6: Haga clic en la opción Avanzado y seleccione Configuración de firmware UEFI.
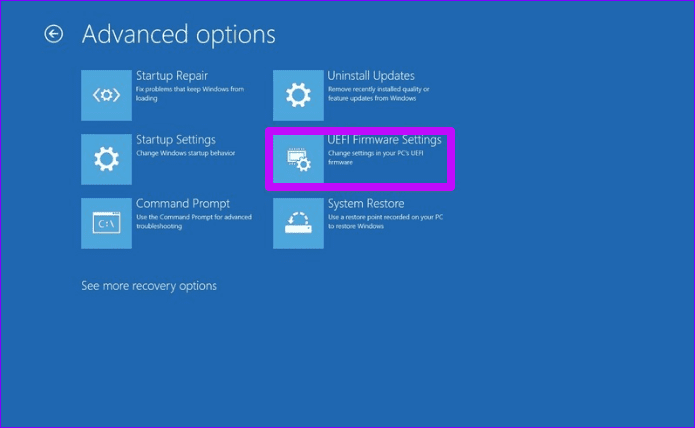
Paso 7: Haga clic en Reiniciar para abrir el BIOS.
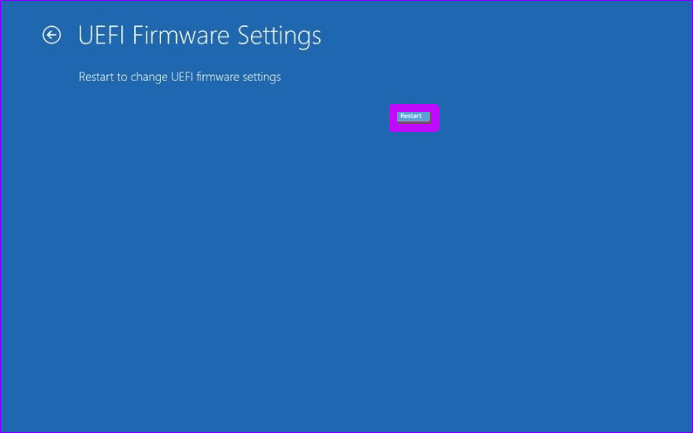
Paso 8: En la siguiente pantalla, seleccione Opciones avanzadas y busque la opción Overclocking. Abre el perfil y si está activado, desactívalo.
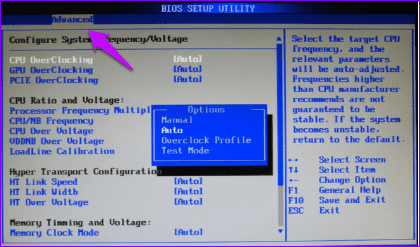
3. Desconecte y vuelva a conectar dispositivos externos

Los dispositivos externos sueltos o dañados también pueden causar la pantalla rosa de la muerte. Para resolver problemas con dispositivos externos, extraiga y vuelva a conectar componentes.
Lee También Cómo Activar Windows Defender Directiva De Grupo
Cómo Activar Windows Defender Directiva De GrupoTenga esto en cuenta para descartar algunos elementos problemáticos. Lo mejor es volver a conectar los dispositivos de uno en uno. Además, asegúrese de buscar alternativas para los dispositivos problemáticos.
4. Pruebe el monitor y la tarjeta gráfica en otra PC

Los problemas con el monitor y la tarjeta gráfica también pueden causar la pantalla rosa de la muerte. Es mejor buscar hardware problemático probando monitores, cables y tarjetas gráficas en otro dispositivo.
Primero, puede reemplazar una tarjeta gráfica nueva por una antigua para ver si se resuelve el problema. También puede conectar otro monitor a su computadora.
Recuerde también reemplazar los cables viejos y desgastados. Asegúrese de que los cables también estén correctamente conectados a su computadora.
5. Realiza un arranque limpio
Un inicio limpio identificará problemas de servicio específicos en su computadora. Vea cómo puede limpiar el arranque de su computadora.
Paso 1: Presione la tecla de Windows + R y escriba msconfig en la barra de búsqueda.
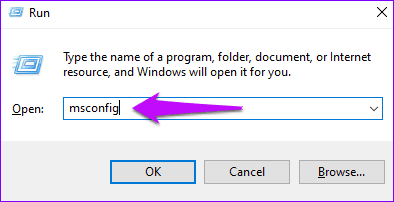
2do paso: Busque la pestaña General y, en Inicio selectivo, marque Cargar elementos de inicio.
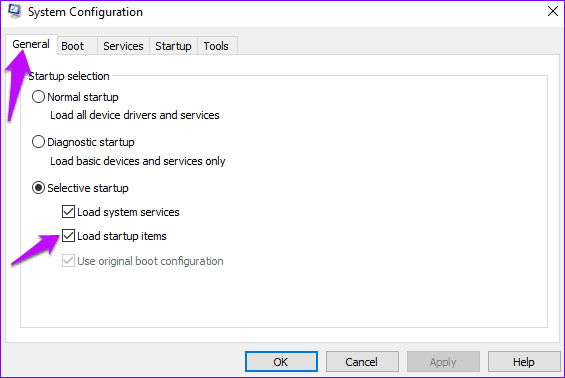
Paso 3: Vaya a la pestaña Servicios y seleccione Ocultar todos los servicios de Microsoft.
Paso 4: Seleccione todos los demás servicios y haga clic en Desactivar todo. Luego presione Aplicar y luego Aceptar para realizar los cambios.
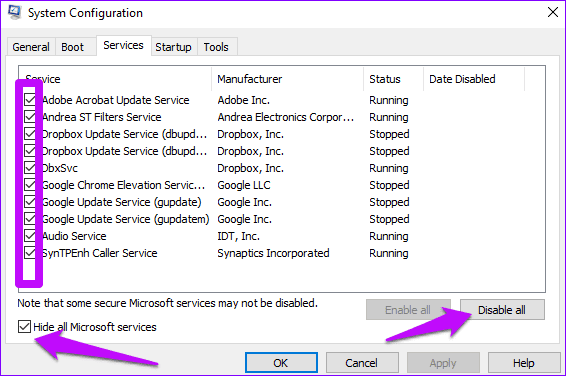
Paso 5: Vuelva a la parte superior de la página y seleccione la pestaña puesta en marcha.
Paso 6: Toque Abrir Administrador de tareas.
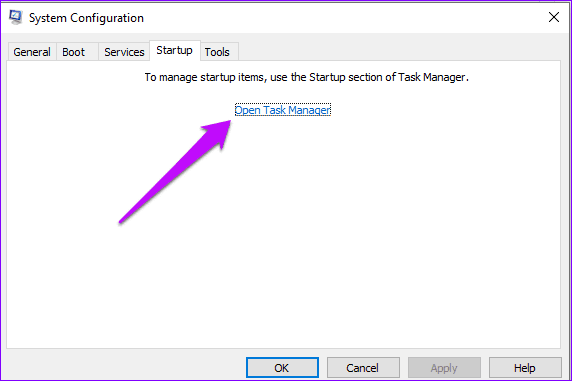
Paso 7: Haga clic en los elementos que se inician automáticamente y haga clic en Desactivar.
Reinicie su PC y debería iniciar su sistema limpiamente.
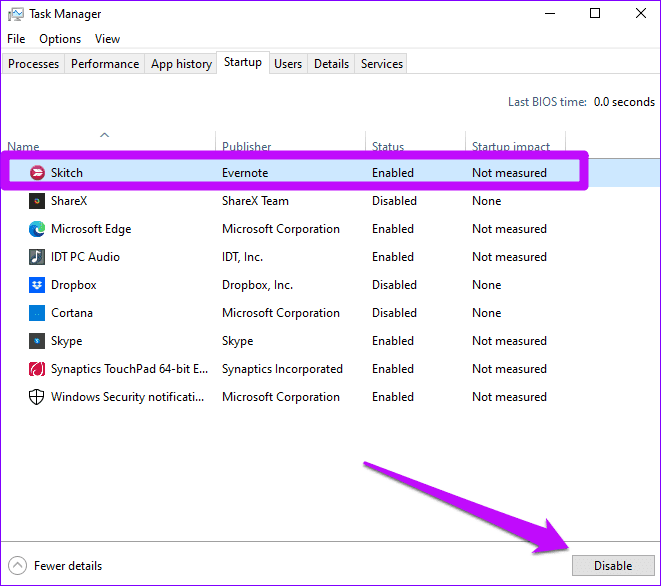
arreglar pantalla rosa
Actualizar su sistema o solucionar problemas de hardware puede ayudar a resolver la pantalla rosa de la muerte. Otras soluciones incluyen volver a los programas anteriores o realizar un inicio limpio del sistema. Además, recuerda limpiar completamente tu computadora. Recuerde que la apertura de la computadora y la limpieza de las partes delicadas debe ser realizada por un profesional certificado o bajo la supervisión de un especialista.
Si quieres conocer otros artículos parecidos a Las 5 mejores formas de reparar la pantalla rosa de la muerte en Windows 10 y Windows 11 puedes visitar la categoría Informática.

TE PUEDE INTERESAR