Las 6 formas principales de corregir la incapacidad para instalar programas o software en Windows 11
Aunque Microsoft Store ofrece una versión de las aplicaciones más populares, no contiene todos los programas o software. Es posible que deba descargar e instalar programas de Internet. Si bien esto no debería ser un problema, a veces Windows 11 puede negarse a instalar su software favorito.
Si Windows 11 no le permite instalar nuevos programas o encuentra errores, ha venido a la página correcta. Compartiremos algunos consejos de solución de problemas para ayudarlo a resolver el problema rápidamente.
- 1. Verifique la compatibilidad del programa
- 2. Ejecute el instalador como administrador
- 3. Ejecute el programa de instalación y desinstalación del solucionador de problemas
- 4. Verifique la configuración de instalación de la aplicación de Windows
- 5. Desinstalar la versión anterior del programa o software
- 6. Activa el modo desarrollador
- instalación de carga
1. Verifique la compatibilidad del programa
Problemas de compatibilidade geralmente podem levar a tais falhas de instalação no Windows 11. Programas e jogos que funcionaram perfeitamente no Windows 10, por exemplo, não são necessariamente compatíveis com o Windows 11. Nesses casos, você não poderá não instalar o programa, independentemente o que haces. Por lo general, puede encontrar esta información en el sitio web del proveedor de la aplicación.
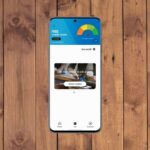 Cómo deshabilitar el gesto de deslizar hacia arriba de Samsung Pay en teléfonos Samsung Galaxy
Cómo deshabilitar el gesto de deslizar hacia arriba de Samsung Pay en teléfonos Samsung GalaxyEntonces, antes de probar las soluciones a continuación, asegúrese de que el programa que está tratando de instalar sea compatible con Windows 11.
2. Ejecute el instalador como administrador
La mayoría de las instalaciones de aplicaciones de terceros en Windows requieren aprobación administrativa. Idealmente, debería ver un aviso de Control de cuentas de usuario (UAC) al ejecutar el instalador. Pero si no es así, puede ejecutar manualmente el instalador como administrador. Así es cómo.
Haga clic derecho en el archivo del instalador y seleccione Ejecutar como administrador. Luego siga las instrucciones en pantalla para ver si el programa se instala correctamente.
 Cómo reaccionar a los mensajes de Instagram con diferentes emojis
Cómo reaccionar a los mensajes de Instagram con diferentes emojis3. Ejecute el programa de instalación y desinstalación del solucionador de problemas
Si el problema persiste, puede recurrir a uno de los solucionadores de problemas de Windows para obtener ayuda. Microsoft ofrece un instalador de programas y un solucionador de problemas de desinstalación que puede detectar y reparar automáticamente cualquier clave de registro corrupta que pueda estar impidiendo que los programas se instalen en Windows. Mira cómo puedes usarlo.
Paso 1: Obtenga el solucionador de problemas dedicado de Microsoft.
2do paso: Haga doble clic en el solucionador de problemas para ejecutarlo.
 Qué sucede cuando restringes a alguien en Instagram
Qué sucede cuando restringes a alguien en InstagramPaso 3: Haga clic en Siguiente.
Paso 4: Seleccione Instalación en la siguiente pantalla. La herramienta comenzará a buscar automáticamente cualquier problema con los archivos de registro.
Paso 5: Seleccione el programa que está tratando de instalar. Si no puede encontrarlo, seleccione Oculto. Luego presione Siguiente.
Desde allí, siga las instrucciones en pantalla para completar el proceso de solución de problemas. Después de eso, intente instalar el programa nuevamente.
4. Verifique la configuración de instalación de la aplicación de Windows
Windows 11 le permite restringir la instalación de aplicaciones de fuentes distintas a Tienda de Microsoft para mejorar la seguridad. Windows bloqueará todas las instalaciones de aplicaciones de terceros de fuentes desconocidas si ya ha habilitado esta configuración. Mira cómo puedes cambiar eso.
Lee También Las 13 mejores formas de solucionar el problema de Apple Music sin descargar música en iPhone y Android
Las 13 mejores formas de solucionar el problema de Apple Music sin descargar música en iPhone y AndroidPaso 1: Haga clic derecho en el menú Inicio y seleccione Configuración de la lista.
2do paso: En la pestaña Aplicaciones, haga clic en Configuración avanzada de aplicaciones a su derecha.
 Las 8 mejores formas de arreglar WhatsApp sin descargar PDF en iPhone y Android
Las 8 mejores formas de arreglar WhatsApp sin descargar PDF en iPhone y AndroidPaso 3: Use el menú desplegable junto a "Elegir dónde obtener aplicaciones" y seleccione "En cualquier lugar, pero avíseme si hay una aplicación comparable en Microsoft Store".
Después de realizar el cambio, intente ejecutar el instalador para ver si funciona.
5. Desinstalar la versión anterior del programa o software
Otra razón por la que Windows podría no instalar un programa o software de terceros es si una versión anterior de ese programa ya está disponible en su PC. Si este es el caso, deberá eliminar la versión anterior del programa antes de volver a ejecutar el instalador.
Paso 1: Presione la tecla de Windows + R para iniciar el cuadro de diálogo Ejecutar, escriba al controly presione Entrar.
2do paso: Cambie el tipo de visualización a iconos grandes o pequeños usando el menú desplegable en la esquina superior derecha. Luego haga clic en Programas y características.
Paso 3: Seleccione el programa que desea eliminar y haga clic en Desinstalar/Cambiar en la parte superior.
Desde allí, siga las instrucciones en pantalla para eliminar el programa. Una vez eliminado, intente ejecutar el instalador nuevamente.
6. Activa el modo desarrollador
Habilitar el modo de desarrollador en Windows le permite descargar aplicaciones de casi cualquier fuente. Como sugiere el nombre, la configuración es para que los desarrolladores instalen y prueben sus aplicaciones. Sin embargo, si está seguro de la credibilidad del software que está intentando instalar, puede habilitar el modo desarrollador en Windows para instalar este programa. Así es cómo.
Paso 1: Presione la tecla de Windows + I para iniciar la aplicación Configuración. Vaya a la pestaña Privacidad y seguridad a su izquierda.
2do paso: En Seguridad, haga clic en Para desarrolladores.
Paso 3: Habilite la opción junto al modo desarrollador.
Intente ejecutar el instalador una vez más y vea si funciona. Recuerde deshabilitar el modo desarrollador después de instalar el programa.
instalación de carga
Si la aplicación o el programa que está intentando instalar está disponible en Microsoft Store, aún deberá descargarlo. Sin embargo, el uso de los consejos de solución de problemas mencionados anteriormente debería ayudar a solucionar el problema si esa no es una opción.
Si quieres conocer otros artículos parecidos a Las 6 formas principales de corregir la incapacidad para instalar programas o software en Windows 11 puedes visitar la categoría Informática.

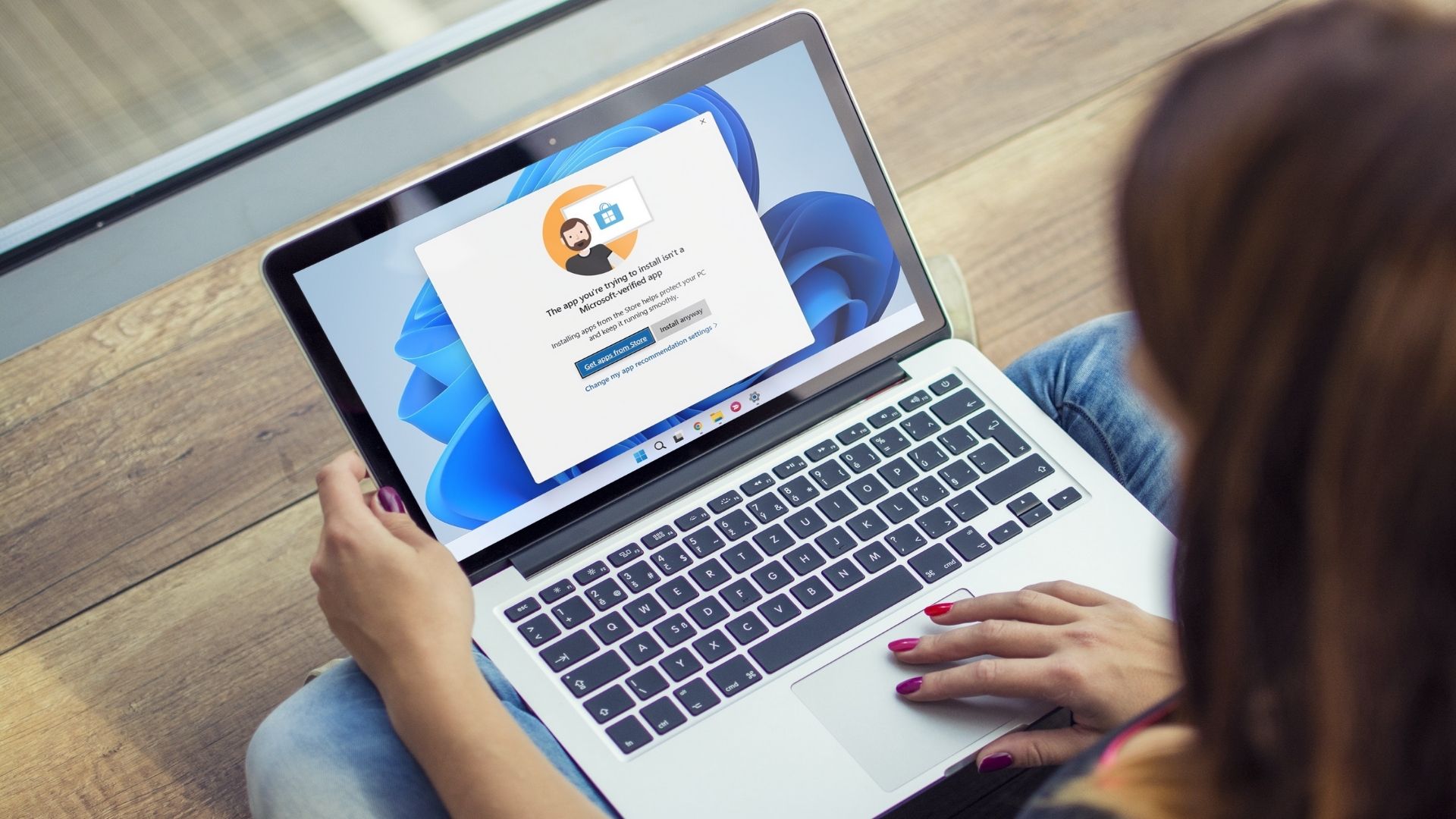
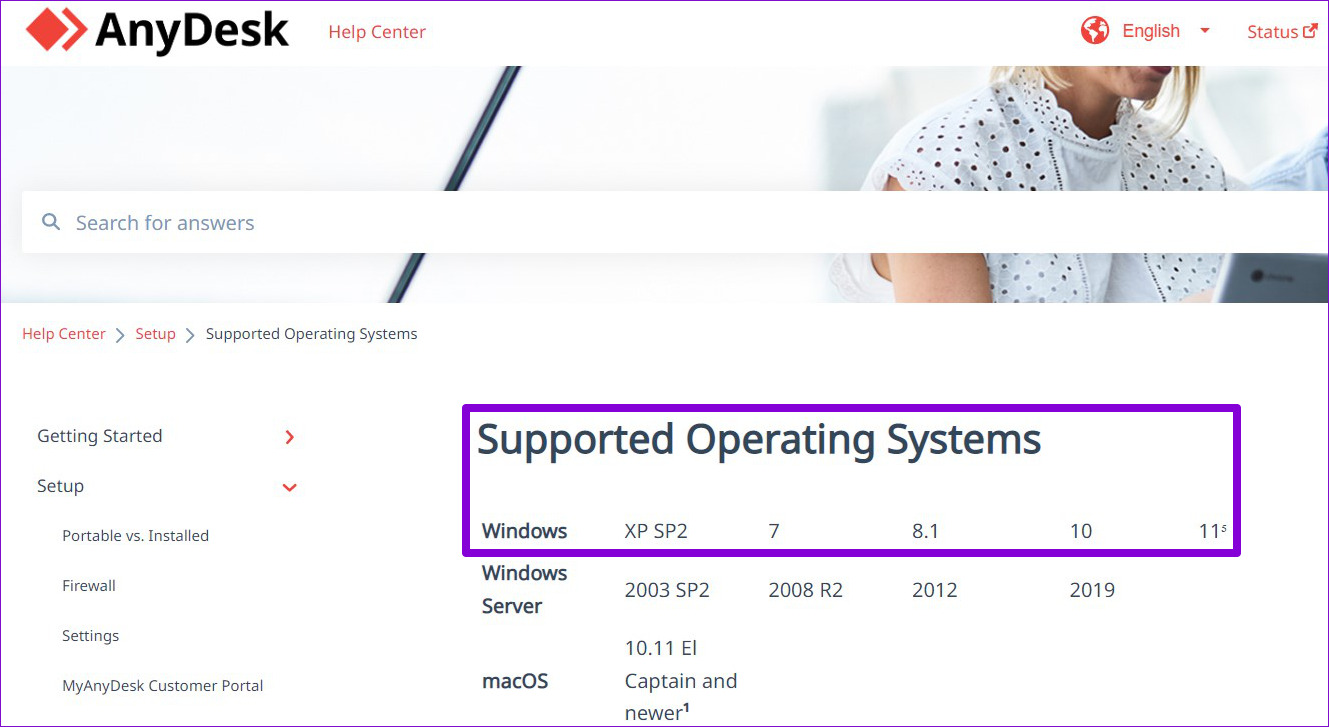

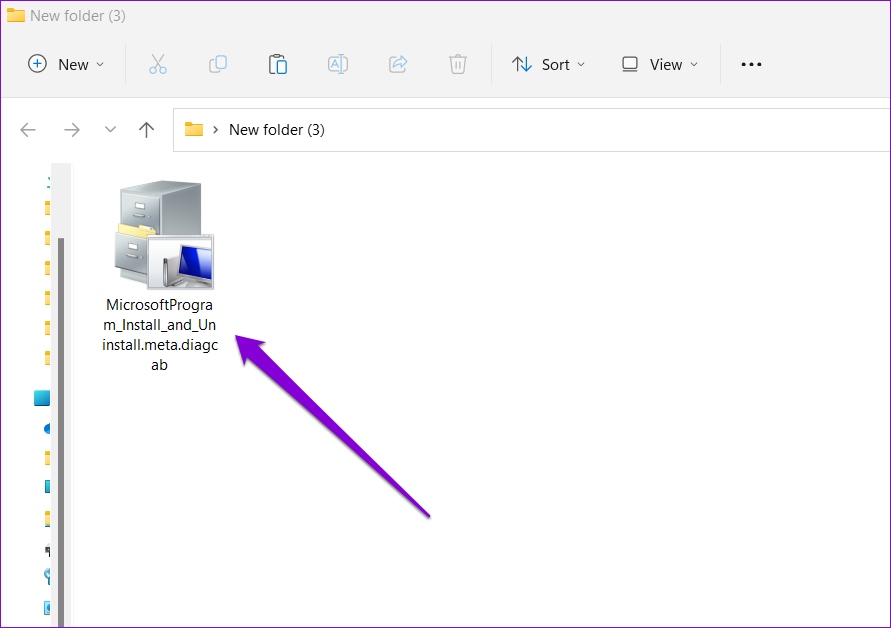
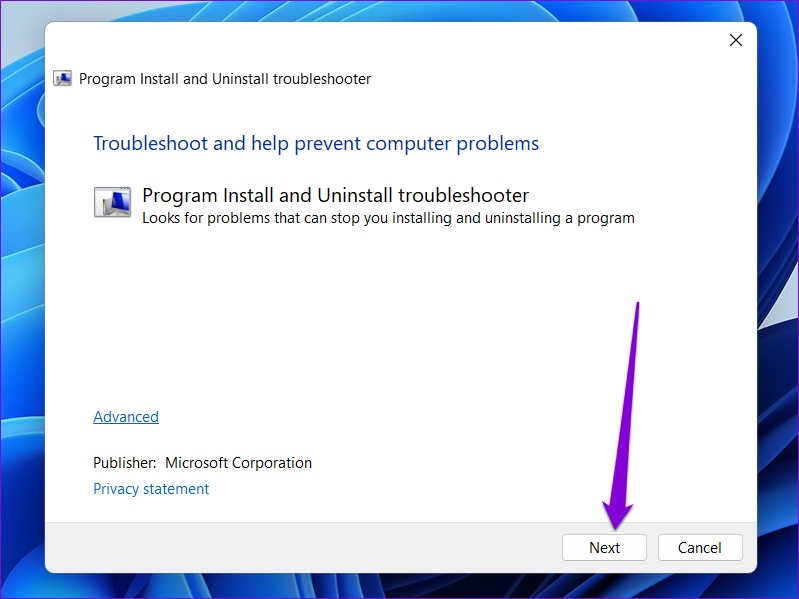
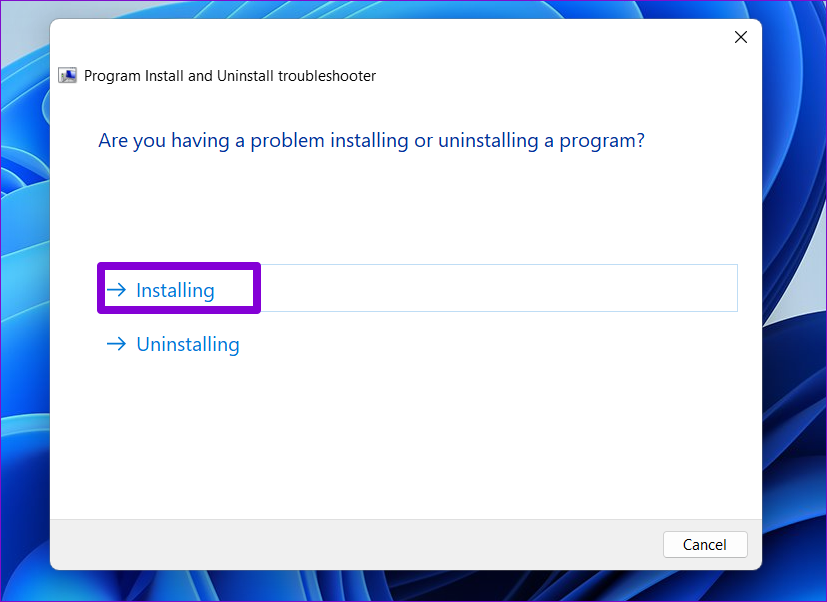
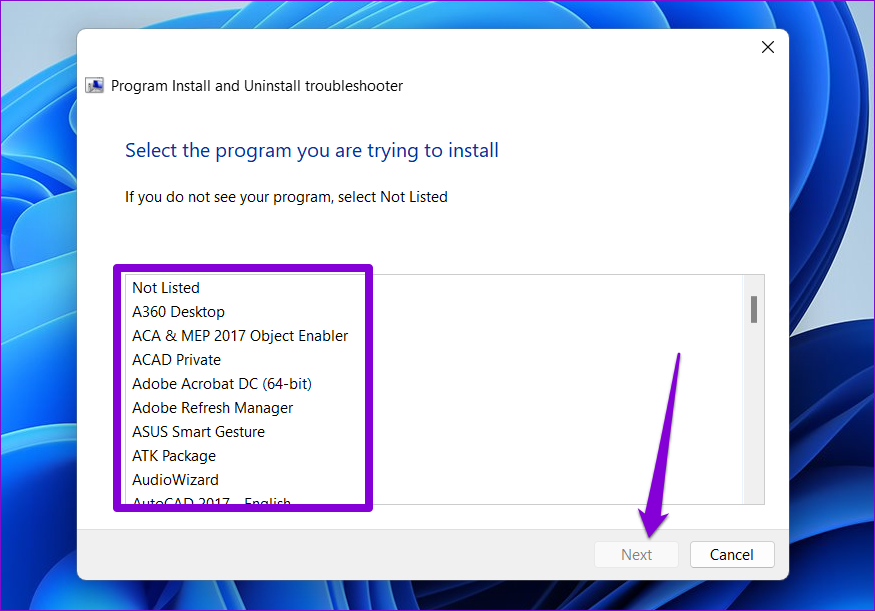
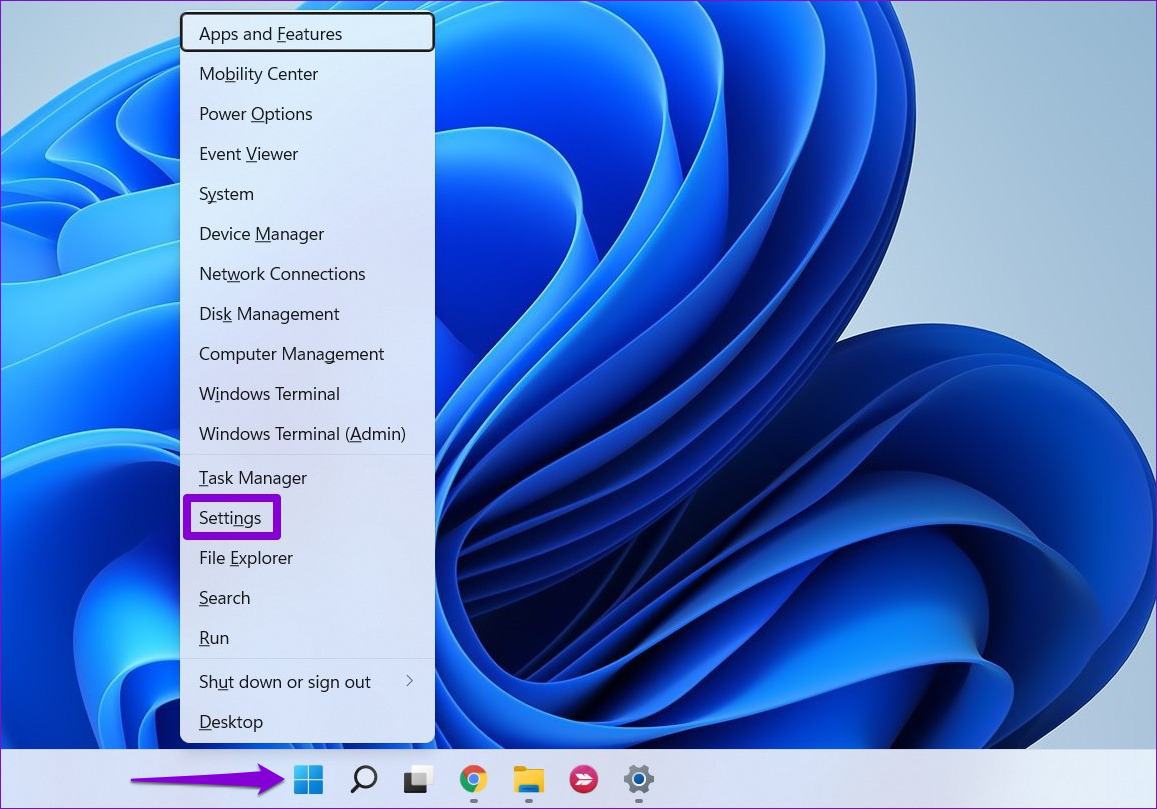
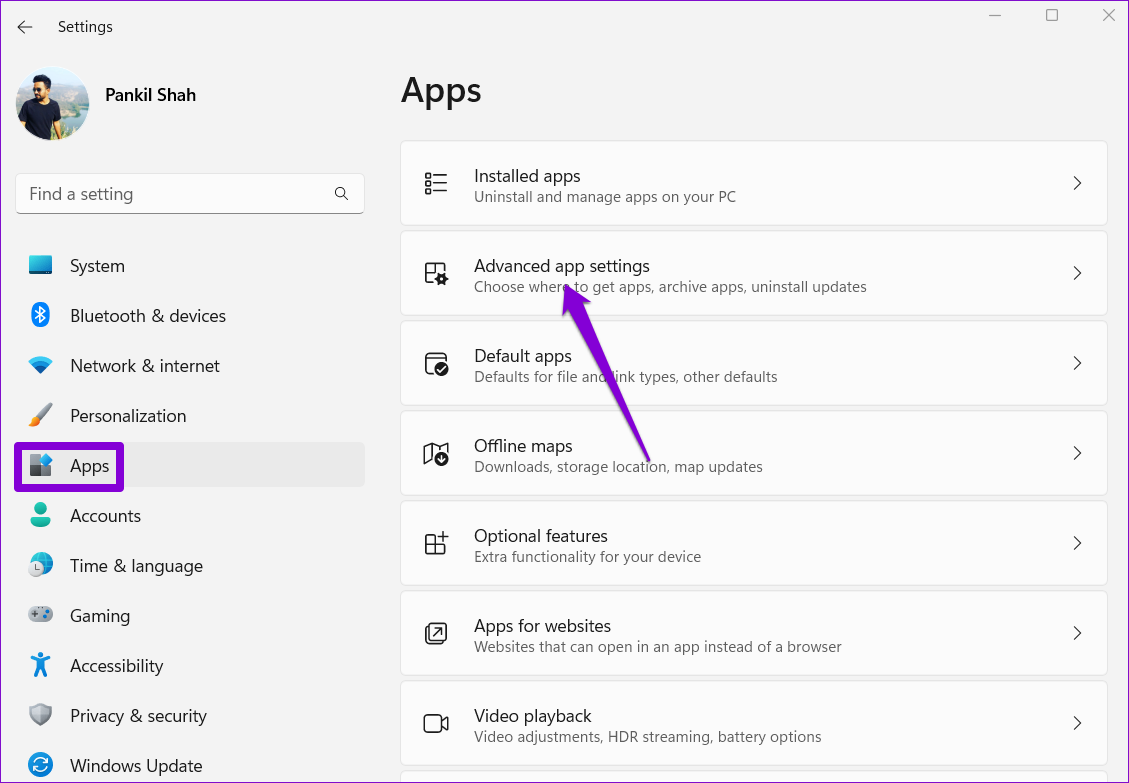
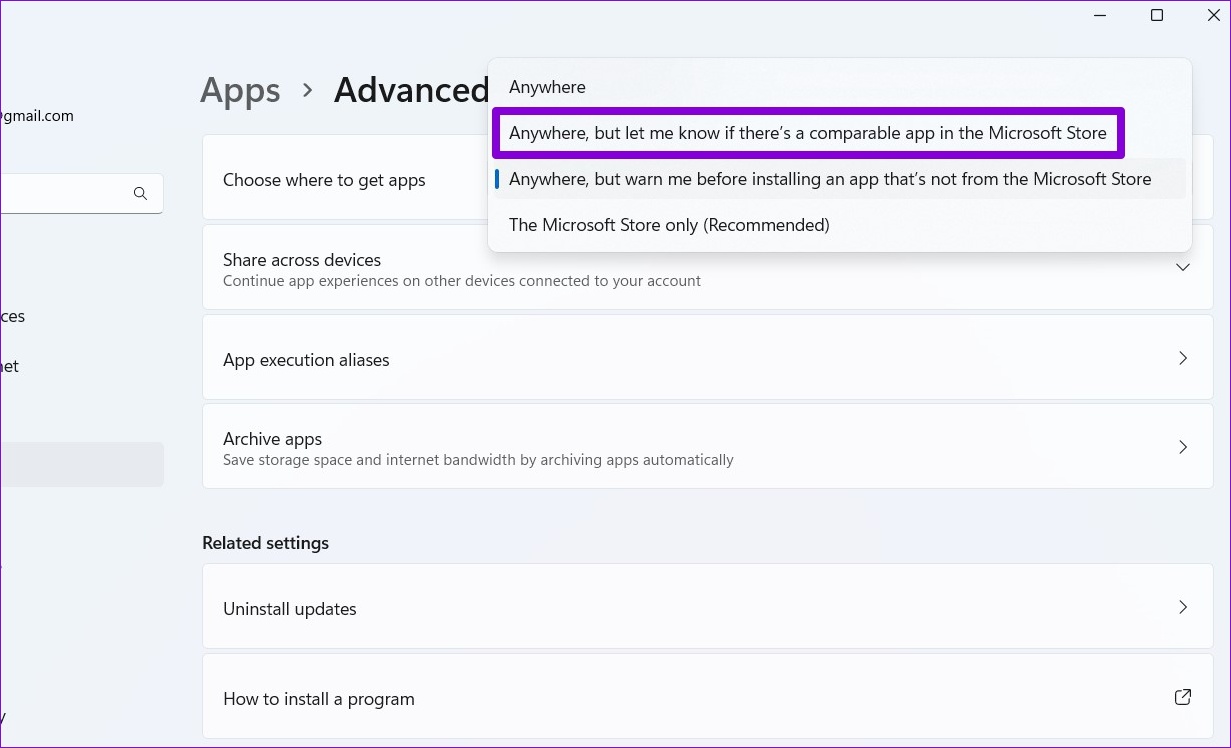
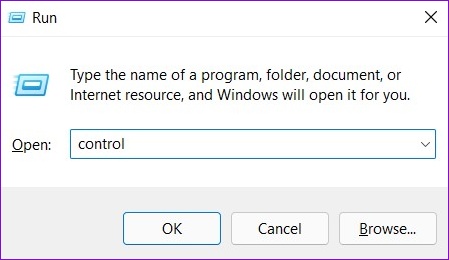
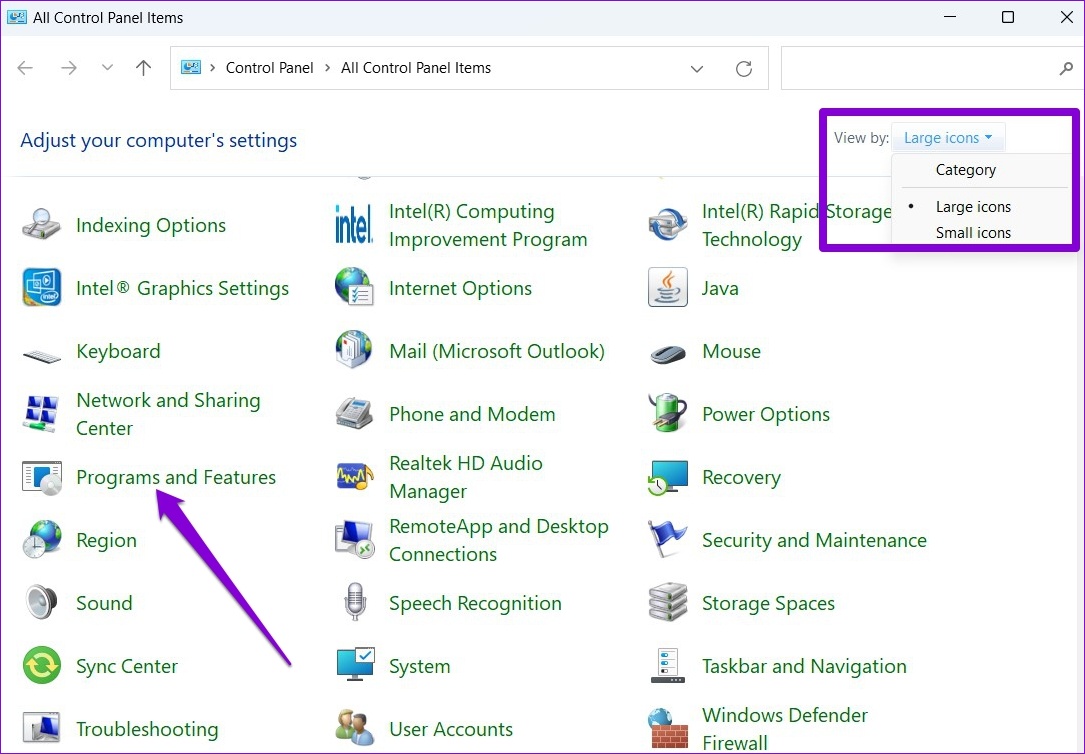
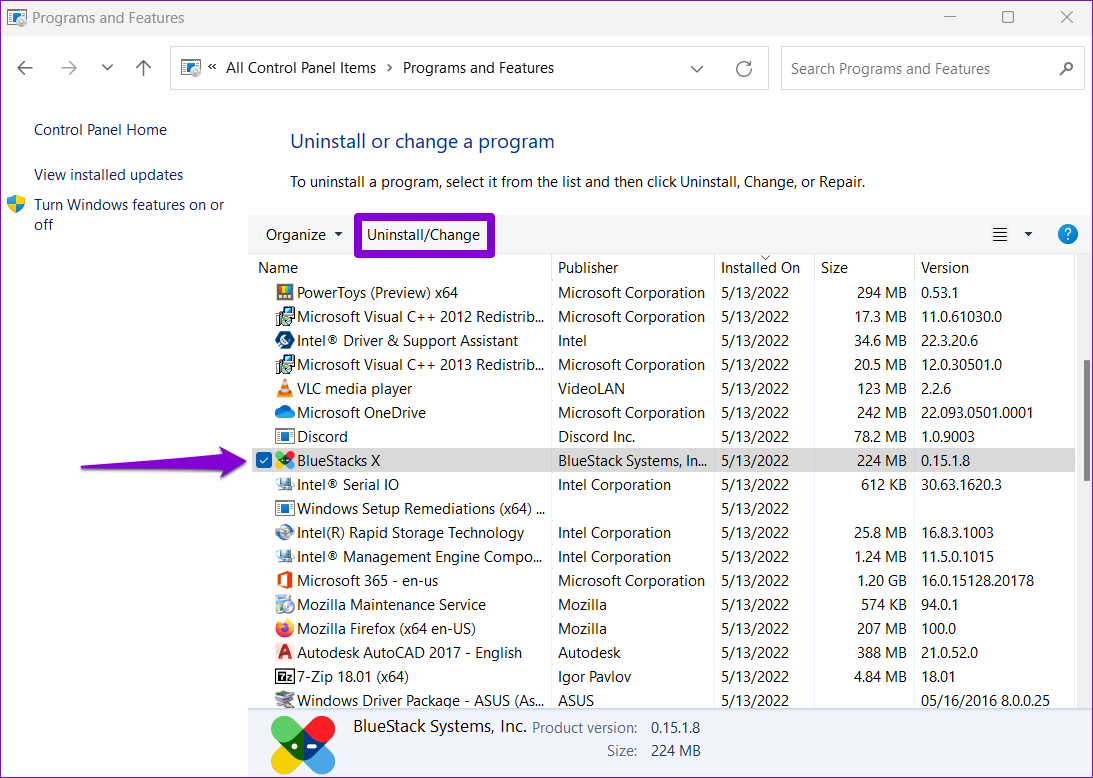
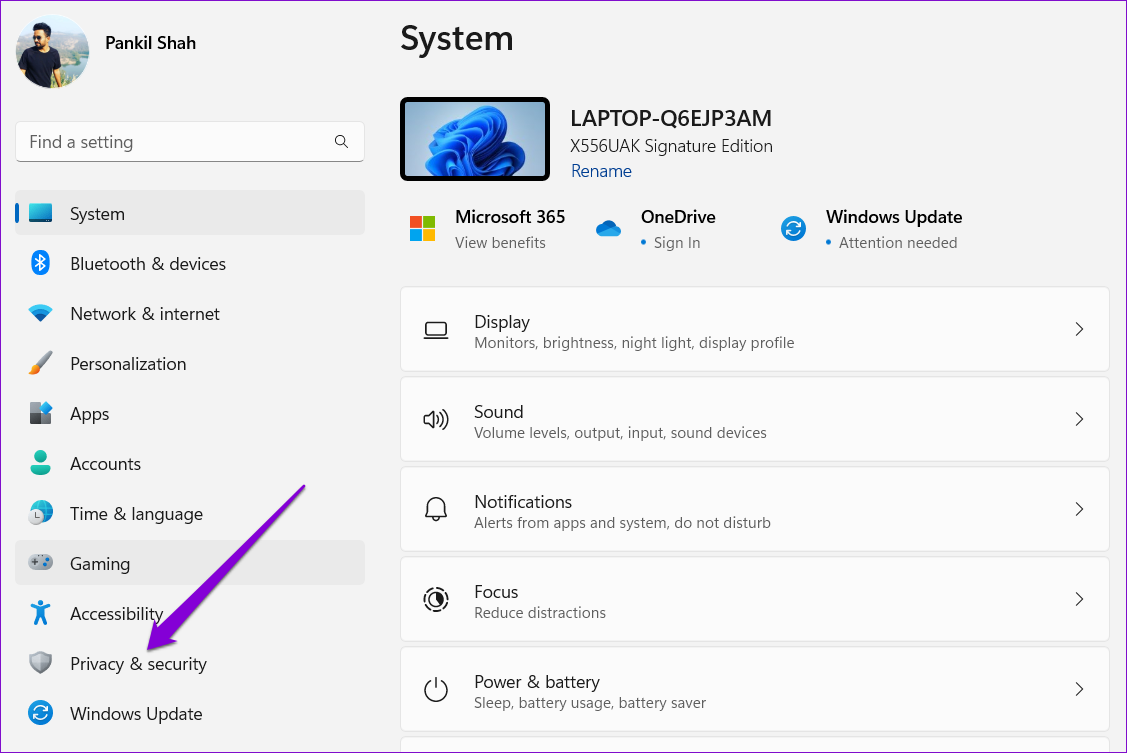
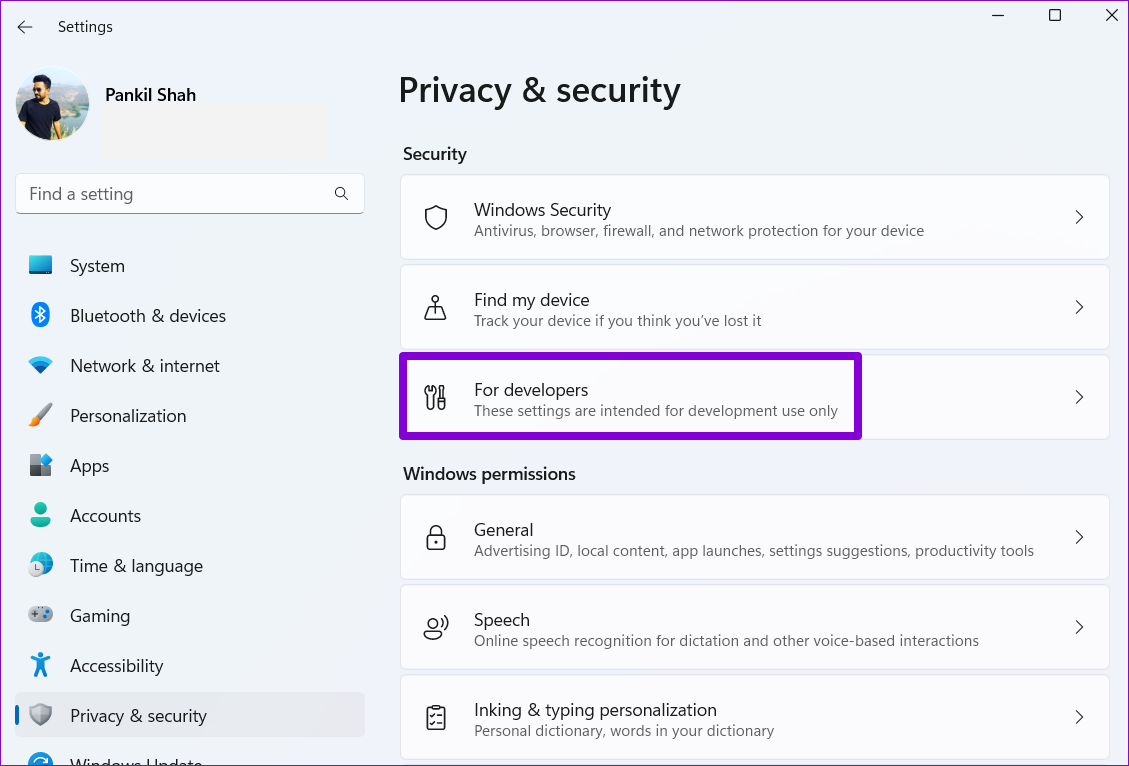
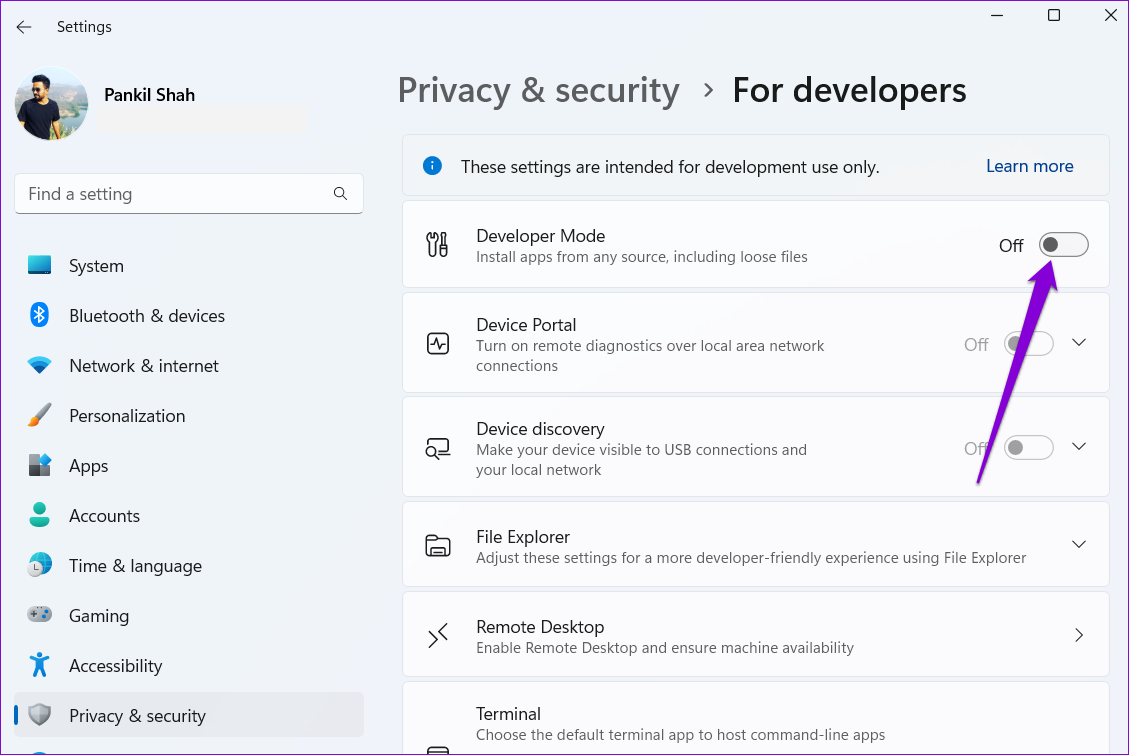
TE PUEDE INTERESAR