Las 6 mejores formas de arreglar el modo de suspensión que no funciona en Windows 11
El modo de suspensión es una característica útil de Windows para ahorrar energía cuando necesita estar lejos de su escritorio. Por supuesto, la idea es volver al trabajo rápidamente sin reiniciar la computadora ni iniciar programas. Sin embargo, puede agravarse cuando el modo de suspensión no funciona correctamente en Windows 11.
En este artículo, veremos algunas posibles soluciones para ayudarlo a corregir el modo de suspensión que no funciona en Windows 11. Entonces, sin más preámbulos, comencemos.
- 1. Verifique la pantalla y la configuración de suspensión
- 2. Ejecute el Solucionador de problemas de Windows
- 3. Cambiar las opciones de energía
- 4. Evite que el mouse y el adaptador de red activen su PC
- 5. Deshabilitar inicio rápido
- 6. Identifique y cierre programas que mantienen su PC despierta
- dormir bien ventanas
1. Verifique la pantalla y la configuración de suspensión
Para comenzar a solucionar problemas, verifique su pantalla y la configuración de suspensión en Windows 11 para asegurarse de que no haya desactivado accidentalmente el modo de suspensión. Vea cómo puede hacer esto.
 Las 8 mejores formas de arreglar las llamadas de iPhone que no aparecen en el iPad
Las 8 mejores formas de arreglar las llamadas de iPhone que no aparecen en el iPadPaso 1: Presione la tecla de Windows + X para abrir el menú Enlaces rápidos y seleccione Configuración de la lista.
2do paso: En la pestaña Sistema, haga clic en Alimentación y batería.
 9 mejores maneras de arreglar Messenger que no funciona en iPhone
9 mejores maneras de arreglar Messenger que no funciona en iPhonePaso 3: Haga clic en Pantalla y suspensión para ampliarla.
Paso 4: Establezca la duración de su modo de suspensión preferido utilizando los menús desplegables junto a cada opción.
 Cómo eliminar o restablecer el código de acceso de tiempo de pantalla olvidado en iPhone y Mac
Cómo eliminar o restablecer el código de acceso de tiempo de pantalla olvidado en iPhone y MacDespués de realizar los cambios mencionados anteriormente, Windows debería entrar en modo de suspensión después de la duración especificada.
2. Ejecute el Solucionador de problemas de Windows
Windows 11 incluye una gran cantidad de solucionadores de problemas que pueden detectar y solucionar la mayoría de los problemas a nivel del sistema. Entonces, si el modo de suspensión no funciona correctamente, puede ejecutar el Solucionador de problemas de energía de Windows para ver si eso ayuda.
Paso 1: Abra el menú Buscar, escriba configuración de solución de problemasy haga clic en el primer resultado que aparece.
2do paso: Seleccione Otras tiendas de conveniencia.
Lee También Las 8 mejores formas de arreglar las notificaciones de los equipos de Microsoft que no funcionan en Android
Las 8 mejores formas de arreglar las notificaciones de los equipos de Microsoft que no funcionan en AndroidPaso 3: Finalmente, haga clic en el botón Ejecutar junto a Encendido.
Windows revisará su configuración de energía actual y corregirá cualquier irregularidad.
Lee También Cómo usar la carpeta bloqueada en Google Photos
Cómo usar la carpeta bloqueada en Google Photos3. Cambiar las opciones de energía
Si el solucionador de problemas no encuentra ningún problema, deberá explorar las opciones de energía por su cuenta. Estos problemas pueden ocurrir si su PC está configurada para despertarse del modo de suspensión o si la función de suspensión híbrida está habilitada. Vea cómo deshabilitarlos.
Paso 1: Haga clic en el icono Buscar en la barra de tareas, escriba Panel de control en el cuadro y seleccione el primer resultado que aparece.
2do paso: En la ventana del Panel de control, use el menú desplegable en la esquina superior derecha para cambiar el tipo de "Ver por" a íconos grandes o pequeños y vaya a Opciones de energía.
 Cómo bloquear a alguien en Telegram
Cómo bloquear a alguien en TelegramPaso 3: Haga clic en Cambiar la configuración del plan junto a su plan de energía activo.
Paso 4: Haga clic en la opción "Cambiar la configuración avanzada de energía".
Paso 5: En la ventana Opciones de energía, haga doble clic en Suspender para expandirla.
Paso 6: Haga doble clic en Permitir relojes de alarma para expandirlo.
Paso 7: Use el menú desplegable junto a Con batería y Conectado para seleccionar Desactivar de la lista. Luego presione Aplicar para guardar los cambios.
Además, habilitar la función de suspensión híbrida a veces puede evitar que Windows entre en suspensión. Puede desactivarlo en la misma ventana de Opciones de energía expandiendo el menú Permitir suspensión híbrida.
4. Evite que el mouse y el adaptador de red activen su PC
Otra razón por la que el modo de suspensión puede no funcionar como se esperaba es si su mouse o adaptador de red sigue sacando a su PC del modo de suspensión. Mira cómo puedes cambiar eso.
Paso 1: Presione la tecla de Windows + S para abrir la Búsqueda de Windows, escriba Gerenciador de dispositivosy presione Entrar.
2do paso: Haga clic en "Ratones y otros dispositivos señaladores" para expandirlo.
Paso 3: Haga clic derecho y seleccione Propiedades de la lista.
Paso 4: En la pestaña Administración de energía, desmarque la casilla que dice "Permitir que este dispositivo active la computadora". Luego haga clic en Aceptar.
Del mismo modo, también deberá repetir los pasos anteriores para su adaptador de red actual. Para ello, expanda Adaptadores de red en la ventana Administrador de dispositivos. Luego haga clic derecho en su adaptador de red y seleccione Propiedades.
En Administración de energía, desmarque "Permitir que este dispositivo active la computadora" antes de hacer clic en Aceptar.
5. Deshabilitar inicio rápido
Fast Startup es una característica ingeniosa de Windows que ayuda a que su PC arranque más rápido después de apagarse. Sin embargo, esta función a veces puede interferir con el temporizador de suspensión y evitar que Windows entre en modo de suspensión. Entonces, si el problema persiste, puede intentar deshabilitarlo por completo siguiendo los pasos a continuación.
Paso 1: Presione la tecla de Windows + R para abrir el cuadro de diálogo Ejecutar, escriba al controly presione Entrar.
2do paso: Cambie el tipo de pantalla a Iconos y seleccione Opciones de energía.
Paso 3: Haz clic en "Elegir lo que hacen los botones de encendido" en la barra lateral izquierda.
Paso 4: Haga clic en el texto en la parte superior "Cambiar la configuración que actualmente no está disponible".
Paso 5: Desmarque la casilla que dice "Habilitar inicio rápido (recomendado)" y haga clic en el botón Guardar cambios en la parte inferior.
Reinicie su PC después de eso y verifique si funciona el modo de suspensión.
6. Identifique y cierre programas que mantienen su PC despierta
Las aplicaciones y los procesos en segundo plano a menudo evitan que su PC entre en modo de suspensión. Si este es el caso, puede usar el símbolo del sistema para identificar estas aplicaciones y cerrarlas manualmente. Así es cómo.
Paso 1: Haga clic con el botón derecho en el botón Inicio y seleccione Terminal de Windows (Administrador) de la lista.
2do paso: En la consola, pegue el siguiente comando y presione Entrar.
Powercfg /Requests
A partir de los resultados, cierre cualquier aplicación o programa que mantenga su PC despierta. Después de eso, el modo de suspensión debería funcionar normalmente.
dormir bien ventanas
La mayoría de las veces, los ajustes de energía, las aplicaciones y los procesos en segundo plano mal configurados, o un reloj despertador, causan estos problemas en el modo de suspensión. ¿Qué solución lo ayudó a solucionar los problemas del modo de suspensión en su computadora con Windows 11?
Si quieres conocer otros artículos parecidos a Las 6 mejores formas de arreglar el modo de suspensión que no funciona en Windows 11 puedes visitar la categoría Informática.


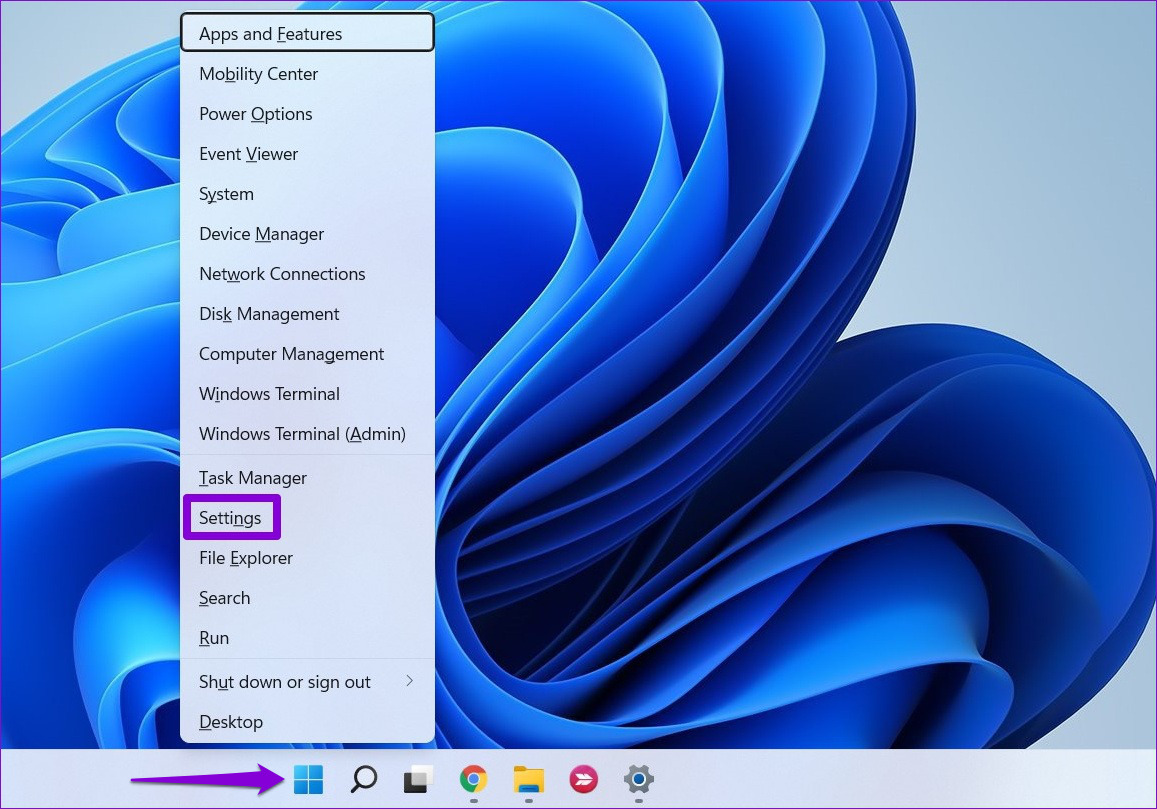
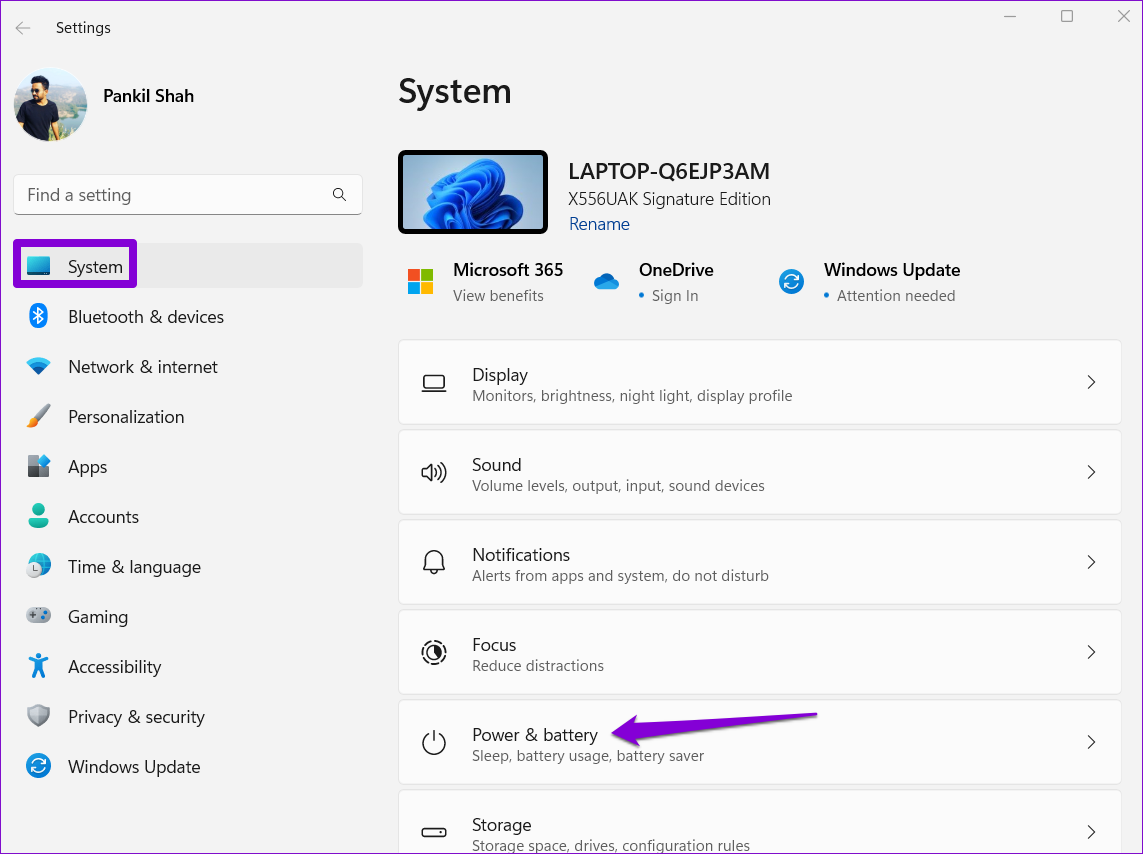
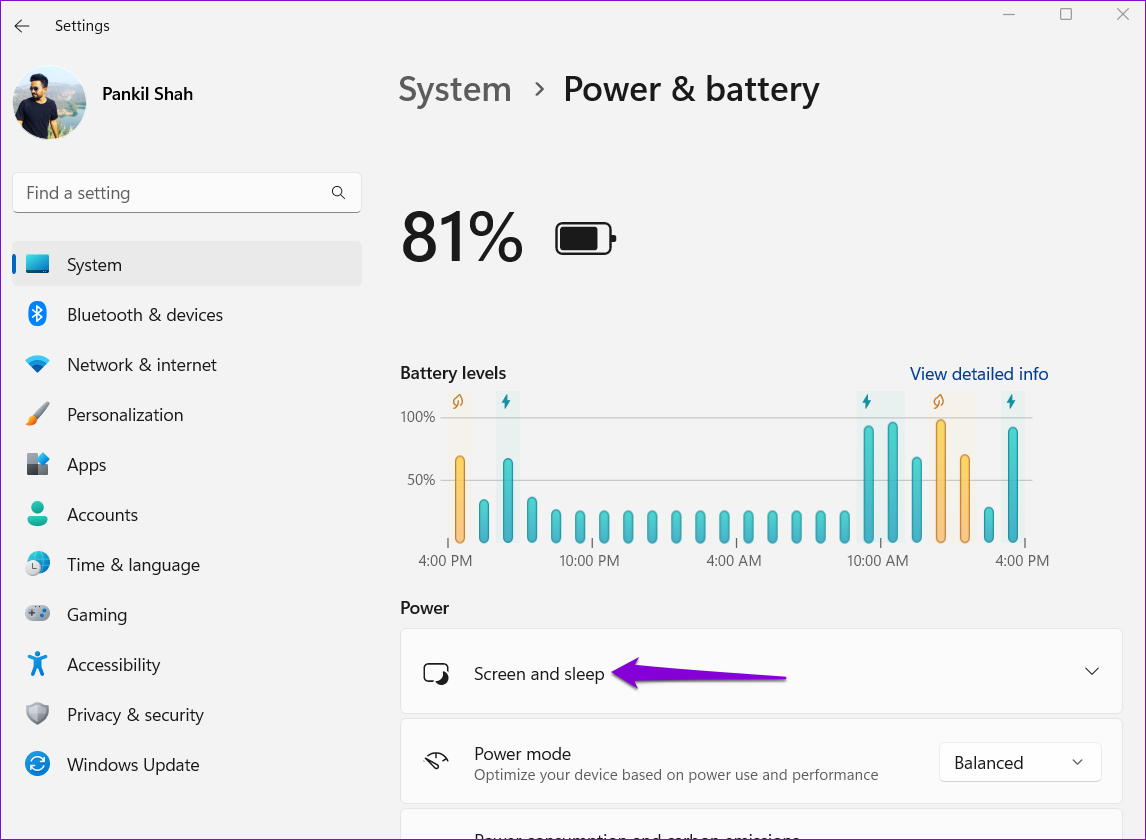
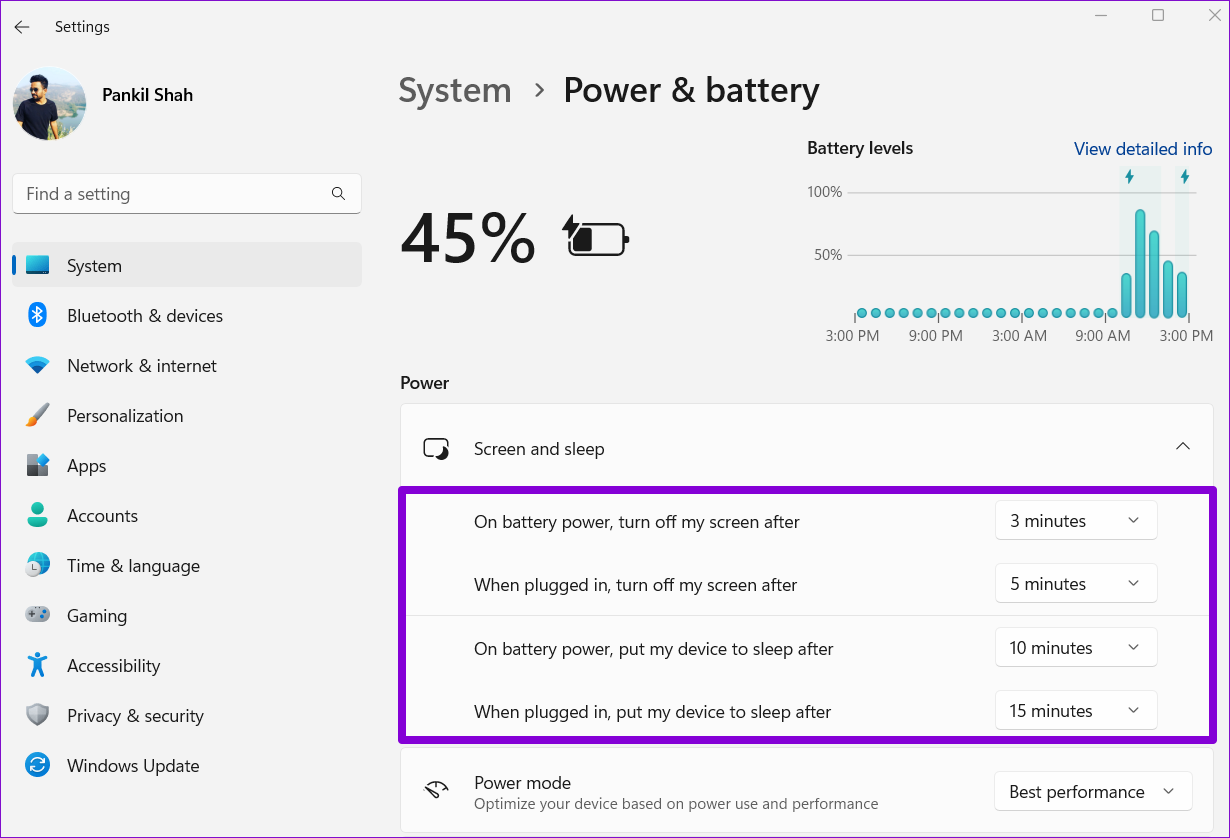
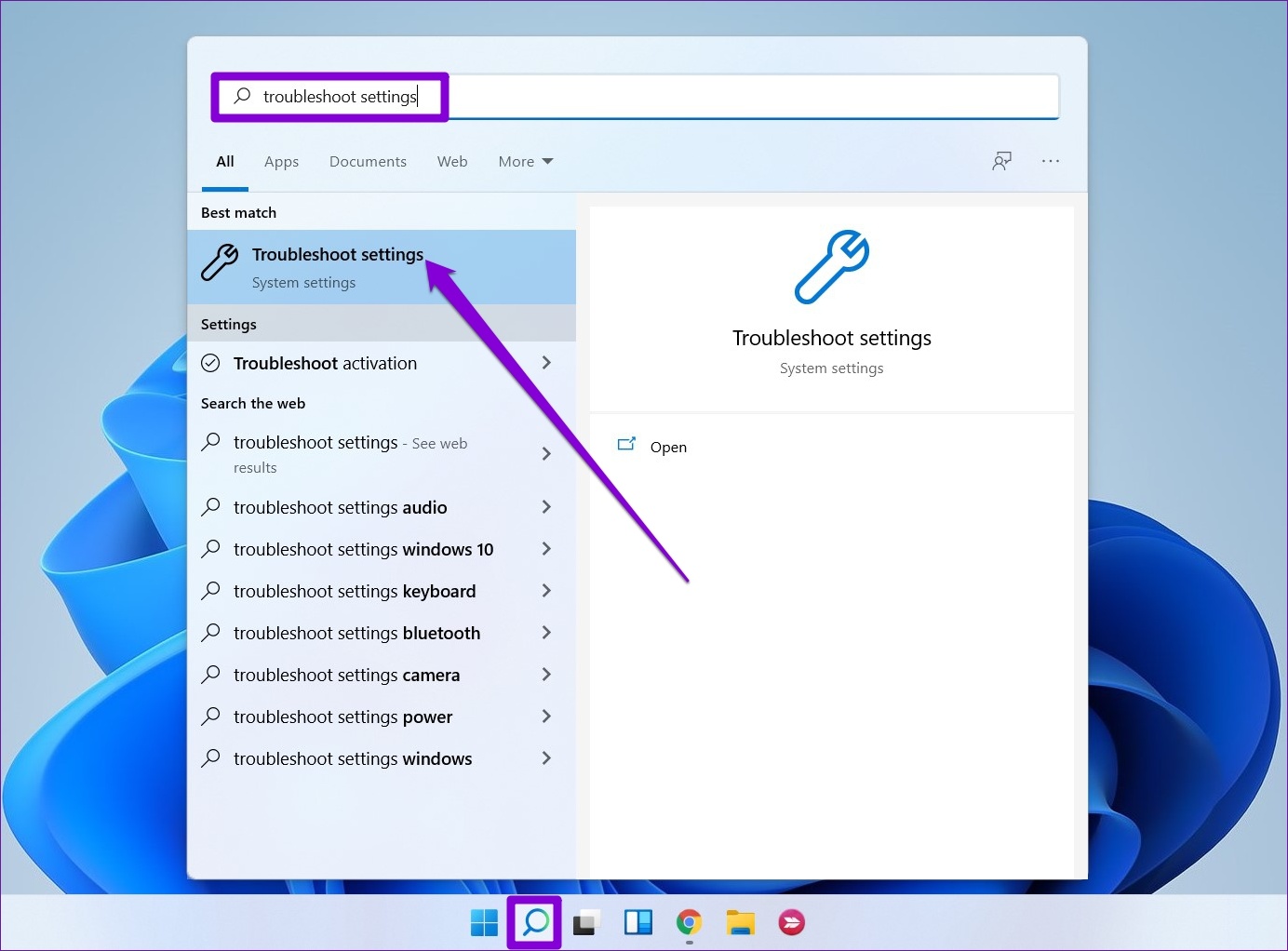

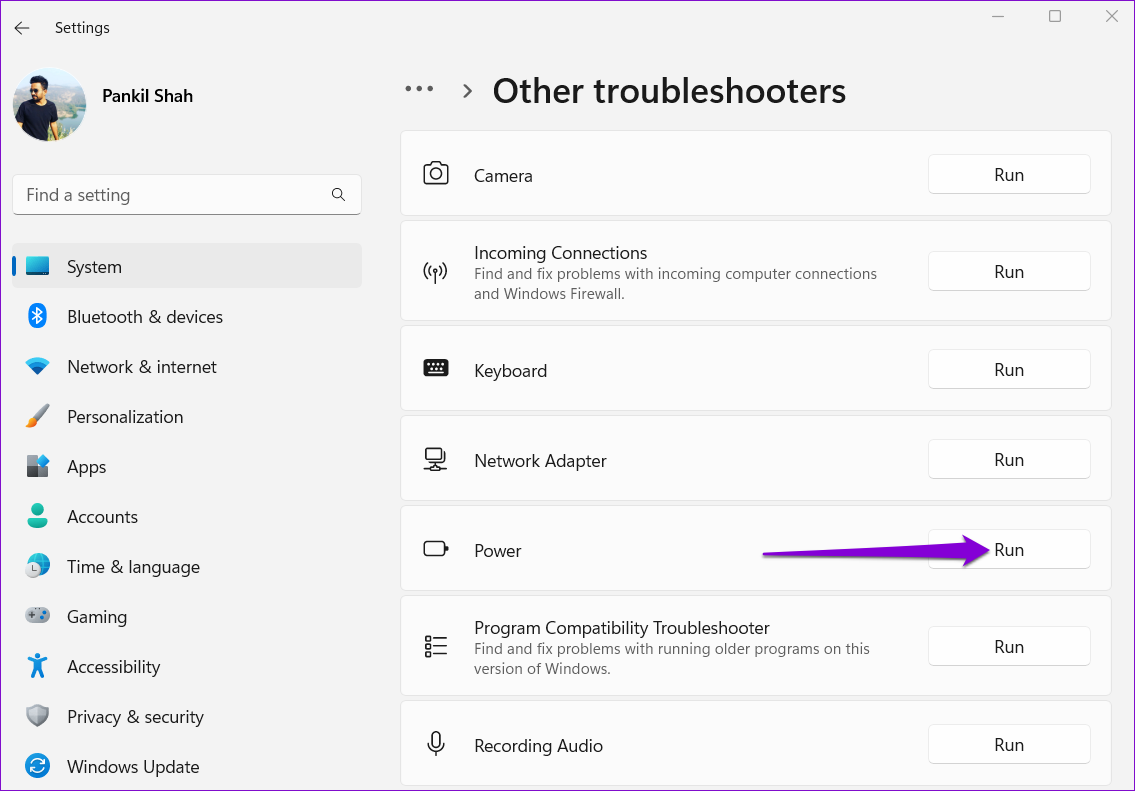
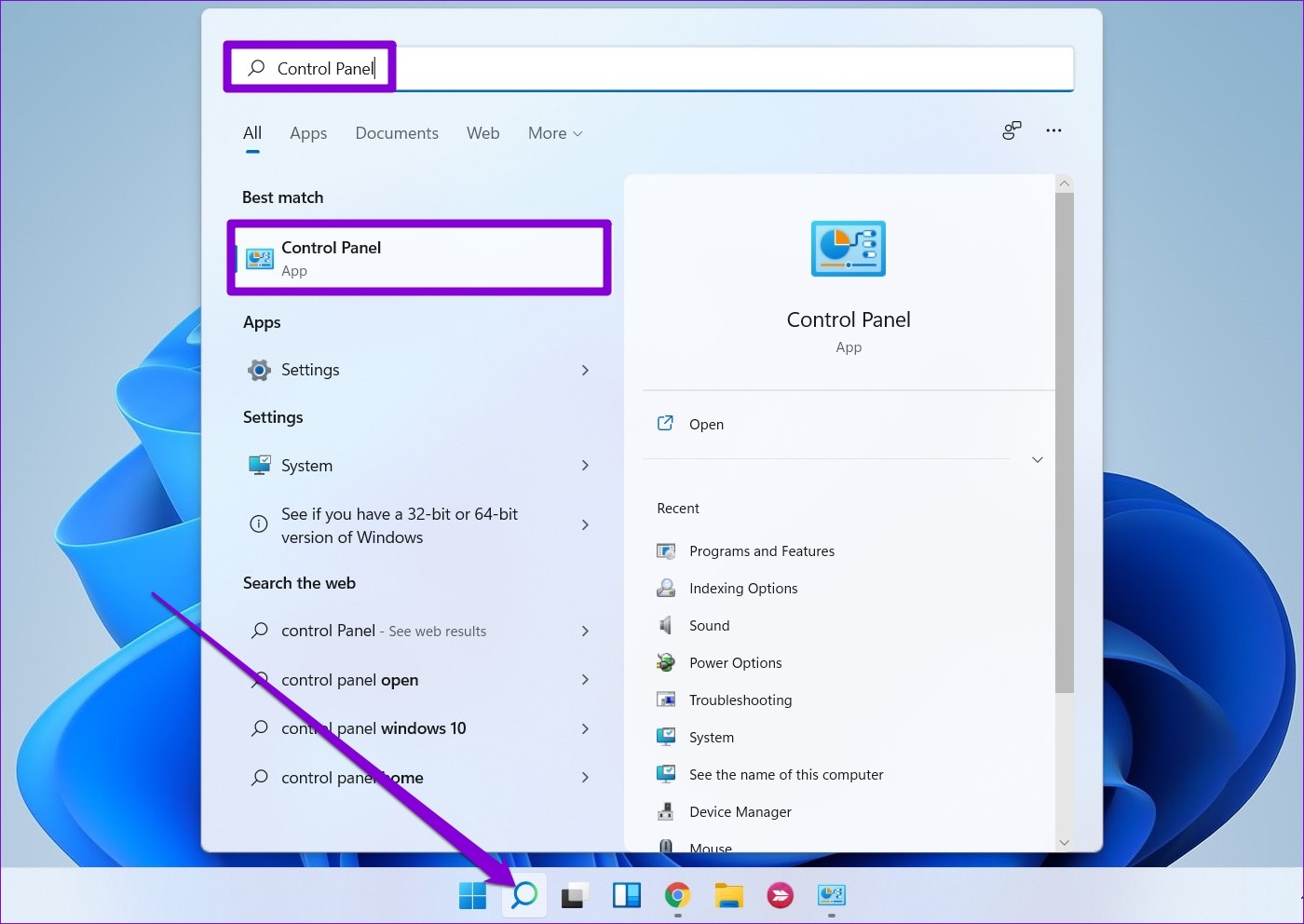
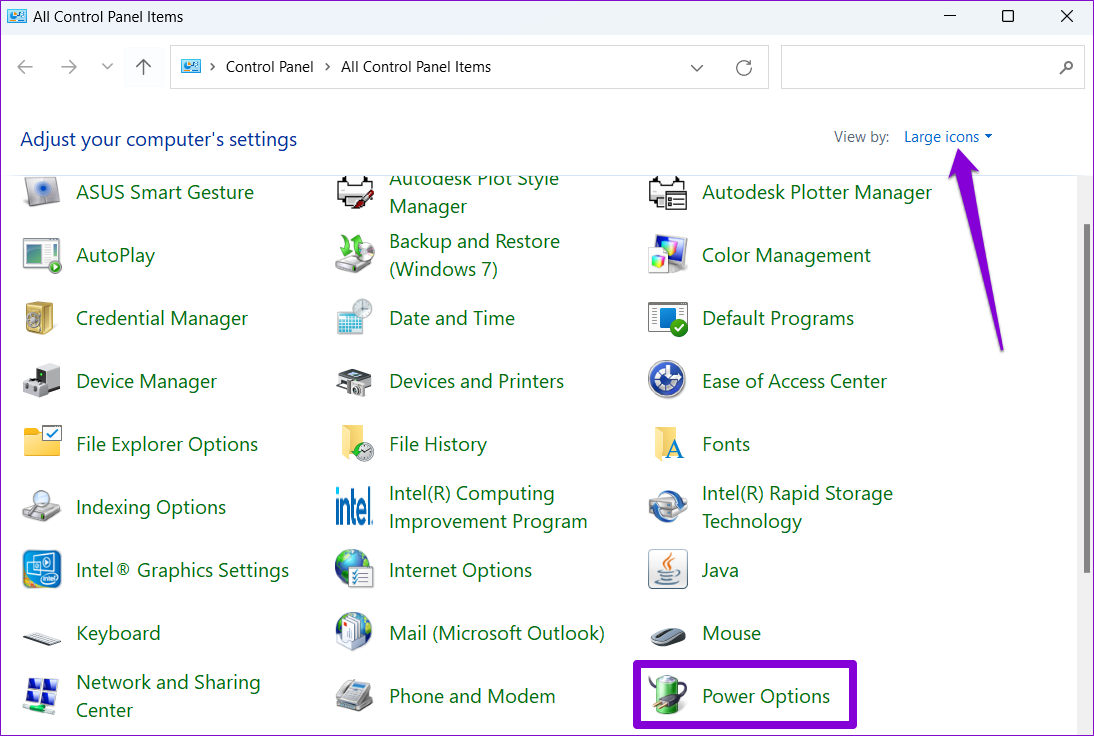
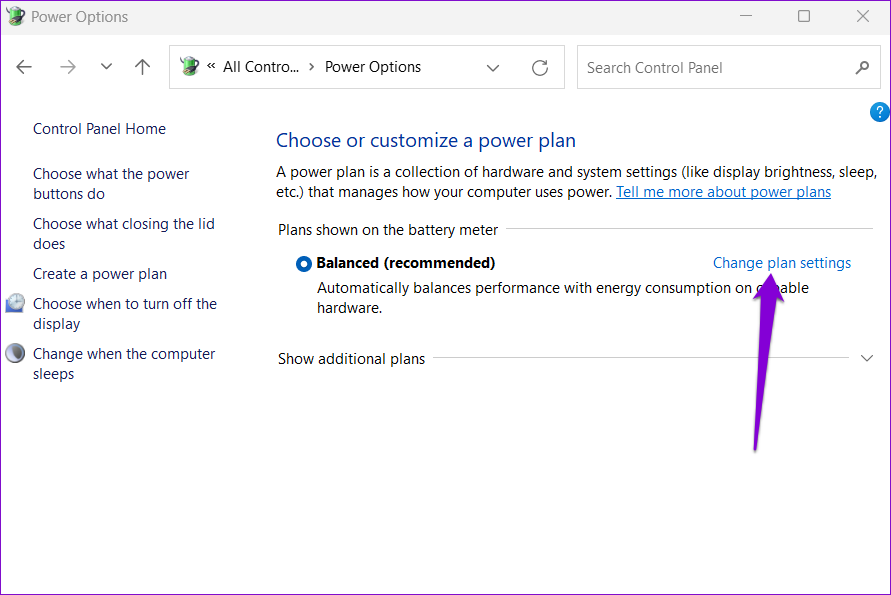
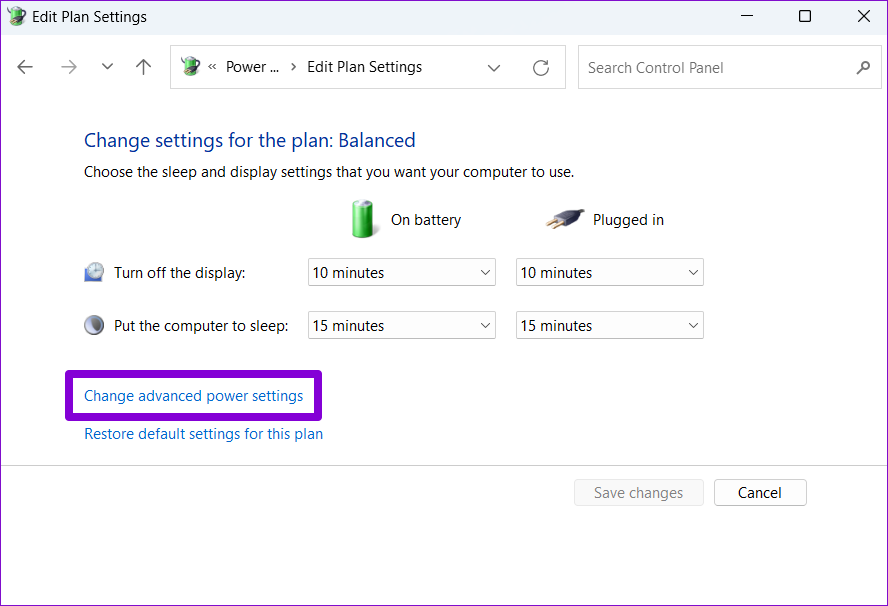
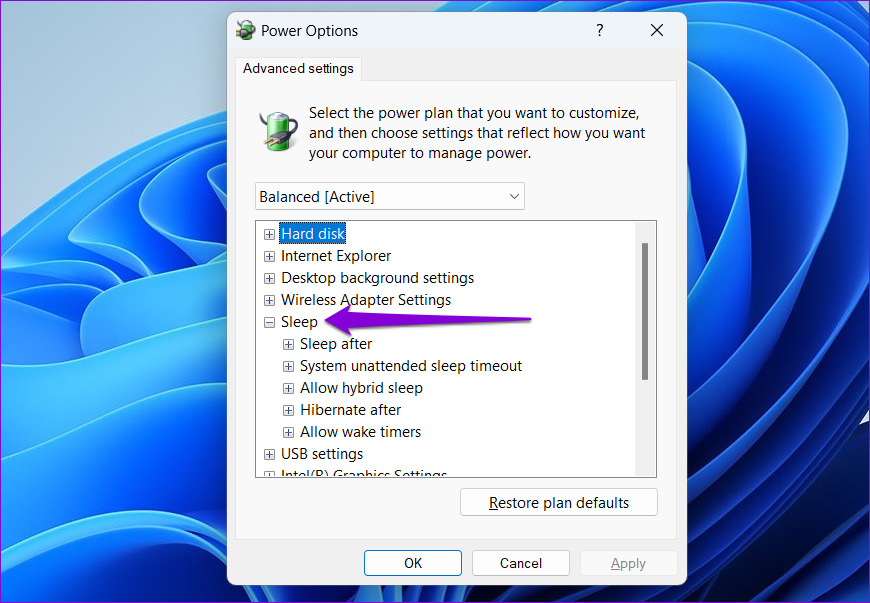

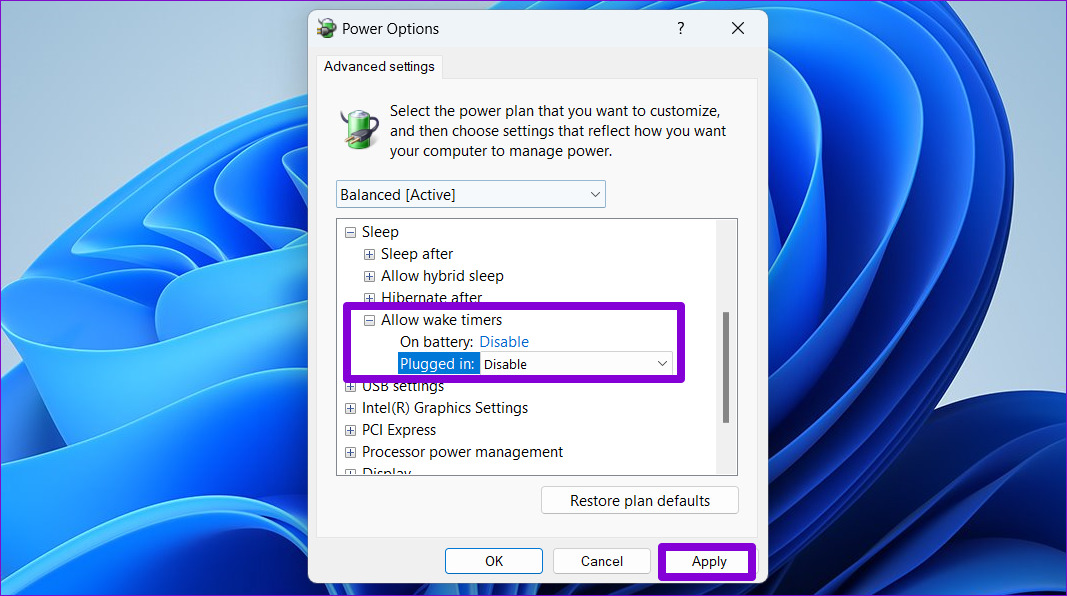

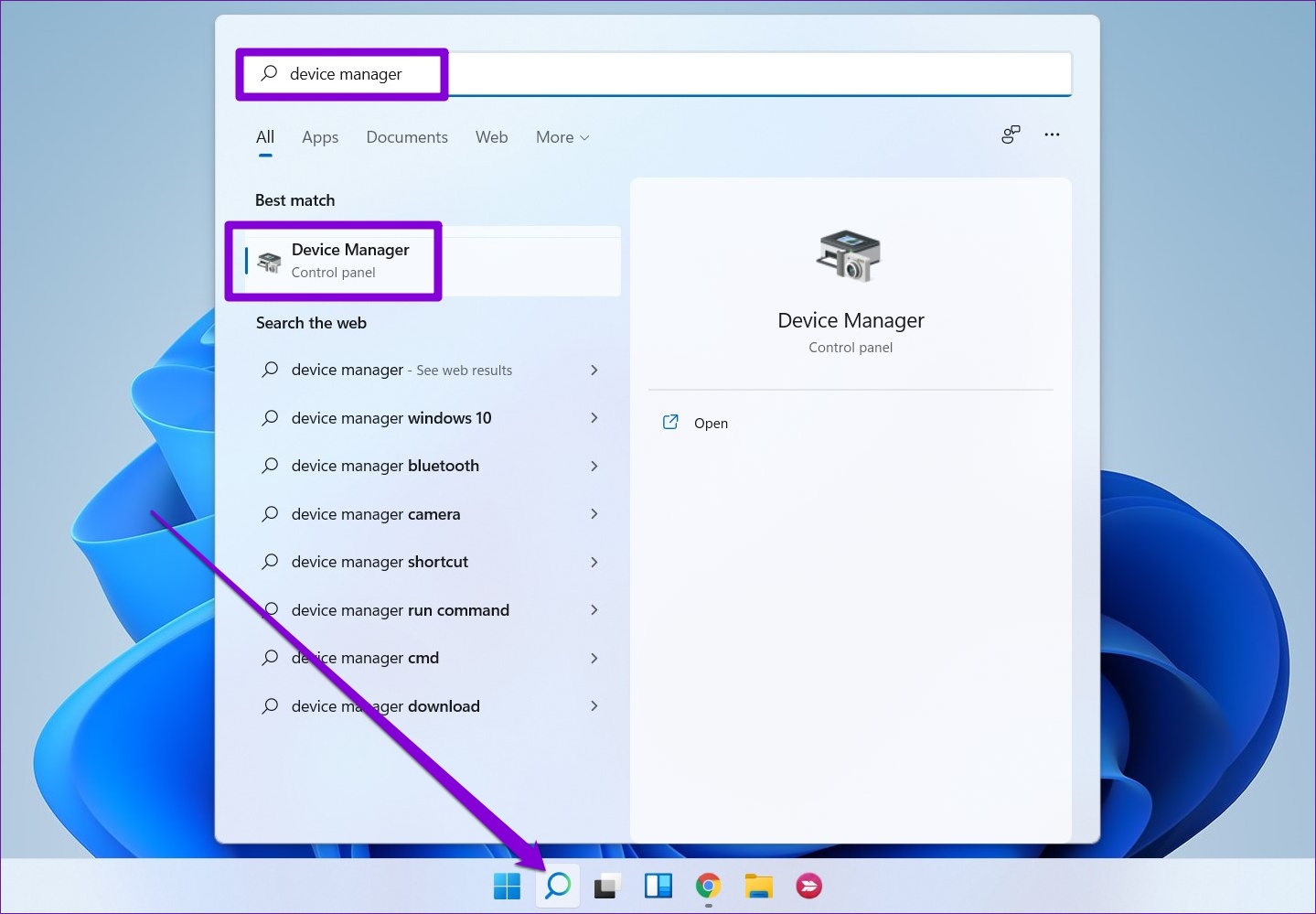
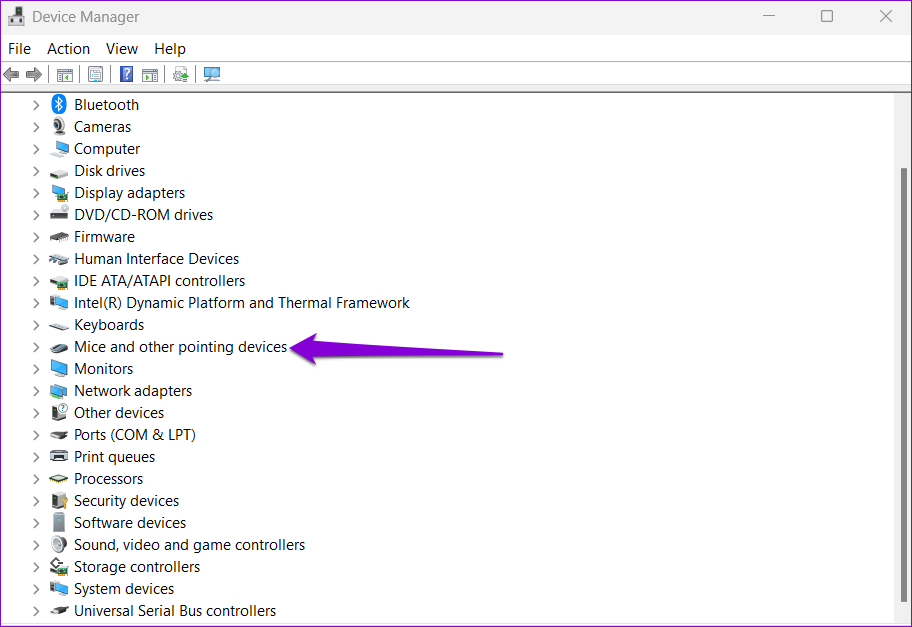
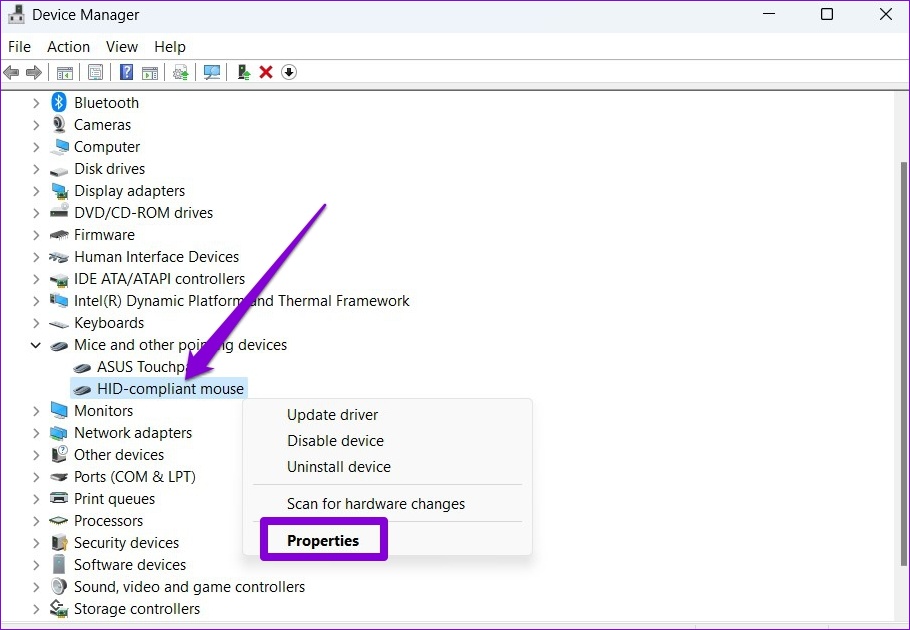
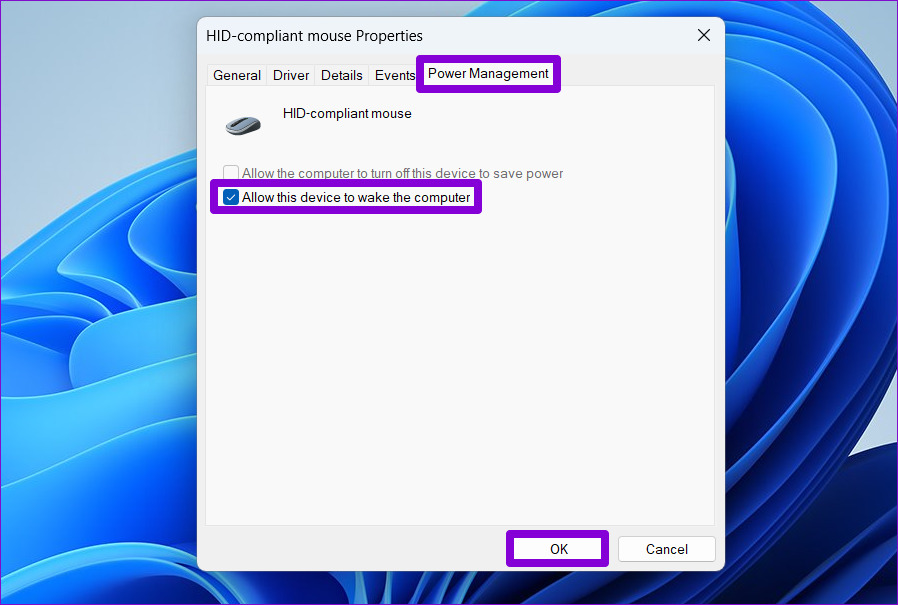
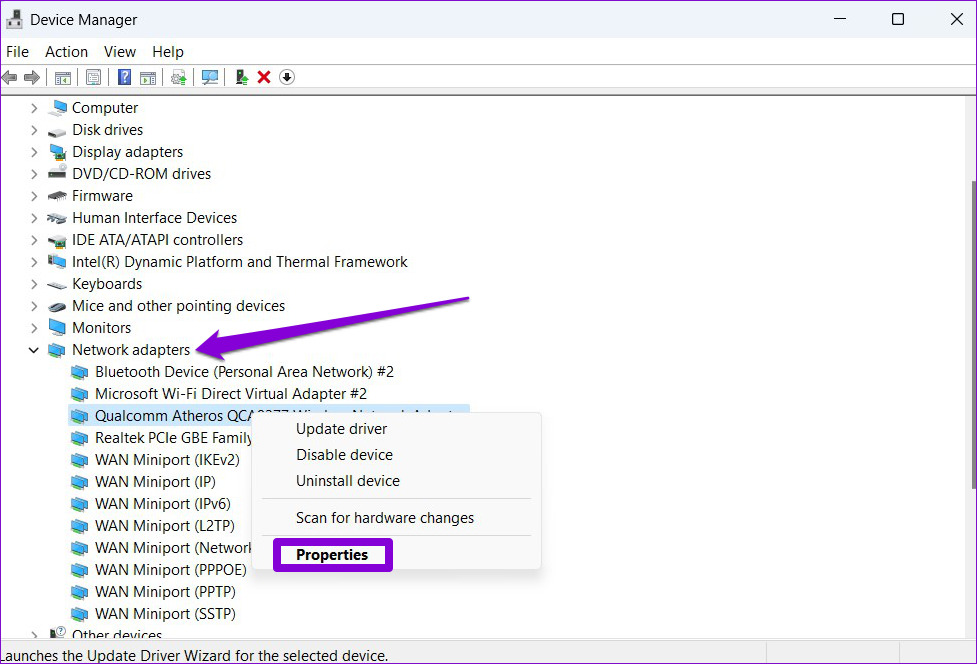

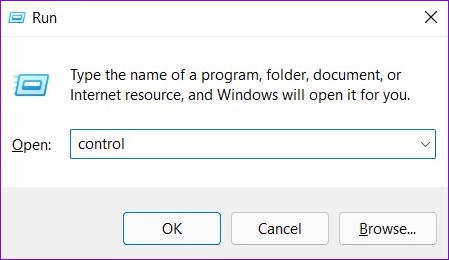
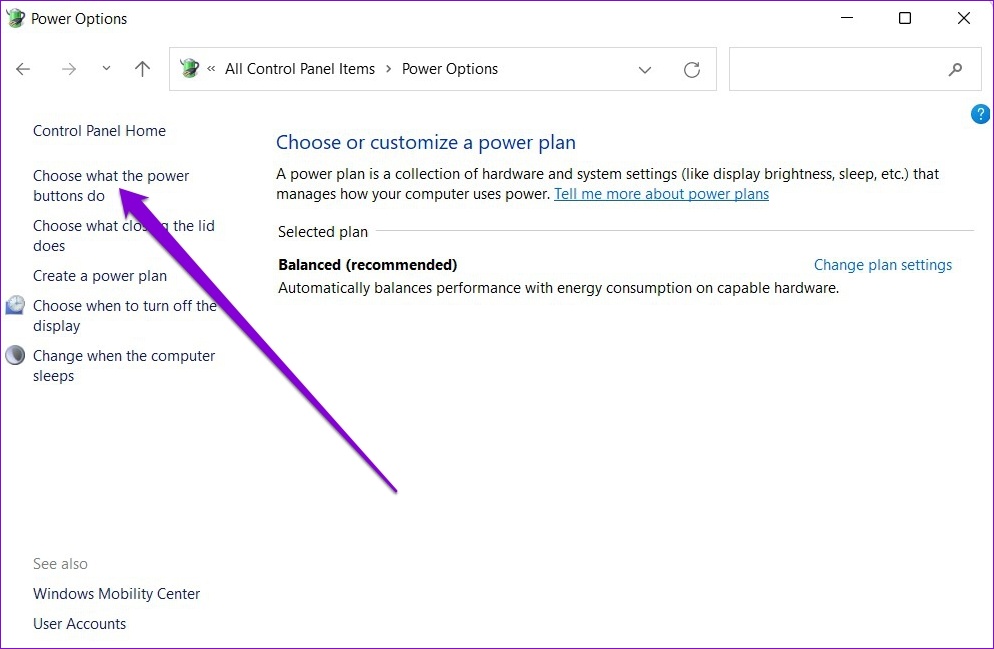
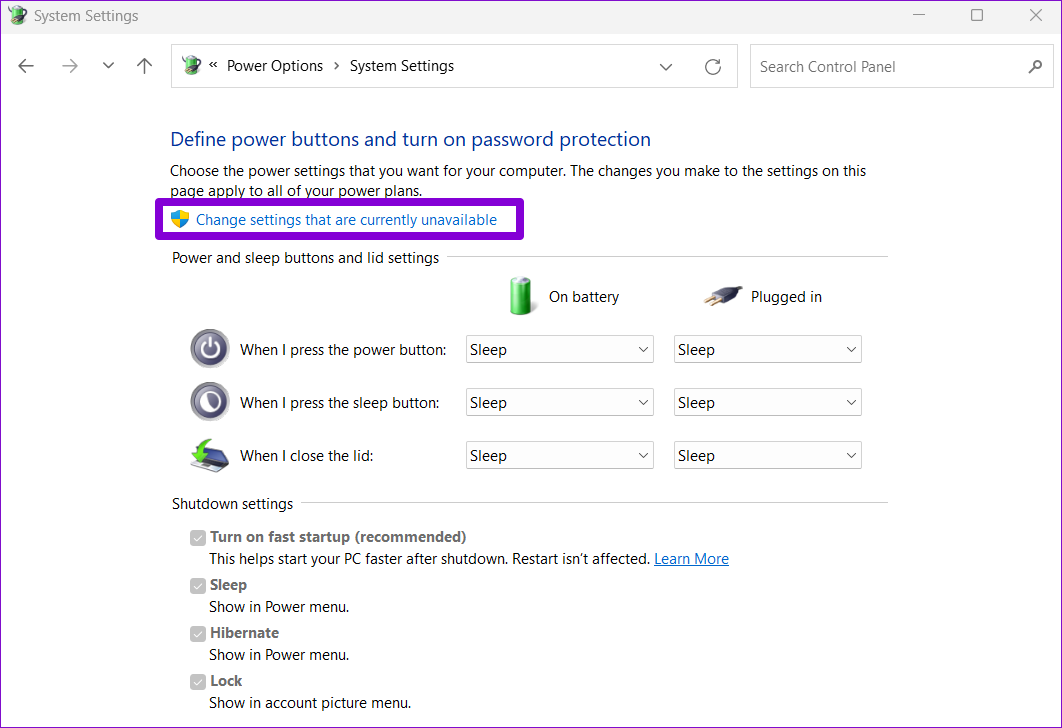
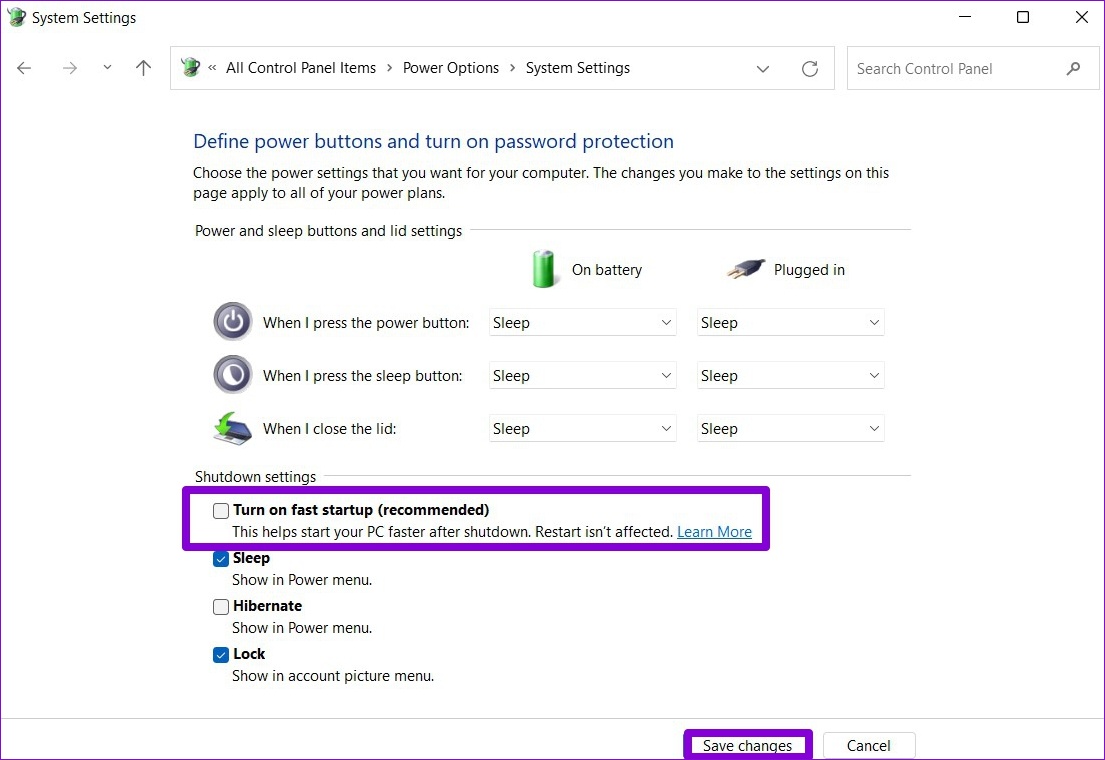

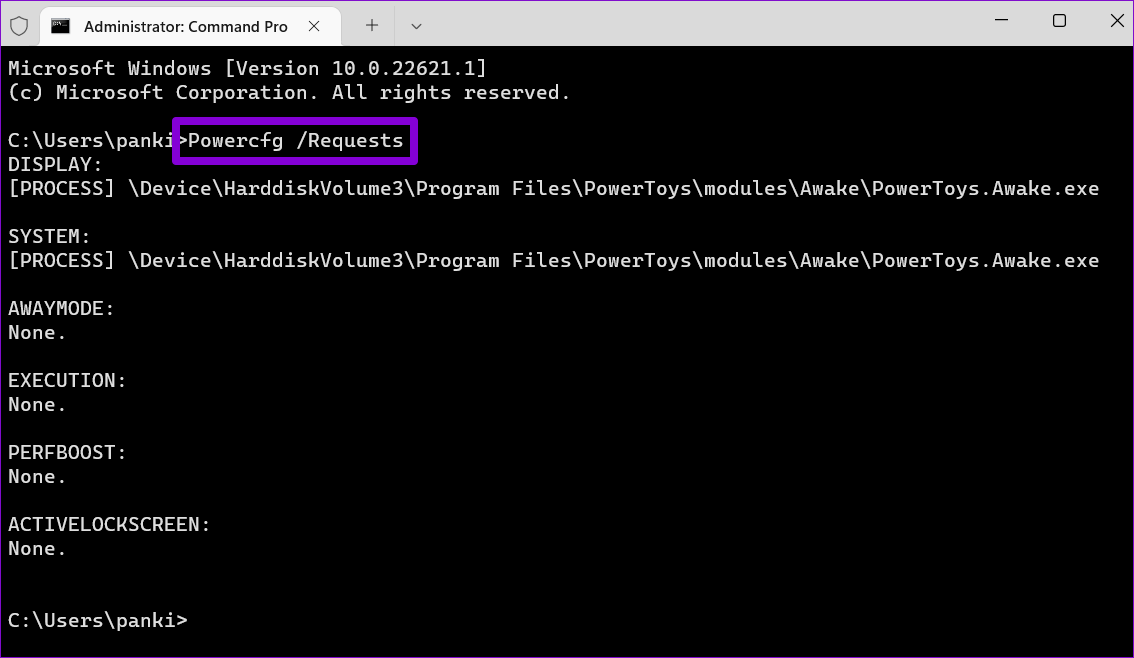
TE PUEDE INTERESAR