Las 8 mejores formas de arreglar las llamadas de iPhone que no aparecen en el iPad
El iPhone de Apple difiere del iPad en términos de telefonía. Sin embargo, puede responder llamadas usando la función "Permitir llamadas en otros dispositivos" en iPhone a iPad y Mac. Pero, ¿y si las llamadas de iPhone no aparecen en el iPad?
Gracias a la interoperabilidad del software de Apple, también puede responder y realizar llamadas desde su modelo de iPad solo con Wi-Fi. Si las llamadas telefónicas no aparecen para usted, entonces es hora de hacer algunos cambios en su iPhone y iPad para habilitar la función.
- 1. Usa la misma cuenta de Apple
- 2. Mantenga el iPad y el iPhone en la misma conexión Wi-Fi
- 3. Activar FaceTime en iPad
- 4. Habilitar llamadas de iPhone
- 5. Habilite las llamadas a otros dispositivos en iPhone
- 6. Desactiva el enfoque en el iPhone
- 7. Silenciar llamadas desconocidas
- 8. Actualizar iOS y iPadOS
- Administrar llamadas de iPhone en iPad
1. Usa la misma cuenta de Apple
Apple usa la aplicación FaceTime en el iPad para ver todas las llamadas entrantes desde el iPhone. Deberá usar la misma cuenta de Apple en ambos dispositivos para que las llamadas de iPhone estén disponibles en el iPad.
 9 mejores maneras de arreglar Messenger que no funciona en iPhone
9 mejores maneras de arreglar Messenger que no funciona en iPhonePaso 1: Abra la aplicación Configuración en su iPhone.
2do paso: Ve a tu perfil y verifica tu ID de Apple.
Asegúrate de estar usando la misma cuenta de Apple en el iPad. Así es cómo.
Paso 1: Abra Configuración en el iPad.
2do paso: Seleccione su perfil y verifique su cuenta de Apple.
 Cómo eliminar o restablecer el código de acceso de tiempo de pantalla olvidado en iPhone y Mac
Cómo eliminar o restablecer el código de acceso de tiempo de pantalla olvidado en iPhone y MacSi está utilizando otra cuenta de Apple, desplácese hacia abajo en el mismo menú y seleccione Cerrar sesión. Confirme su decisión e inicie sesión con una cuenta de Apple que use en su iPhone.
2. Mantenga el iPad y el iPhone en la misma conexión Wi-Fi
Para que Apple Continuity funcione perfectamente, debe usar su iPhone y iPad en la misma conexión Wi-Fi. Deslice hacia abajo desde la esquina superior derecha en iPhone y iPad para abrir el menú del Centro de control.
Toque el ícono de Wi-Fi para conectarse a la misma red inalámbrica. Si no está cerca de una red Wi-Fi, puede activar un punto de acceso en su iPhone y conectar su iPad a él.
3. Activar FaceTime en iPad
Como se mencionó anteriormente, Apple usa la aplicación FaceTime en el iPad para responder llamadas desde el iPhone. Debe habilitar FaceTime en su iPad para que esto suceda.
Paso 1: Abra la aplicación Configuración en el iPad.
Lee También Las 8 mejores formas de arreglar las notificaciones de los equipos de Microsoft que no funcionan en Android
Las 8 mejores formas de arreglar las notificaciones de los equipos de Microsoft que no funcionan en Android2do paso: Accede al menú de FaceTime.
Paso 3: Habilite la alternancia de FaceTime en el mismo menú.
4. Habilitar llamadas de iPhone
Si desactivó la opción "Habilitar llamadas de iPhone" en iPad, las llamadas de iPhone no aparecerán en iPad. Vea cómo puede habilitarlo.
Paso 1: Inicie la aplicación Configuración en iPhone y desplácese hacia abajo hasta FaceTime.
Lee También Cómo usar la carpeta bloqueada en Google Photos
Cómo usar la carpeta bloqueada en Google Photos2do paso: Habilite la alternancia de llamadas de iPhone.
5. Habilite las llamadas a otros dispositivos en iPhone
Si su iPhone está cerca y usa la misma cuenta de Apple en Mac y iPad, puede responder fácilmente las llamadas entrantes en ellos. Para habilitar la función, debe cambiar la configuración de su iPhone.
Paso 1: Inicie la aplicación Configuración en el iPhone.
2do paso: Desplácese hacia abajo hasta el menú Teléfono.
Lee También Cómo bloquear a alguien en Telegram
Cómo bloquear a alguien en TelegramPaso 3: Seleccione Llamadas en otros dispositivos en el menú Llamadas.
Paso 4: Habilite "Permitir llamadas en otros dispositivos" y cambie a iPad en el mismo menú.
6. Desactiva el enfoque en el iPhone
Si tiene Focus habilitado en su iPhone, las llamadas irrelevantes no lo molestarán en su teléfono y, naturalmente, tampoco aparecerán en su iPad. Así es como puedes deshabilitar Focus en tu iPhone.
Paso 1: Deslice el dedo hacia abajo desde la esquina superior derecha o deslice hacia arriba desde la parte inferior (para usuarios de iPhone con el botón de inicio) y abra el menú del Centro de control.
Lee También Las 8 mejores formas de arreglar Outlook que no responde cuando intenta imprimir
Las 8 mejores formas de arreglar Outlook que no responde cuando intenta imprimir2do paso: Apague el enfoque.
También puede deshabilitar el enfoque en el menú Configuración > Enfoque. Puede permitir que ciertos contactos se unan a usted en modo Focus para que esas llamadas también puedan aparecer en el iPad. Vea cómo puede agregar excepciones en Focus.
Paso 1: Inicie la aplicación Configuración y vaya a Enfoque.
2do paso: Seleccione un perfil de enfoque y toque Personas.
Paso 3: Toque el ícono + y agregue sus contactos favoritos como excepciones.
Estás listo para recibir llamadas en tu iPhone (y iPad) incluso cuando Focus está activado.
7. Silenciar llamadas desconocidas
¿Tiene problemas para recibir llamadas de personas desconocidas en el iPad? Es posible que haya activado "silenciar llamadas desconocidas" en su iPhone. Así es como puede deshabilitar la opción en iPhone.
Paso 1: Abra la aplicación Configuración en el iPhone.
2do paso: Acceda al menú Teléfono y seleccione Desactivar llamadas desconocidas.
Paso 3: Apague la palanca en el siguiente menú.
8. Actualizar iOS y iPadOS
Si su iPhone ejecuta el software iOS más reciente y su iPad ejecuta una versión anterior de iPadOS, puede haber incompatibilidad entre los dos dispositivos. Por lo tanto, es posible que las llamadas de su iPhone no aparezcan en su iPad. Por lo tanto, es importante ejecutar las últimas versiones del software en ambos dispositivos.
Vaya a la aplicación Configuración en su iPad, seleccione General y abra Actualización de software en iPhone o iPad para instalar la última versión del sistema operativo disponible.
Administrar llamadas de iPhone en iPad
Incluso si tiene un modelo de iPad solo con Wi-Fi, use los consejos anteriores para administrar las llamadas de iPhone desde el iPad. Ya no necesitarás estar cerca de tu iPhone todo el tiempo para contestar llamadas. Las soluciones de solución de problemas mencionadas anteriormente lo ayudarán a resolver el problema rápidamente y lo mantendrán frustrado.
Si quieres conocer otros artículos parecidos a Las 8 mejores formas de arreglar las llamadas de iPhone que no aparecen en el iPad puedes visitar la categoría Informática.

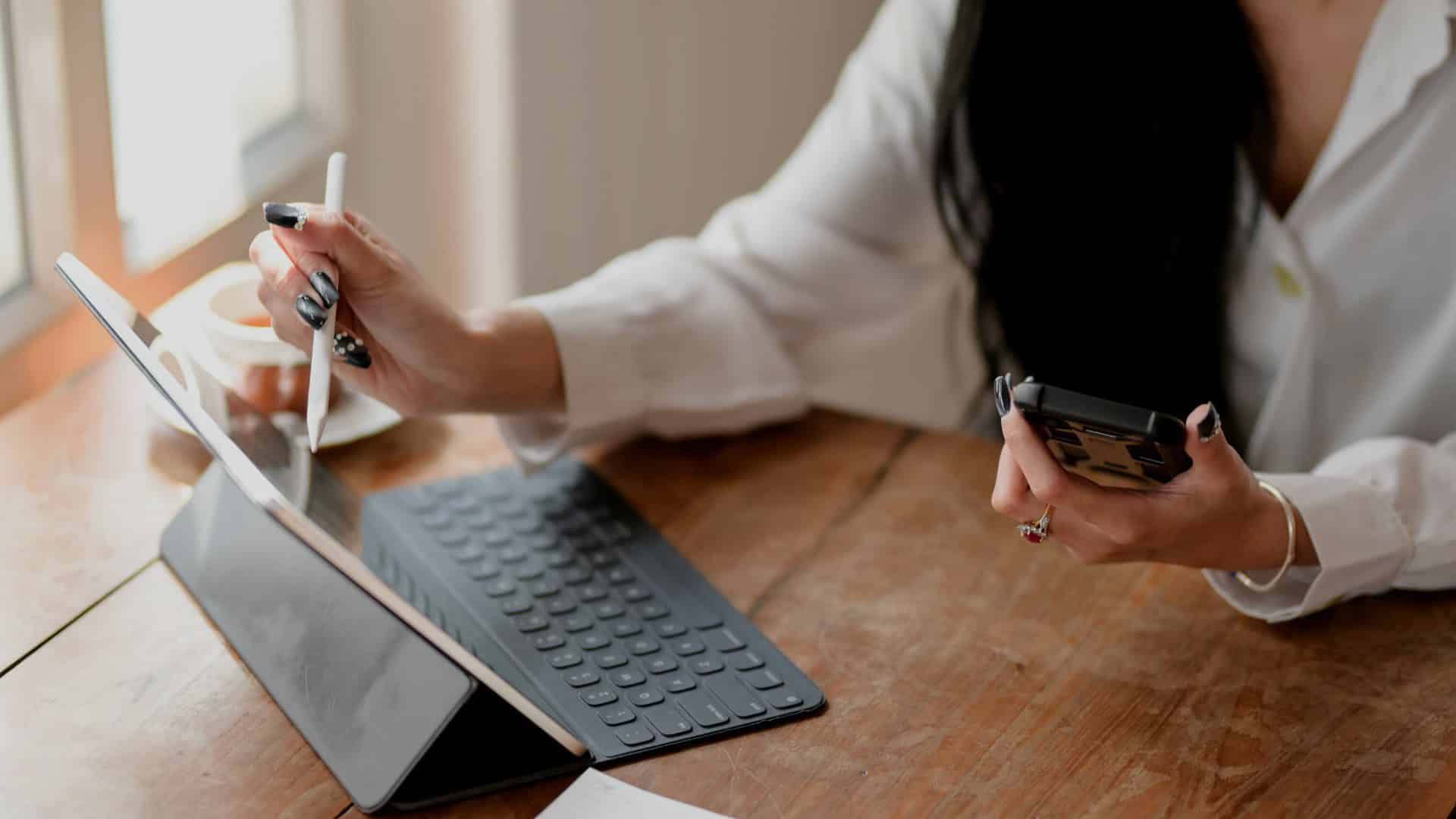
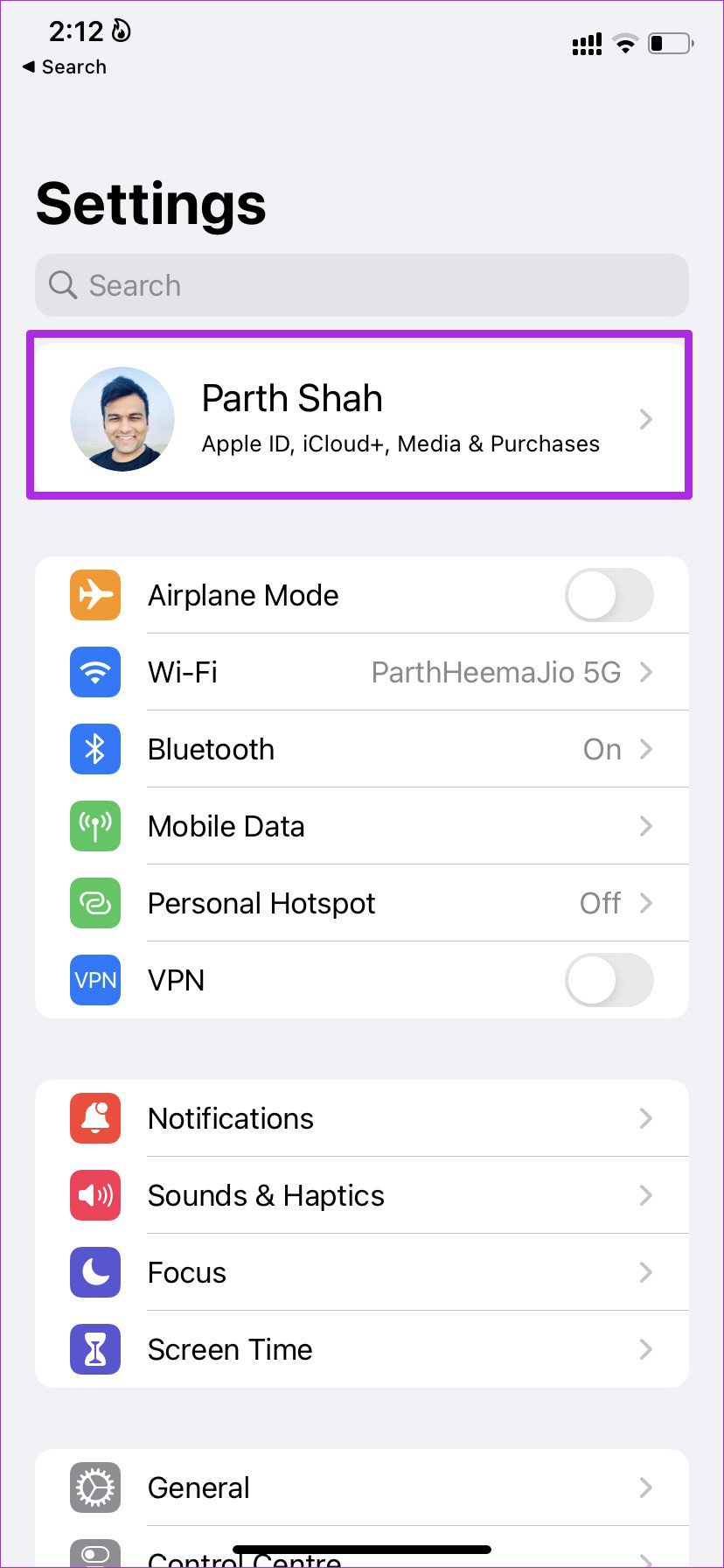
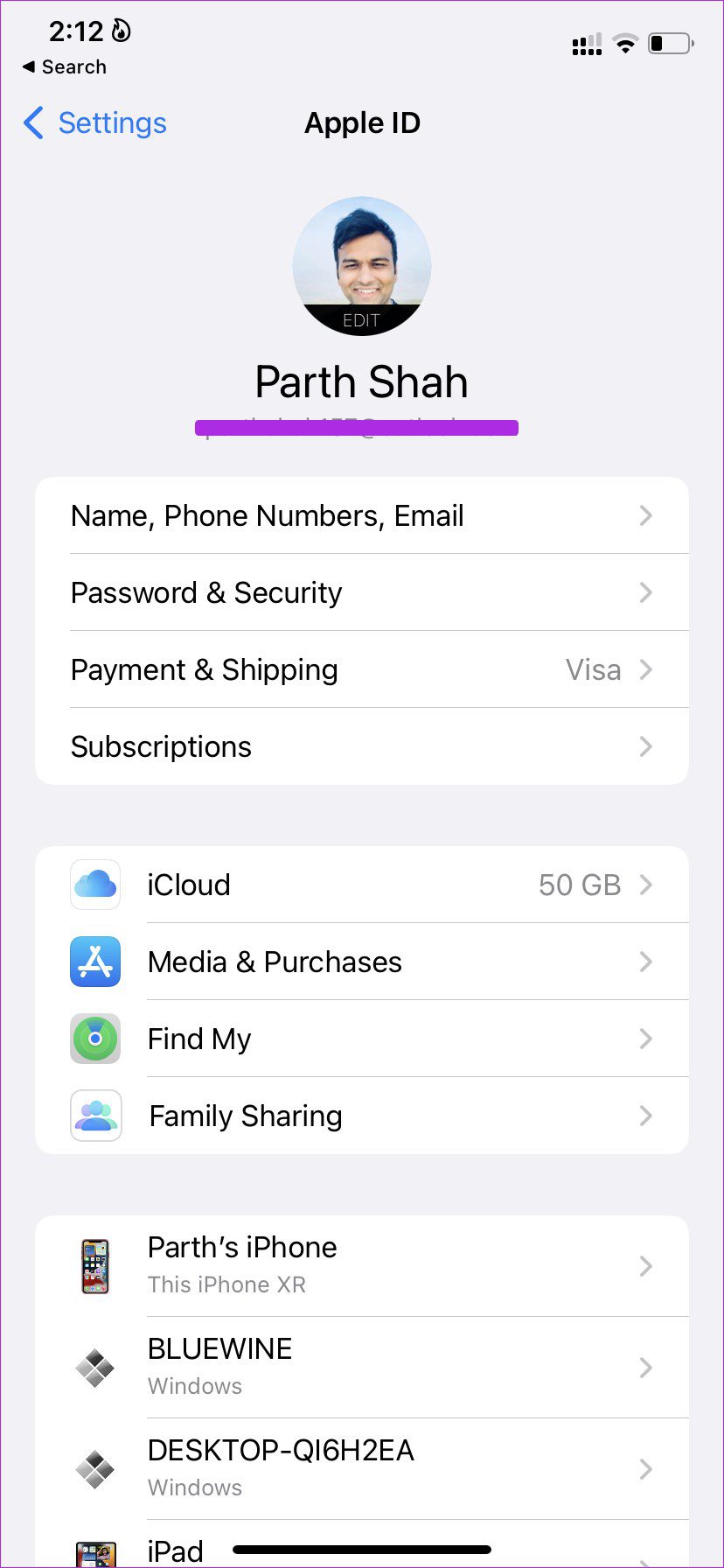
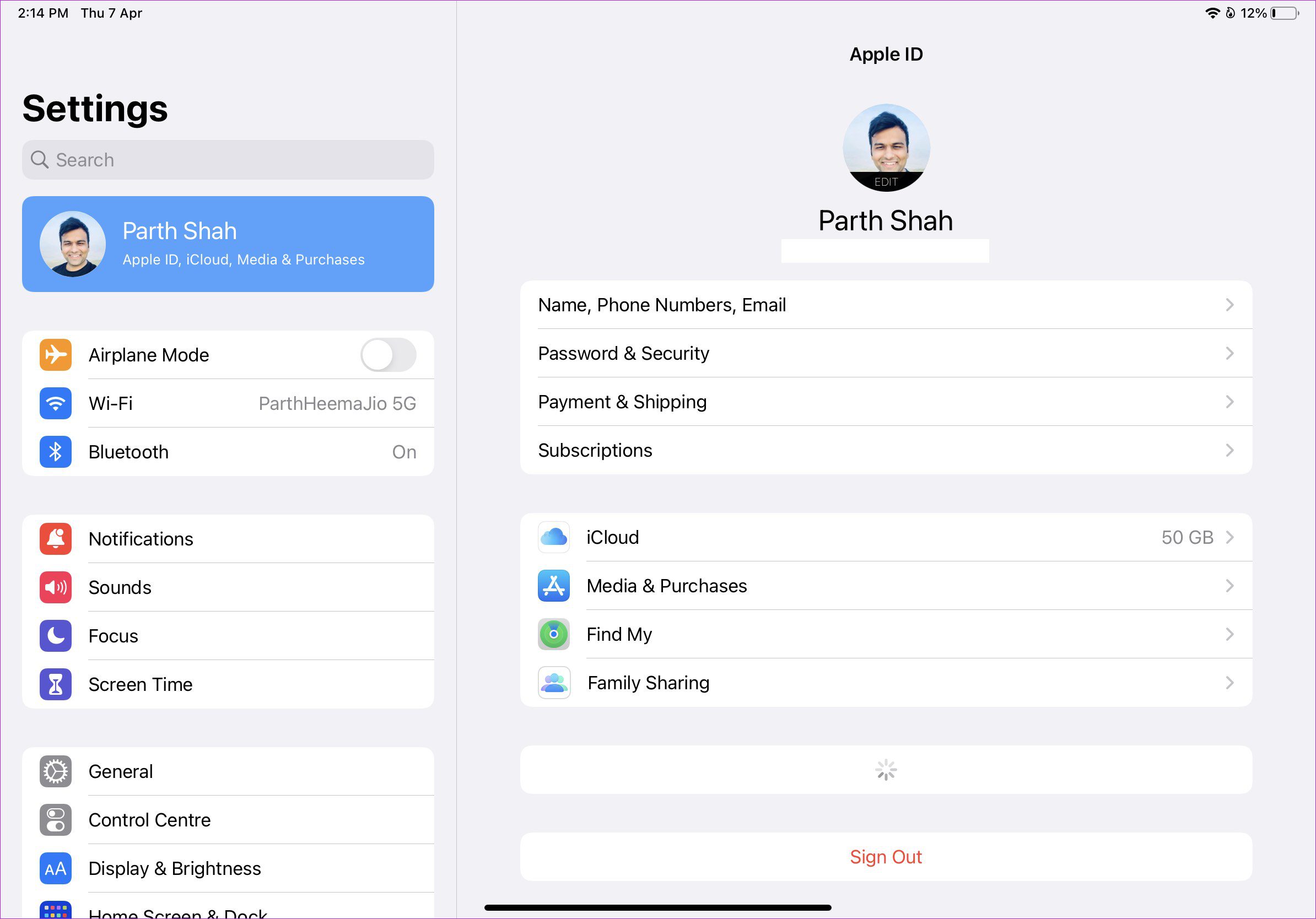
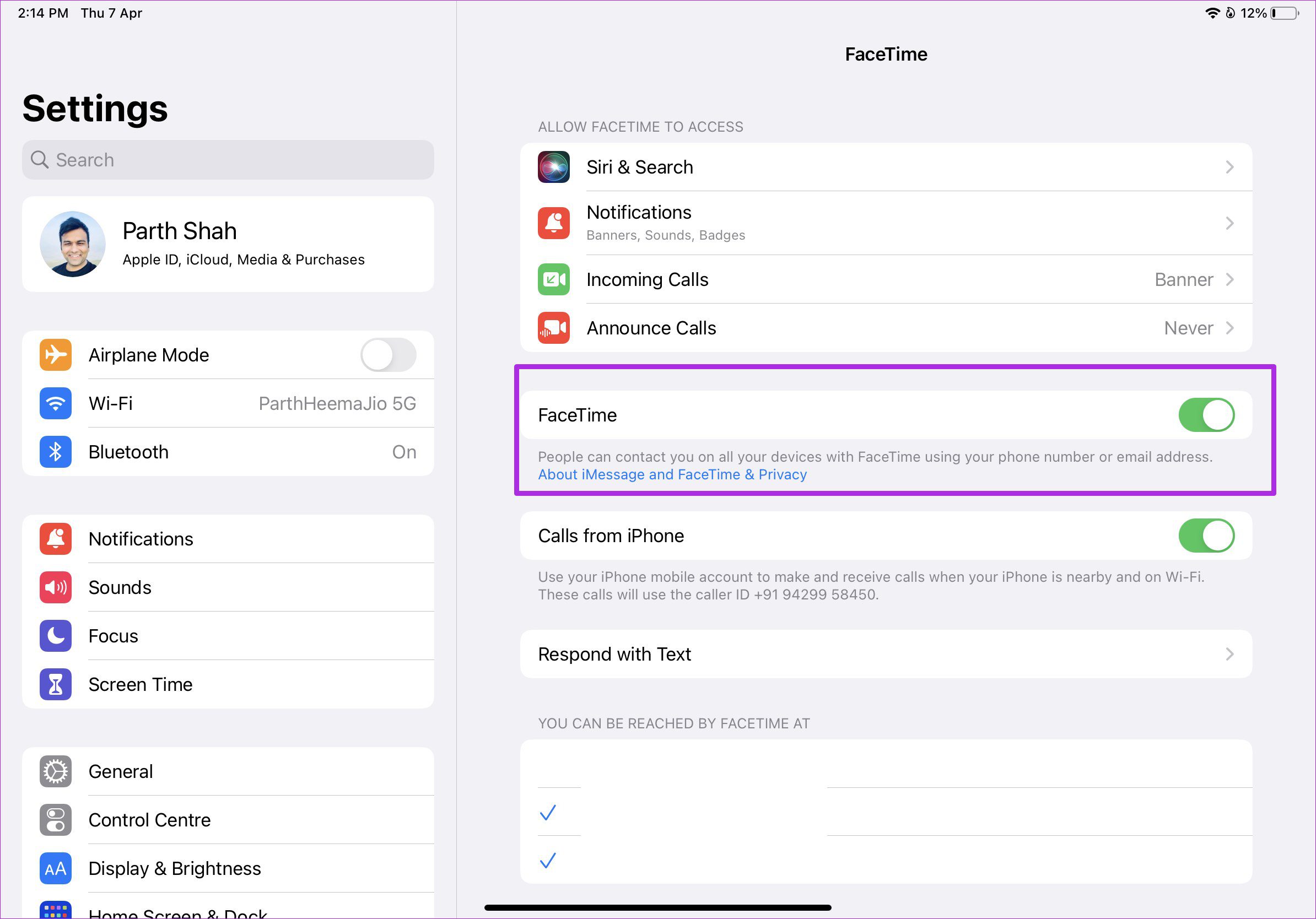
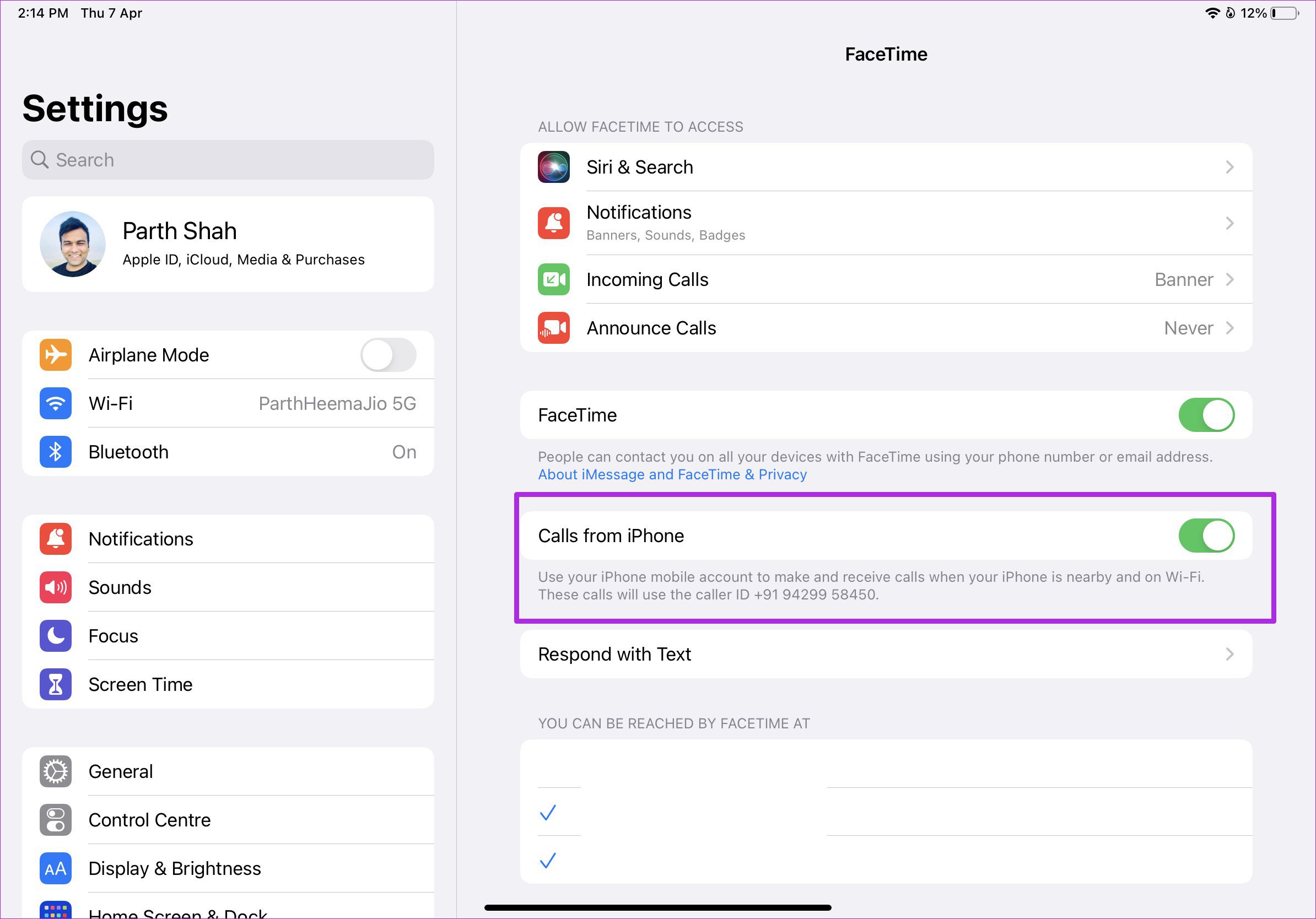
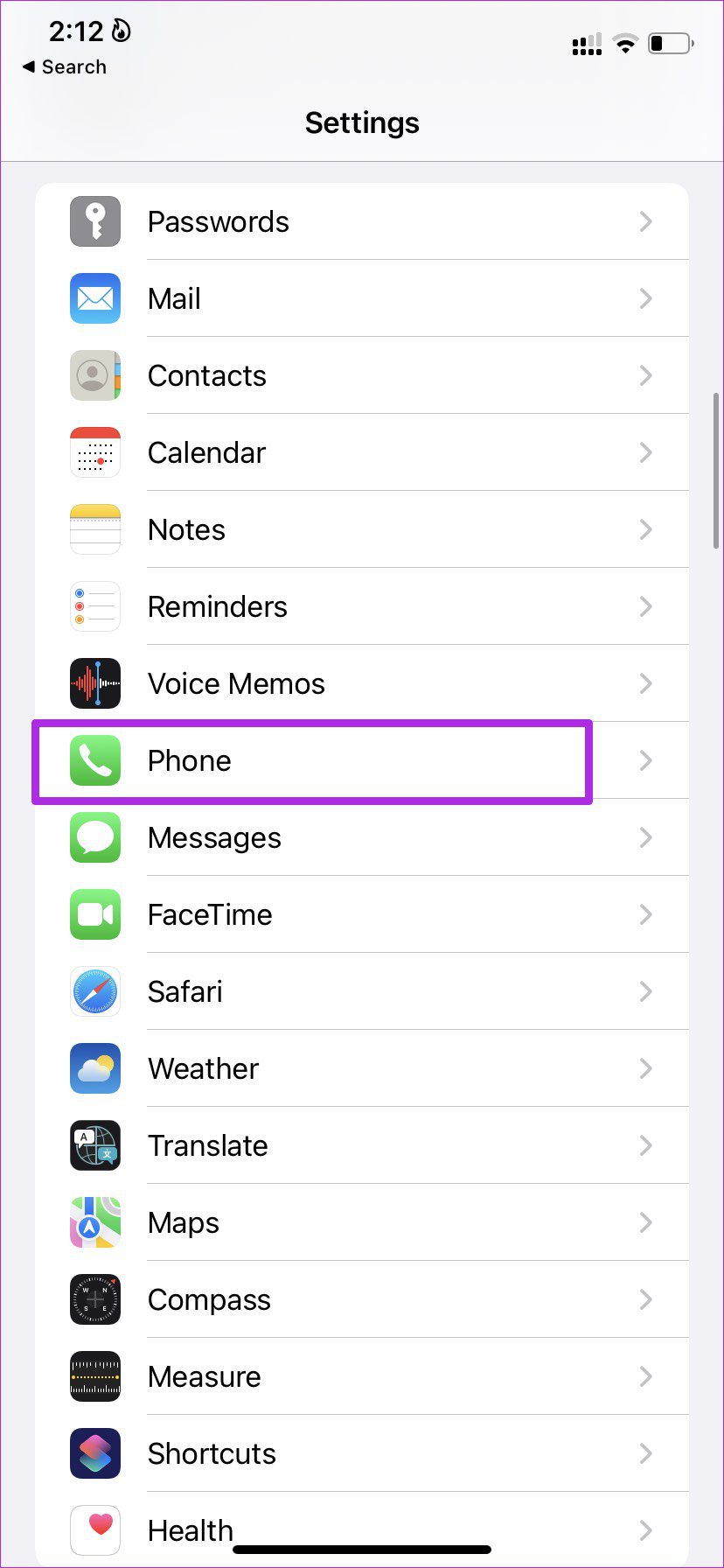
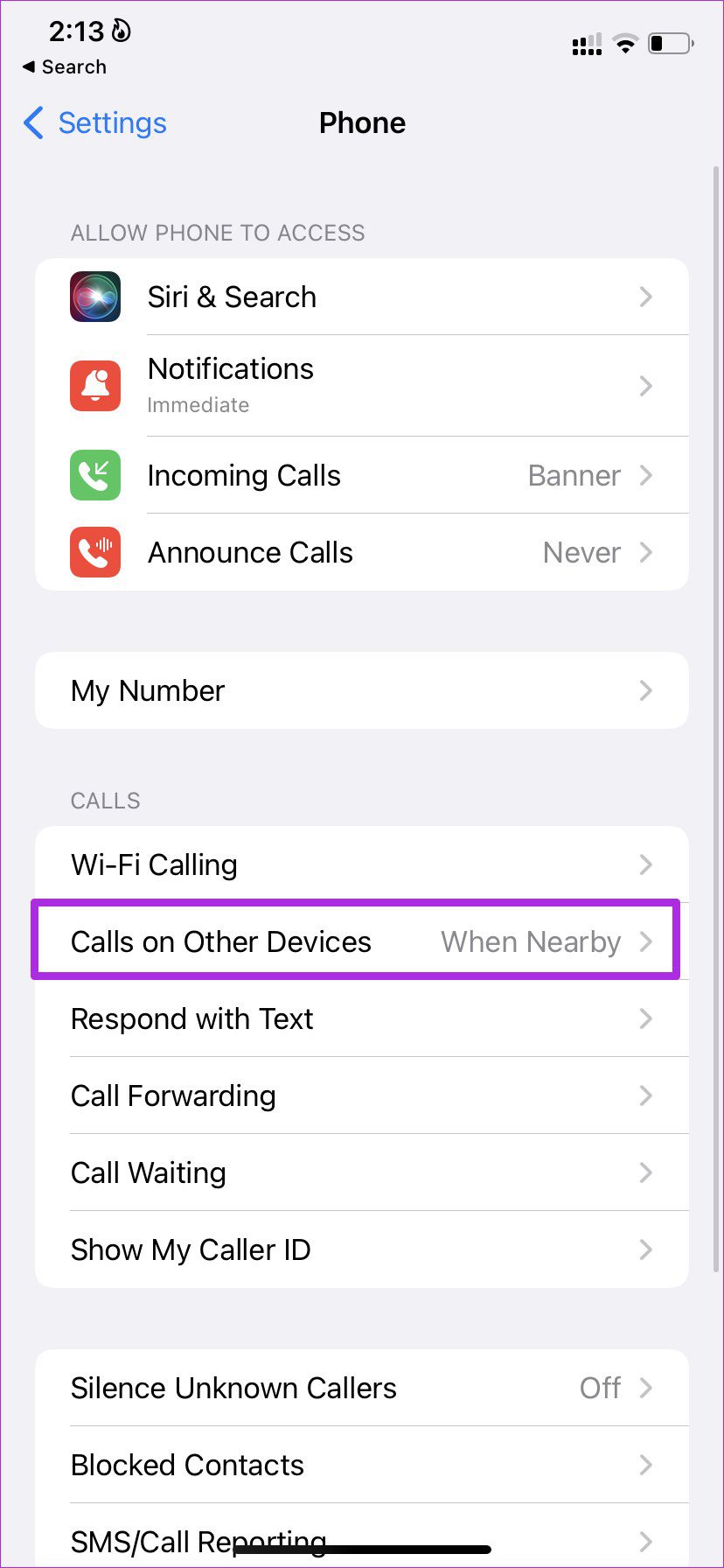


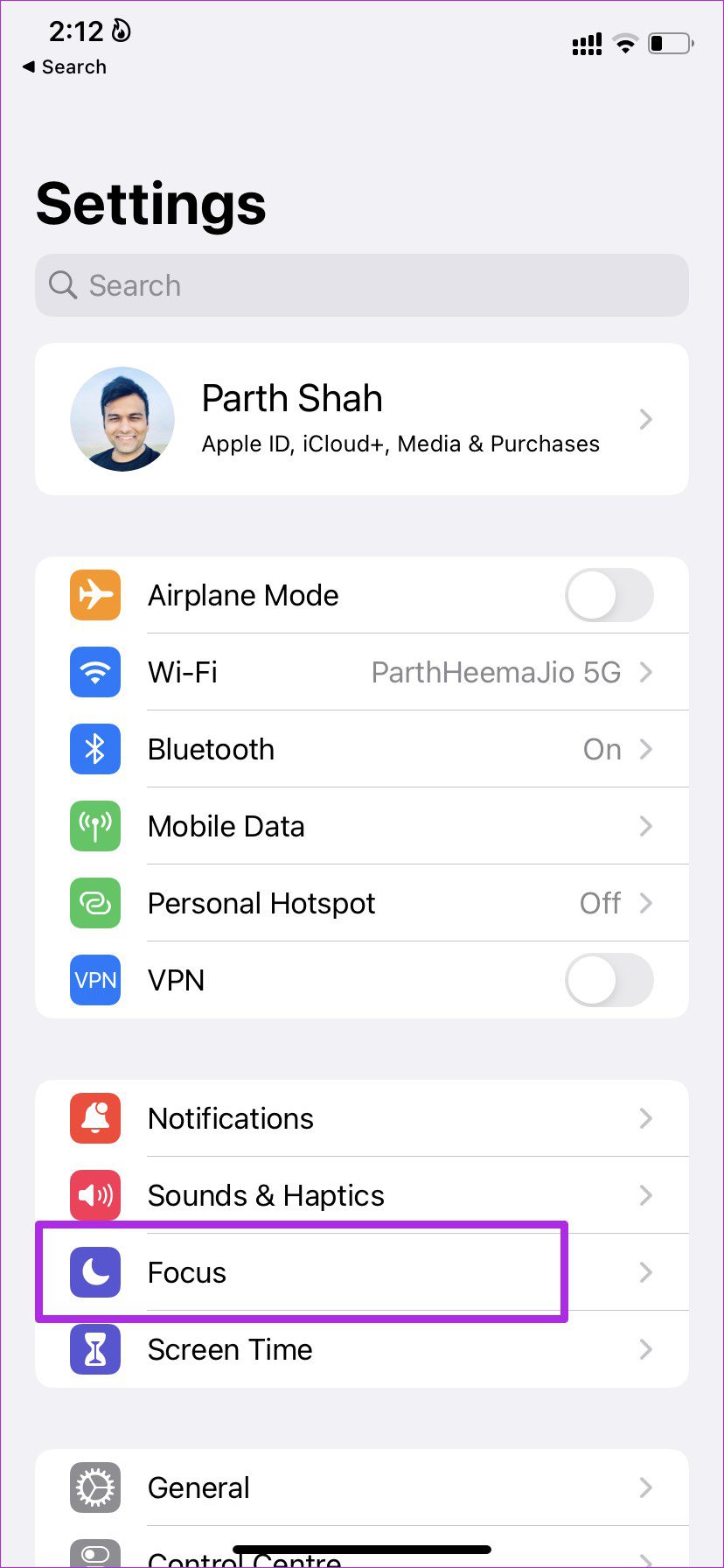
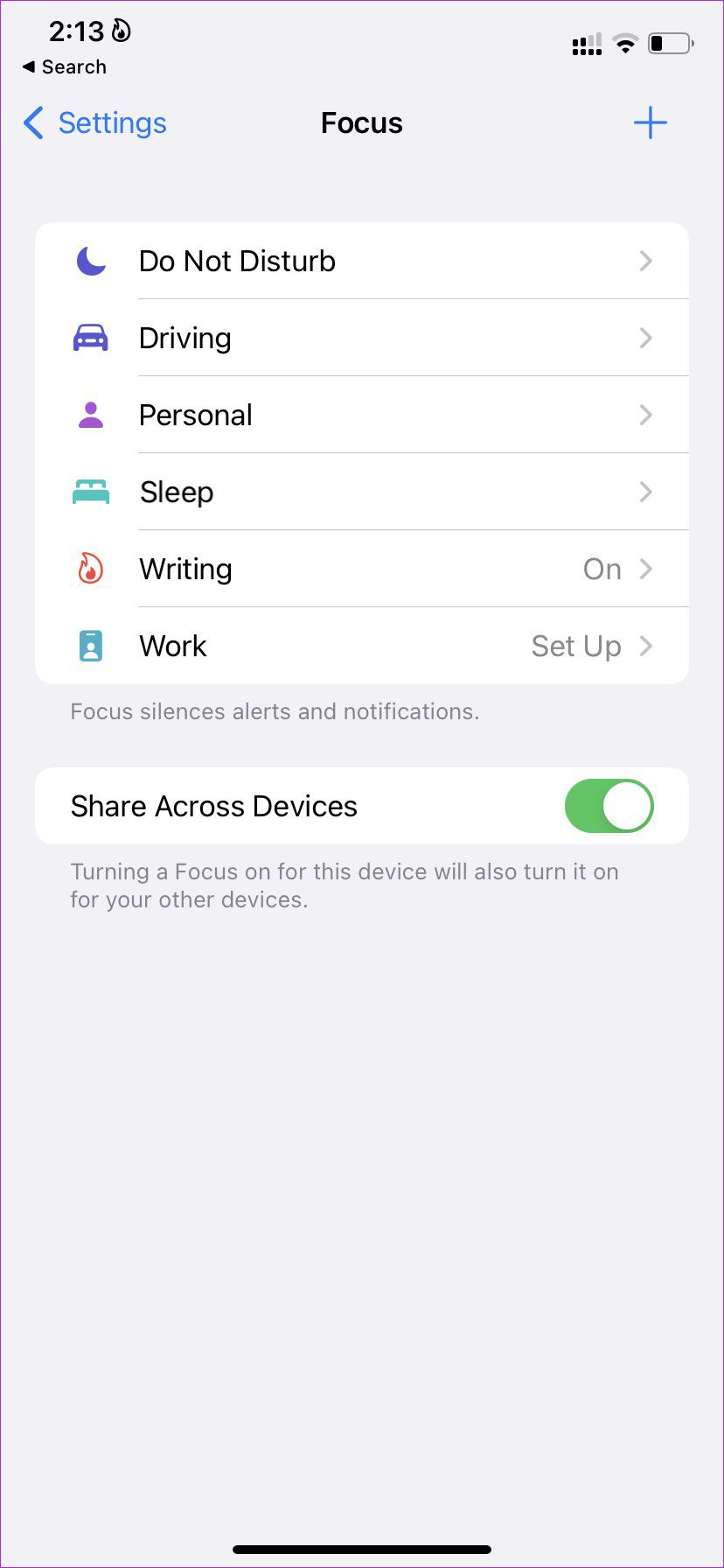
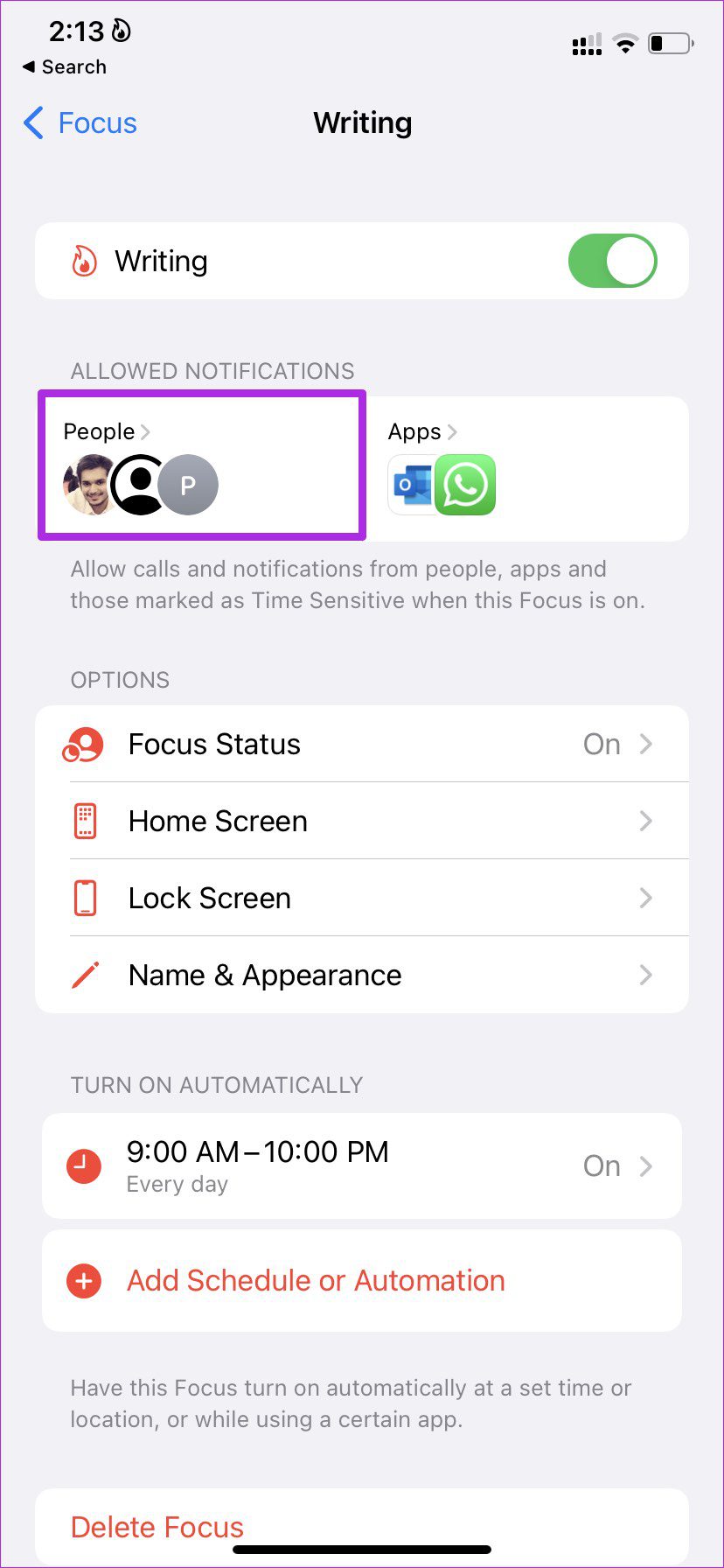
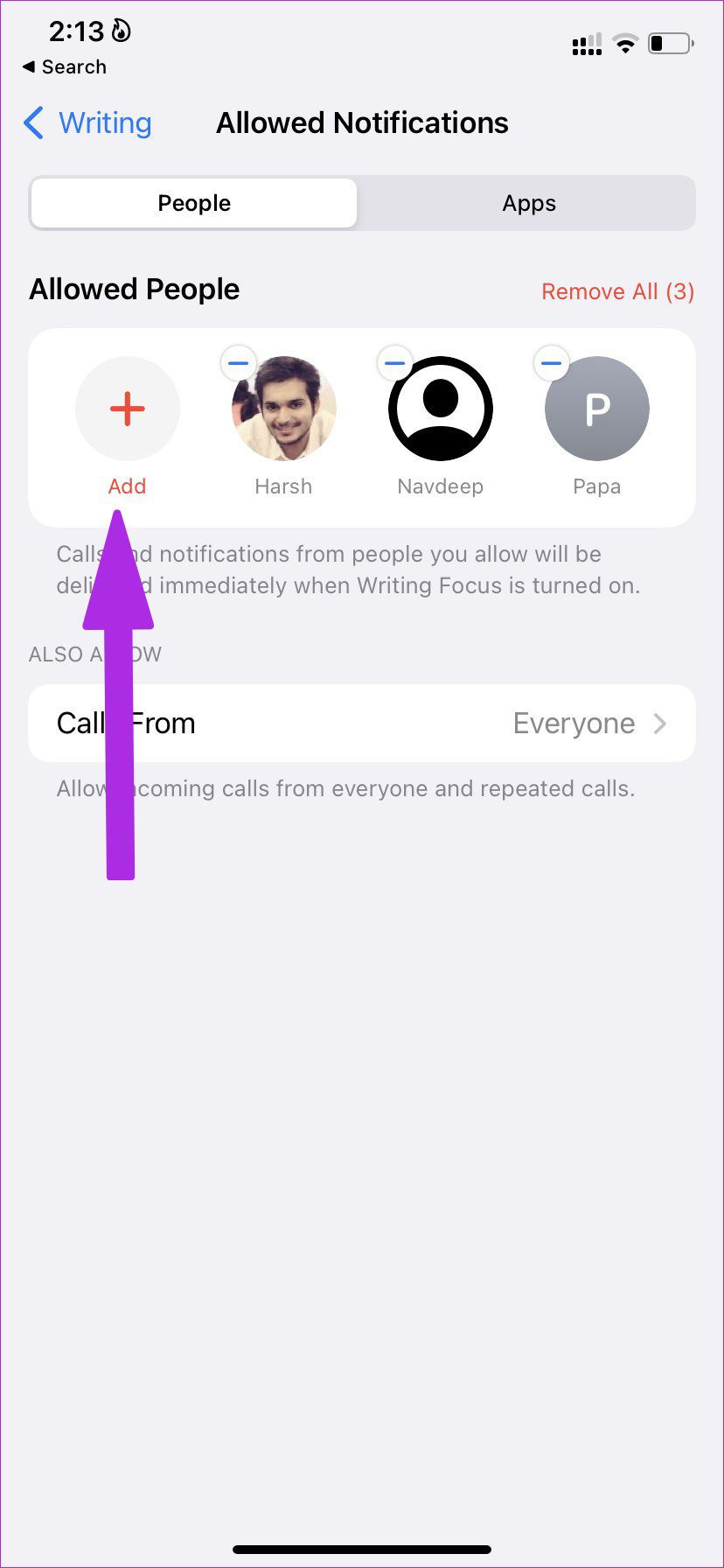
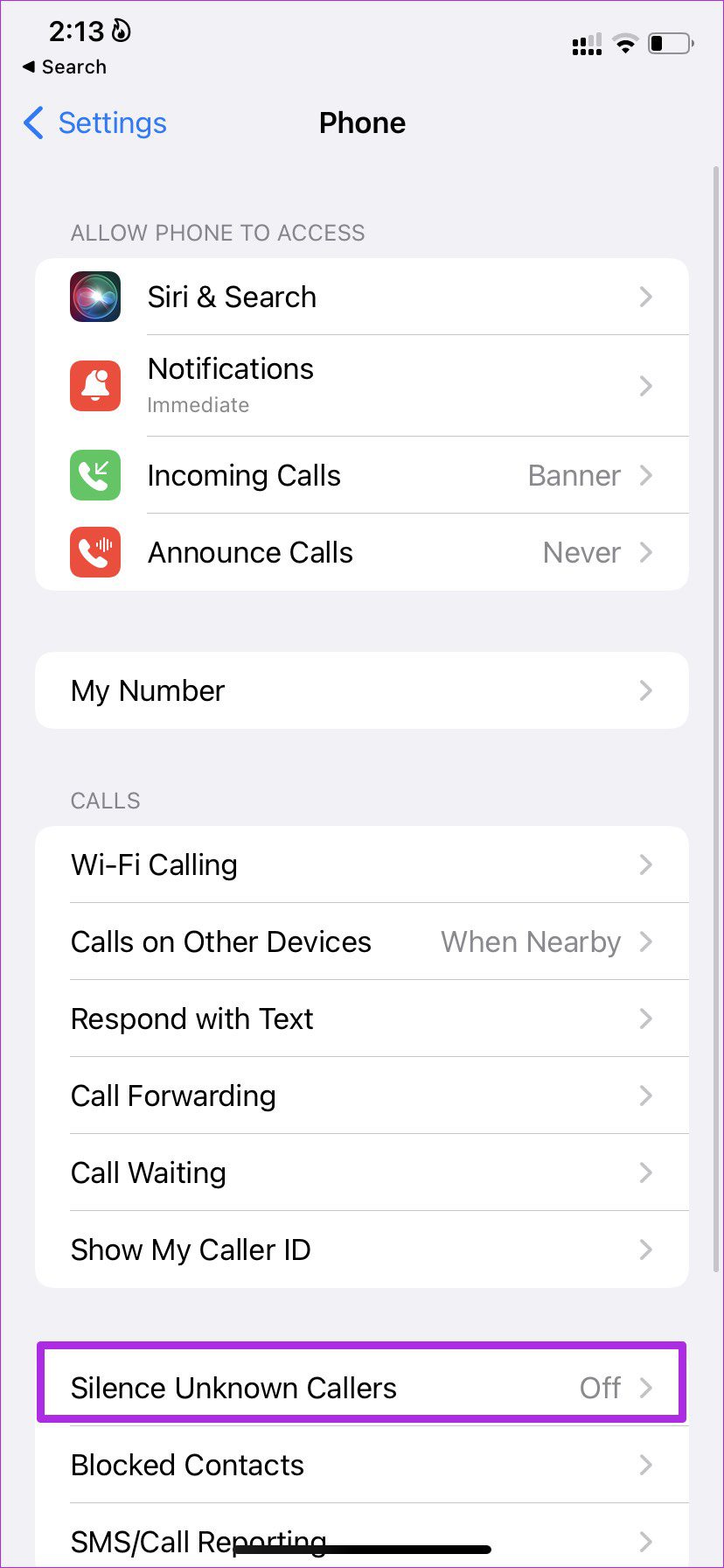
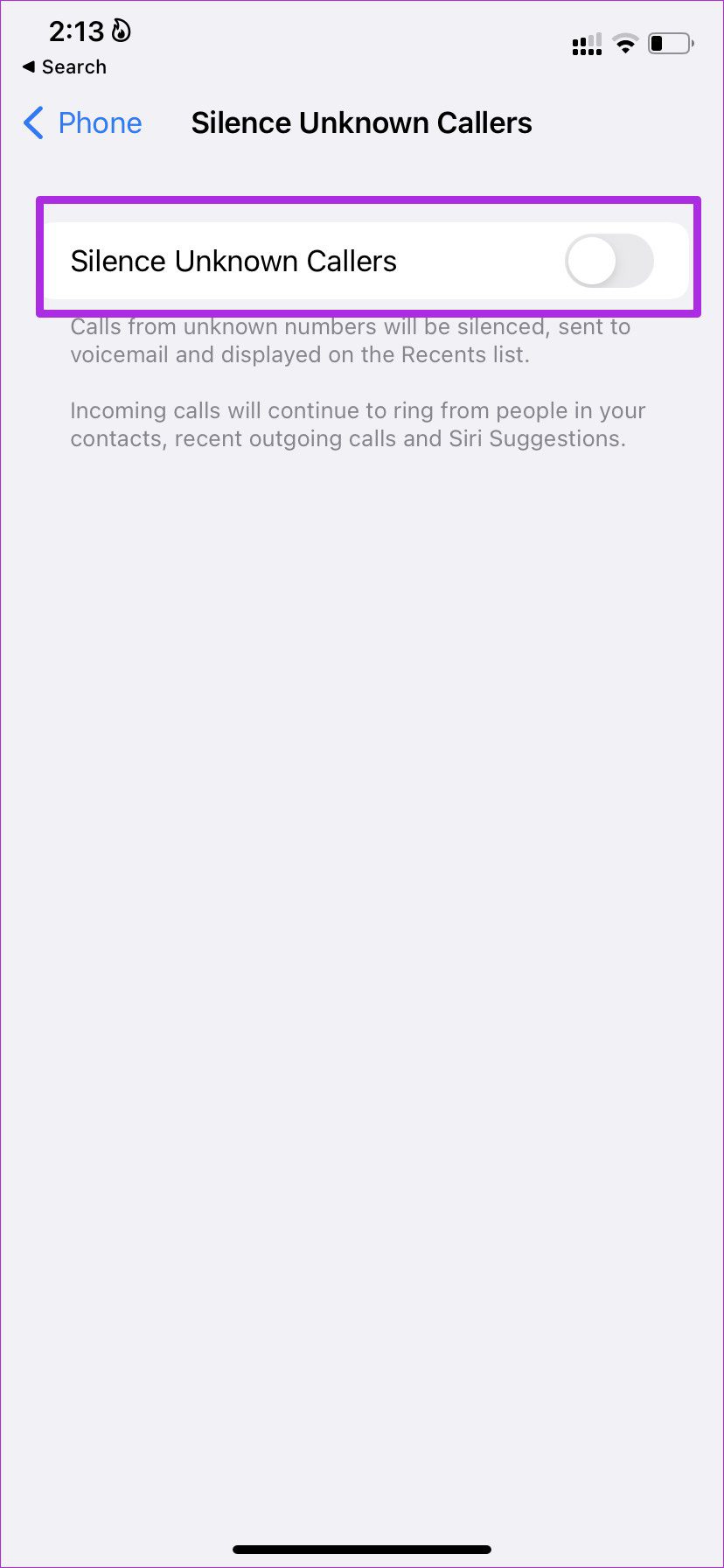
TE PUEDE INTERESAR