Las 6 mejores formas de corregir el error "No se puede obtener una vista previa del archivo" en Google Drive
La función de vista previa de Google Drive le permite verificar sus archivos, imágenes, documentos y videos antes de cargarlos o compartirlos. Aunque Google Drive admite muchos formatos de archivo, a veces puede cancelarse con el error "No se puede ver el archivo".
Si ya descartó cualquier problema de conexión a Internet y reinició su navegador y PC varias veces, es hora de profundizar un poco más para corregir el error "No se puede ver el archivo" en Google Drive.
1. Compruebe si el formato de archivo es compatible
Si bien Google Drive puede ver la mayoría de las imágenes, documentos y videos, no es compatible con todos los formatos de archivo. puedes pasar lista de tipos de archivos admitidos para ver si el archivo que está tratando de ver es compatible.
 ¿Qué es la tecla Fn en su teclado y qué hace?
¿Qué es la tecla Fn en su teclado y qué hace?Si el formato de archivo no aparece en la lista, deberá convertir el archivo a un formato compatible y volver a cargarlo.
2. Abra el archivo en una nueva ventana
Luego puede intentar abrir este archivo en una nueva ventana. Curiosamente, varios usuarios han visto correctamente el archivo con este método.
En la página de vista previa, toque el ícono de menú de tres puntos en la esquina superior derecha y seleccione "Abrir en una nueva ventana".
Alternativamente, también puede intentar ver el archivo en una ventana de incógnito para ver si eso borra el error.
Lee TambiénLa tienda de aplicaciones de Windows 10 se bloquea en el lanzamiento: pruebe estas 7 correccionesSi evitó que Google Drive guardara cookies en su navegador, la vista previa del archivo puede fallar. Deberá permitir que Google Drive guarde y lea cookies en su navegador para resolver este problema. Así es cómo.
Para permitir las cookies en Chrome, escriba cromo://configuración/cookies en la barra de direcciones en la parte superior y presiona Enter. Luego, en Configuración general, seleccione Permitir todas las cookies.
Además, asegúrese de que Google Drive no se haya agregado en "Sitios que nunca pueden usar cookies".
 Cómo insertar una firma en Google Docs
Cómo insertar una firma en Google DocsPara permitir las cookies en Edge, escriba edge://configuración/contenido/cookies en la barra de direcciones en la parte superior y presiona Enter. Habilite el interruptor junto a "Permitir que los sitios web guarden y lean datos de cookies (recomendado)" si aún no está habilitado. Asegúrese de que Google Drive pueda guardar y leer cookies.
Asimismo, puede permitir cookies para cualquier otro navegador que utilice. Una vez autorizado, reinicie su navegador y vea si el error ocurre nuevamente.
4. Cerrar sesión e iniciar sesión
Si habilitar las cookies no funciona, puede intentar cerrar sesión en su cuenta e iniciar sesión nuevamente. Esto restablecerá la conexión entre su cuenta y el servidor de Google Drive, lo que puede ayudar a solucionar el error "No se puede ver el archivo". .
Lee También Las 6 mejores formas de corregir el error de tiempo de espera de solicitud de música de Apple
Las 6 mejores formas de corregir el error de tiempo de espera de solicitud de música de AppleToque el icono de perfil en la esquina superior derecha y haga clic en Cerrar sesión en todas las cuentas.
Después de eso, reinicie su navegador e inicie sesión con su cuenta para ver si puede ver los archivos en Google Drive.
5. Deshabilitar extensiones
Extensiones de terceros traiga todo tipo de características adicionales a su navegador. Si usó extensiones en su navegador para mejorar su experiencia con Google Drive, una de estas extensiones puede ser responsable de que Google Drive no pueda ver los archivos. Una forma rápida de verificar esto es deshabilitar todas las extensiones en su navegador y obtener una vista previa del archivo nuevamente.
Si está utilizando Google Chrome, escriba cromo://extensiones en la barra de direcciones y presione Entrar. Deshabilitar todas las extensiones.
Lee También ¿Qué es un perfil público en Snapchat y cómo creo uno?
¿Qué es un perfil público en Snapchat y cómo creo uno?En Edge, escriba borde://extensiones en la barra de direcciones y presione Entrar. Deshabilitar todas las extensiones.
Después de eso, intente ver los archivos nuevamente. Si deshabilitar las extensiones funciona, puede habilitar todas las extensiones para determinar cuál está causando el problema.
Lee También Cómo reducir el tamaño del archivo de fotos en iPhone y Mac
Cómo reducir el tamaño del archivo de fotos en iPhone y MacSi aún recibe el error "No se pueden ver los archivos", el problema podría deberse a los archivos temporales almacenados en el navegador almacenados en su navegador. Deberá borrar los datos de caché de su navegador y volver a cargar Google Drive para resolverlo.
Presione Ctrl+Shift+Del en su teclado para iniciar el panel Borrar datos de navegación si está en Chrome o Edge. Seleccione Todo el tiempo en la opción Rango de tiempo y marque la casilla "Imágenes y archivos en caché" y "Cookies y otros datos del sitio".
Finalmente, haga clic en Borrar datos.
Una vez limpio, reinicie su navegador y podrá ver los archivos en Google Drive.
Ver archivos de nuevo
No hay duda de que Google Drive es una de las mejores plataformas de almacenamiento en la nube que puede elegir. Google Drive a veces puede estropear sus archivos sin conexión bloqueados, pero no puede solucionar nada usted mismo con los consejos para la solución de problemas.
Si quieres conocer otros artículos parecidos a Las 6 mejores formas de corregir el error "No se puede obtener una vista previa del archivo" en Google Drive puedes visitar la categoría Informática.

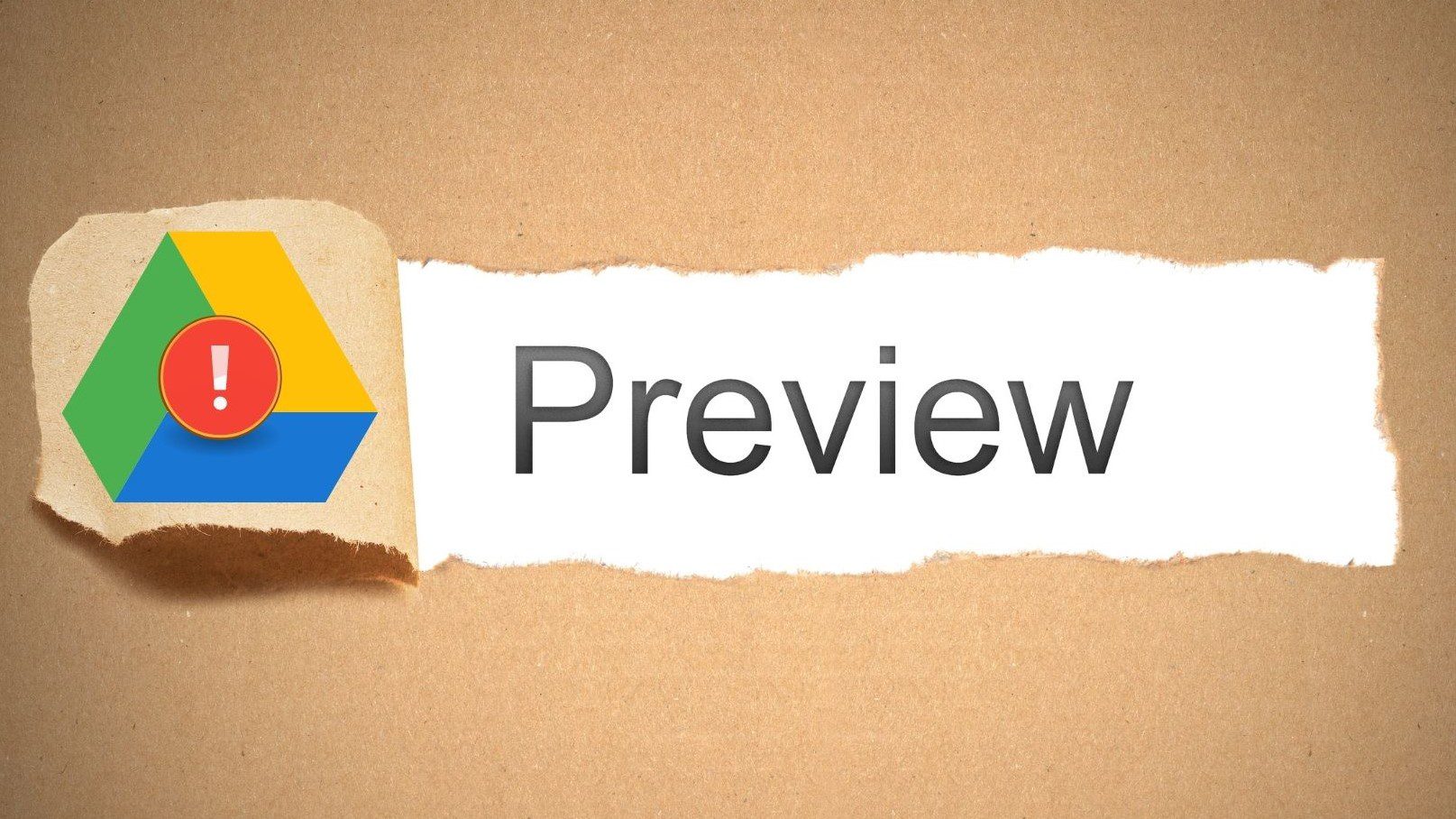
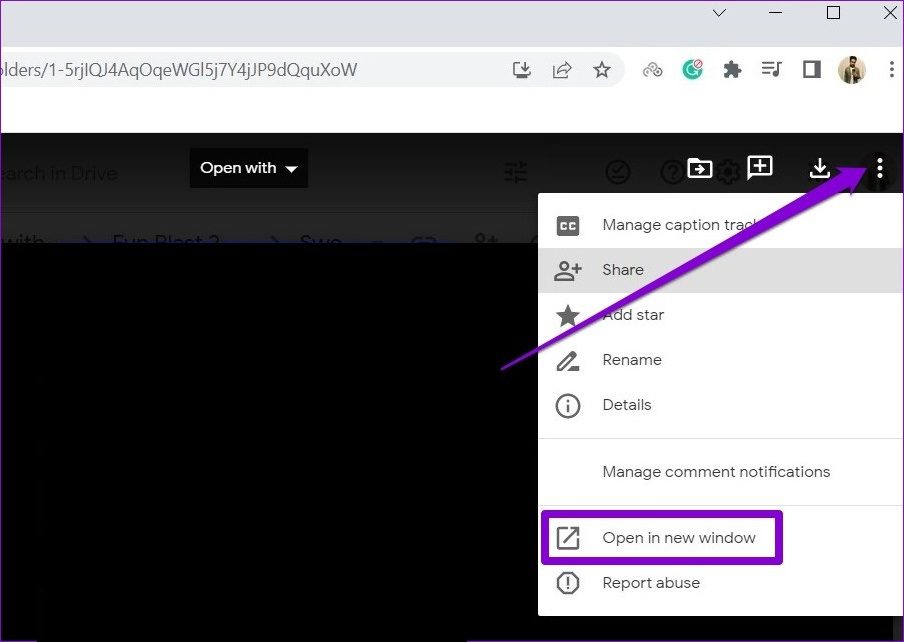
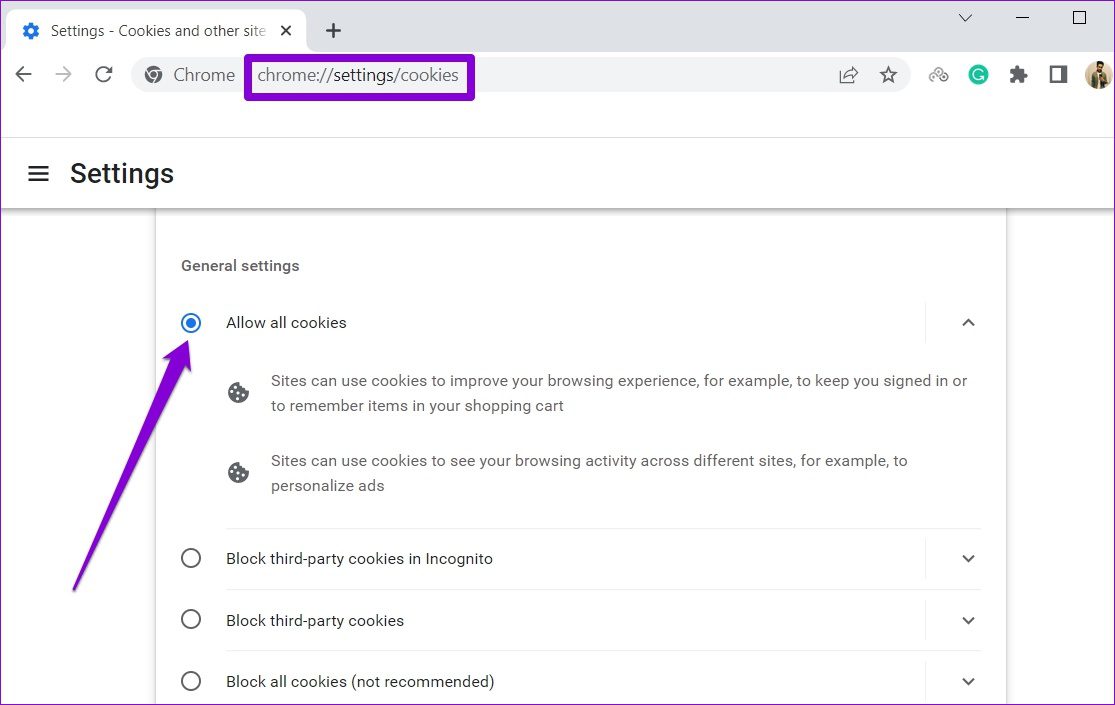
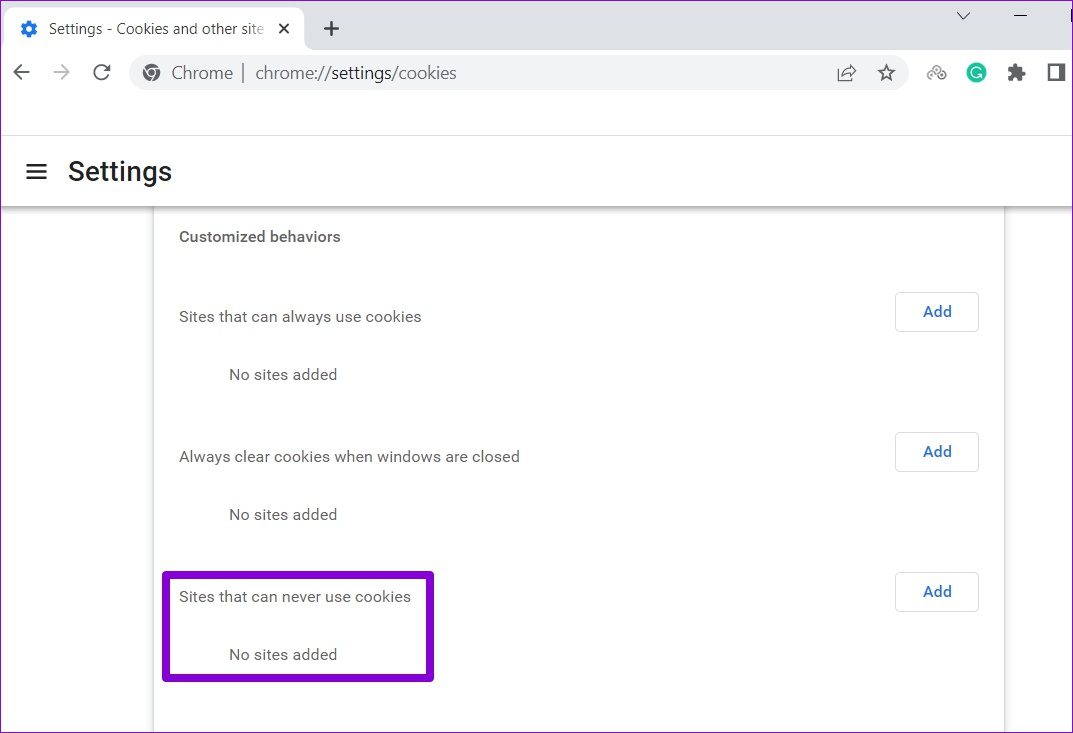
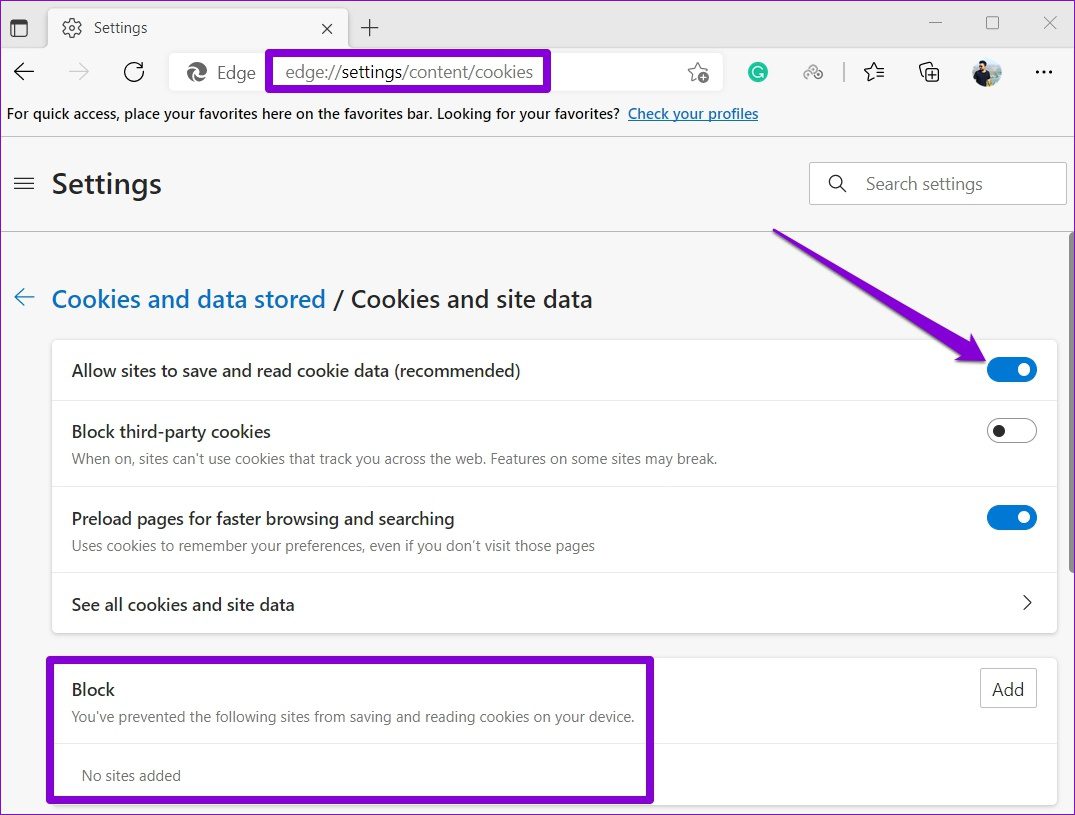
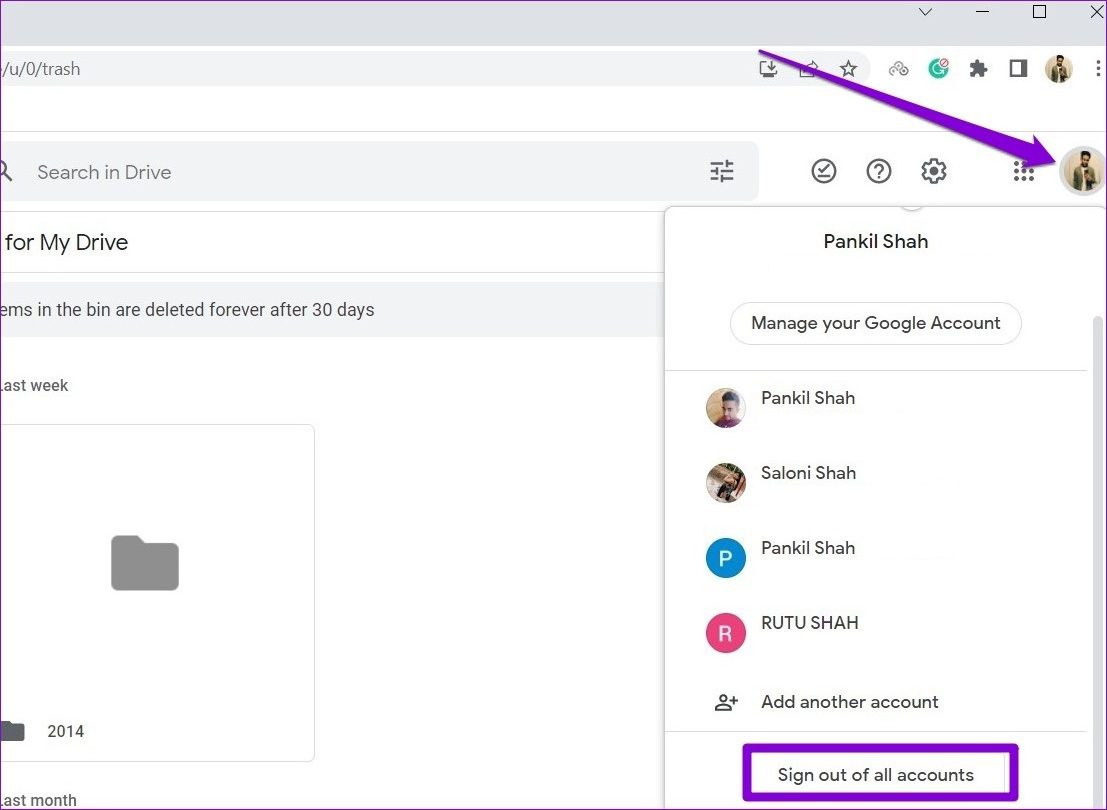
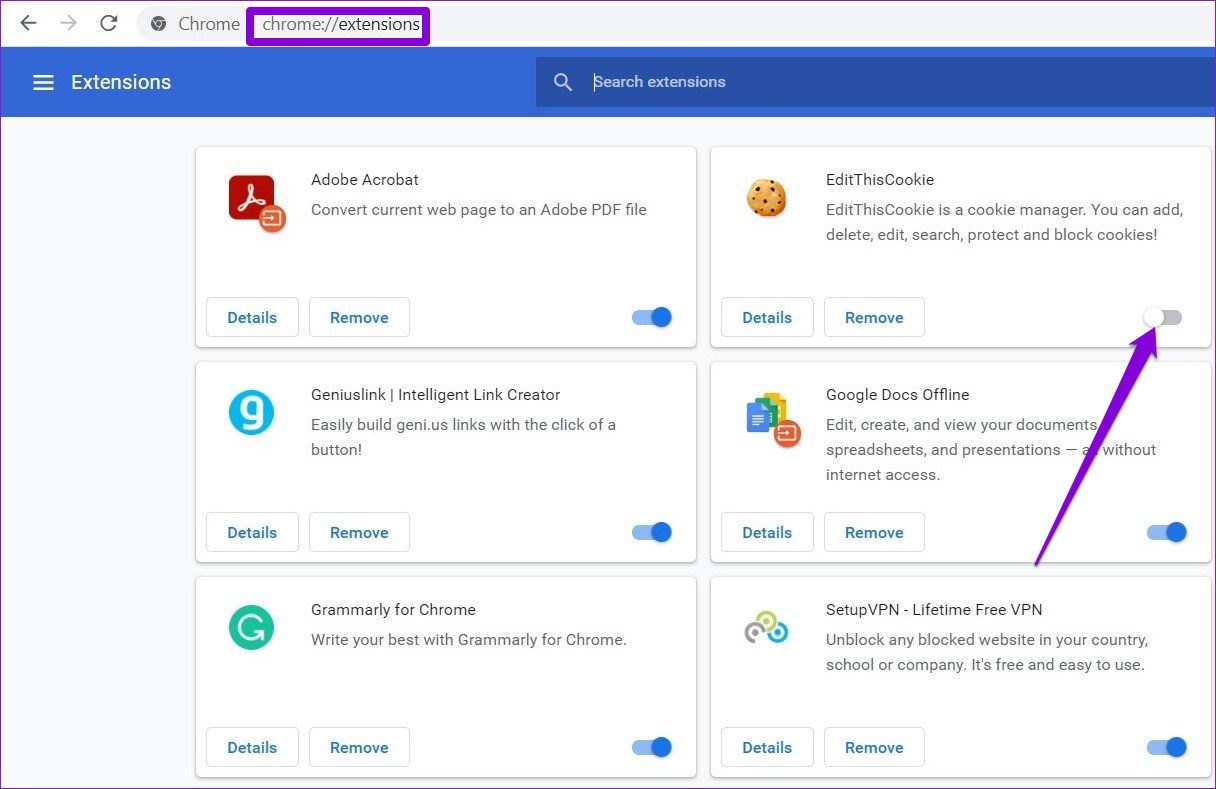
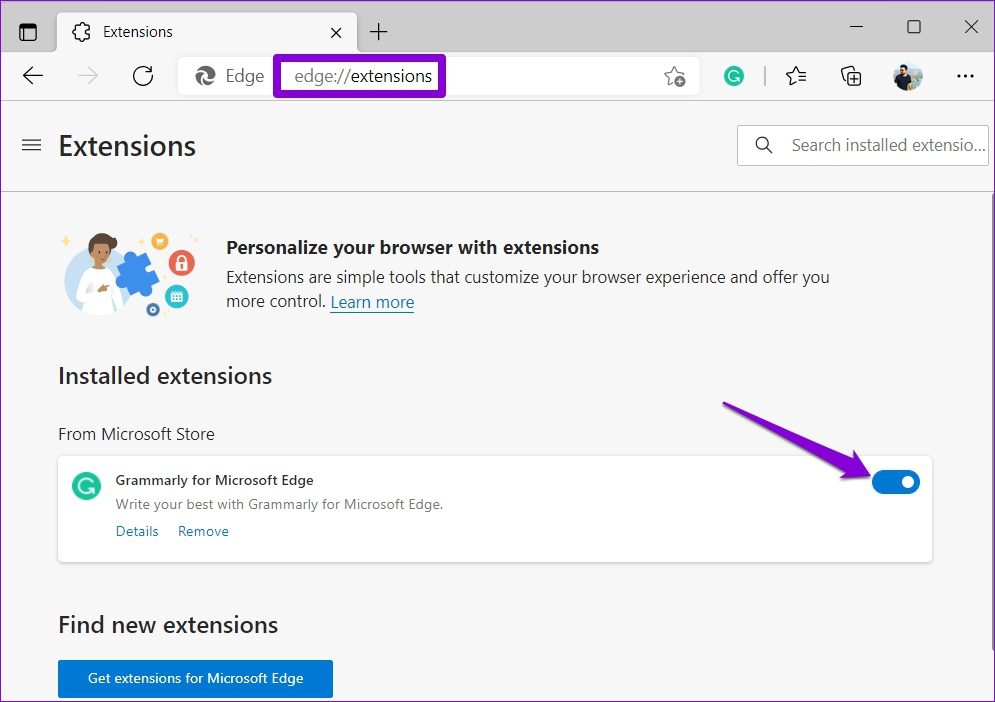
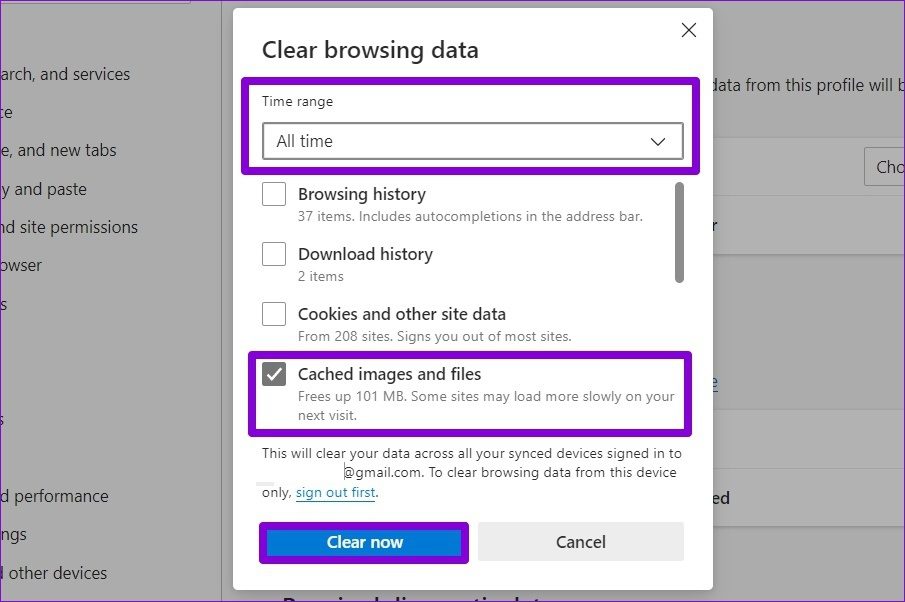
TE PUEDE INTERESAR