La tienda de aplicaciones de Windows 10 se bloquea en el lanzamiento: pruebe estas 7 correcciones
Siendo un fanático acérrimo de las aplicaciones de escritorio tradicionales, al principio era bastante escéptico con respecto a Microsoft Store, también conocida como Windows 10 App Store. Ahora prefiero la versión Store de las aplicaciones solo por la instalación sin problemas y las actualizaciones automáticas. Sin embargo, no siempre es vino y rosas con la tienda de aplicaciones de Windows 10.
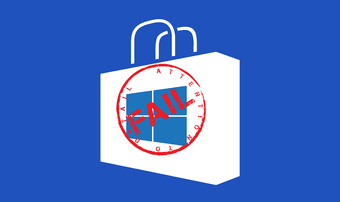
El otro día, la aplicación de la tienda seguía fallando al iniciarse en mi PC. Y cuando estaba estable sin fallar, solo buscar una aplicación desencadenaba el problema nuevamente. Afortunadamente, solucioné el problema borrando el caché de la tienda.
Entonces, si tiene problemas similares con la aplicación Store, veamos cómo borrar el caché de la aplicación. Y si eso no funciona, no se preocupe, hay una serie de otros consejos para la solución de problemas que también puede probar.
1. Limpia la caché de la aplicación de la tienda
Si la tienda de Windows falla al iniciarse o al realizar tareas regulares como buscar, borrar el caché probablemente debería solucionar las cosas de inmediato. Los datos redundantes o desactualizados son los culpables más obvios.
En la práctica, tiene dos formas de borrar el caché: ejecutar el comando Restablecer tienda de Windows o eliminar manualmente los archivos almacenados en caché. Solo use el método manual si el comando Restablecer tienda de Windows no funciona.
Lee También Cómo insertar una firma en Google Docs
Cómo insertar una firma en Google DocsPaso 1: Abra el menú de inicio, escriba restablecerluego haga clic en Abrir.
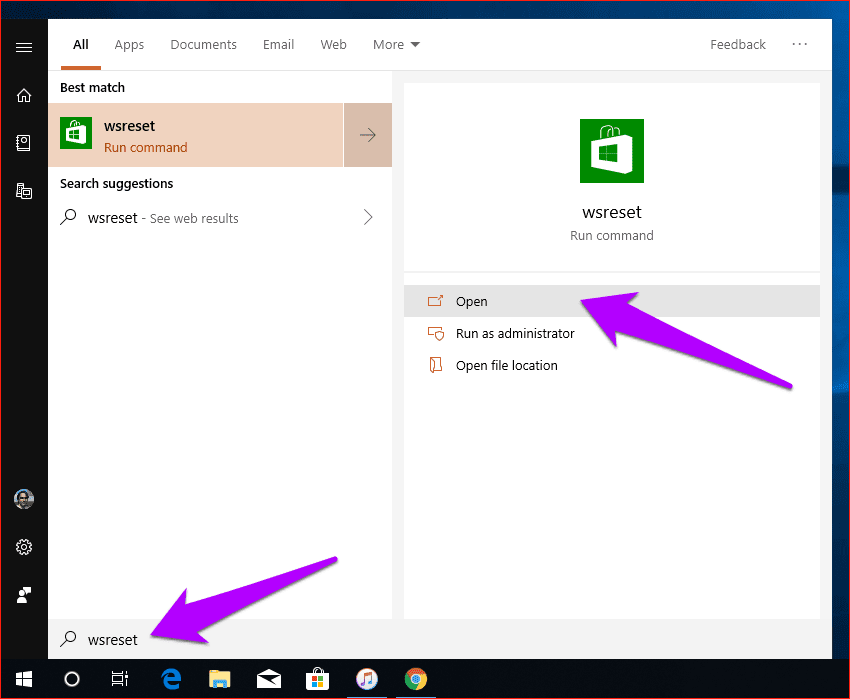
2do paso: Debería aparecer una ventana del símbolo del sistema. Déjalo actuar por un minuto o dos.
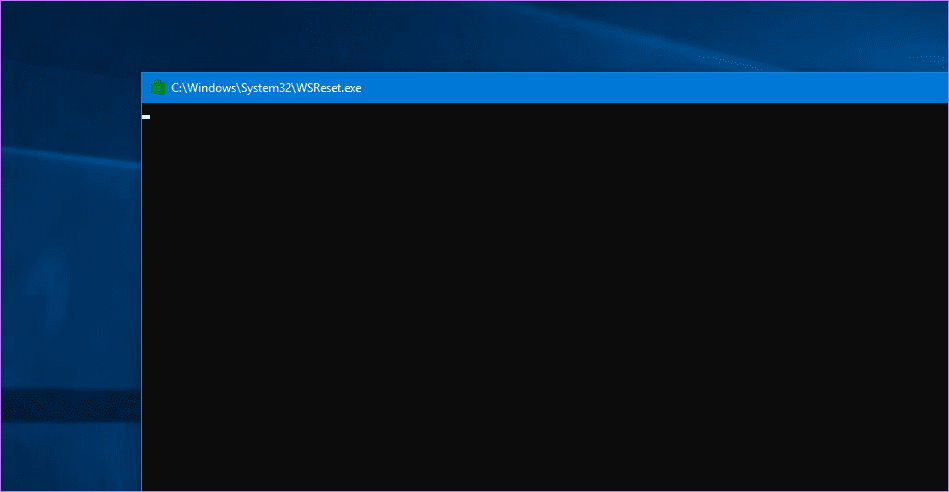
Cuando borre con éxito el caché de la tienda, debería aparecer la Tienda Windows. Siga los pasos restantes solo si la consola del símbolo del sistema parece colgarse indefinidamente (o más de cinco minutos).
Paso 3: Salga de la consola del símbolo del sistema. Luego presione Windows + R para abrir el cuadro Ejecutar.
Ingrese la siguiente ruta de archivo en el cuadro, reemplazando [username] con su cuenta de usuario de Windows.
C:Users[username]AppDataLocalPackagesMicrosoft.WindowsStore_8wekyb3d8bbwe
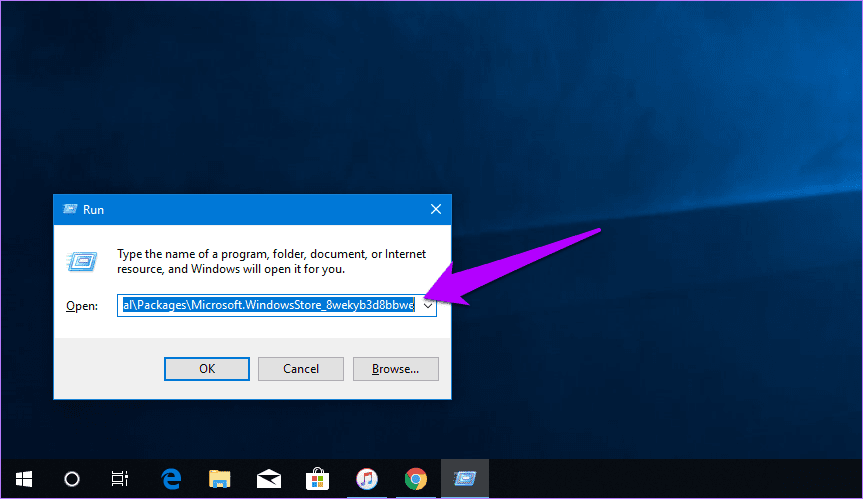
Paso 4: Abra la carpeta titulada LocalCache.
Lee También Las 6 mejores formas de corregir el error de tiempo de espera de solicitud de música de Apple
Las 6 mejores formas de corregir el error de tiempo de espera de solicitud de música de Apple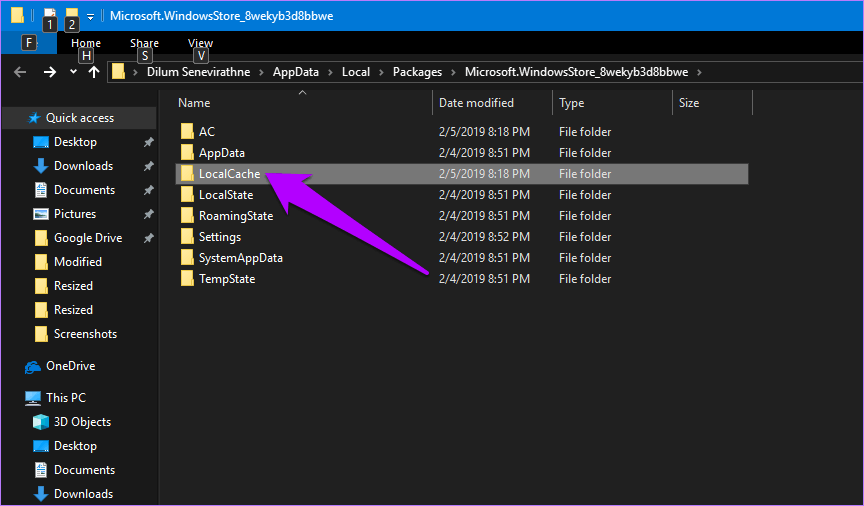
Paso 5: Elimine todo el contenido de la carpeta LocalCache.
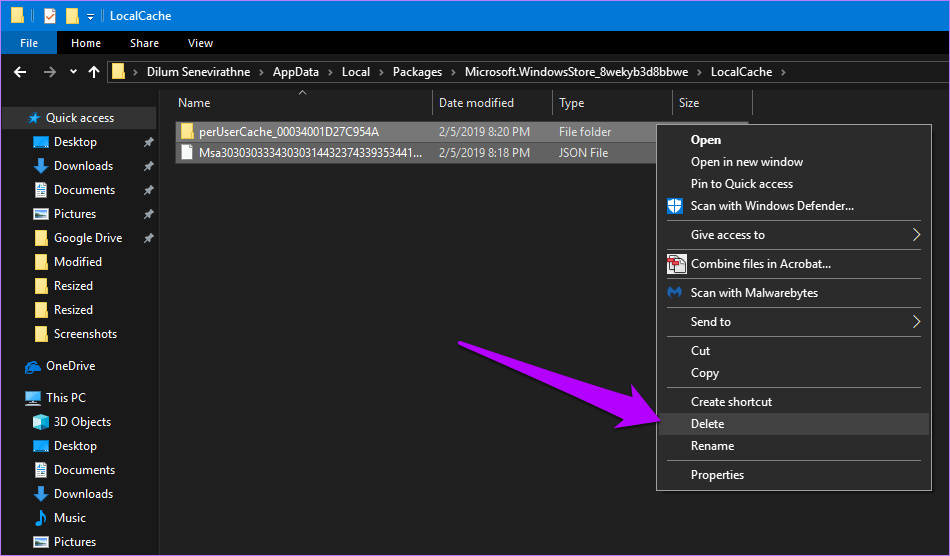
Inicie la aplicación Tienda. Probablemente debería funcionar sin problemas a partir de ahora. Si borrar el caché no funcionó, exploremos otras opciones.
2. Reinicie y reinstale la aplicación Store
Otra posible razón por la que la Tienda Windows no funciona correctamente se debe a una configuración incorrecta. Afortunadamente, Windows 10 le permite restablecer la aplicación con bastante facilidad. El procedimiento también lo elimina y lo vuelve a instalar durante el procedimiento de reinicio. Los archivos dañados se reparan automáticamente durante el proceso. Precaución.
Paso 1: Abra el Centro de actividades y haga clic en Todas las configuraciones.
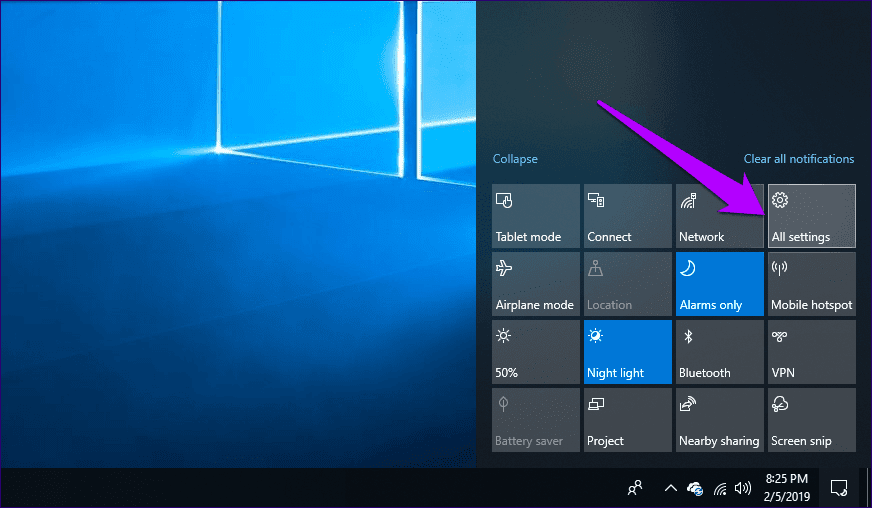
2do paso: En el panel Configuración de Windows, haga clic en Aplicaciones.
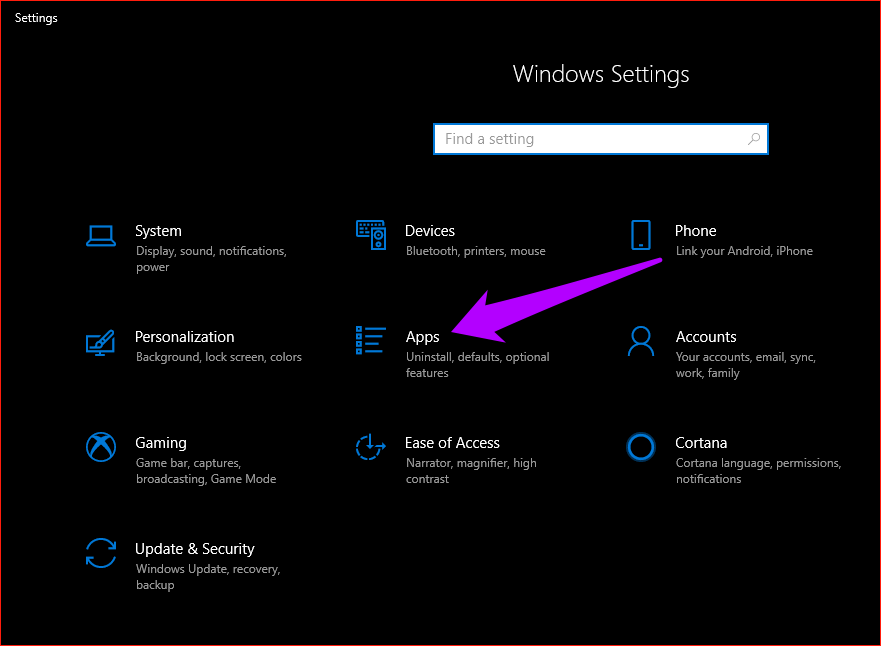
Paso 3: Desplácese hacia abajo en la lista de aplicaciones y haga clic en Microsoft Store. Luego haga clic en Opciones avanzadas.
Lee También ¿Qué es un perfil público en Snapchat y cómo creo uno?
¿Qué es un perfil público en Snapchat y cómo creo uno?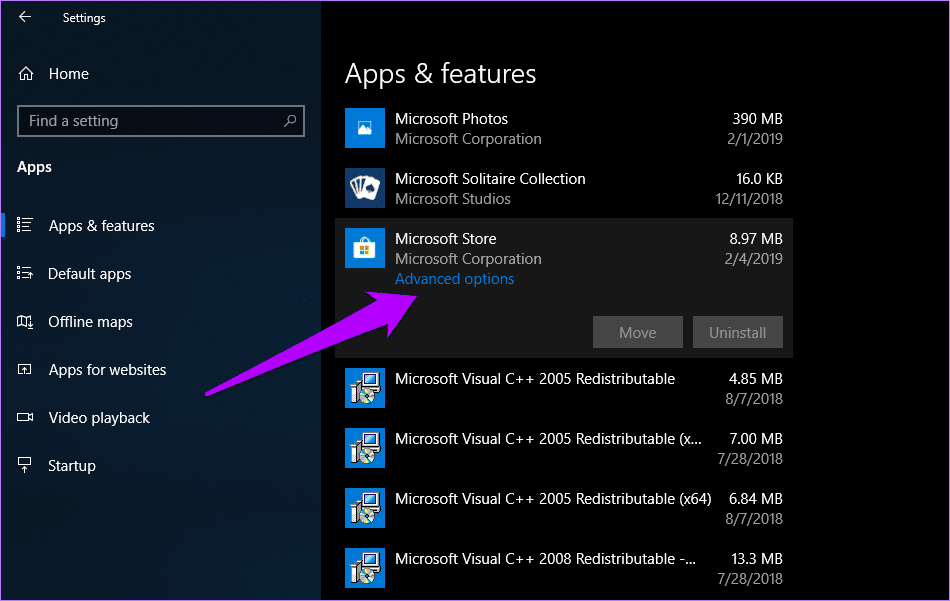
Paso 4: Desplácese hacia abajo y haga clic en Finalizar para finalizar todos los procesos activos relacionados con la aplicación Store. Luego haga clic en Restablecer para pedirle a Windows que restablezca y regrese la aplicación a su configuración predeterminada.
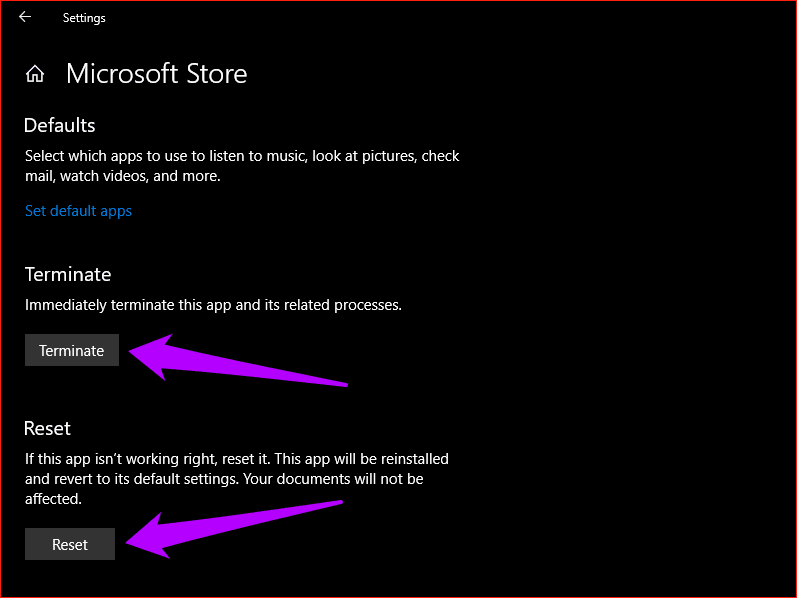
Paso 5: Después del procedimiento, probablemente no verá el ícono de Microsoft Store en la barra de tareas. Si esto sucede, búsquelo y acceda a él desde el menú Inicio. También puede usar la opción Anclar a la barra de tareas si desea volver a anclarlo a la barra de tareas.
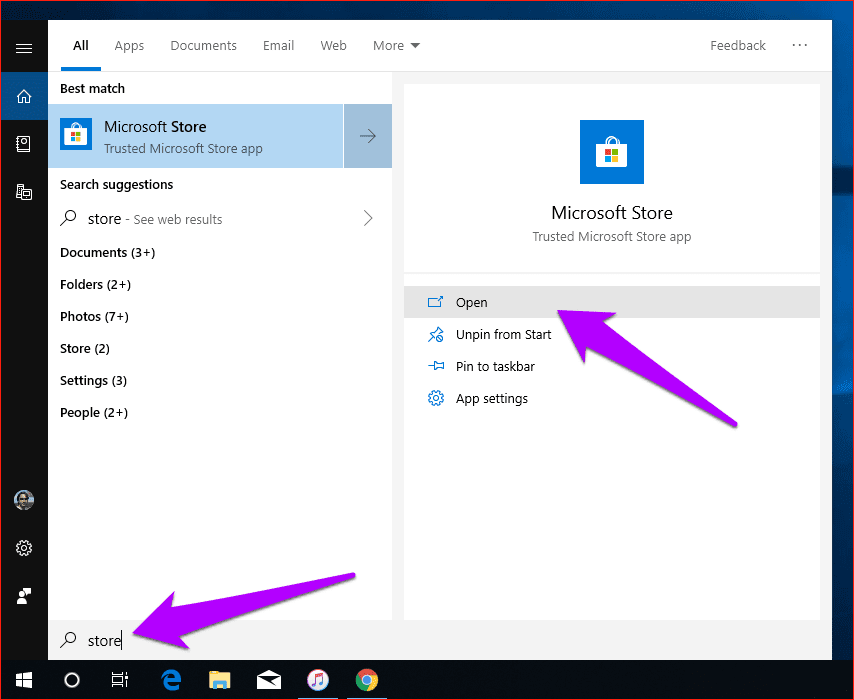
Debido al reinicio, es probable que la tienda funcione sin fallar. Y dado que la aplicación está integrada en Windows 10, tampoco tendrá que volver a iniciar sesión en la aplicación. Sin embargo, volverá a sus preferencias predeterminadas, que puede volver a cambiar en el panel de Configuración de la aplicación (haga clic en el icono de tres puntos > Configuración).
3. Actualizar Windows
Si borrar la memoria caché de la Tienda Windows o restablecerla no funciona, la siguiente acción obvia debería ser buscar nuevas actualizaciones de Windows 10. 'application.
anotar:
Paso 1: En el menú Inicio, escriba Windows Update y haga clic en Abrir.
Lee También Cómo reducir el tamaño del archivo de fotos en iPhone y Mac
Cómo reducir el tamaño del archivo de fotos en iPhone y Mac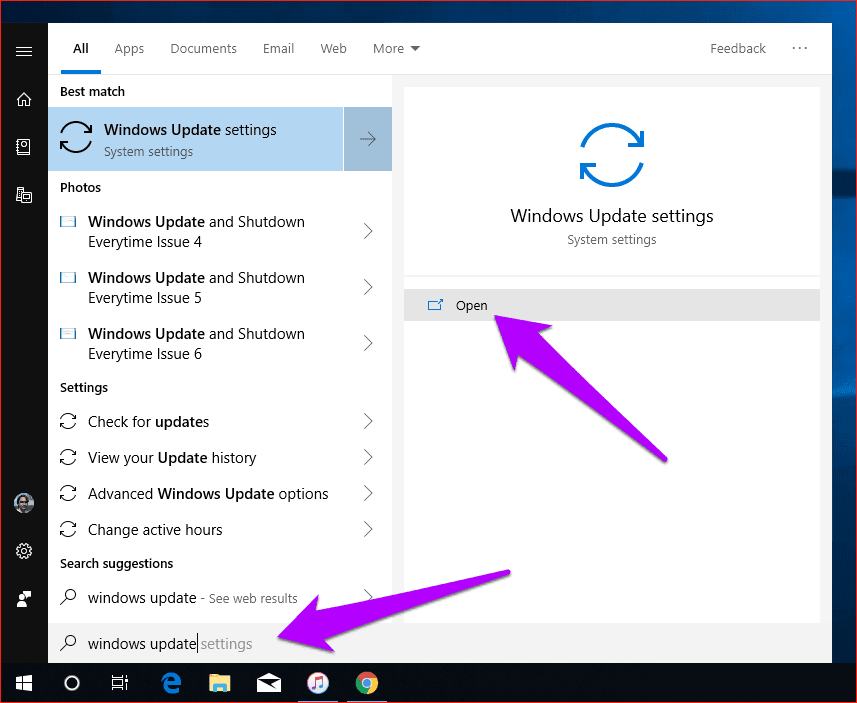
2do paso: Haga clic en Buscar actualizaciones. Si se detectan nuevas actualizaciones, deberían instalarse automáticamente.
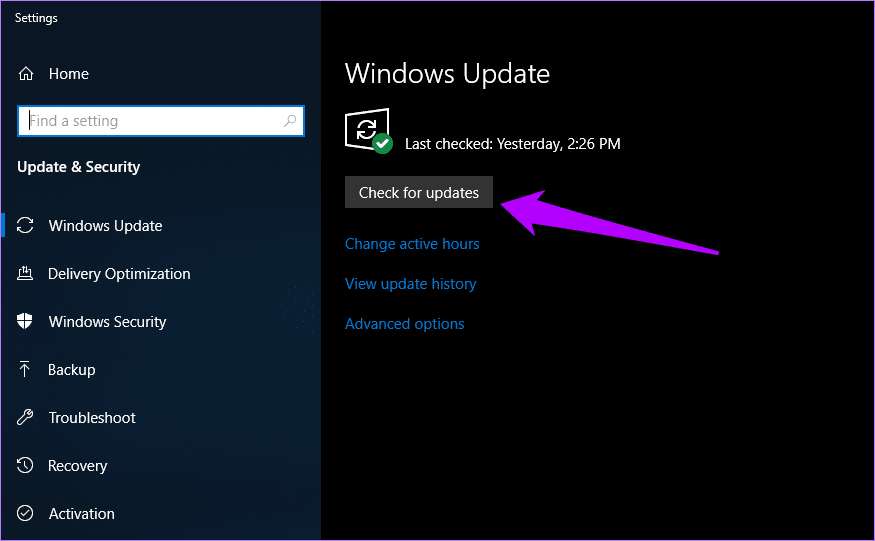
Si tiene problemas para instalar actualizaciones, consulte nuestra guía de solución de problemas para saber cómo solucionarlos.
Después de la actualización, verifique si la aplicación Store funciona sin fallar. Si no, la siguiente solución está justo debajo.
Advertencia:
4. Vuelva a registrar la tienda de Windows
A veces, los conflictos con su cuenta de usuario de Windows pueden impedir que la Tienda Windows funcione con normalidad. Por lo tanto, debe volver a registrar la aplicación Store para resolver estos conflictos. Aunque parece bastante pesado, solo toma unos segundos.
Paso 1: Abra el menú de inicio, escriba símbolo del sistemaluego haga clic en Ejecutar como administrador.
Lee También Las 8 mejores aplicaciones para descargar películas para Android gratis (actualización 2022)
Las 8 mejores aplicaciones para descargar películas para Android gratis (actualización 2022)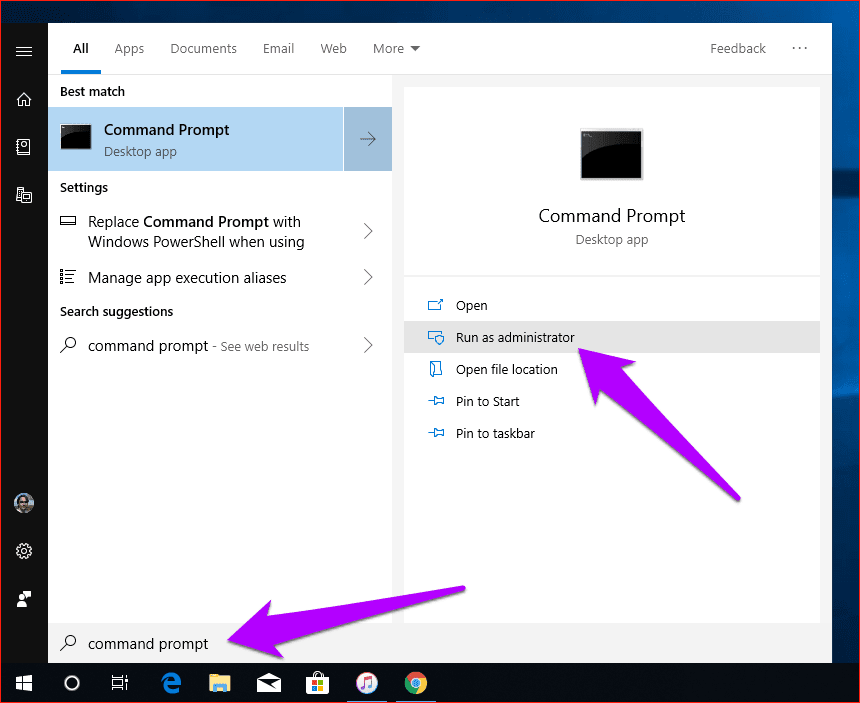
2do paso: Escriba el siguiente comando y presione Entrar para ejecutarlo.
PowerShell -ExecutionPolicy Unrestricted -Command "& {$manifest = (Get-AppxPackage *WindowsStore*).InstallLocation + 'AppxManifest.xml' ; Add-AppxPackage -DisableDevelopmentMode -Register $manifest}"
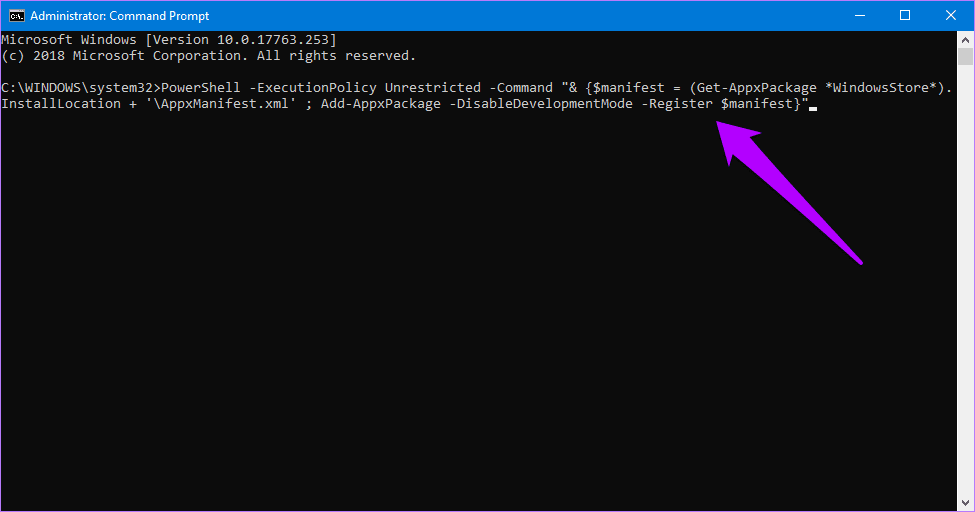
Después de volver a registrarse desde la Tienda Windows, asegúrese de que la aplicación se inicie sin fallar. Si no, vaya a la siguiente solución.
5. Establecer la hora correcta
Sí, leíste bien: tiempo. Si la hora de su sistema es diferente a la de los servidores de Microsoft, puede esperar que surjan todo tipo de problemas extraños. Y dado que la tienda requiere conexión a Internet, no se sorprenda si falla si la hora de su PC no está sincronizada. Para solucionar estos problemas, debe configurar la hora correctamente.
Paso 1: Haga clic derecho en el reloj en la bandeja del sistema y haga clic en Ajustar fecha/hora.
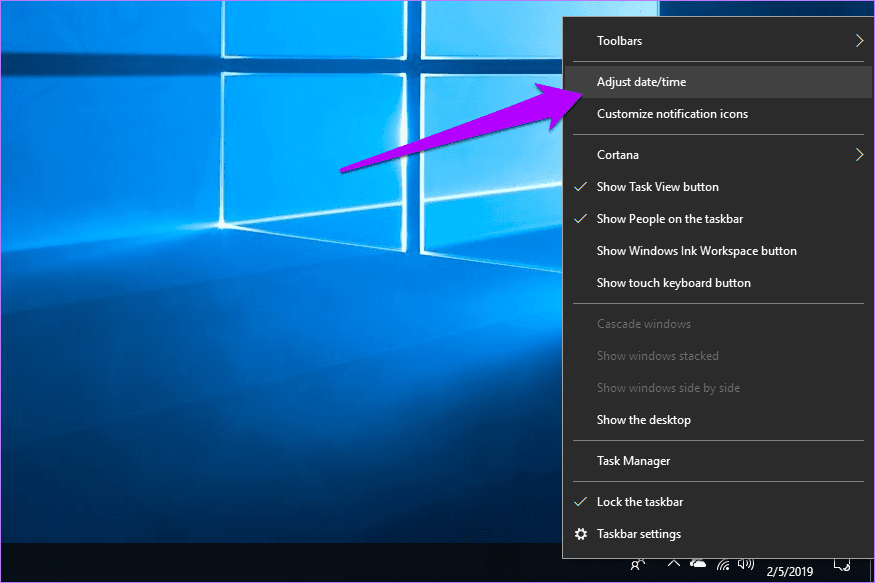
2do paso: Seleccione la zona horaria correcta y encienda el interruptor junto a Establecer hora automáticamente. Debe habilitar esta opción si no está seguro de la zona horaria correcta.
Alternativamente, siempre puede configurar la hora usted mismo (haga clic en Cambiar en Cambiar fecha y hora). Sin embargo, se recomienda dejar que el sistema operativo lo haga automáticamente y no es propenso a errores.
Lee También Las 7 mejores formas de arreglar las fuentes borrosas de representación de Google Chrome en Windows
Las 7 mejores formas de arreglar las fuentes borrosas de representación de Google Chrome en Windows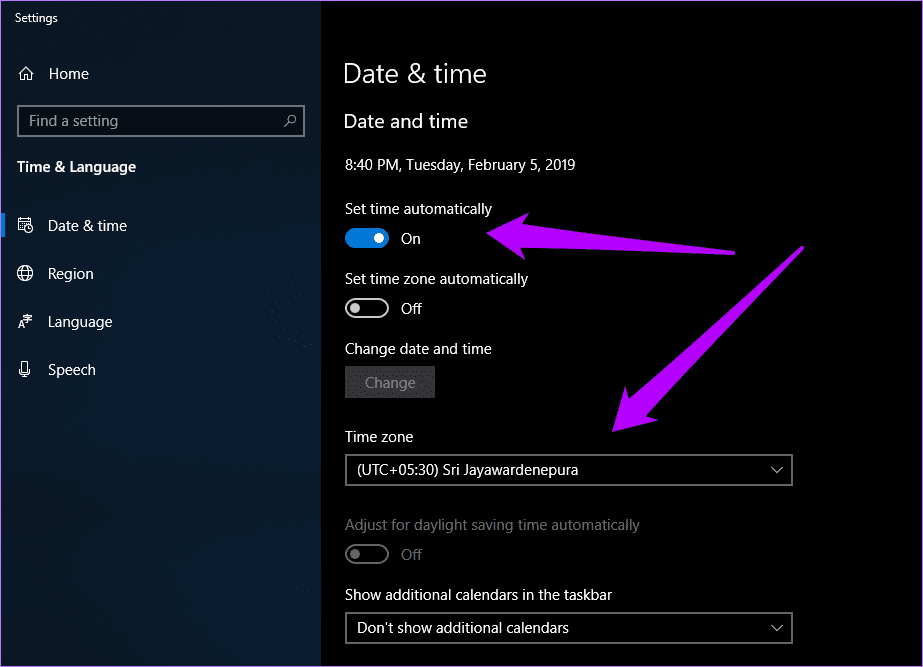
anotar:
Se inicia la tienda de Windows correctamente ahora? ¿Aún no tienes suerte? Veamos qué puedes hacer a continuación.
6. Instale el paquete de recursos de medios
Está utilizando una edición no estándar de Windows 10 que no tiene capacidades multimedia (en gran medida debido a las obligaciones legales)? Los hilos del foro indican que la instalación de estas características faltantes ayuda a que la aplicación de la Tienda Windows funcione correctamente.
Afortunadamente, no tienes que esforzarte para instalarlos. Puede descargar e instalar Media Feature Pack desde el sitio web de Microsoft en su PC.
En la página de descarga, asegúrese de seleccionar la versión correcta de Windows 10.
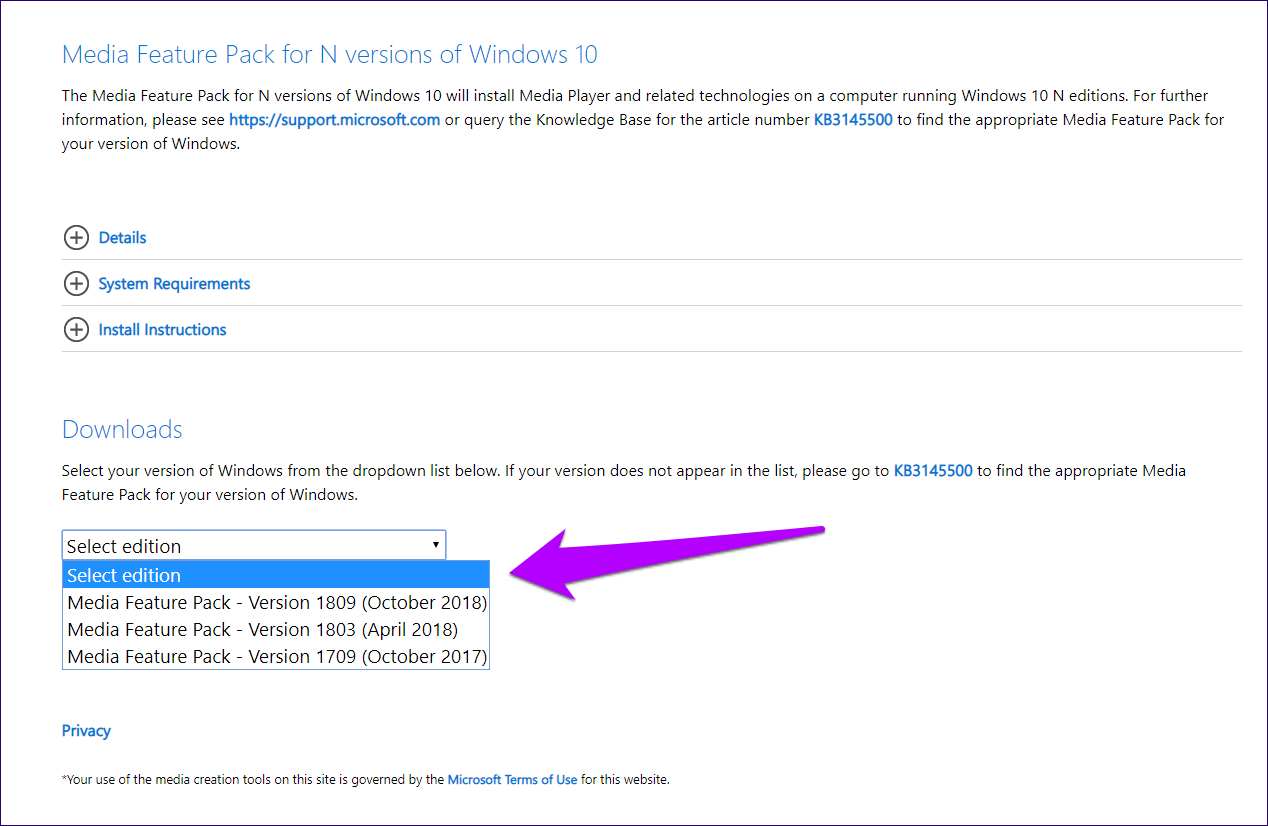
Después de la descarga, simplemente ejecute el archivo ejecutable y siga las instrucciones en pantalla para instalar Media Feature Pack.
anotar: Si no está seguro de la versión correcta de su instalación de Windows 10, escriba ganador
7. Ejecute el escaneo SFC
Ya has pasado por muchas correcciones. Si la tienda de Windows sigue fallando al iniciarse, considere realizar un escaneo SFC. SFC, abreviatura de "Comprobador de archivos del sistema", escanea todo el sistema en busca de problemas subyacentes y resuelve los problemas que no se pueden resolver por medios razonables.
Paso 1: En el menú Inicio, escriba Símbolo del sistema y haga clic en Ejecutar como administrador.
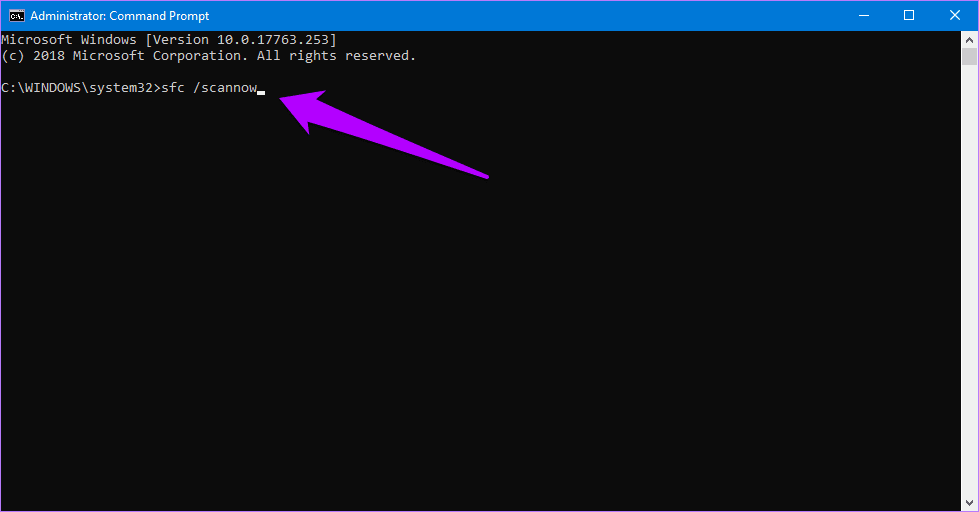
2do paso: Escriba el siguiente comando y presione Entrar.
sfc /scannow
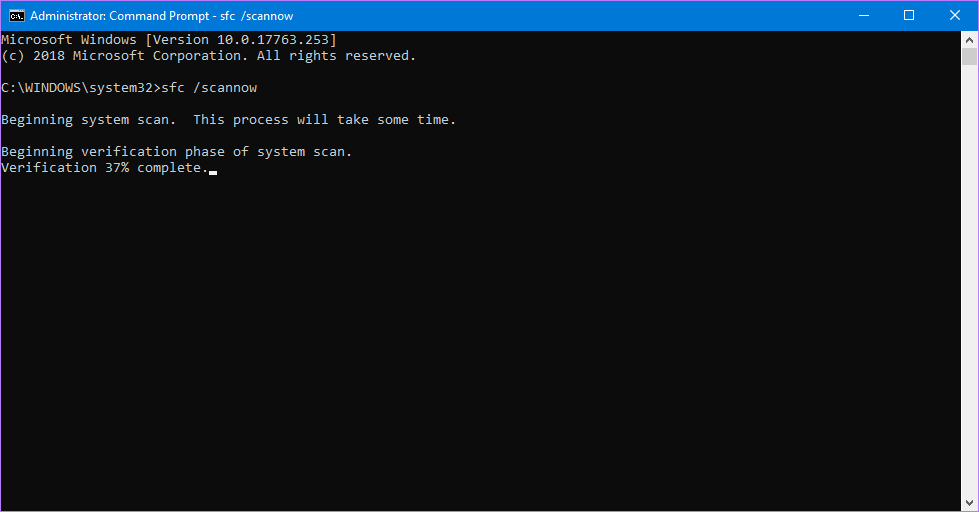
La exploración SFC puede tardar hasta una hora o más en completarse. Reinicie su PC una vez que se complete el escaneo. Espero que esto solucione todos los problemas que impedían que la aplicación Store funcionara correctamente.
Y ahora
Windows 10 Store ofrece una alternativa perfecta para instalar aplicaciones sin tener que pasar por arduos procedimientos de instalación. Y lograr que funcione correctamente es fundamental, ya que la mayoría de las aplicaciones como iTunes tienden a funcionar mejor cuando se instalan desde la Tienda.
Microsoft está constantemente impulsando actualizaciones a través de Insider Preview para hacer de Windows 10 un gran sistema operativo. Sin embargo, la tienda apenas recibe la atención que merece. Esperamos que los problemas persistentes con la aplicación se resuelvan por completo en futuras actualizaciones.
Siguiente paso: ahora que la tienda está en funcionamiento, ¿por qué no probarla? Aquí hay cinco lectores de RSS interesantes que puede instalar fácilmente desde la Tienda Windows.
Si quieres conocer otros artículos parecidos a La tienda de aplicaciones de Windows 10 se bloquea en el lanzamiento: pruebe estas 7 correcciones puedes visitar la categoría Informática.

TE PUEDE INTERESAR