Las 6 mejores formas de solucionar el problema de la pantalla borrosa en Windows 11
No es divertido cuando la pantalla de Windows 11 se ve borrosa y poco clara. Ya sea su nueva computadora portátil o una vieja computadora de escritorio, cuando las cosas comiencen a verse borrosas a pesar de su buena vista, deberá cambiar las cosas.
Si algunas aplicaciones, menús o texto se ven borrosos, es posible que desee corregirlos de inmediato. Este artículo lo guiará a través de algunos consejos efectivos para la solución de problemas que lo ayudarán a corregir el desenfoque. problemas de pantalla en tu Windows 11 computadora. Entonces vamos a comenzar.
1. Cambiar la resolución y la escala de la pantalla
Una de las causas más comunes detrás de una pantalla borrosa de Windows 11 es una resolución o escala de pantalla incorrecta. Es posible que no lo tenga configurado, pero podría ser un juego aleatorio que se ejecuta en pantalla completa o un controlador de video corrupto que podría estar cambiando estos valores. Puede comenzar asegurándose de que la resolución y la escala de visualización estén configuradas en el valor recomendado.
 Cómo Crear Un Código QR En 7 Sencillos Pasos
Cómo Crear Un Código QR En 7 Sencillos PasosPaso 1: Presiona la tecla de Windows + Ejecuto la aplicación Configuración y ve a la sección Pantalla en el panel derecho.
2do paso: En Escala y diseño, use el menú desplegable junto a Resolución de pantalla y seleccione la opción recomendada.
Paso 3: Seleccione Conservar cambios cuando se le solicite.
Lee También No Hay Altavoces Ni Auriculares Conectados: Métodos Para Solucionarlo
No Hay Altavoces Ni Auriculares Conectados: Métodos Para SolucionarloPaso 4: Utilice el menú desplegable junto a Escala para seleccionar el valor recomendado.
Reinicie su PC para comprobar si el problema persiste.
Lee También Cómo Recuperar La Contraseña De Windows 10
Cómo Recuperar La Contraseña De Windows 102. Habilitar texto ClearType
Si el texto en su PC con Windows 11 todavía está borroso, puede disfrutar de la Sintonizador de texto ClearType en Windows para que sea más limpio y fácil de leer. Vea cómo puede usar ClearType Text en Windows 11.
Paso 1: Presione la tecla de Windows + S para abrir la Búsqueda de Windows. Modelo ajustar texto sin formato en el cuadro y presione Entrar.
2do paso: Marque la casilla junto a "Habilitar ClearType" y haga clic en Siguiente.
 SpyHunter 5. Usabilidad, Efectividad Y Confiabilidad
SpyHunter 5. Usabilidad, Efectividad Y ConfiabilidadPaso 3: Verá dos textos de ejemplo. Seleccione el que más le convenga y haga clic en Siguiente.
Deberá realizar este ejercicio cinco veces para diferentes muestras.
Paso 4: Finalmente, haga clic en Finalizar para aplicar los cambios.
Lee También Los 7 Mejores AntiMalware Para Windows
Los 7 Mejores AntiMalware Para Windows3. Establecer preferencias de gráficos para aplicaciones
Windows 11 le permite configurar ajustes de gráficos personalizados para cada aplicación en el sistema. Si su problema de pantalla borrosa de Windows 11 se limita a una o dos aplicaciones, puede intentar cambiar la configuración de gráficos siguiendo los pasos a continuación.
Paso 1: Presione la tecla de Windows + Ejecuto la aplicación Configuración y voy a Pantalla.
 Cómo Activar Windows Defender Directiva De Grupo
Cómo Activar Windows Defender Directiva De Grupo2do paso: Desplácese hacia abajo hasta Configuración relacionada y haga clic en Gráficos.
Paso 3: Haga clic en la aplicación problemática y seleccione Opciones.
Si no encuentra su aplicación en la lista, use el botón Examinar para agregarla.
Paso 4: Establezca la preferencia Gráficos en Alto rendimiento y presione Guardar.
Reinicie la aplicación para que los cambios surtan efecto.
4. Cambiar la configuración de DPI para los programas
Del mismo modo, si enfrenta el problema de la pantalla borrosa de un programa específico de Windows, puede configurar su configuración de DPI para solucionar el problema.
Paso 1: Presione la tecla de Windows + S para abrir la Búsqueda de Windows y escriba el nombre del programa que aparece borroso. Haga clic derecho en el primer resultado y seleccione Abrir ubicación de archivo.
2do paso: En la ventana del Explorador de archivos, haga clic con el botón derecho en el programa y seleccione Propiedades.
Paso 3: En la ventana Propiedades, vaya a la pestaña Compatibilidad. Luego haga clic en Cambiar configuración alta de DPI.
Paso 4: Marque las casillas que dicen "Usar esta configuración para solucionar problemas de escala en este programa en lugar de la de Configuración" y "Anular el comportamiento de escala de DPI alto".
Paso 5: Use el menú desplegable debajo de "Escalado realizado por" para seleccionar Aplicación. Luego haga clic en Aceptar.
Paso 6: Finalmente, haga clic en Aplicar para guardar los cambios.
Reinicie el programa si ya se está ejecutando y verifique si todavía está borroso.
5. Ajusta las opciones de rendimiento
Si recientemente cambió las opciones de rendimiento en Windows para deshabilitar la animación u otros efectos visuales, el texto o los menús pueden aparecer borrosos. Mira cómo puedes cambiar eso.
Paso 1: Abra el menú de inicio, escriba ver configuración avanzada del sistemay seleccione el primer resultado que aparece.
2do paso: En la ventana Propiedades del sistema que aparece, cambie a la pestaña Avanzado y haga clic en el botón Configuración en Rendimiento. Esto abrirá la ventana Opciones de rendimiento.
Paso 3: Seleccione la opción "Ajustar para obtener la mejor apariencia" en la pestaña Efectos visuales y presione Aplicar para guardar los cambios.
6. Actualice los controladores de video
Finalmente, si la pantalla todavía está borrosa en Windows 11, es posible que haya un problema con el controlador de video actual en su PC. En este caso, deberá actualizar los controladores de video para solucionar el problema.
Paso 1: Presione la tecla de Windows + S para abrir la Búsqueda de Windows, escriba Gerenciador de dispositivosy presione Entrar.
2do paso: En la ventana Administrador de dispositivos, expanda Adaptadores de pantalla y haga clic con el botón derecho en el adaptador de pantalla para seleccionar la opción Actualizar controlador.
Desde allí, siga las instrucciones en pantalla para terminar de actualizar estos controladores. Después de eso, reinicie su PC para ver si se resuelve el problema. Si está utilizando tarjetas gráficas dedicadas, considere desinstalar completamente los controladores de gráficos. Luego descargue los últimos controladores estables disponibles para instalarlos.
claro como el cristal
Mirar una pantalla borrosa puede forzar la vista. Y esto es algo que puedes arreglar de inmediato. Espero que una de las soluciones mencionadas anteriormente le haya ayudado a solucionar el problema de la pantalla borrosa en Windows 11 y que todo vuelva a la normalidad.
Si quieres conocer otros artículos parecidos a Las 6 mejores formas de solucionar el problema de la pantalla borrosa en Windows 11 puedes visitar la categoría Informática.

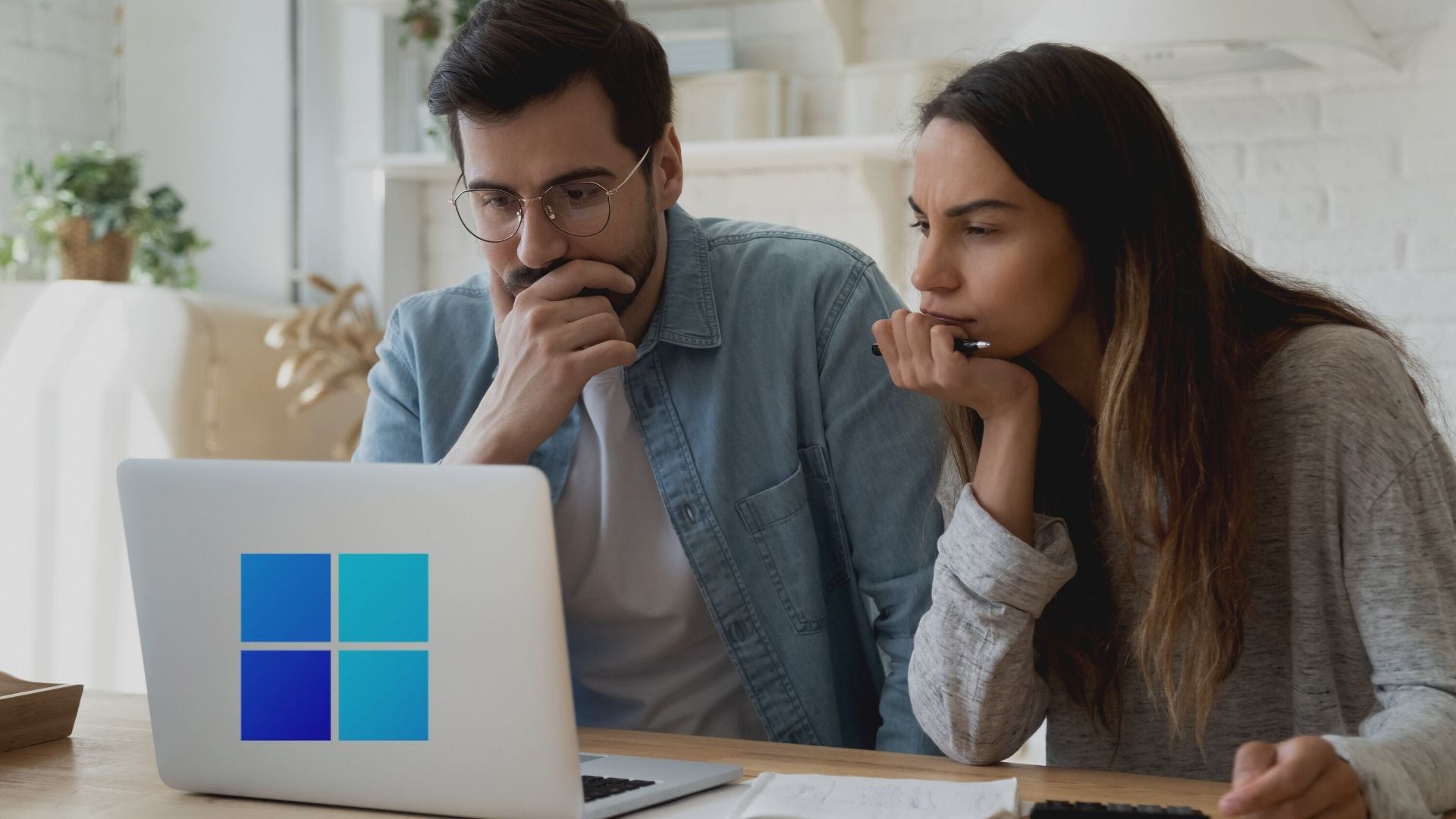
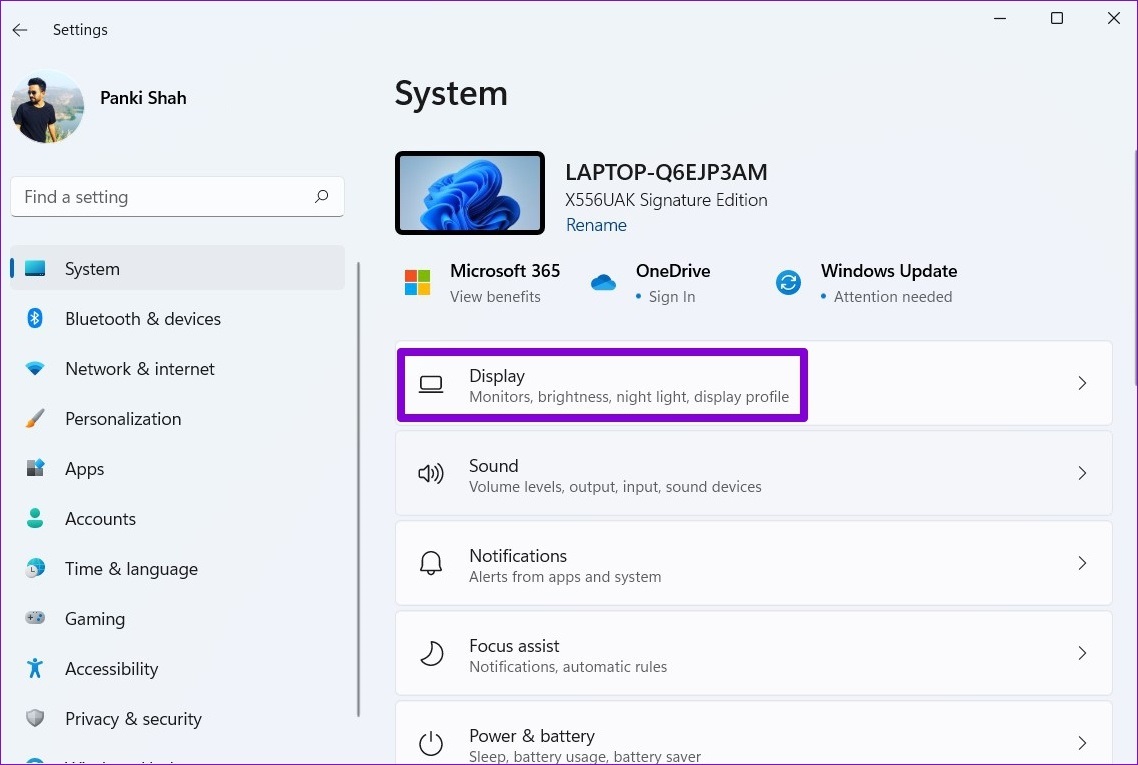
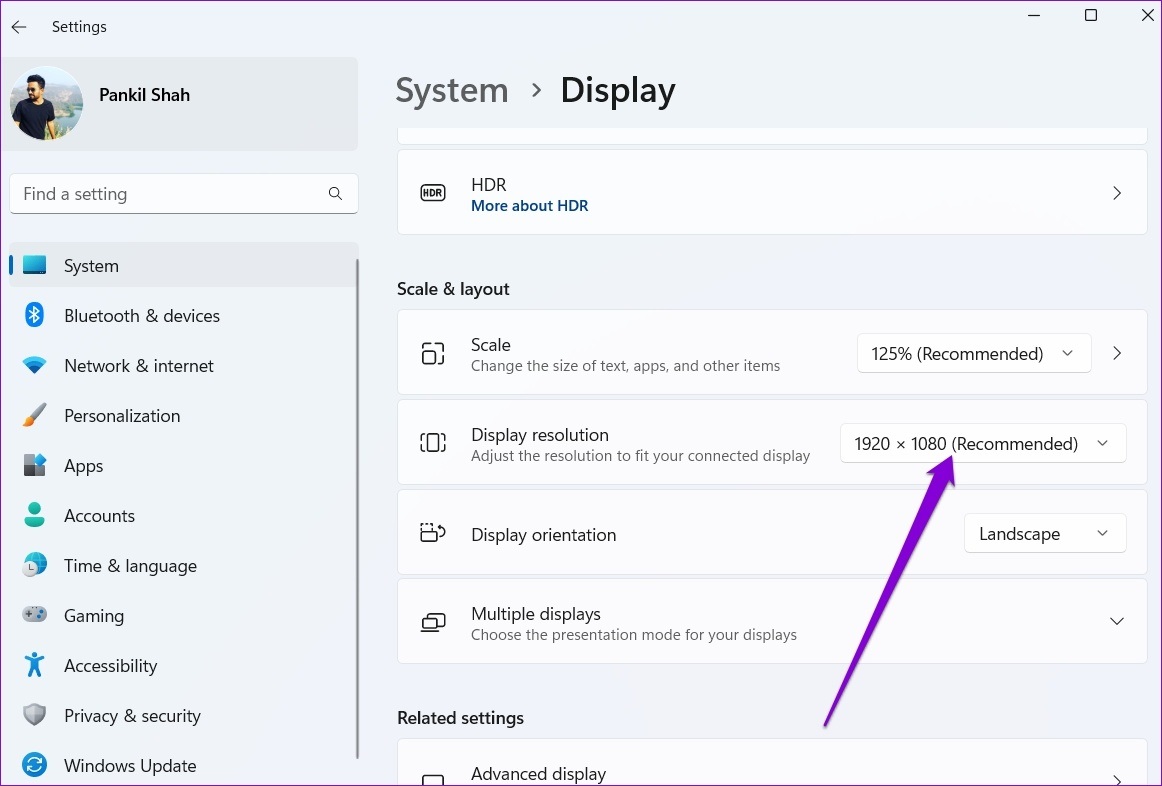
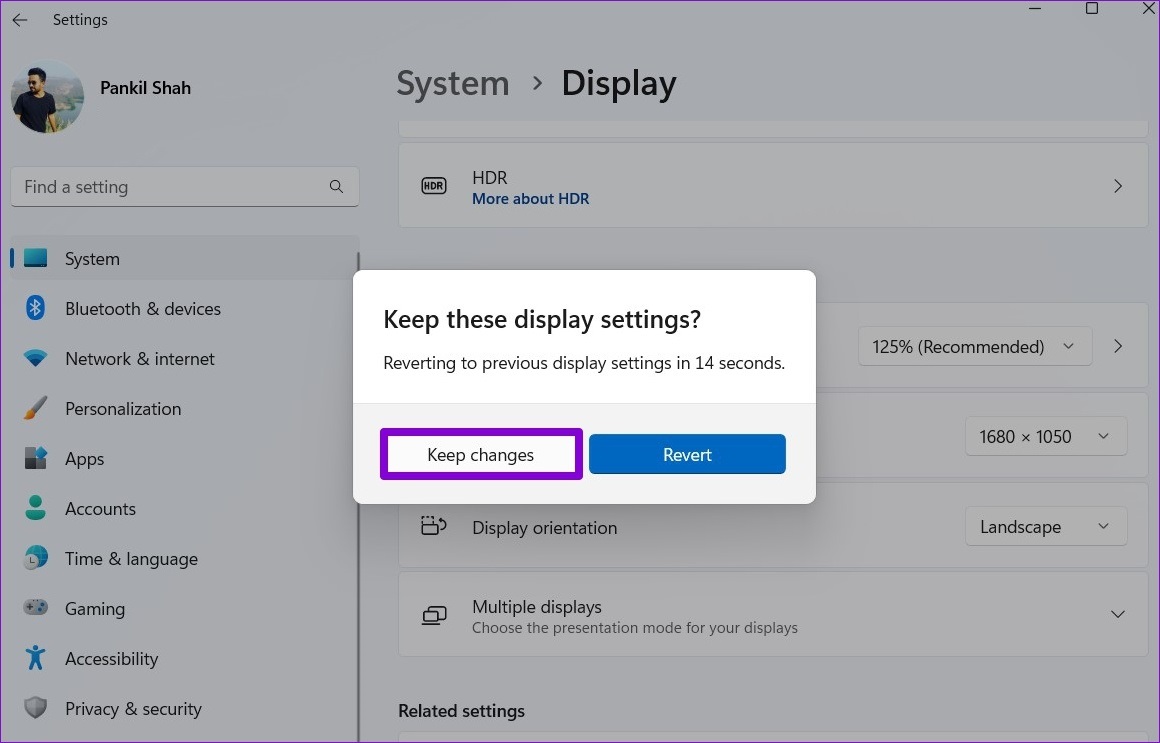
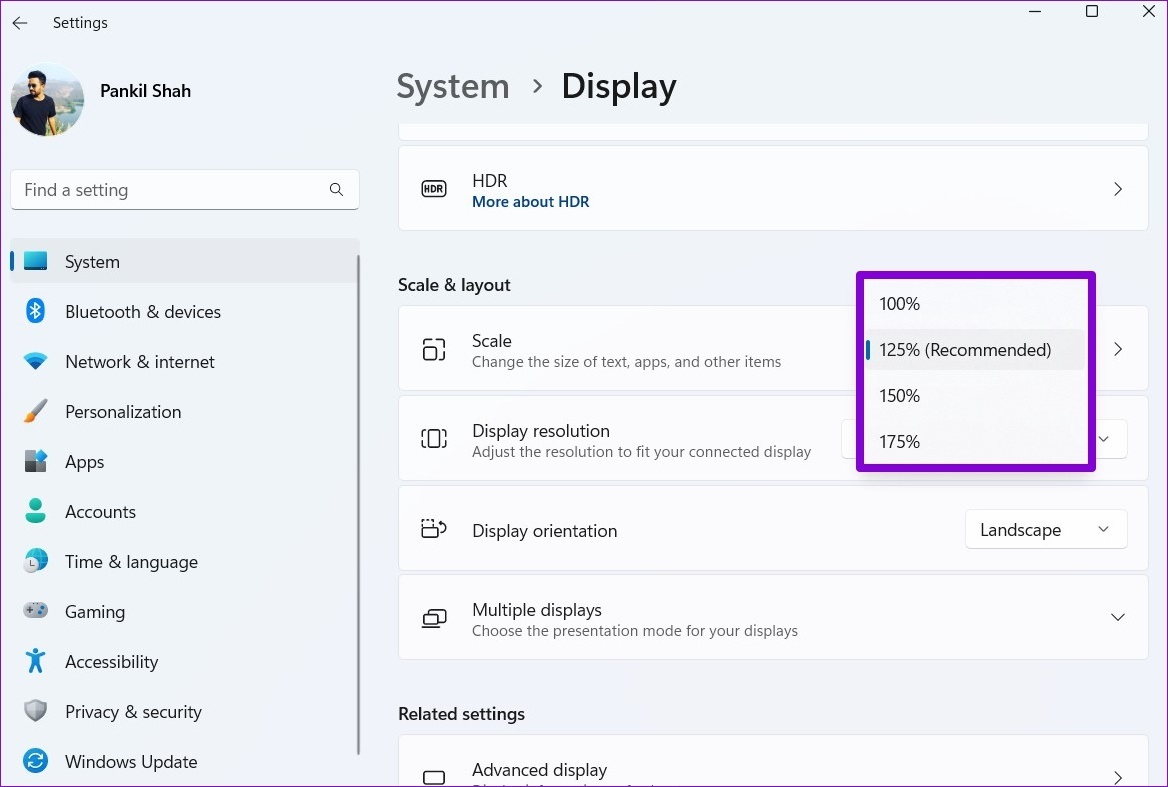
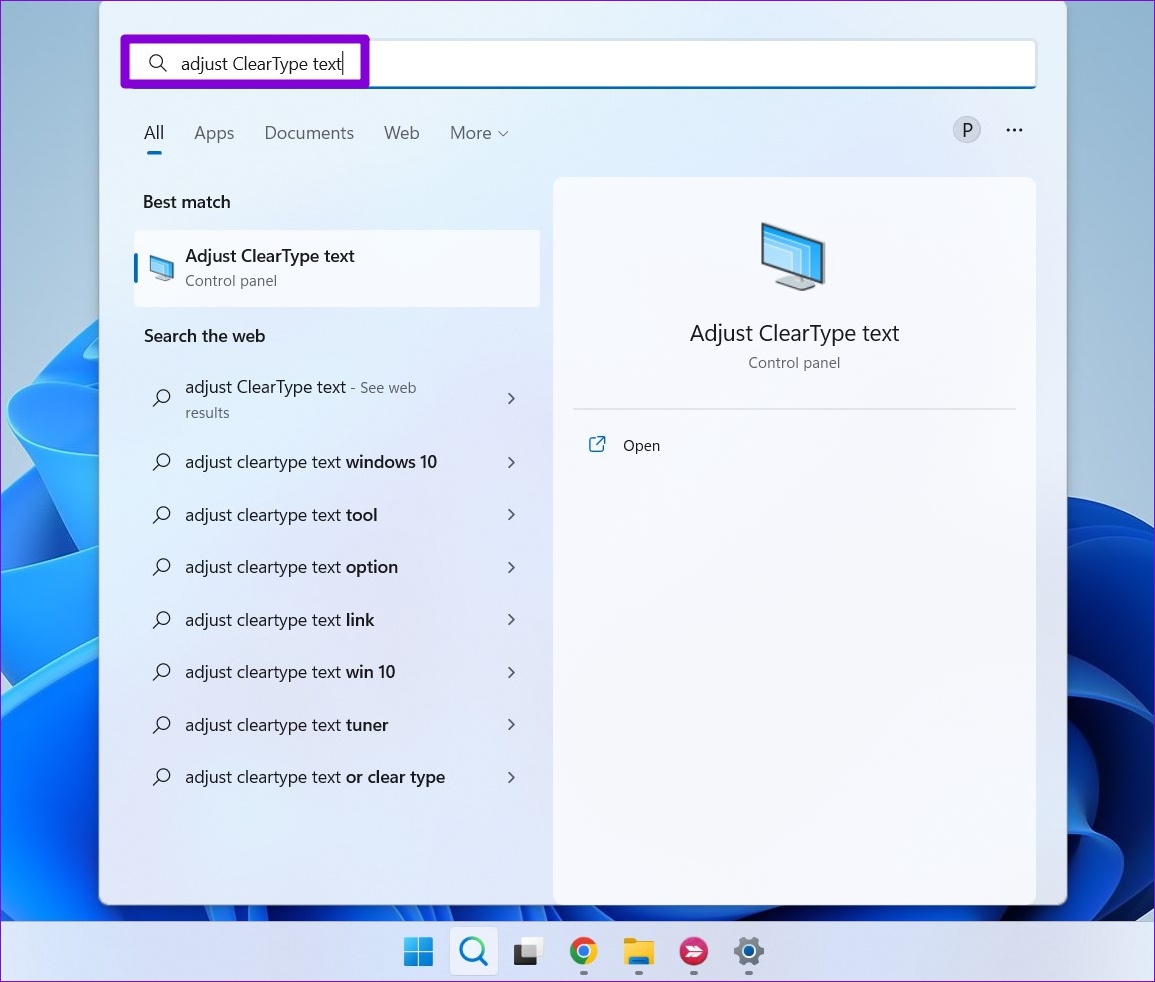
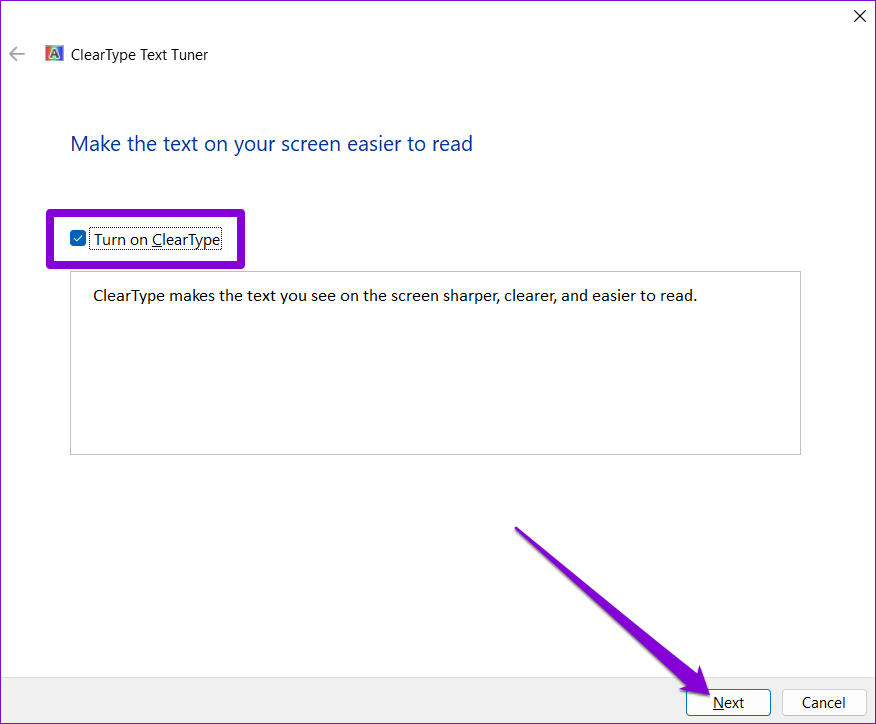
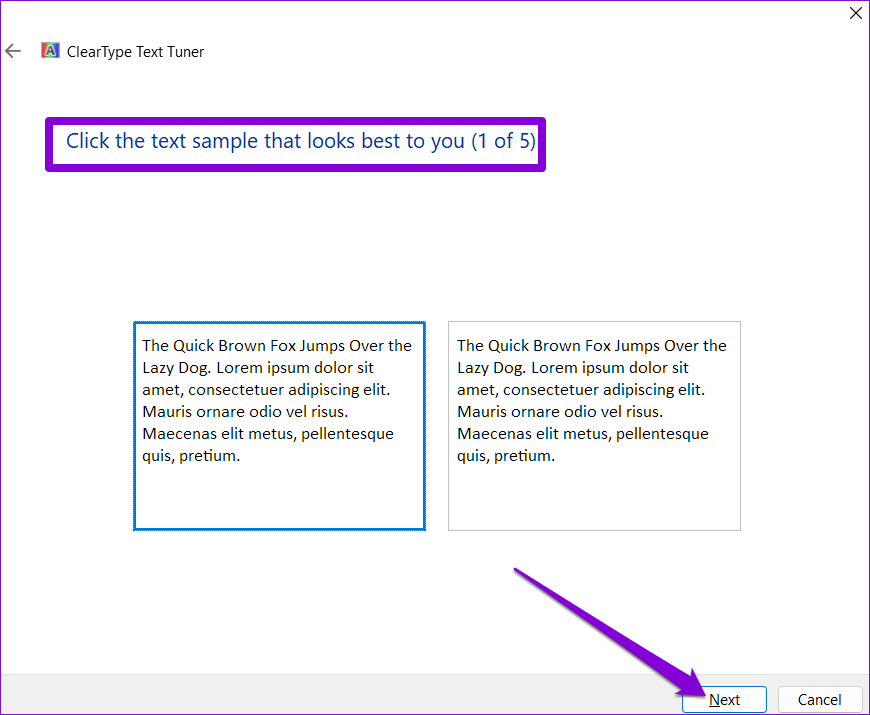
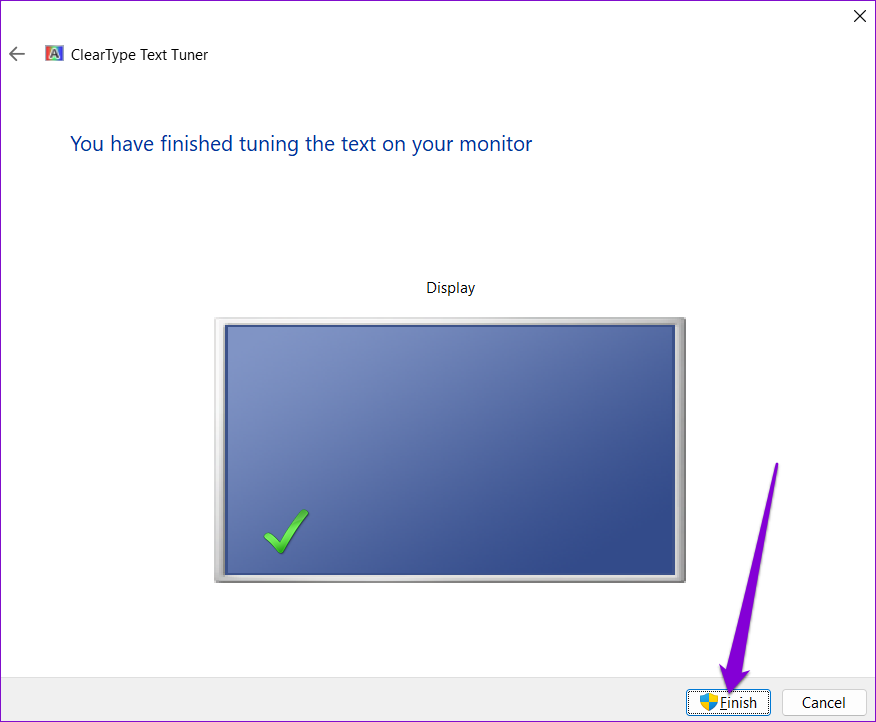
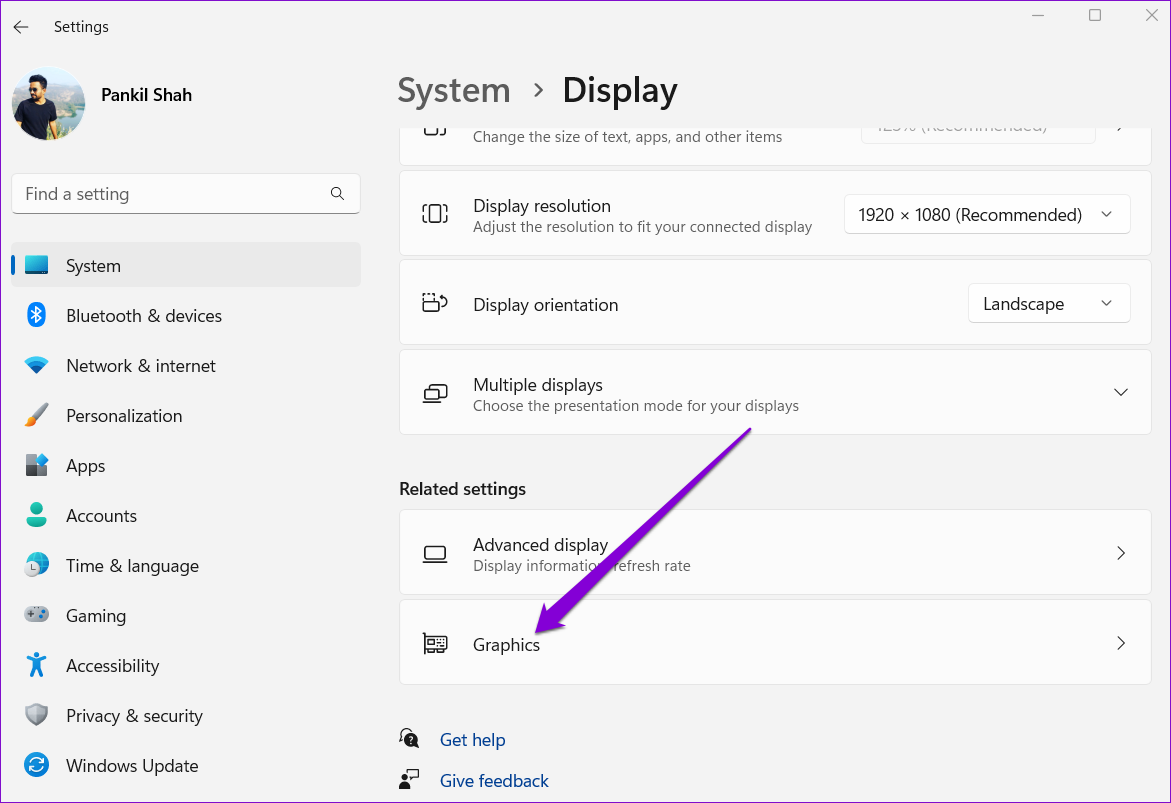
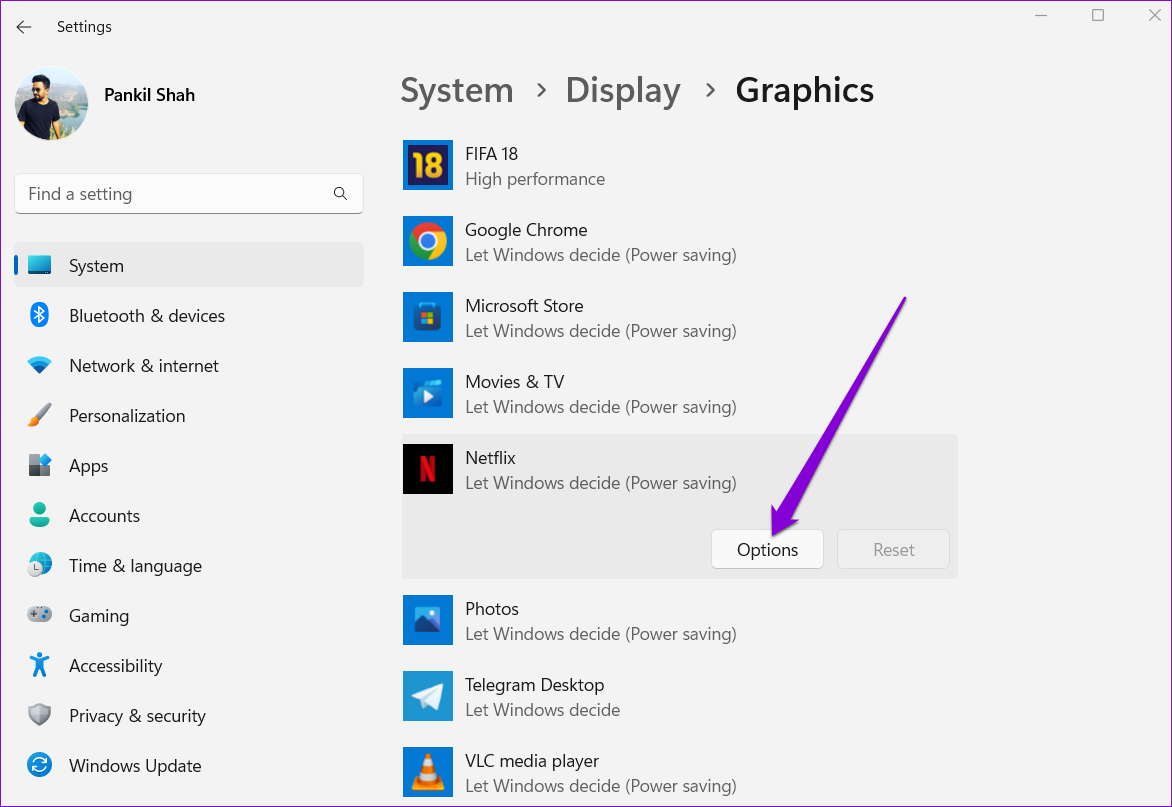
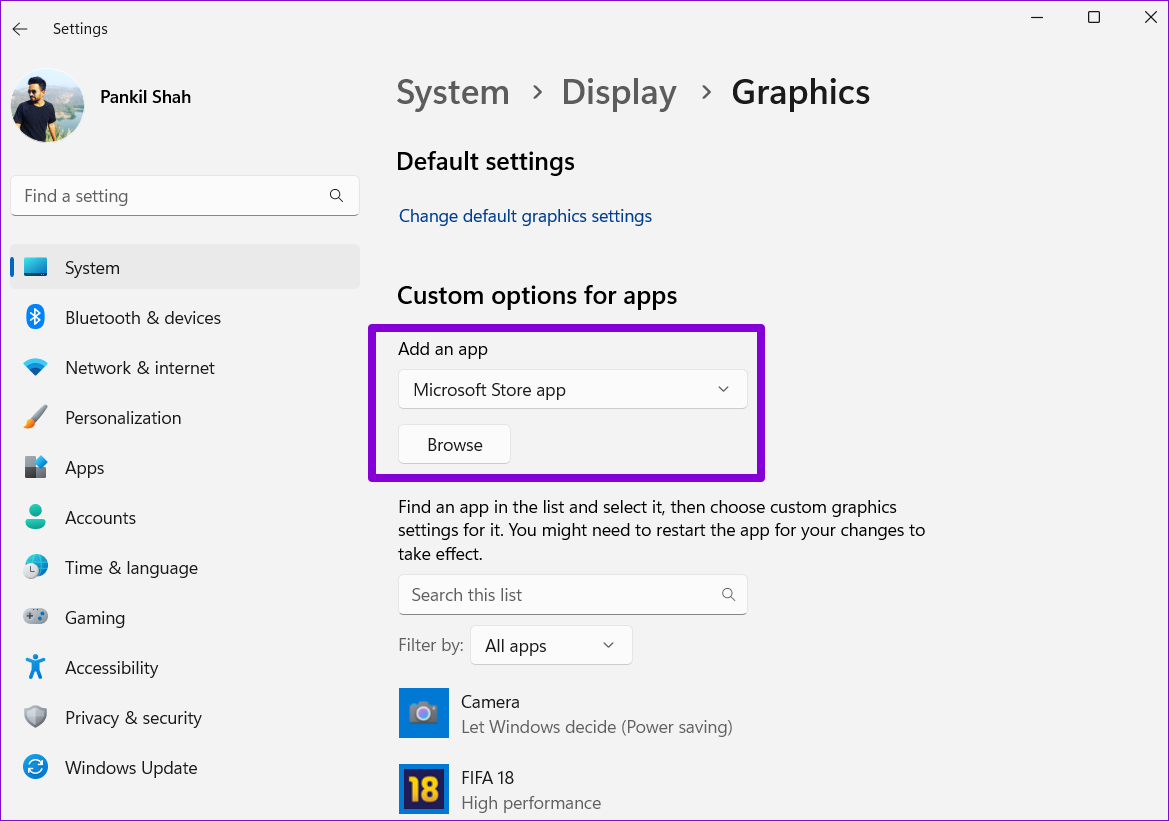
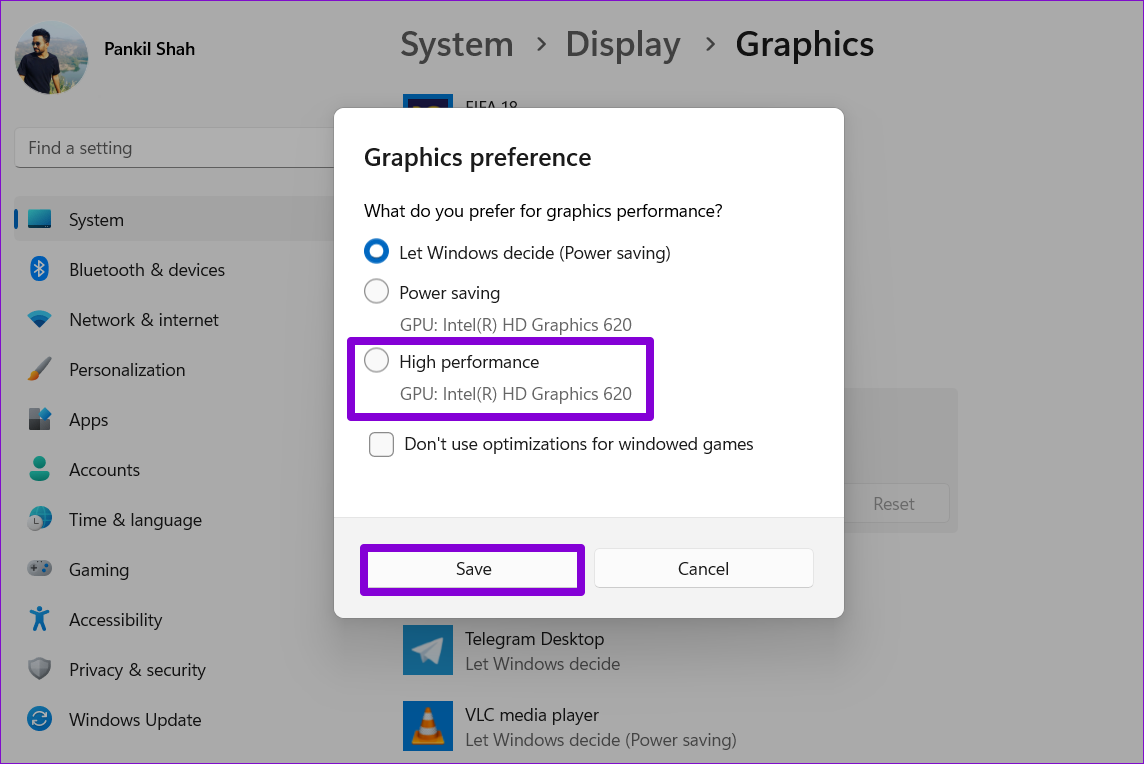
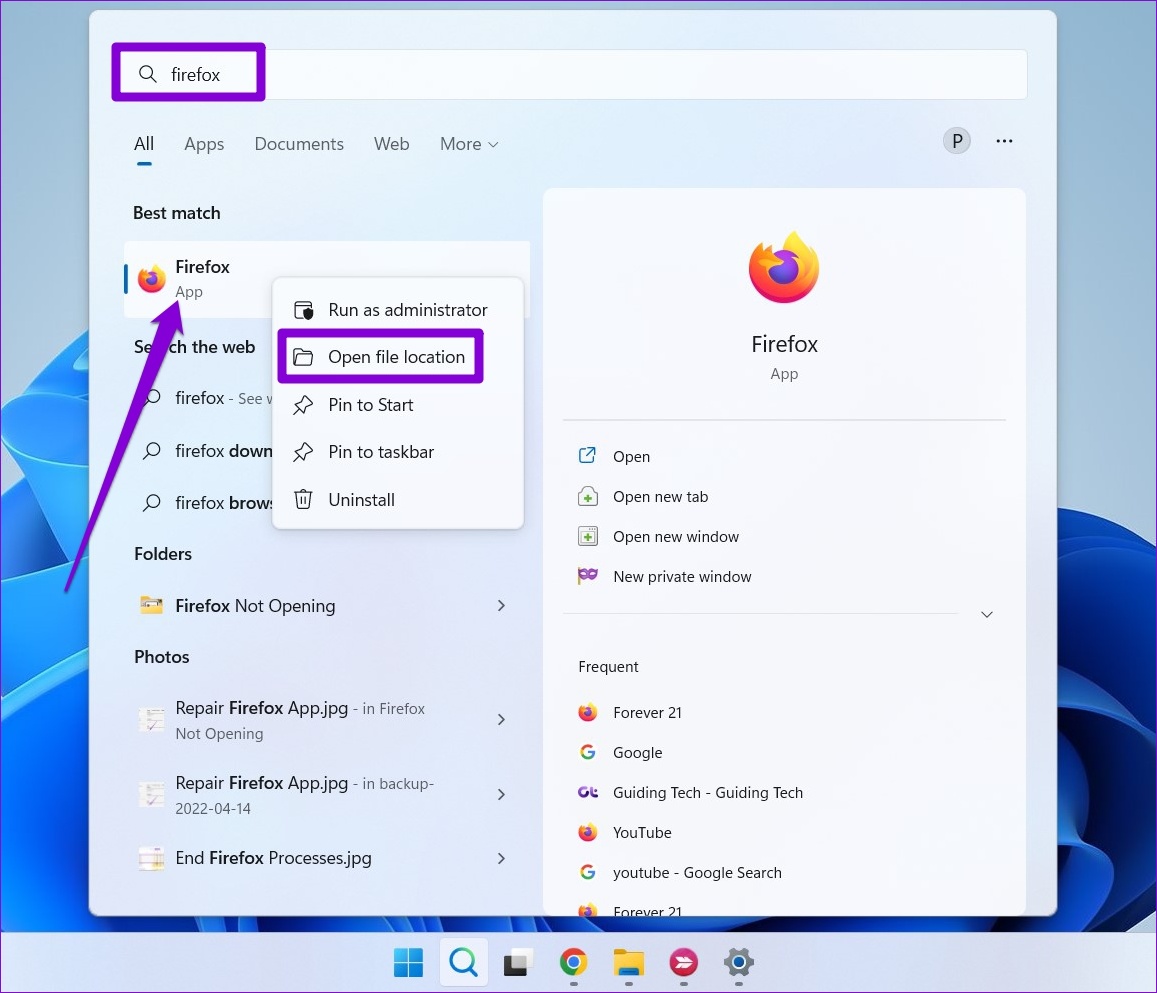
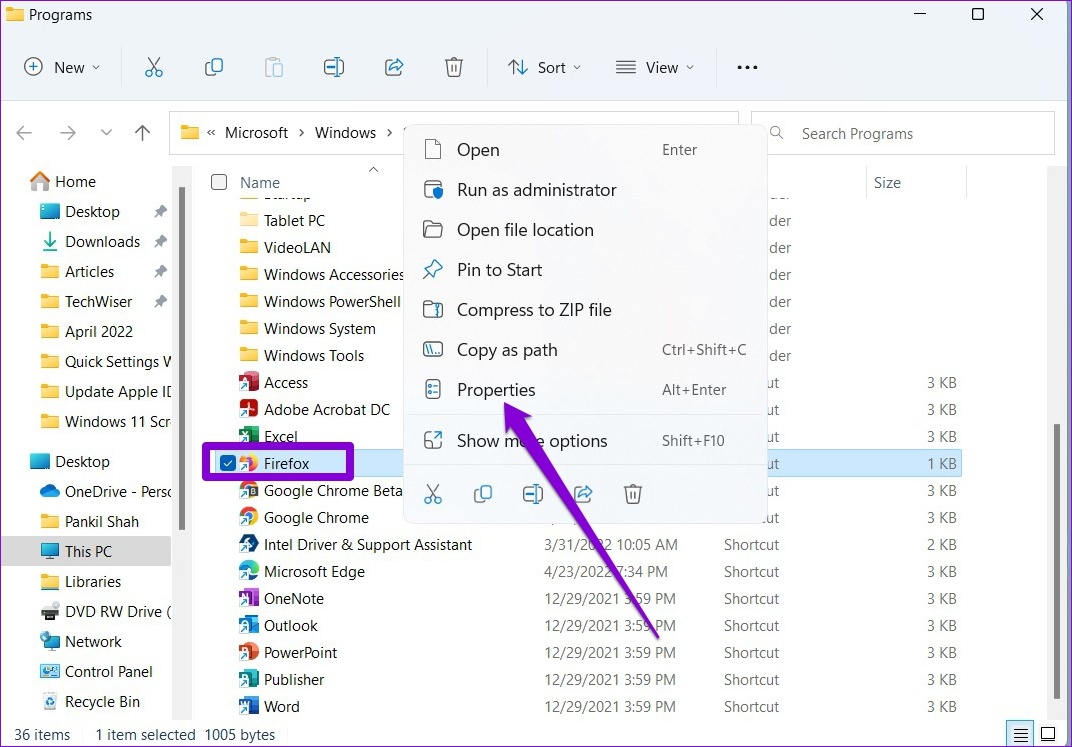
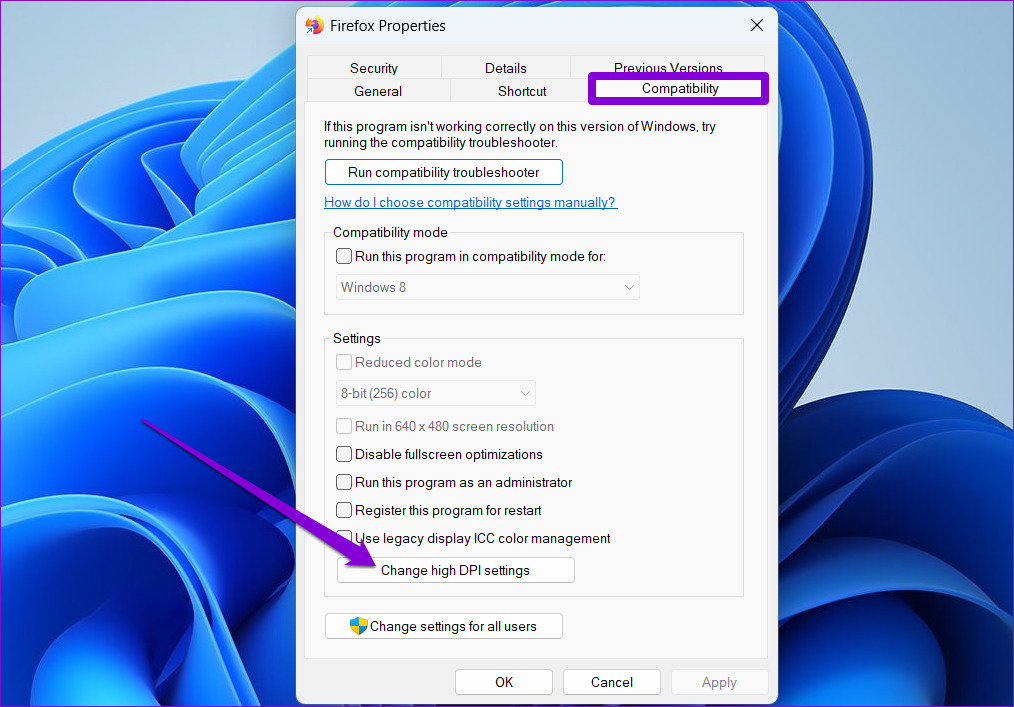
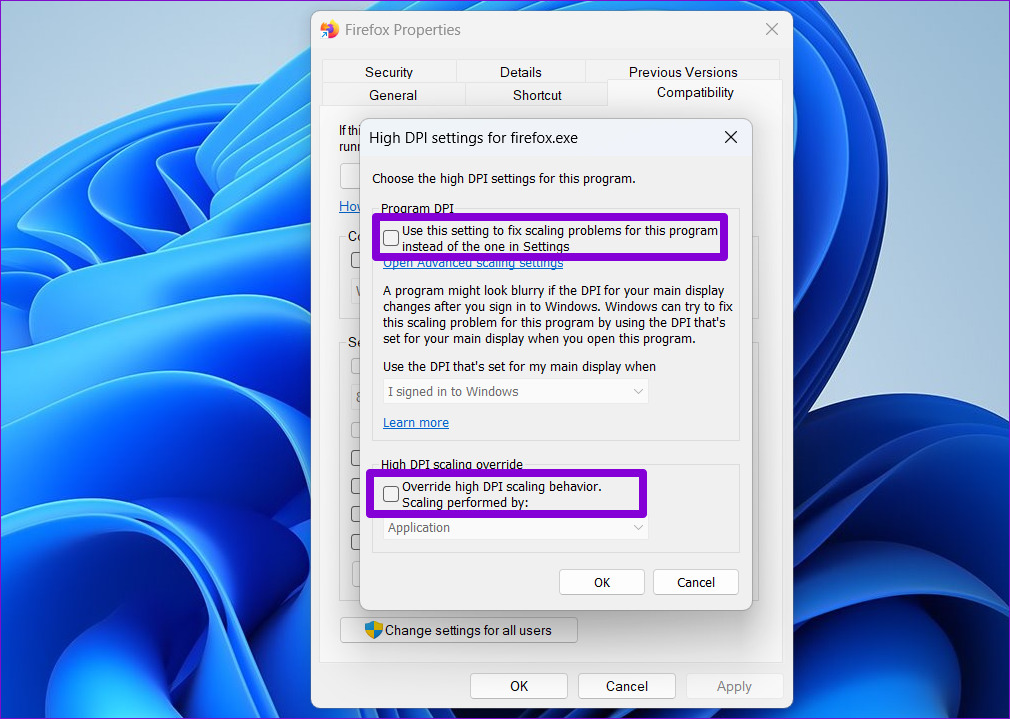
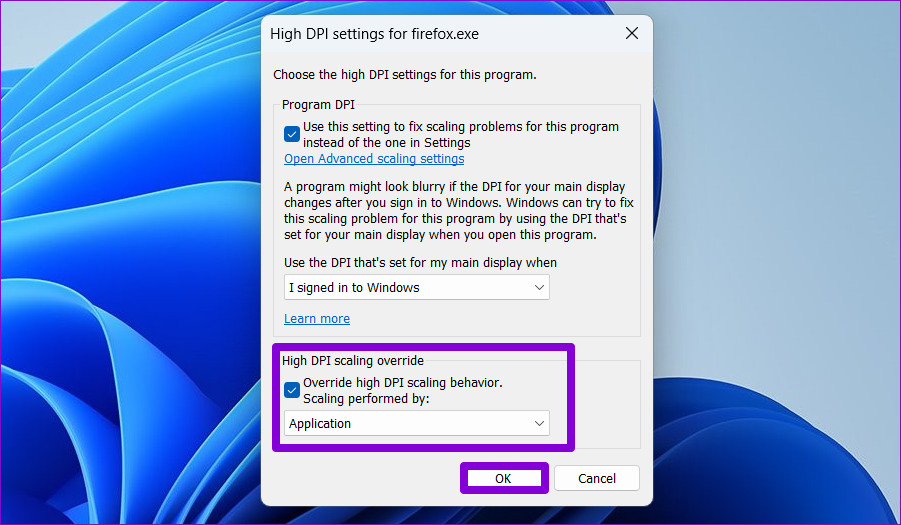
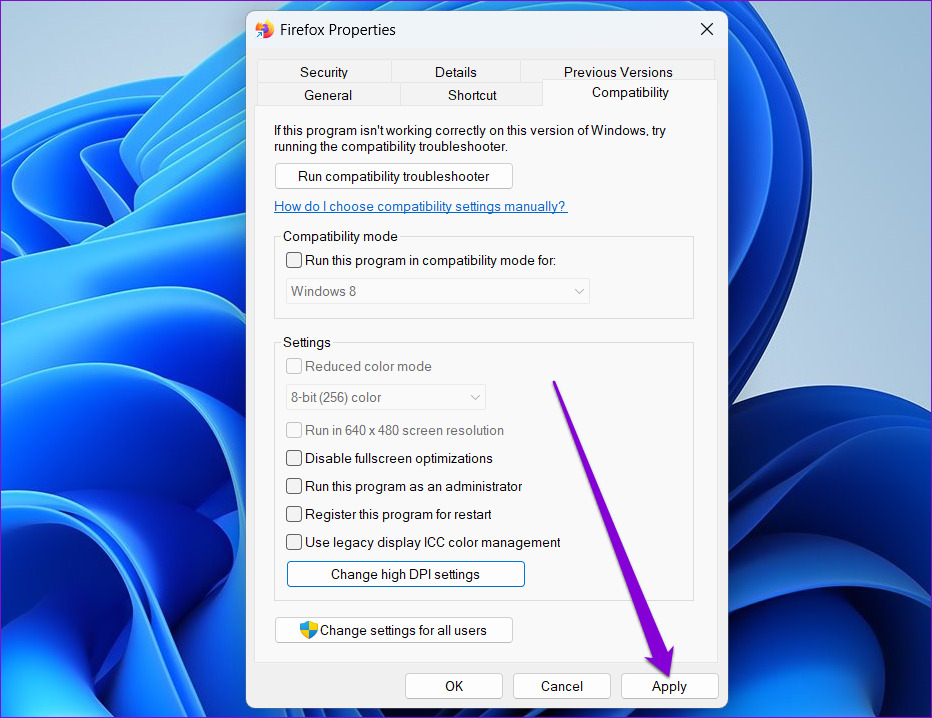
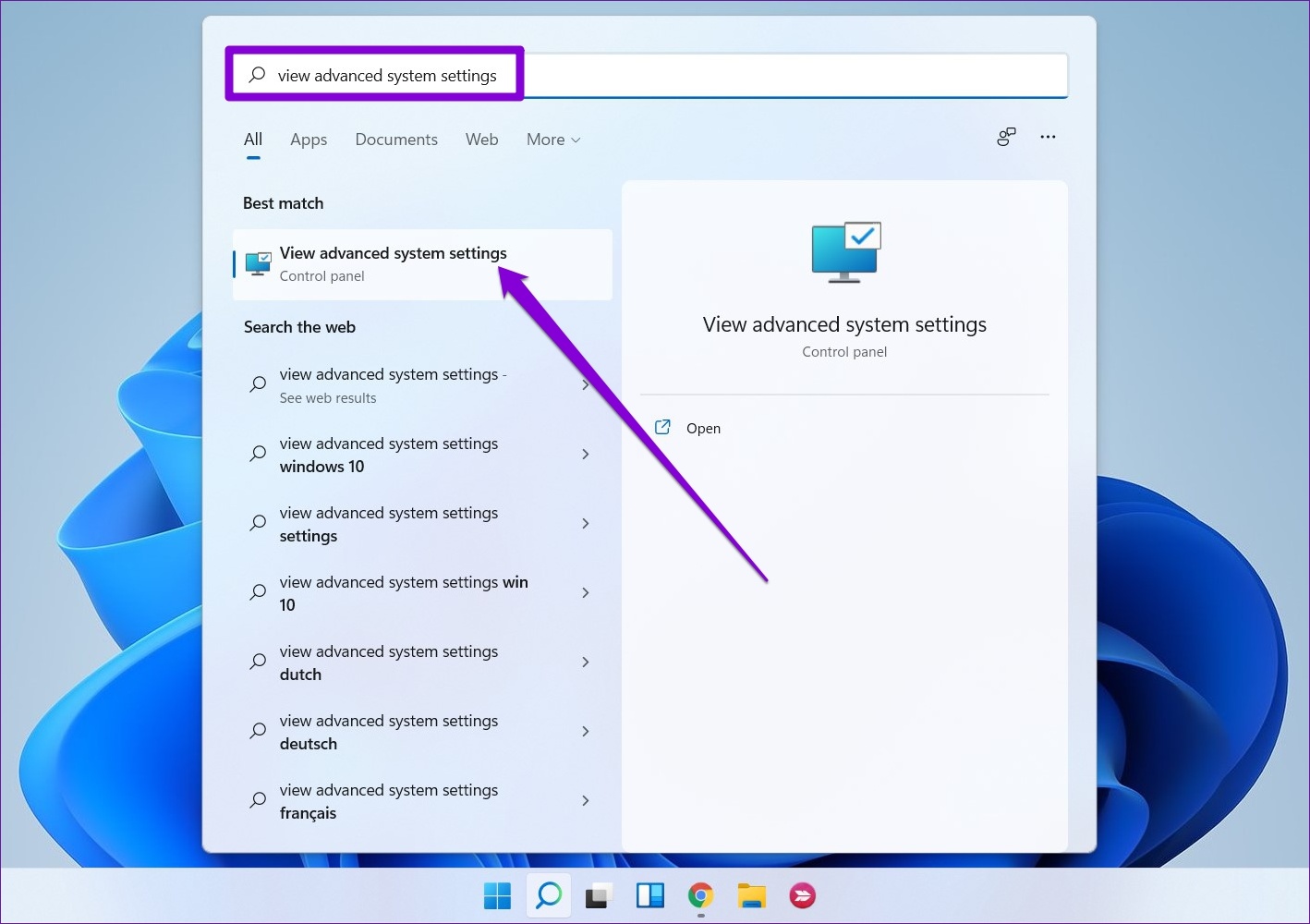
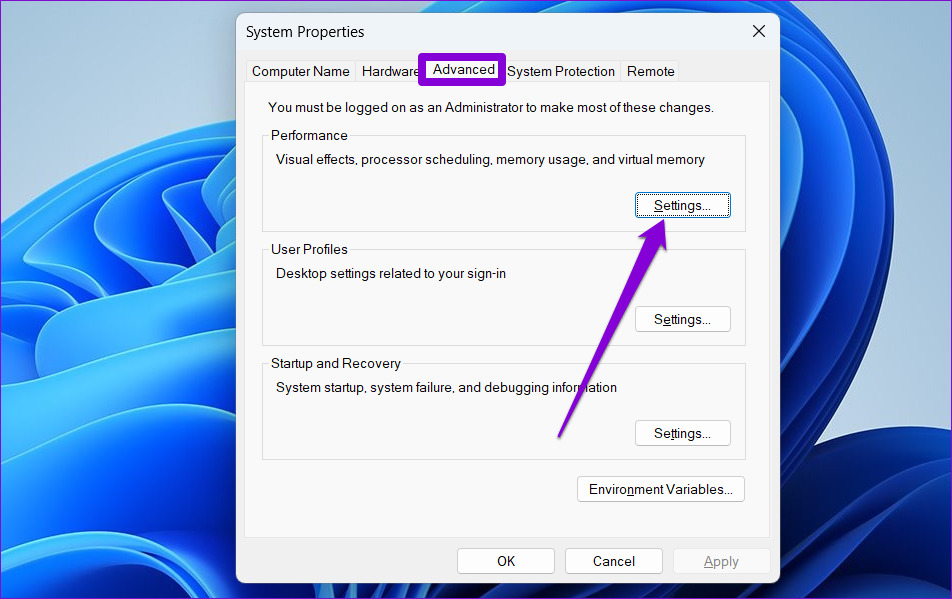
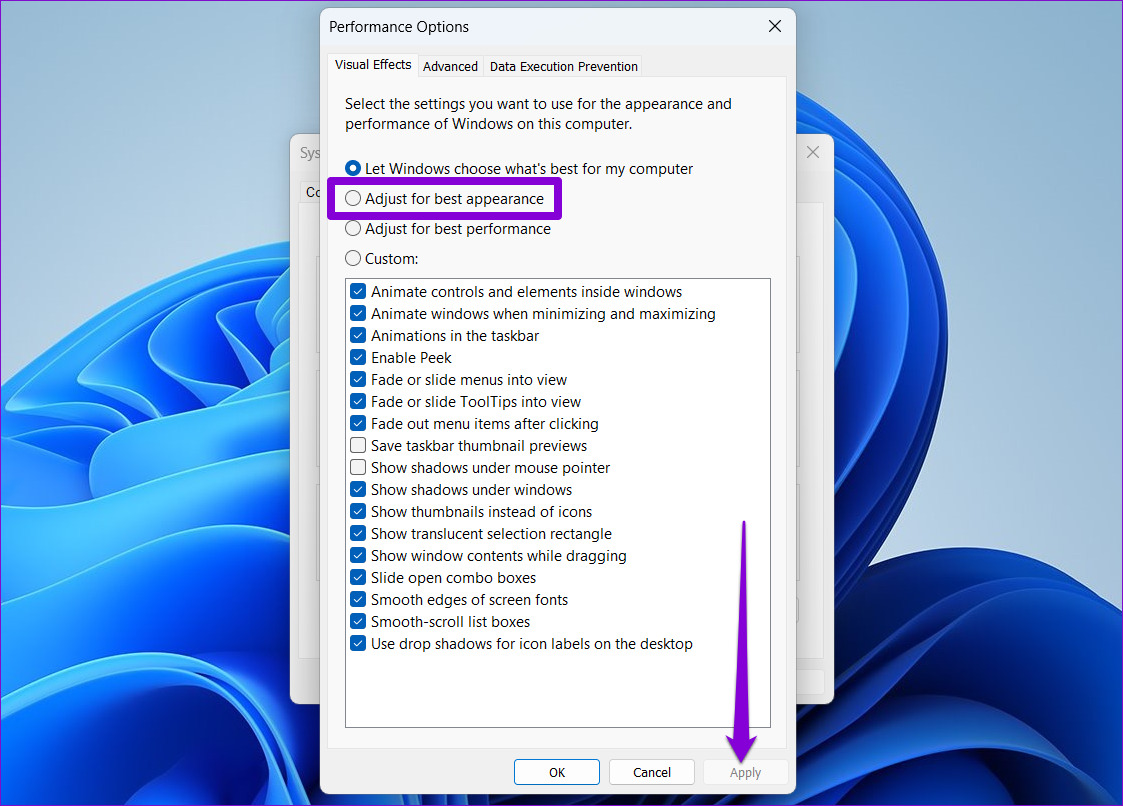
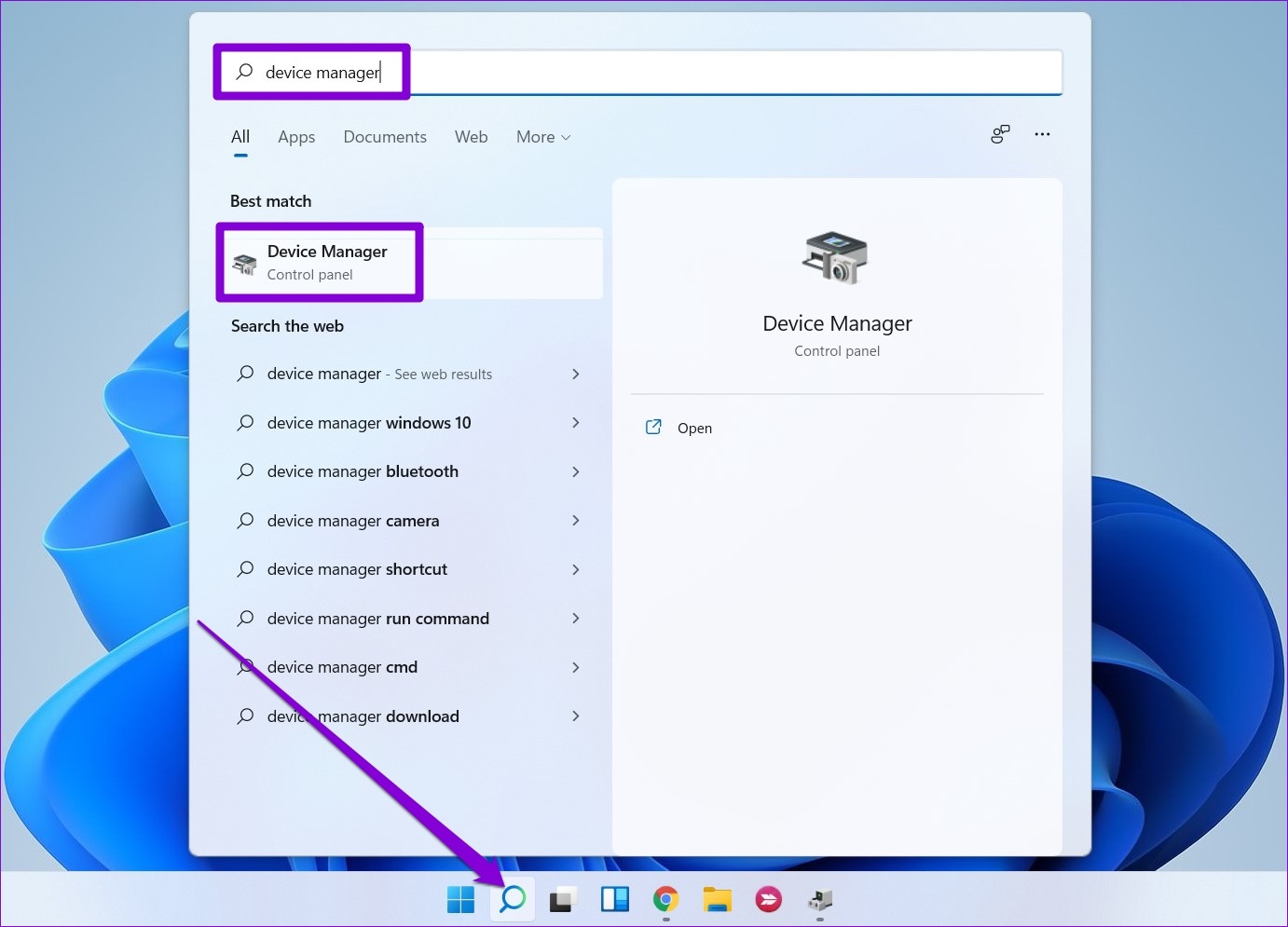
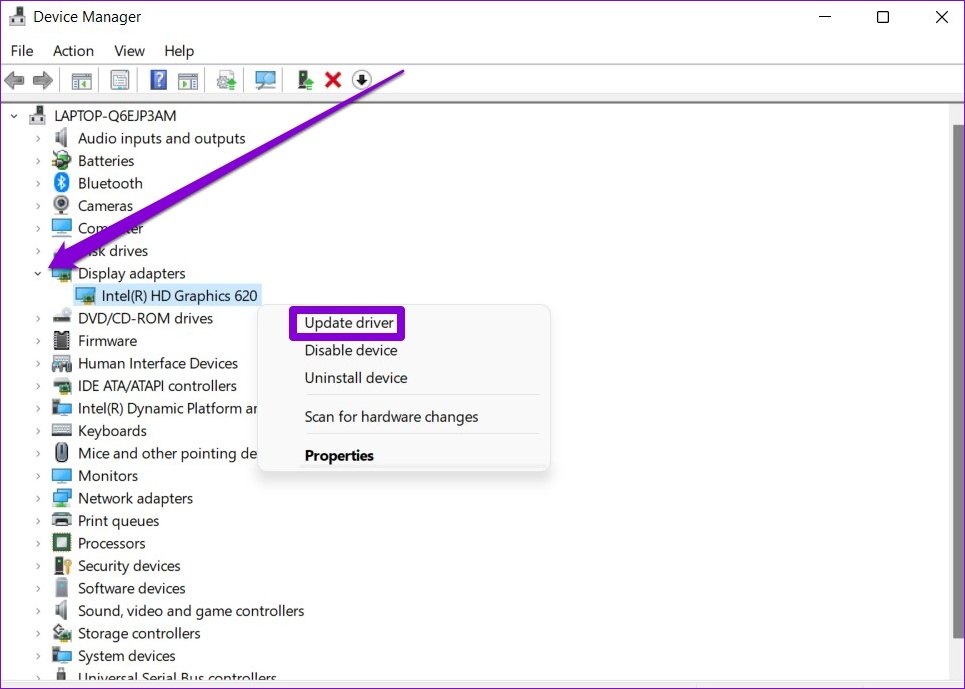
TE PUEDE INTERESAR