Las 6 mejores maneras de solucionar el problema de autocompletar de Chrome que no funciona
La capacidad de Google Chrome para autocompletar contraseñas, métodos de pago y direcciones facilita mucho la navegación en línea. ¿Qué pasa si Chrome ya no hace esto? invitar a es posible que no se muestren los datos de autocompletar, ya sea para ciertos sitios web o donde sea que visites, lo cual lastima mucho las cosas. Entonces, en este artículo, veremos las formas de solucionar el problema de la función de autocompletar de Chrome que no funciona.
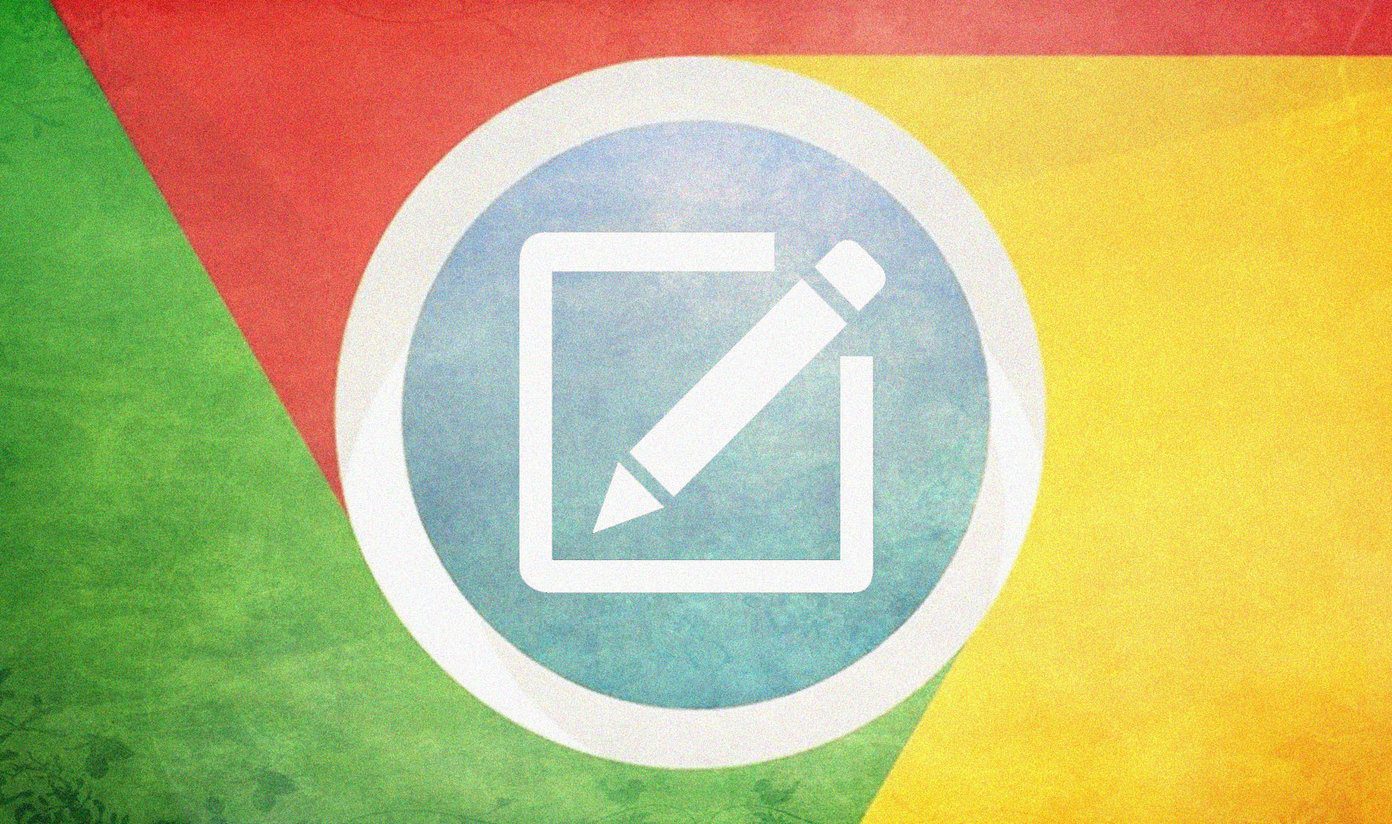
Varios factores pueden contribuir a que el autocompletado de Chrome no funcione en su computadora o dispositivo móvil. Compilaciones con errores en Chrome, configuraciones de autocompletar mal configuradas, perfiles de usuario dañados, etc. todos pueden contribuir al problema.
Echemos un vistazo a varias posibles soluciones de problemas que puede aplicar de inmediato para que Chrome reinicie la función de autocompletar correctamente.
1. Actualizar cromo
Chrome es un navegador web relativamente estable en su mayor parte, pero también viene con una buena cantidad de errores. Por lo tanto, es mejor eliminar esto actualizando el navegador. Las versiones más nuevas de Chrome solucionan problemas conocidos y pueden ayudar a corregir el autocompletado, especialmente si una instancia defectuosa de Chrome hizo que dejara de funcionar en primer lugar.
Para actualizar Chrome en el escritorio, abra el menú de Chrome, seleccione Ayuda y haga clic en Acerca de Google Chrome. Si el navegador detecta nuevas actualizaciones, las instalará automáticamente.
Lee También Cómo Crear Un Código QR En 7 Sencillos Pasos
Cómo Crear Un Código QR En 7 Sencillos Pasos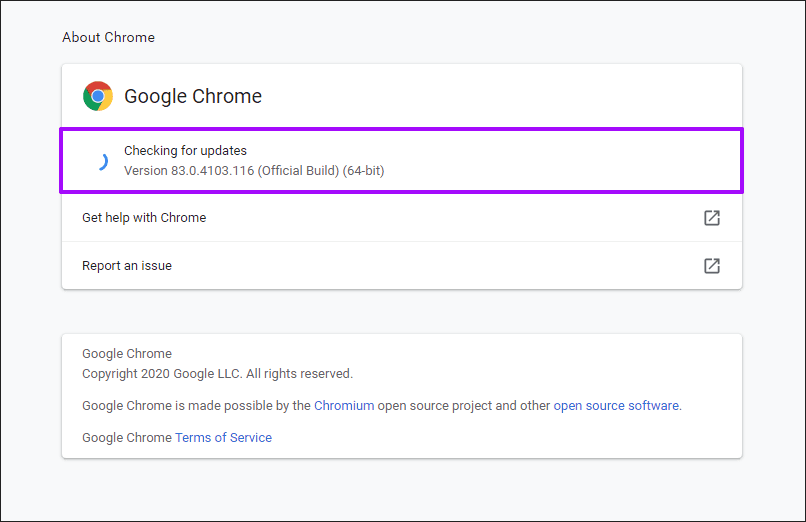
En Android e iOS, solo busque "chrome" en Play Store o App Store y toque Actualizar para aplicar las últimas actualizaciones de Chrome, si están disponibles.
2. Verifique la configuración de autocompletar
Siguiente: verifique su configuración de autocompletar. Chrome completa automáticamente tres categorías de datos: contraseñas, métodos de pago y direcciones. Siempre es una buena idea verificar que la función de autocompletar esté configurada correctamente para alguno o todos ellos.
Comience abriendo el menú de Chrome. Luego haga clic en Configuración para mostrar el panel Configuración de Chrome. Debería ver la sección Autocompletar, completa con las tres categorías, en el medio de la pantalla.
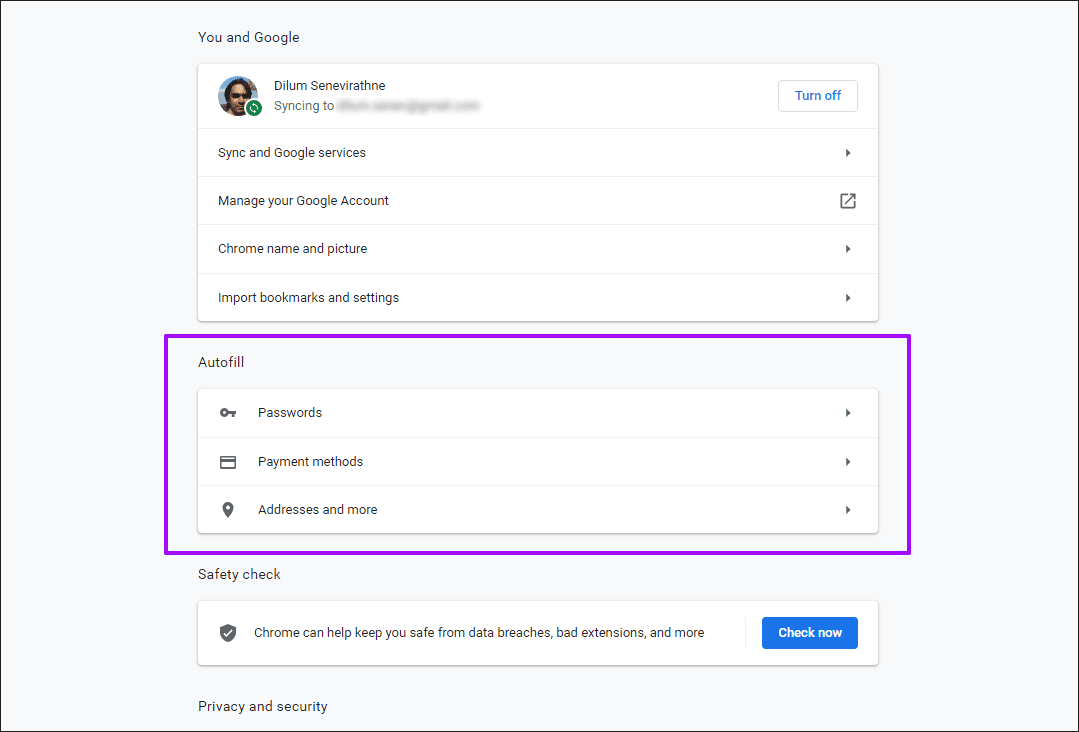
Si no puede encontrarlo, haga clic en Autocompletar en el área de navegación izquierda (solo disponible en computadoras de escritorio) para resaltar la sección.
contraseñas
La sección Contraseñas contiene una opción de "Oferta para guardar contraseñas"; asegúrese de que esté habilitada. De lo contrario, Chrome no guardará sus credenciales de inicio de sesión, lo que evitará que el navegador las complete automáticamente.
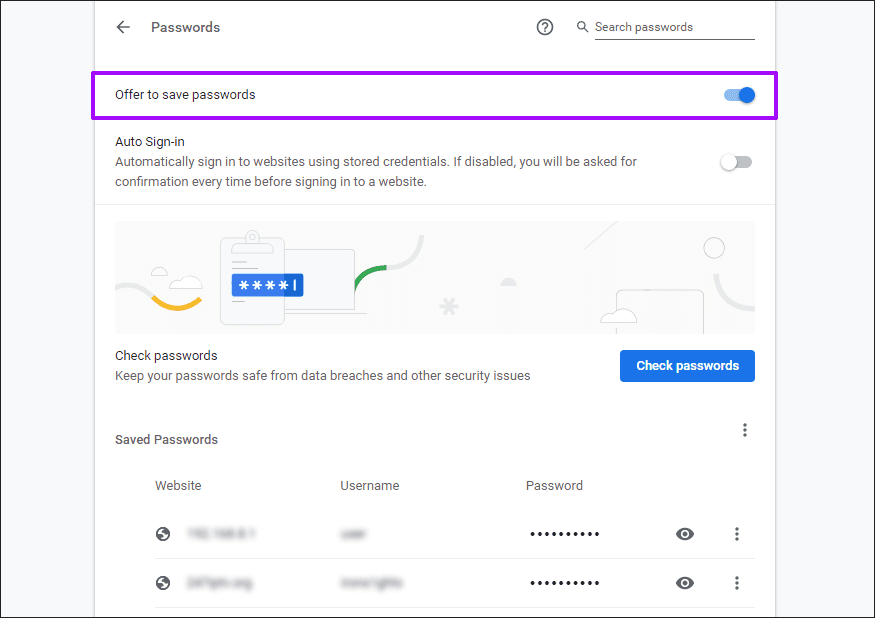
Los problemas de autocompletar relacionados con la contraseña también pueden ocurrir si ha bloqueado Chrome para que no guarde las credenciales de inicio de sesión para ciertos sitios web. Desplácese hacia abajo en la lista de contraseñas hasta la sección Nunca guardadas. Puede eliminar los sitios que desea que Chrome comience a guardar (y autocompletar) nuevamente.
Lee También No Hay Altavoces Ni Auriculares Conectados: Métodos Para Solucionarlo
No Hay Altavoces Ni Auriculares Conectados: Métodos Para Solucionarlo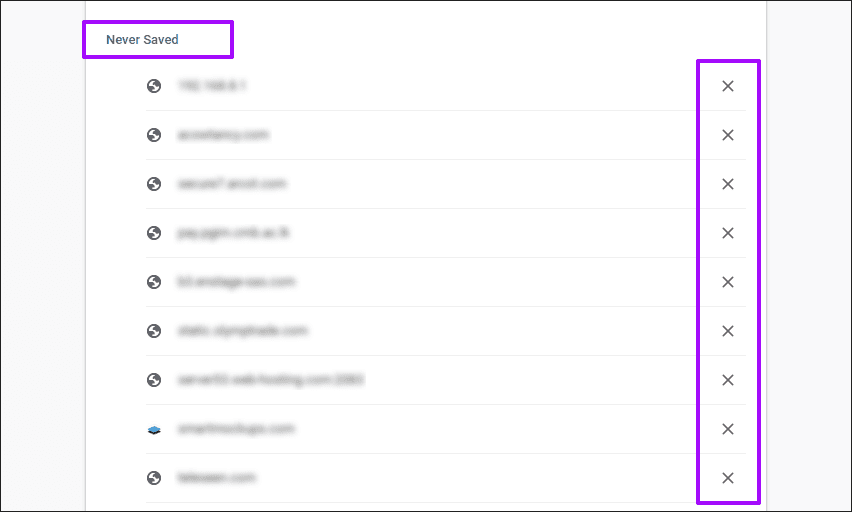
Métodos de pago
La sección Métodos de pago incluye la opción "Guardar y rellenar métodos de pago". Debe habilitarlo para comenzar a autocompletar métodos de pago guardados previamente y guardar (y autocompletar) nuevos métodos de pago.
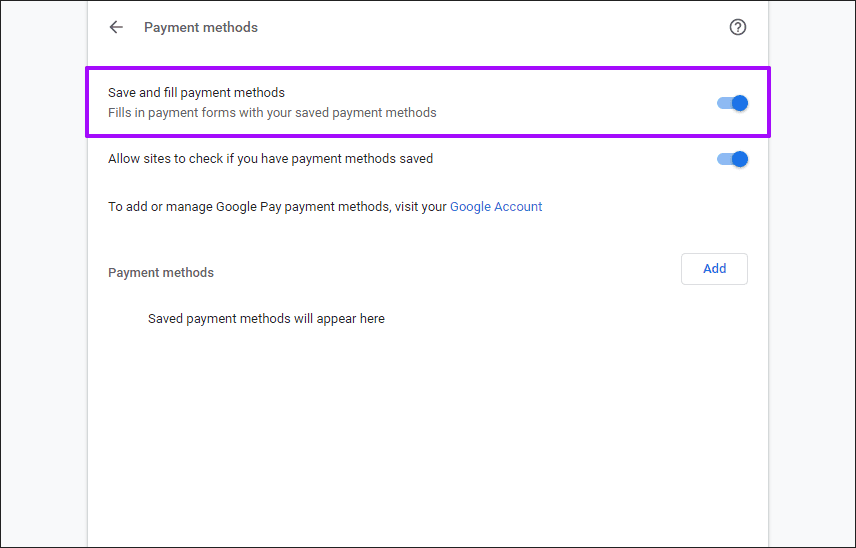
dirección y más
La sección Dirección y más ofrece una opción llamada "Guardar y completar direcciones". Habilítelo para comenzar a autocompletar direcciones previamente guardadas y para guardar (y autocompletar) nuevas direcciones.
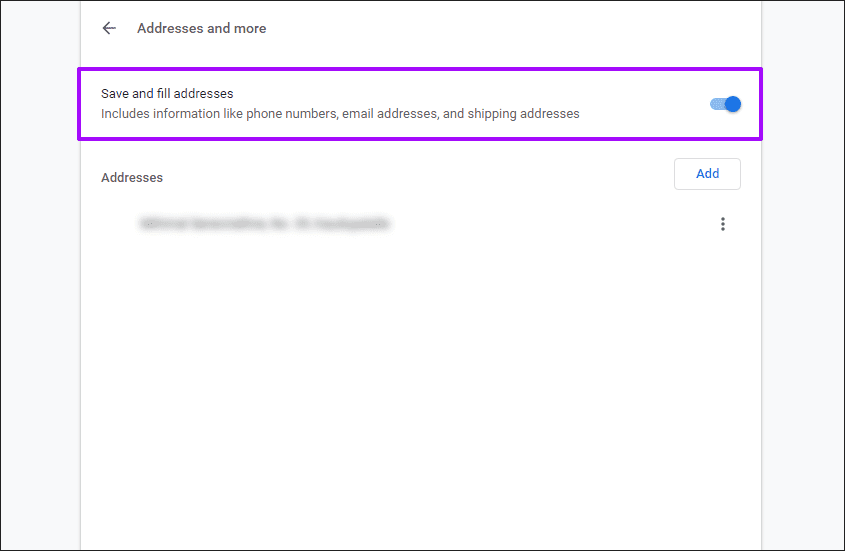
3. Verifique su configuración de sincronización
Si las contraseñas, los métodos de pago o las direcciones guardadas en un dispositivo no aparecen en otro para autocompletar, verifique la configuración de sincronización de Chrome para cada dispositivo.
Abra el menú de Chrome, haga clic o toque Configuración y seleccione Sincronizar y Servicios de Google. Continúe seleccionando Administrar lo que sincroniza (o Administrar sincronización en versiones móviles).
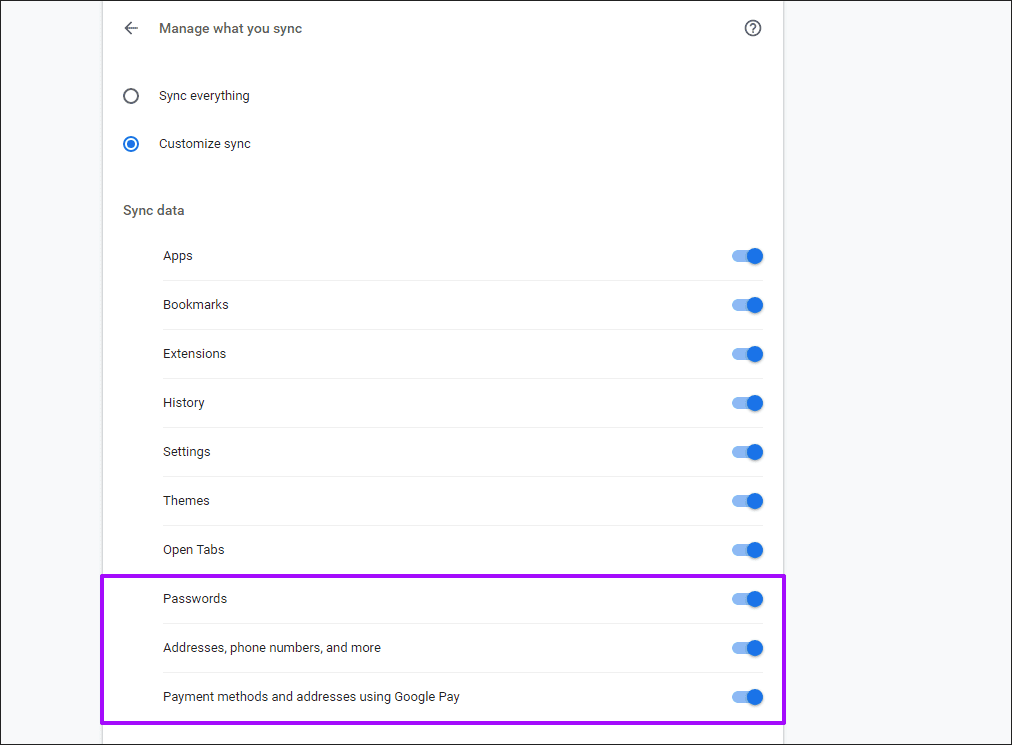
Asegúrese de que las opciones junto a "Contraseñas", "Direcciones, Números de teléfono, etc." y "Métodos de pago y direcciones con Google Pay" están habilitados.
4. Deshabilitar extensiones (Windows y macOS)
Es posible que la función de autocompletar no funcione si entra en conflicto con las extensiones del navegador. Para confirmar, intenta usar el modo de incógnito: abre el menú de Chrome y haz clic en Nueva ventana de incógnito.
Lee También Cómo Recuperar La Contraseña De Windows 10
Cómo Recuperar La Contraseña De Windows 10Si la función de autocompletar funciona en modo de incógnito, regrese a una ventana normal de Chrome, deshabilite sus extensiones (vaya al menú de Chrome > Herramientas > Extensiones) y vuelva a habilitarlas una a la vez para aislar la extensión problemática.
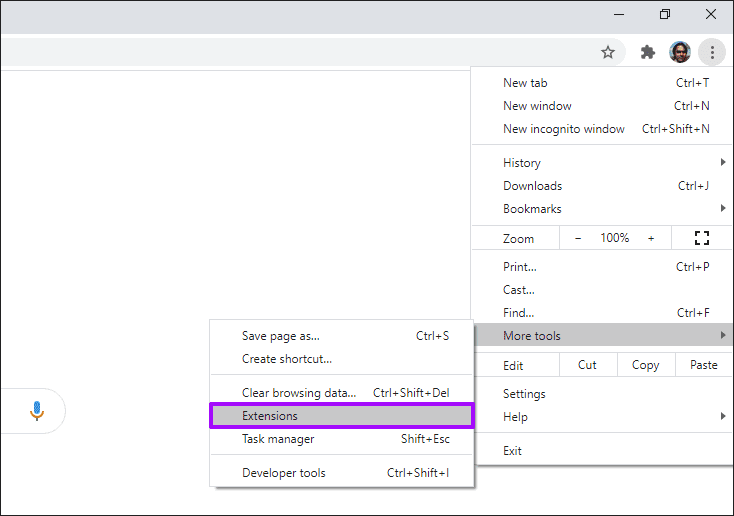
También puede utilizar la herramienta integrada "Limpiar equipo" (solo disponible en la versión de Windows de Chrome) para escanear y eliminar extensiones maliciosas de Chrome.
Una memoria caché del navegador desactualizada podría estar impidiendo que se inicie la función de autocompletar de Chrome, así que intente borrarla.
Vaya a Configuración de Chrome > Privacidad y seguridad > Borrar datos de navegación. Cambie a la pestaña Avanzado, seleccione Siempre y marque las casillas junto a "Cookies y otros datos del sitio" e "Imágenes y archivos en caché". Finalmente, haga clic en Borrar datos.
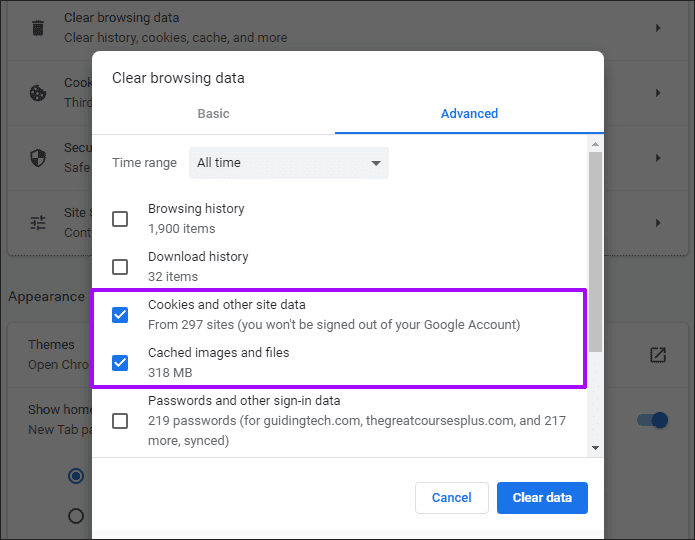
Advertencia: No seleccione las categorías "Contraseñas y otros datos de inicio de sesión" y "Datos de autocompletar". Esto eliminará permanentemente sus contraseñas y datos de formulario.
En caso de problemas aislados, también puede optar por borrar los datos de navegación de un solo sitio.
Lee También SpyHunter 5. Usabilidad, Efectividad Y Confiabilidad
SpyHunter 5. Usabilidad, Efectividad Y ConfiabilidadEn las versiones de Android e iOS de Chrome, vaya a Configuración de Chrome > Privacidad > Borrar datos de navegación para borrar la memoria caché de su navegador.
6. Cree un nuevo perfil de usuario (Windows y macOS)
Un perfil de usuario dañado también puede evitar que Chrome complete automáticamente sus datos. Para solucionar el problema, debe crear un nuevo perfil desde cero. Seguir los pasos a continuación hará que pierda todos los datos almacenados localmente, así que asegúrese de verificar la configuración de Chrome Sync y hacer una copia de seguridad de todas las formas de datos en los servidores de Google antes de comenzar.
Paso 1: Sal de Chrome.
2do paso: Navegue hasta donde Chrome almacena los datos de su perfil de usuario:
Windows: presione Windows+R para abrir Ejecutar y haga clic en Aceptar después de ingresar la siguiente ruta de la carpeta:
%UserProfile%AppDataLocalGoogleChromeUser Data
Lee También Los 7 Mejores AntiMalware Para Windows
Los 7 Mejores AntiMalware Para Windows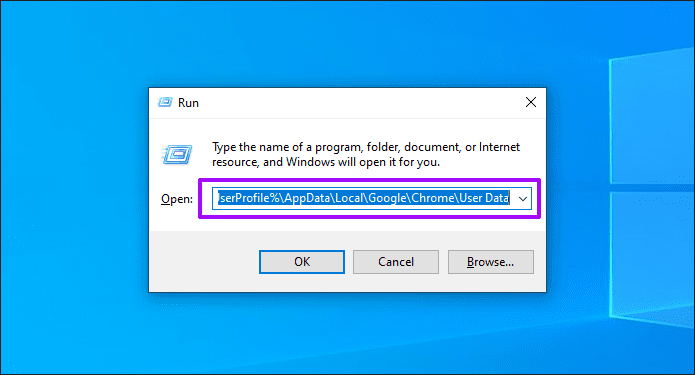
MacOS: presione Cmd + Espacio para abrir Spotlight Search y presione Entrar después de ingresar la siguiente ruta de carpeta:
~/Biblioteca/Soporte de aplicaciones/Google/Chromium
Paso 3: Haga clic con el botón derecho en la carpeta Predeterminada (que contiene los datos de su perfil de usuario) y seleccione Cambiar nombre.
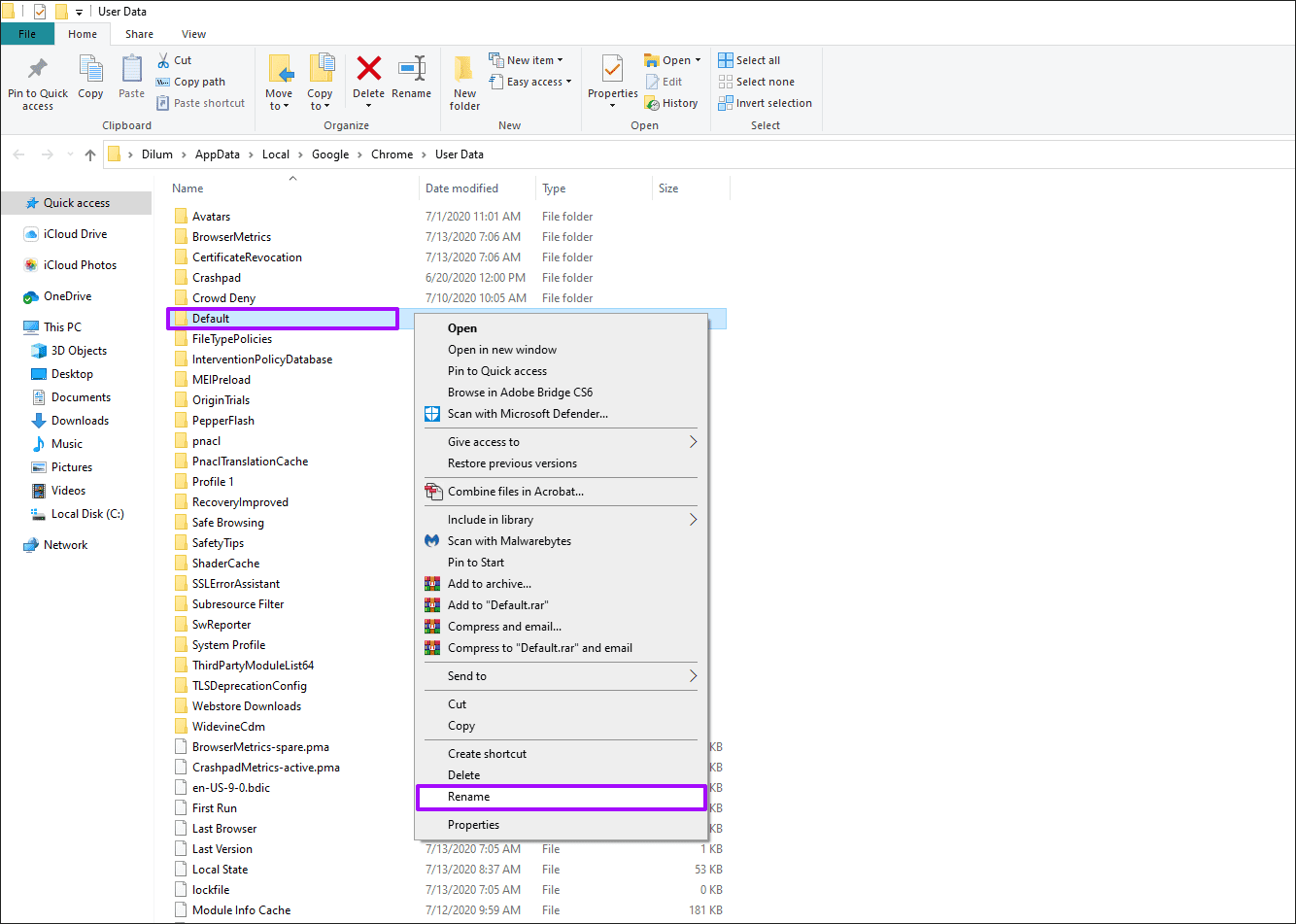
anotar: Si tiene varios perfiles de Chrome, los encontrará listados como Perfil 1, Perfil 2, Perfil 3, etc.
Paso 4: Cambie el nombre de la carpeta a Default.old.
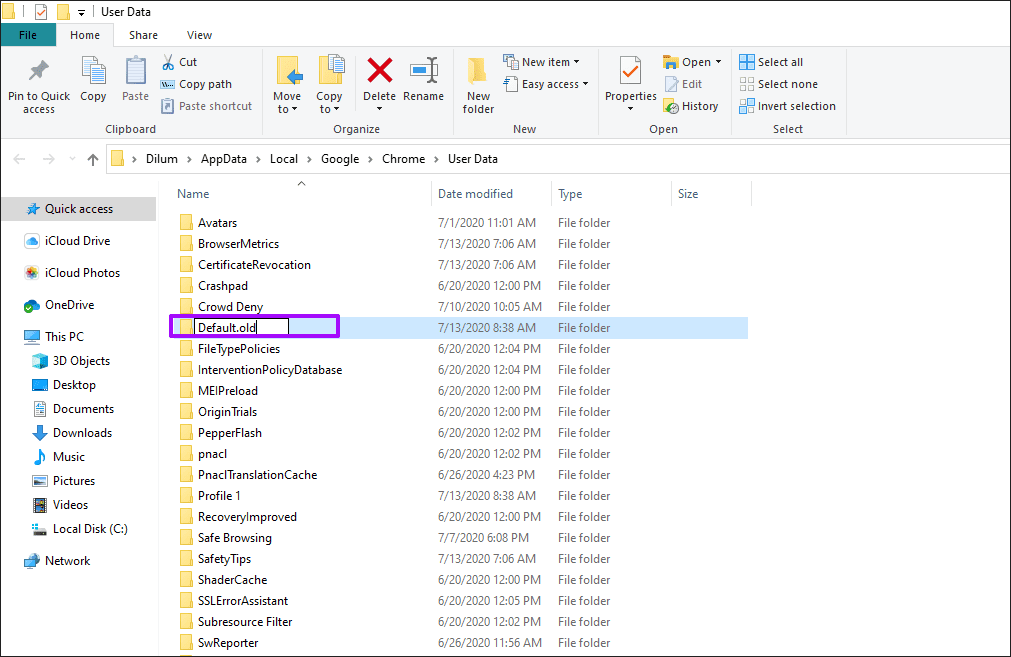
anotar: En lugar de simplemente eliminar la carpeta, es mejor cambiarle el nombre para que tenga una copia de seguridad de datos local, por si acaso.
Lee También Cómo Activar Windows Defender Directiva De Grupo
Cómo Activar Windows Defender Directiva De GrupoPaso 5: Vuelva a abrir Chrome e inicie sesión con las credenciales de su cuenta de Google para crear un nuevo perfil. Autocompletar probablemente debería funcionar bien a partir de ahora.
Llenar
Los problemas con la función de autocompletar de Chrome son relativamente fáciles de solucionar la mayoría de las veces. Pero si aún tiene problemas a pesar de los consejos de solución de problemas anteriores, considere restablecer Google Chrome. Un restablecimiento completo ayuda a que el navegador se reinicie con una nueva pizarra y, por lo general, resuelve los problemas persistentes.
Próximo : ¿Sabía que puede proteger sus datos de autocompletar en Chrome con una contraseña de sincronización larga? Haga clic en el enlace de abajo para aprender todo al respecto.
Si quieres conocer otros artículos parecidos a Las 6 mejores maneras de solucionar el problema de autocompletar de Chrome que no funciona puedes visitar la categoría Informática.

TE PUEDE INTERESAR