Las 7 formas principales de arreglar su conexión no es privada en Chrome
A lo largo de los años, Google ha incorporado funciones esenciales como Navegación segura en Chrome. En un esfuerzo similar para protegerte de los atacantes, Chrome también puede evitar que cargues una página web con el error "Tu conexión no es privada". Esto suele suceder cuando Chrome no puede crear una conexión SSL o no puede verificar la autenticidad del certificado SSL.
De todos modos, el error te impide cargar la página web. Este artículo enumera soluciones para corregir el error "Tu conexión no es privada" en Chrome. Entonces vamos a comenzar.
1. Prueba el modo de incógnito
Puede comenzar a usar Chrome en modo de incógnito para navegar sin cachés, cookies o extensiones de navegador. Para abrir una ventana de incógnito en Chrome, haga clic en el menú de tres puntos y seleccione Nueva ventana de incógnito.
 Cómo conectar dos o más computadoras a un solo monitor
Cómo conectar dos o más computadoras a un solo monitorDel mismo modo, también puede abrir la página web en otro navegador para verificar si el problema es específico de Chrome.
2. Cambiar a otra red
Si está utilizando una red Wi-Fi pública de restaurante, centro comercial o aeropuerto que ejecuta el protocolo HTTP en lugar de HTTPS, Chrome puede cancelarlo con el error "Su conexión no es válida". No es privado." HTTPS es más seguro que HTTP, y el error es una señal de advertencia que indica lo mismo.
Considere cambiar a una red privada e intente cargar la página web nuevamente.
3. Comprueba la fecha y la hora en tu PC
Si su PC muestra una fecha u hora incorrecta, puede evitar que las aplicaciones y los navegadores se conecten a un servidor. Como los certificados SSL solo son válidos durante un cierto período de tiempo, es importante configurar la fecha y la hora correctas en su PC para establecer una conexión segura.
Lee También 7 geniales aplicaciones de Android para crear videos con fotos y música
7 geniales aplicaciones de Android para crear videos con fotos y músicaventanas
Paso 1: Presione la tecla de Windows + I para abrir Configuración. Vaya a la pestaña Hora e idioma y abra la configuración de Fecha y hora
2do paso: Encienda los interruptores junto a "Establecer hora automáticamente".
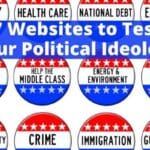 ¿De qué ideología política eres? 7 sitios para ponerte a prueba
¿De qué ideología política eres? 7 sitios para ponerte a pruebaMac
Paso 1: Haga clic en el indicador de tiempo a la derecha de la barra de menú y seleccione Abrir preferencias de fecha y hora.
2do paso: En la siguiente ventana, en Fecha y hora, marque la casilla "Establecer fecha y hora automáticamente". Luego use el menú desplegable para seleccionar el servidor de tiempo.
 Qué es el sueño en Gmail y cómo activarlo o desactivarlo
Qué es el sueño en Gmail y cómo activarlo o desactivarloSi aún encuentra el error a pesar de cambiar la red y verificar el reloj en su PC, es posible que Chrome esté cargando una versión en caché de la página web.
Para asegurarse de que Chrome obtenga una copia nueva de las páginas web, primero debe borrar el caché y las cookies existentes de Chrome. Así es cómo.
Paso 1: Presione Ctrl + Shift + Supr en Windows (o Cmd + Shift + Supr en Mac) para iniciar el Panel de navegación transparente.
2do paso: Seleccione Todo el tiempo en la sección Intervalo de tiempo y marque las casillas que dicen "Cookies y otros datos del sitio" e "Imágenes y archivos en caché".
Luego toque Borrar datos.
 Las 9 mejores aplicaciones de seguimiento de calorías para iPhone y Android
Las 9 mejores aplicaciones de seguimiento de calorías para iPhone y AndroidReinicie Chrome e intente cargar la página web nuevamente.
5. Desactivar el programa antivirus
Al igual que Chrome, los programas antivirus en su PC también buscan activamente los certificados SSL de los sitios web que visita para proteger sus datos. Puede explorar la configuración del programa antivirus para deshabilitar el análisis de HTTPS o deshabilitar temporalmente el programa antivirus para ignorar el error.
6. Deshabilitar la VPN
El uso de una conexión VPN agrega una capa de seguridad al redirigir su tráfico a otro servidor y ocultar sus direcciones IP. Pero por otro lado, también complica la verificación del certificado SSL por parte de Chrome, dando lugar a errores de privacidad en la conexión.
Lee También Cómo eliminar cuentas memorizadas en Instagram
Cómo eliminar cuentas memorizadas en InstagramDeshabilite la VPN y vuelva a cargar la página web para ver si eso resuelve el error.
7. Cambiar la configuración de DNS
Otra solución que funcionó para muchos usuarios al corregir el error "Tu conexión no es privada" es configurar Chrome para usar DNS seguro. También puedes intentarlo. Así es cómo.
Paso 1: Abre Chrome. Haga clic en el menú de tres puntos en la esquina superior derecha para abrir la configuración.
2do paso: Vaya a la pestaña Seguridad y privacidad a su izquierda. Luego abra la configuración de seguridad.
Paso 3: Desplácese hacia abajo hasta la sección Avanzado y habilite la opción "Usar DNS seguro".
Reinicie Chrome una vez más e intente cargar la página web si existe el problema.
Conéctate de forma segura
Estamos seguros de que una de las soluciones anteriores le ayudó a corregir el error. En algunos casos, Chrome también te da la opción de continuar con el sitio de todos modos. Aunque solo hemos hablado de Chrome, también pueden aparecer errores similares en otros navegadores, como Borde y Firefox. En tales casos, puede usar algunas, si no todas, las soluciones anteriores para superar el error.
Si quieres conocer otros artículos parecidos a Las 7 formas principales de arreglar su conexión no es privada en Chrome puedes visitar la categoría Informática.


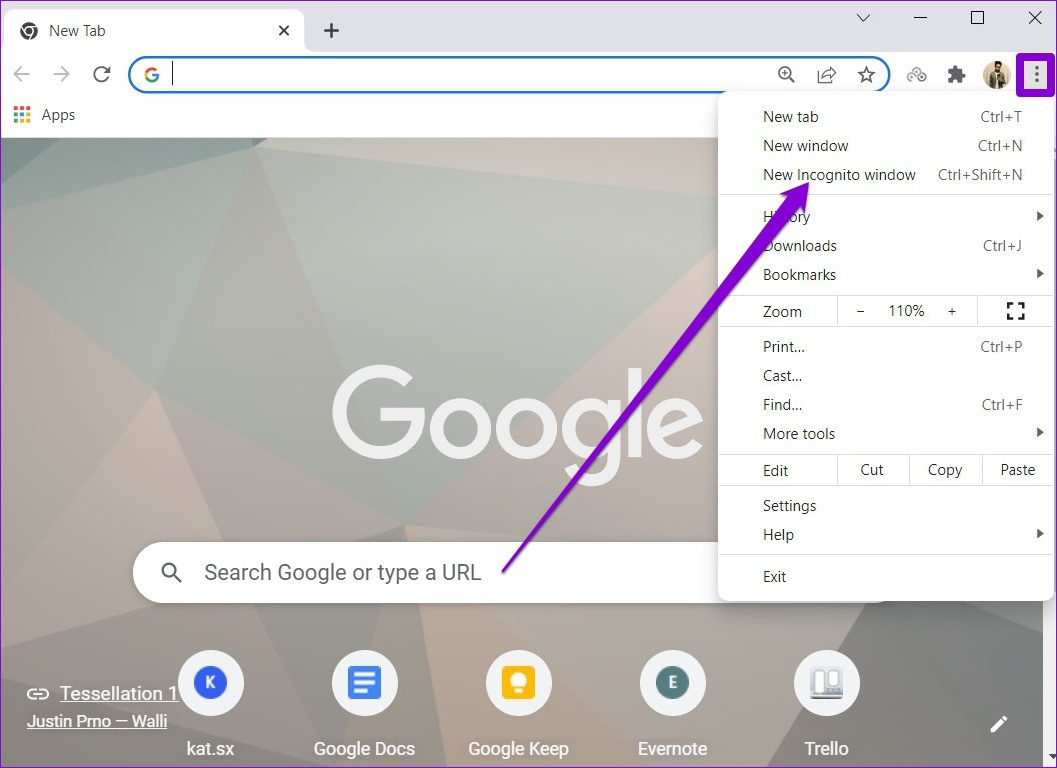
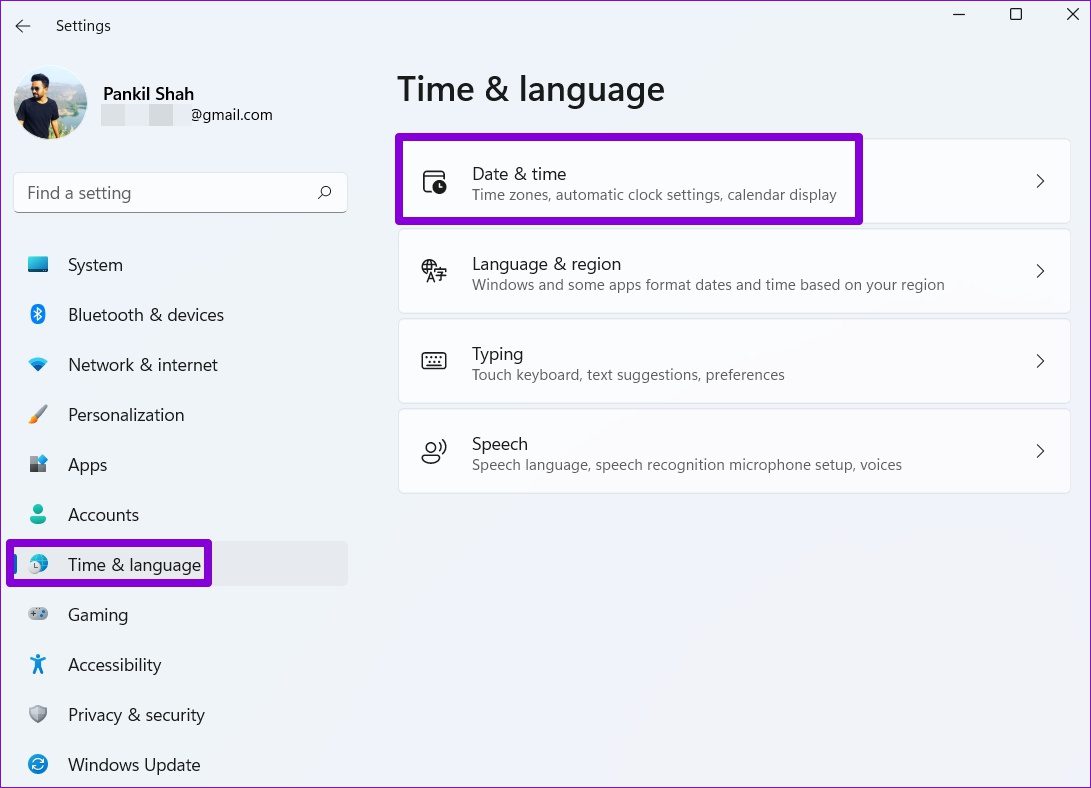
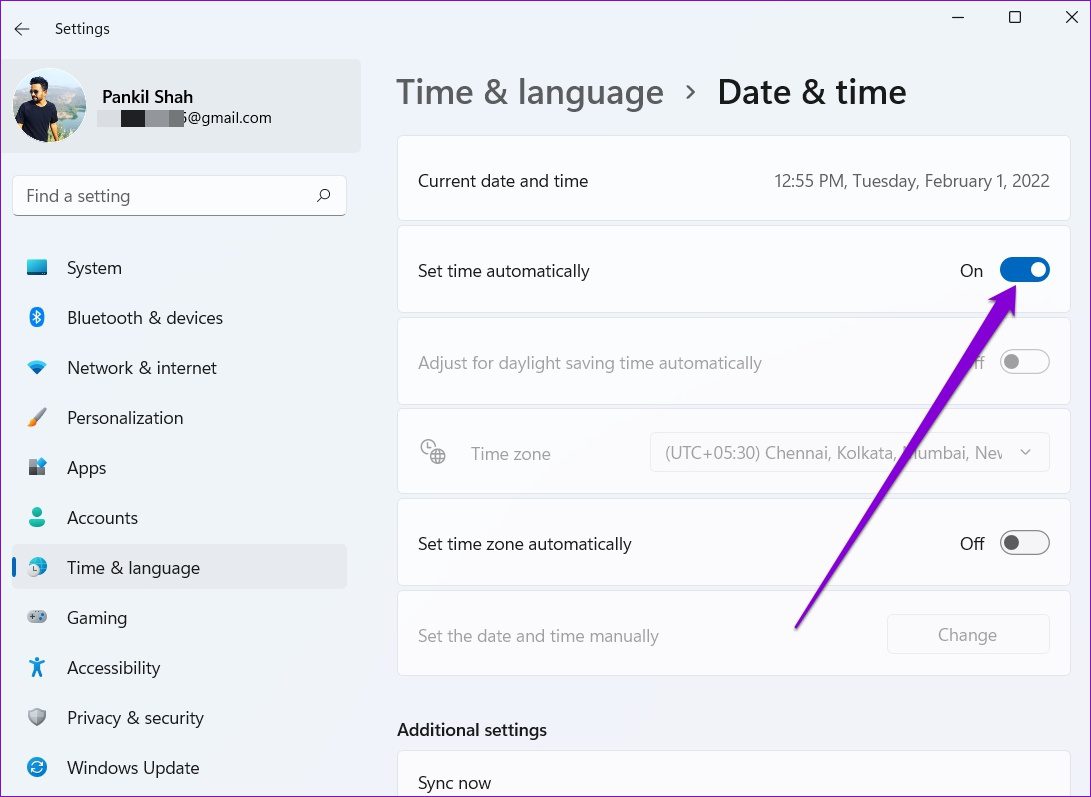
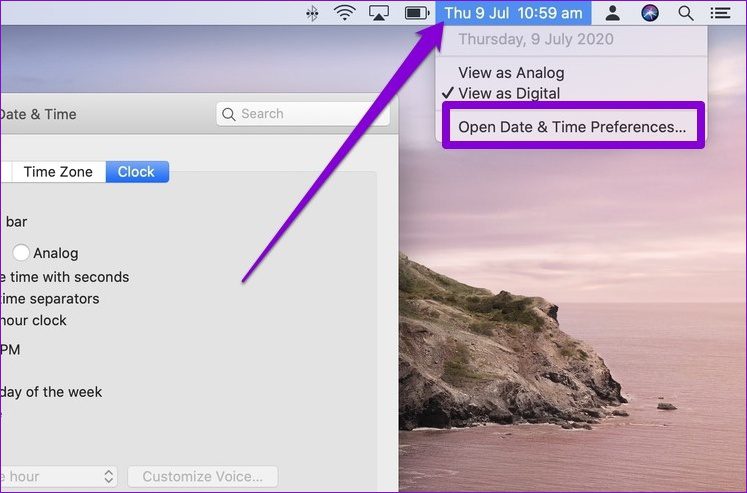
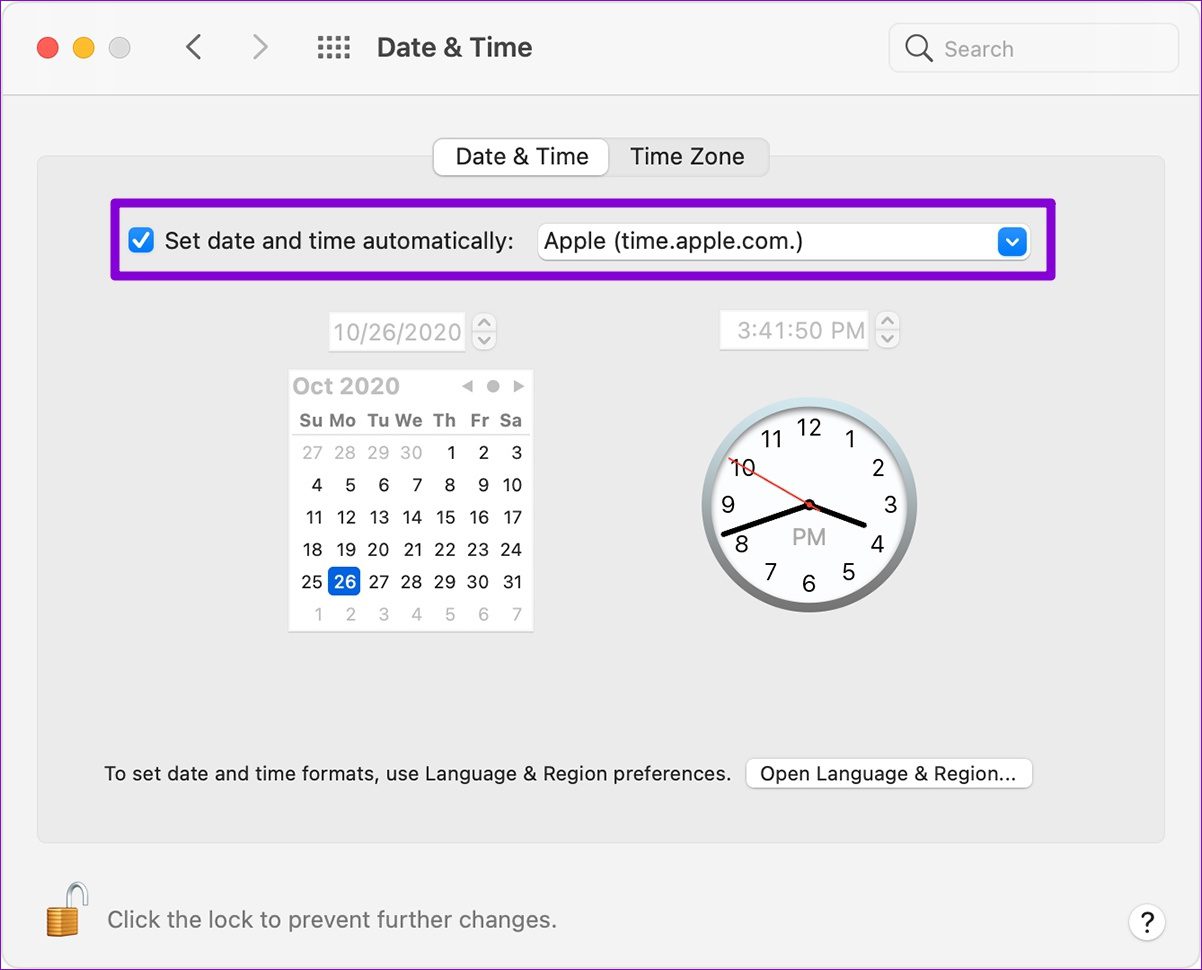
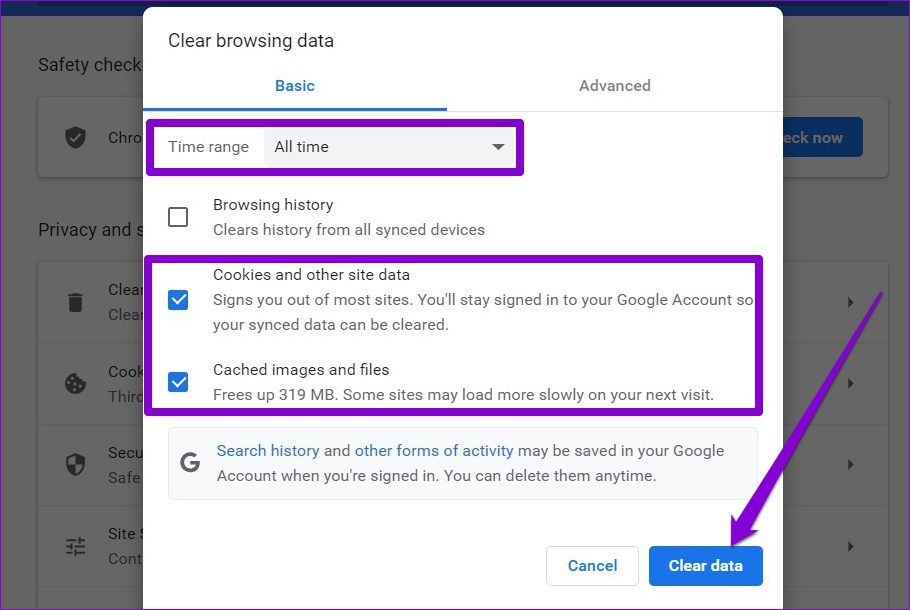
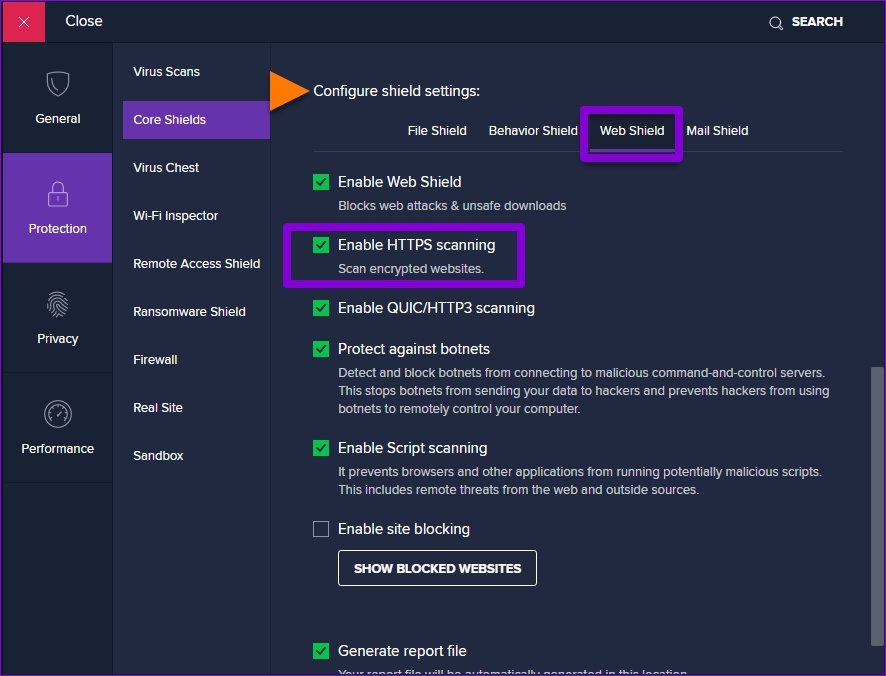


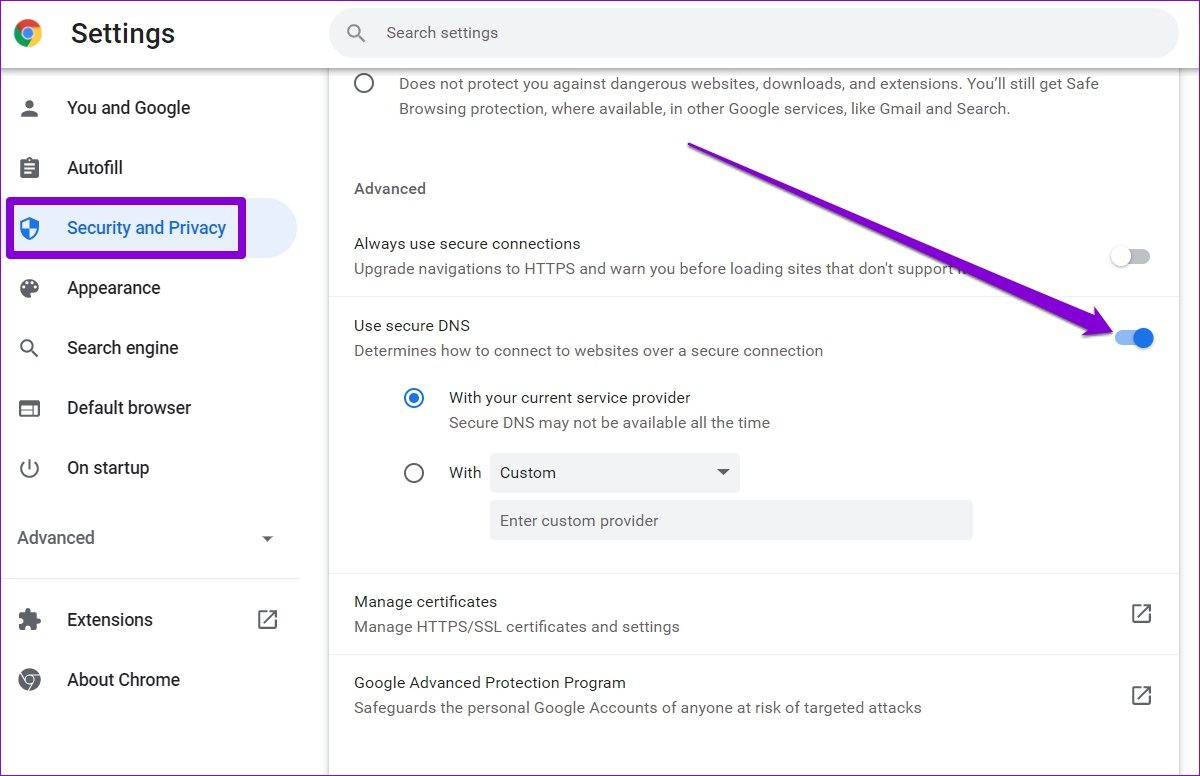
TE PUEDE INTERESAR