Las 7 mejores formas de arreglar el brillo que no funciona en las computadoras portátiles con Windows 11
Establecer el nivel de brillo correcto en su computadora portátil es importante para evitar la fatiga visual, especialmente si pasa muchas horas trabajando o jugando. Sorprendentemente, a muchos usuarios les resulta difícil implementar software de terceros en Windows 11 para ajustar el brillo de la pantalla de sus portátiles.
Si bien su computadora portátil puede tener un interruptor físico para ajustar el brillo, no tendría sentido reemplazarlo si el software no responde. No se preocupe. Aquí hay 7 consejos útiles para la solución de problemas que deberían ayudarlo a resolver el problema del brillo que no funciona en Windows.
- 1. Cambie el brillo del Centro de actividades o la aplicación Configuración
- 2. Desactiva el brillo automático
- 3. Actualice el controlador de video
- 4. Use el adaptador de pantalla básico de Microsoft
- 5. Vuelva a habilitar los controladores de monitor genéricos
- 6. Reparar archivos del sistema
- 7. Actualizar Windows 11
- Lo suficientemente brillante como para calmar tus ojos.
1. Cambie el brillo del Centro de actividades o la aplicación Configuración
Si no puede ajustar el brillo de la pantalla con las teclas de función del teclado, puede recurrir a otros medios para lograr el mismo resultado.
 Cómo agregar libros electrónicos usando Google Play Books en dispositivos móviles y de escritorio
Cómo agregar libros electrónicos usando Google Play Books en dispositivos móviles y de escritorioPresione la tecla de Windows + A para iniciar el Centro de actividades en Windows 11 y use el control deslizante junto a Brillo para cambiarlo.
Alternativamente, puede cambiar el brillo en la aplicación Configuración. Así es cómo.
Paso 1: Presione la tecla de Windows + I para iniciar la aplicación Configuración. Luego abra la configuración de pantalla.
 6 brazos de monitor superiores para monitores de alta resistencia
6 brazos de monitor superiores para monitores de alta resistencia2do paso: Use el control deslizante debajo de Brillo para ajustar el brillo de la pantalla.
2. Desactiva el brillo automático
Luego puede verificar si el brillo automático está habilitado en su PC. En este caso, es posible que su computadora portátil no le permita ajustar manualmente el brillo.
Paso 1: Haga clic en el icono del menú Inicio y seleccione el icono de engranaje para iniciar la aplicación Configuración.
Lee También Así es como Apple valoró los iPhones en los últimos 10 años
Así es como Apple valoró los iPhones en los últimos 10 años2do paso: En la pestaña Sistema, haga clic en Ver.
Paso 3: Haga clic en la flecha junto a Brillo para expandirlo. Luego desmarque las casillas "Cambiar el brillo automáticamente cuando cambie la iluminación" y "Ayuda a mejorar la duración de la batería optimizando el brillo y el contenido que se muestra".
Lee También Cómo importar marcadores de Chrome a Safari para iOS
Cómo importar marcadores de Chrome a Safari para iOSIntente cambiar el brillo nuevamente para ver si funciona.
3. Actualice el controlador de video
Los controladores de video de su PC pueden envejecer con el tiempo. Naturalmente, si estos controladores están dañados o desactualizados, es posible que enfrente estos problemas. Para solucionar este problema, puede actualizar sus controladores de video siguiendo los pasos a continuación.
Paso 1: Abra el menú de inicio, escriba Gerenciador de dispositivosy presione Entrar.
 Dolby TrueHD vs DTS HD Master Audio: ¿Cuál es la diferencia?
Dolby TrueHD vs DTS HD Master Audio: ¿Cuál es la diferencia?2do paso: Expanda Adaptadores de pantalla, haga clic con el botón derecho en los controladores de pantalla y seleccione Actualizar controlador.
Luego siga las instrucciones en pantalla para actualizar los controladores de video.
4. Use el adaptador de pantalla básico de Microsoft
Si el problema persiste incluso después de actualizar el controlador de video, puede intentar cambiar al controlador de gráficos básico de Microsoft en Windows. Así es cómo.
Lee También Las 5 mejores formas de eliminar seguidores en Instagram
Las 5 mejores formas de eliminar seguidores en InstagramPaso 1: Haga clic en el icono Buscar en la barra de tareas, escriba Gerenciador de dispositivos y seleccione el primer resultado que aparece.
2do paso: Expanda Adaptadores de pantalla, haga clic con el botón derecho en el controlador y seleccione Actualizar controlador de la lista.
Paso 3: Seleccione "Buscar controladores en mi computadora".
Paso 4: Luego haga clic en "Permítame elegir de una lista de controladores disponibles en mi computadora".
Paso 5: Seleccione Controladores de adaptador de pantalla básicos de Microsoft y haga clic en Siguiente para instalarlos.
Una vez instalado, reinicie su PC y vea si puede cambiar el brillo.
5. Vuelva a habilitar los controladores de monitor genéricos
Los controladores de monitor genéricos PnP (Plug and Play) lo ayudan a conectar monitores externos sin necesidad de configuración adicional. Pero si tiene problemas para cambiar el brillo de su monitor externo, intente deshabilitar el controlador genérico del monitor PnP y vuelva a habilitarlo.
Paso 1: Presione la tecla de Windows + S para abrir la ventana de búsqueda, escriba Gerenciador de dispositivosy presione Entrar.
2do paso: En la ventana Administrador de dispositivos, expanda Monitores, haga clic con el botón derecho en Monitor PnP genérico y seleccione Desactivar dispositivo de la lista.
Paso 3: Reinicie su PC y siga los pasos anteriores para habilitar Generic PnP Monitor.
6. Reparar archivos del sistema
Si faltan algunos archivos críticos del sistema de Windows 11, podría afectar algunas de las funciones básicas, como la configuración de brillo. Para solucionar este problema, puede ejecutar un escaneo SFC siguiendo los pasos a continuación.
Paso 1: Presione la tecla de Windows + X y seleccione la opción Terminal de Windows (Administrador) del menú resultante.
2do paso: Escriba el comando mencionado a continuación y presione Entrar.
SFC /scannow
Si aparece algún problema después del escaneo, elija las opciones necesarias para reparar y reiniciar su computadora portátil con Windows 11 para aplicar los cambios.
7. Actualizar Windows 11
Finalmente, puede buscar actualizaciones pendientes de Windows 11. Si el problema del brillo no funciona es causado por un error en una versión específica de Windows 11, actualizarlo generalmente ayudará.
Para buscar actualizaciones de software en Windows, presione la tecla de Windows + I para abrir la aplicación Configuración. Vaya a la pestaña Actualización de Windows a la izquierda y haga clic en el botón Buscar actualizaciones a la derecha.
Descargue e instale cualquier Windows 11 pendiente o actualizaciones de controladores. Luego reinicie la computadora portátil y verifique si estas actualizaciones ayudan a solucionar el problema de brillo.
Lo suficientemente brillante como para calmar tus ojos.
Encontrar la configuración de brillo adecuada puede hacer que su trabajo sea soportable durante muchas horas. Aunque Windows ofrece funciones como el brillo automático y la luz nocturna, es posible que dejen de funcionar de vez en cuando. Siga las soluciones mencionadas anteriormente y solucionar estos problemas no debería llevarle mucho tiempo.
Si quieres conocer otros artículos parecidos a Las 7 mejores formas de arreglar el brillo que no funciona en las computadoras portátiles con Windows 11 puedes visitar la categoría Informática.


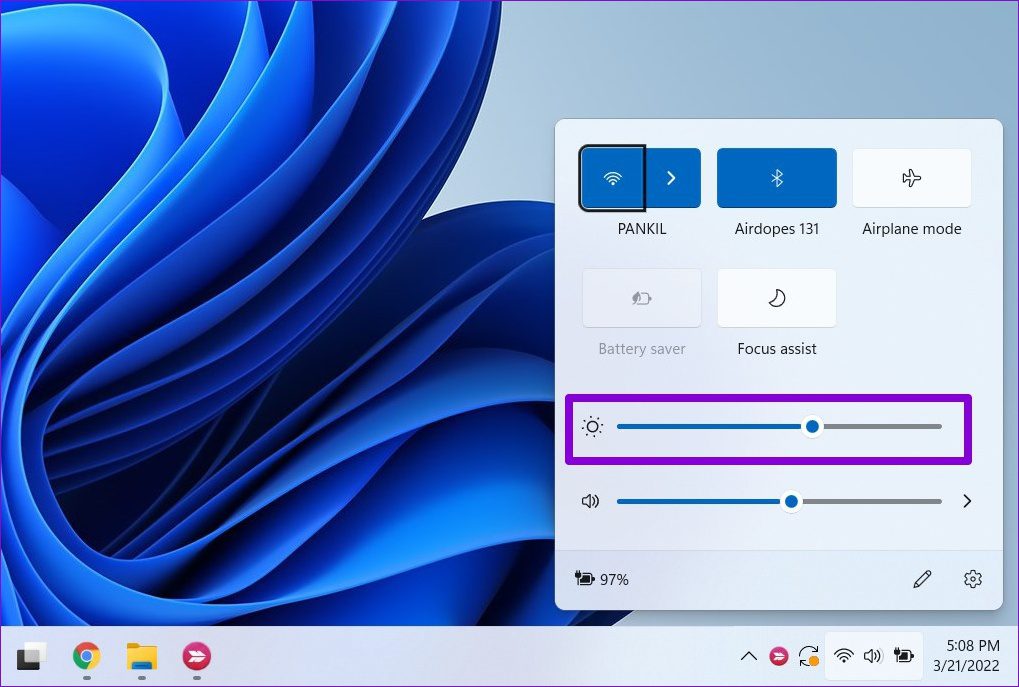
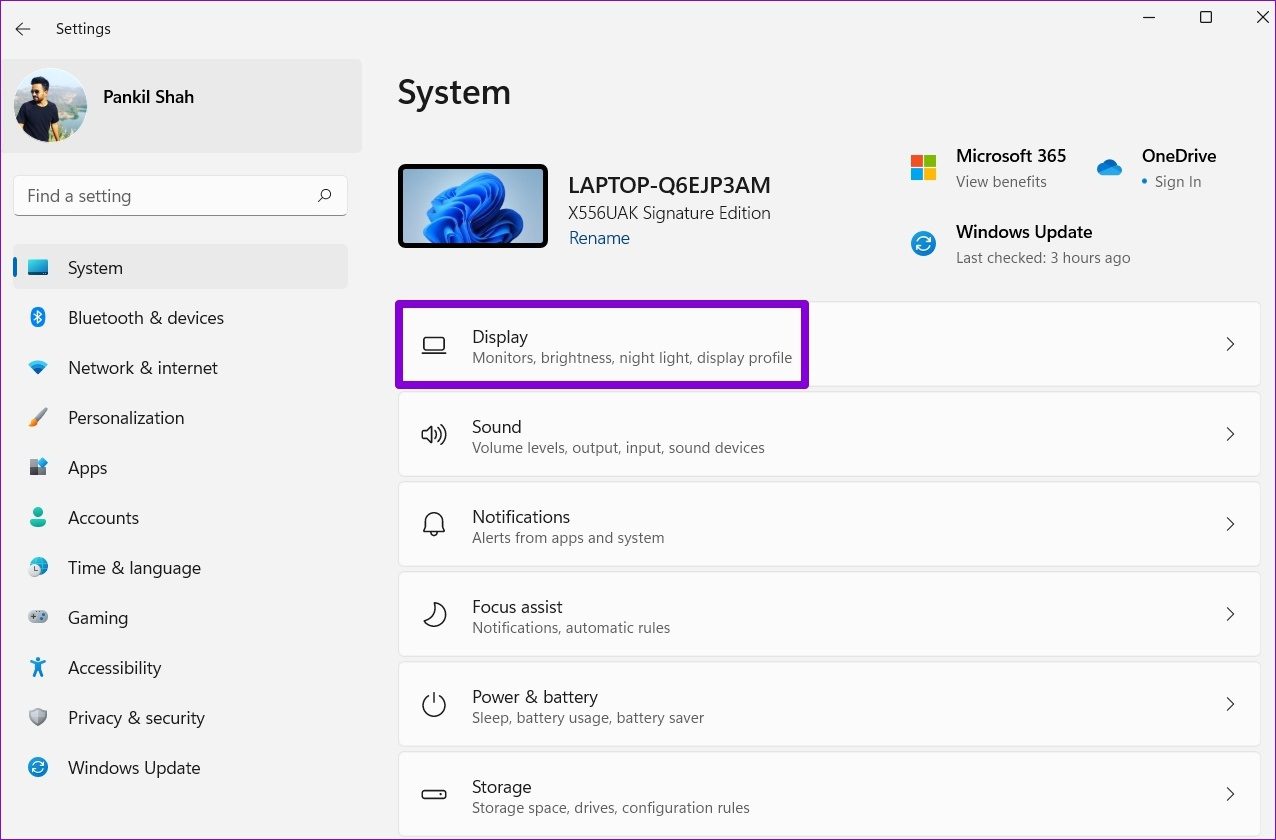
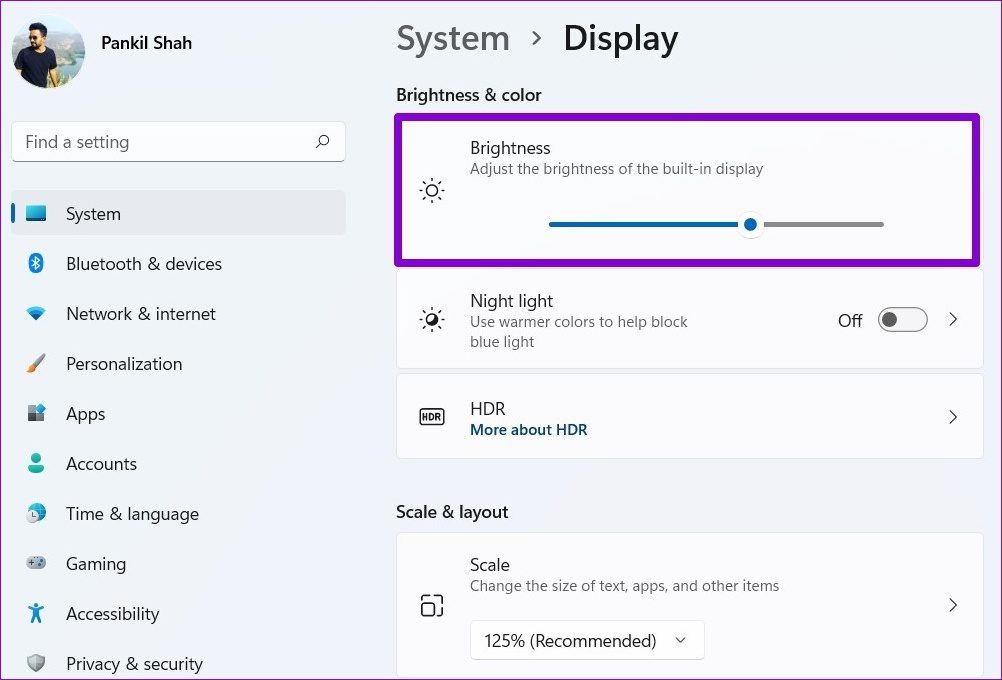
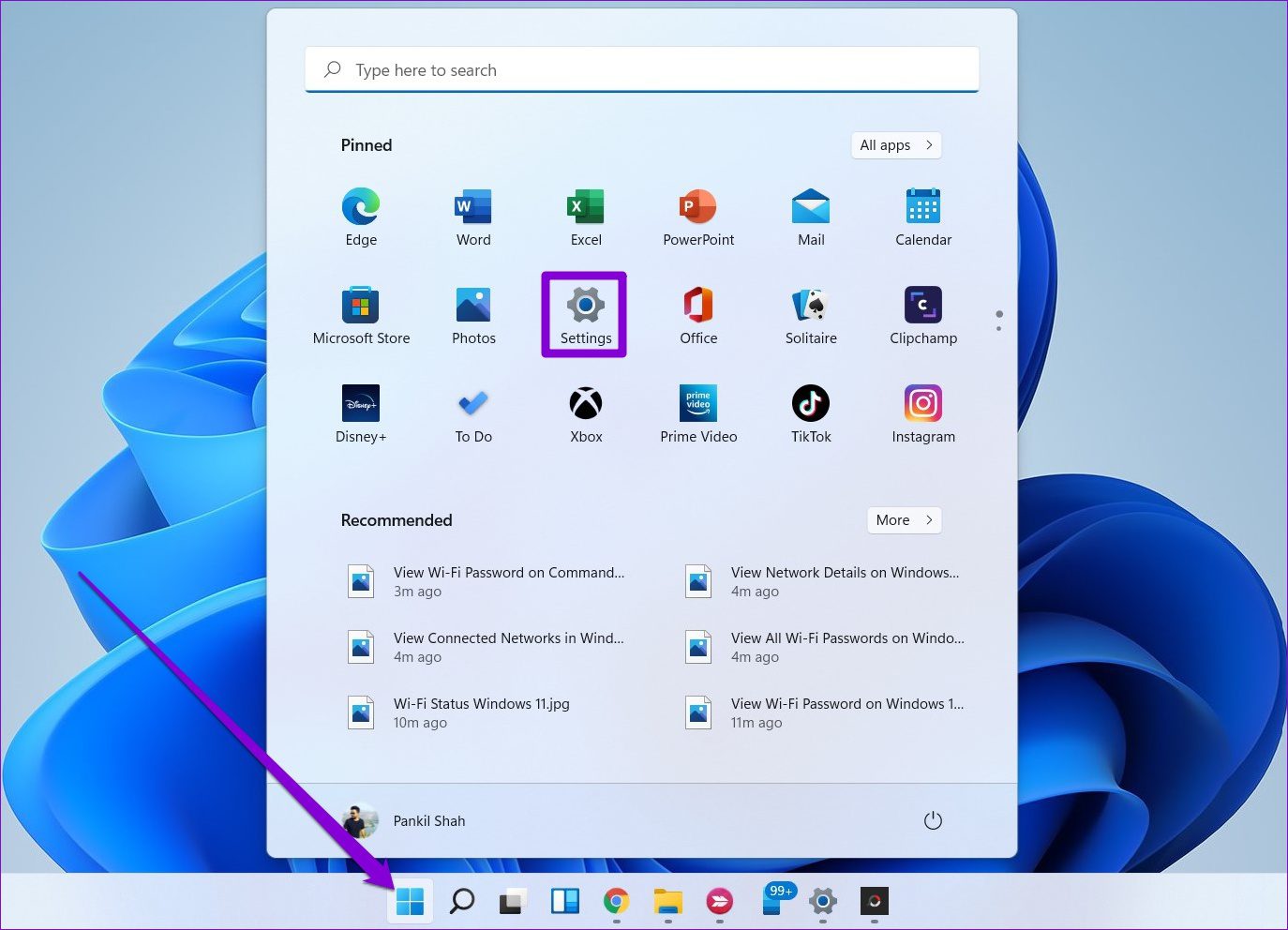
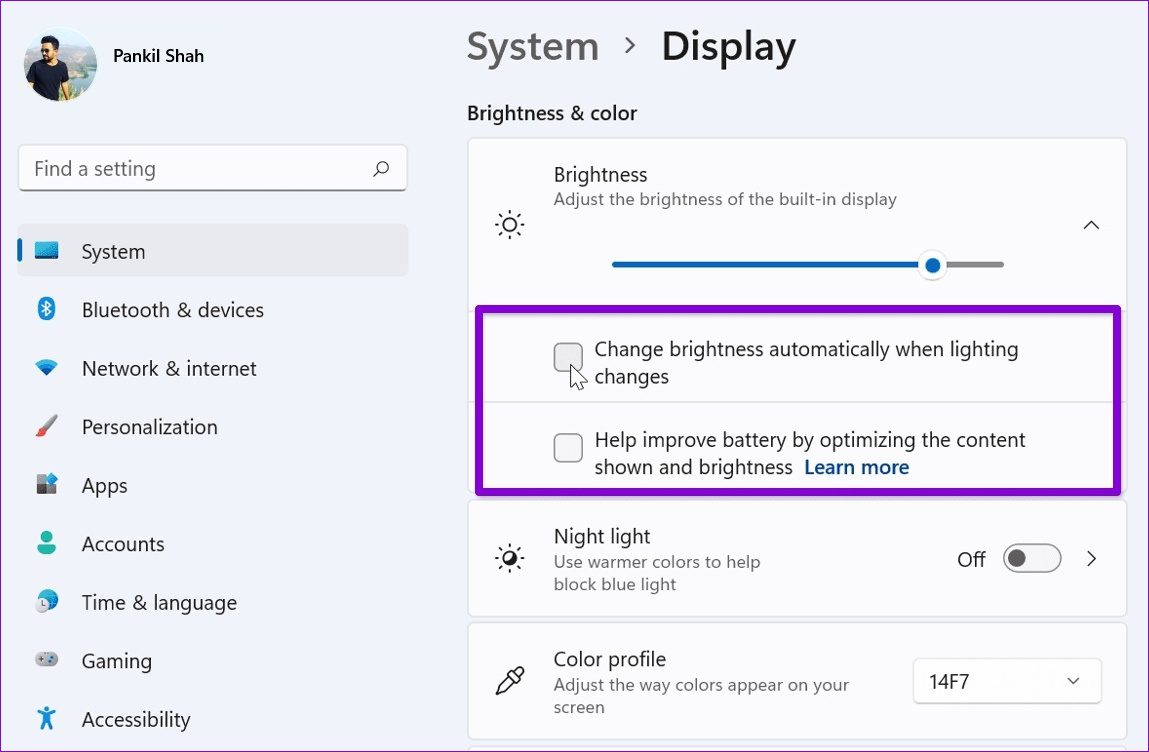
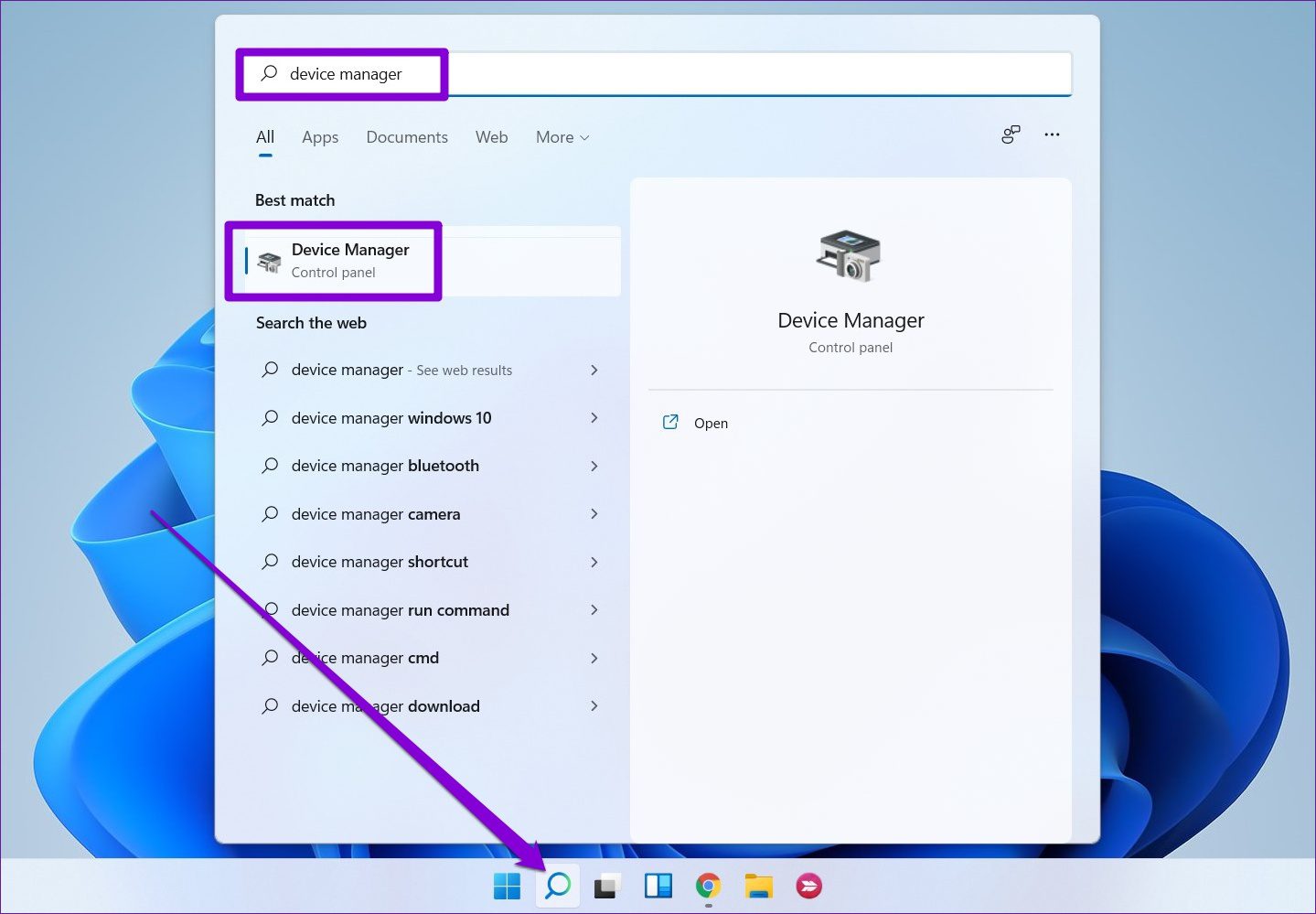
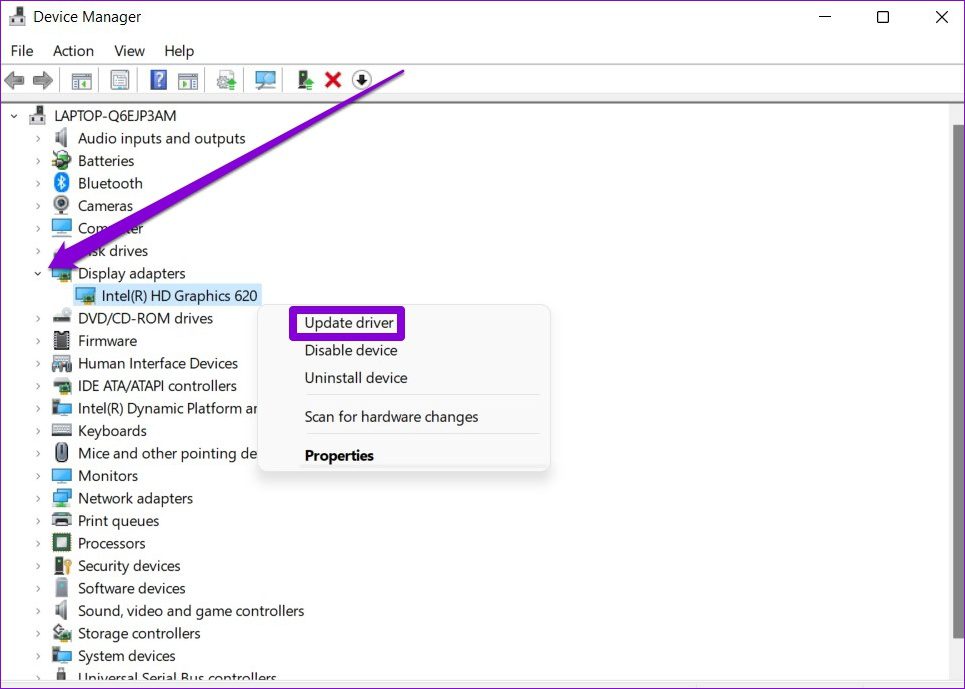
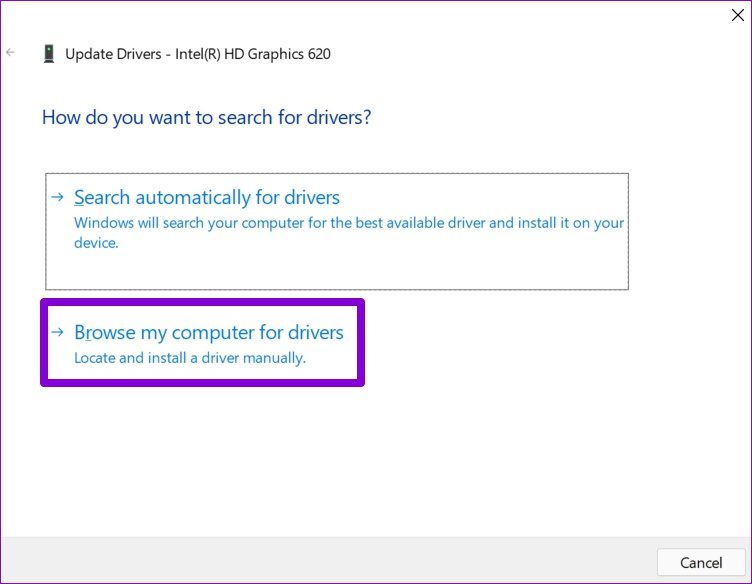
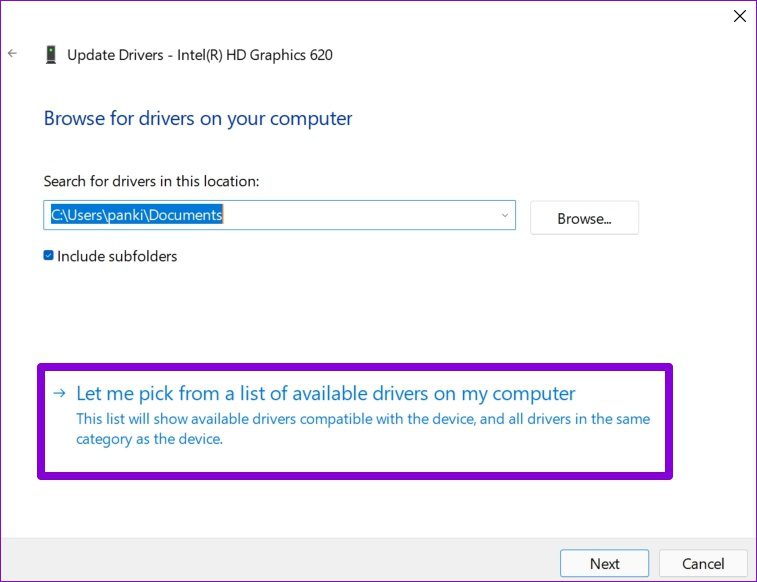
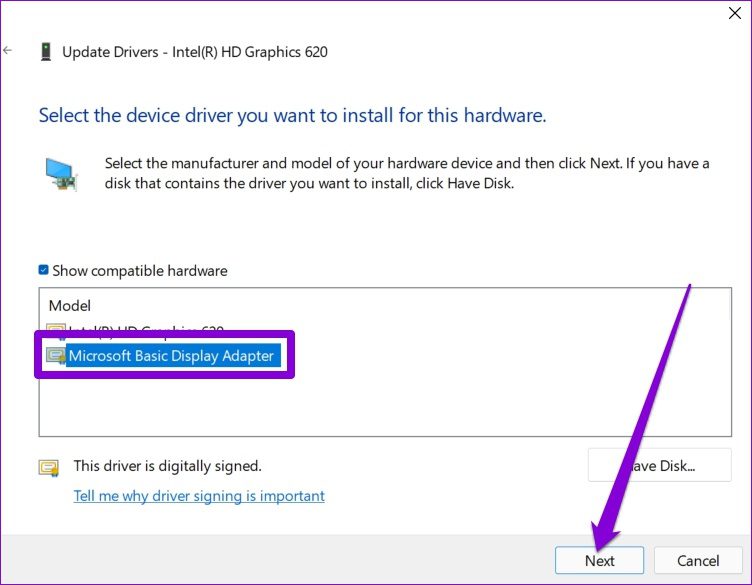
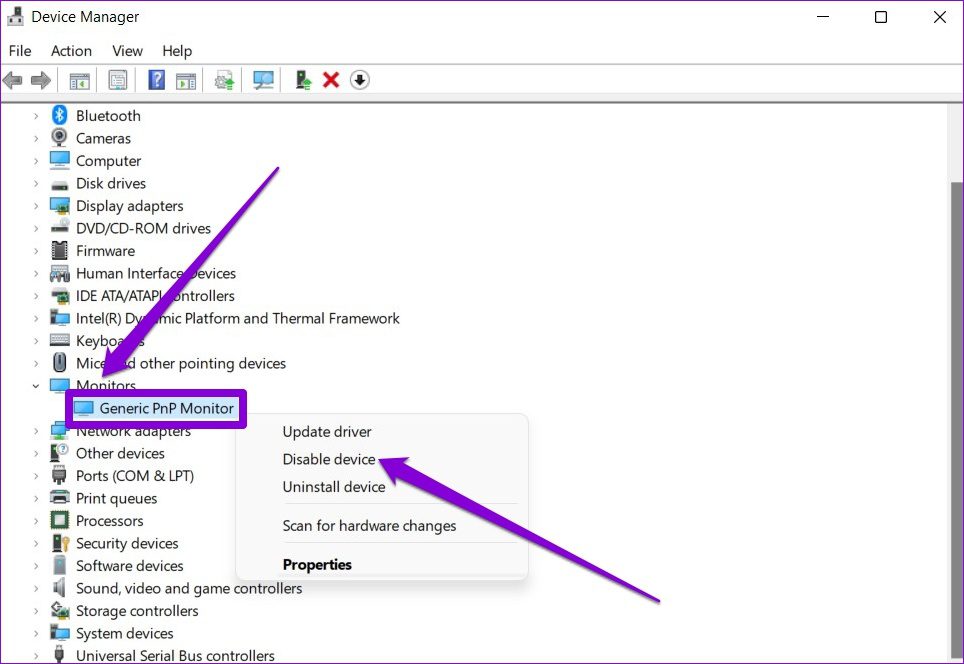
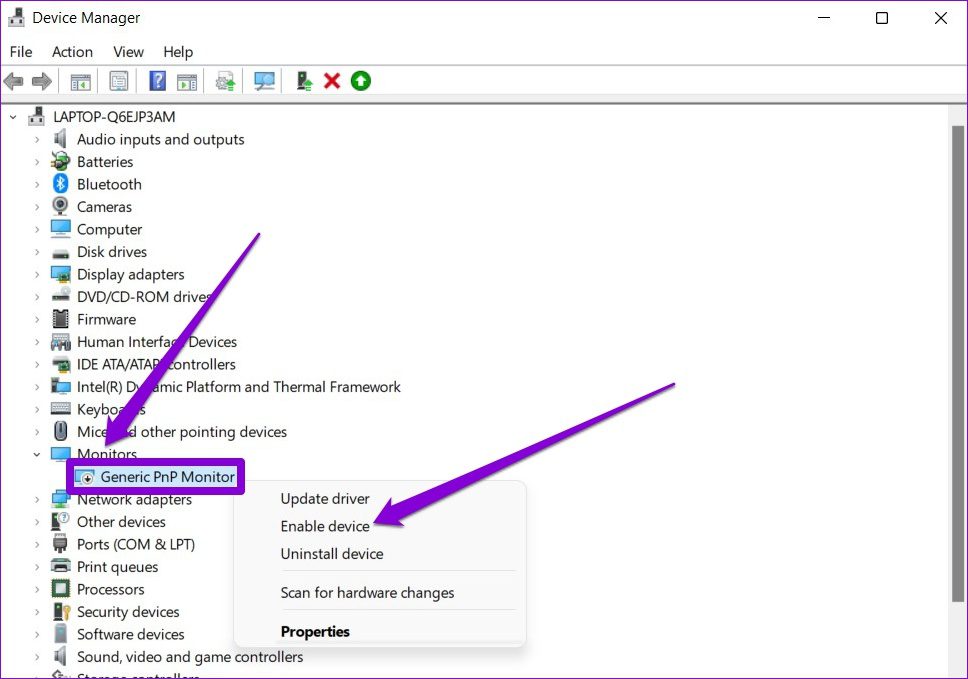
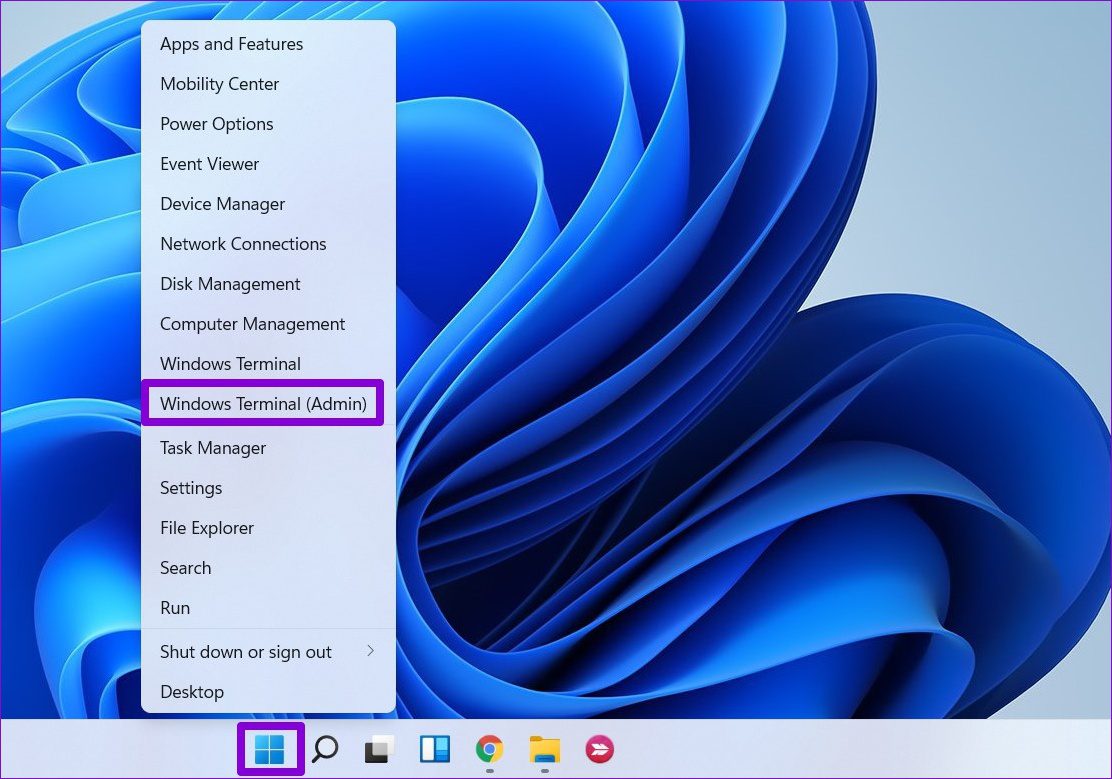
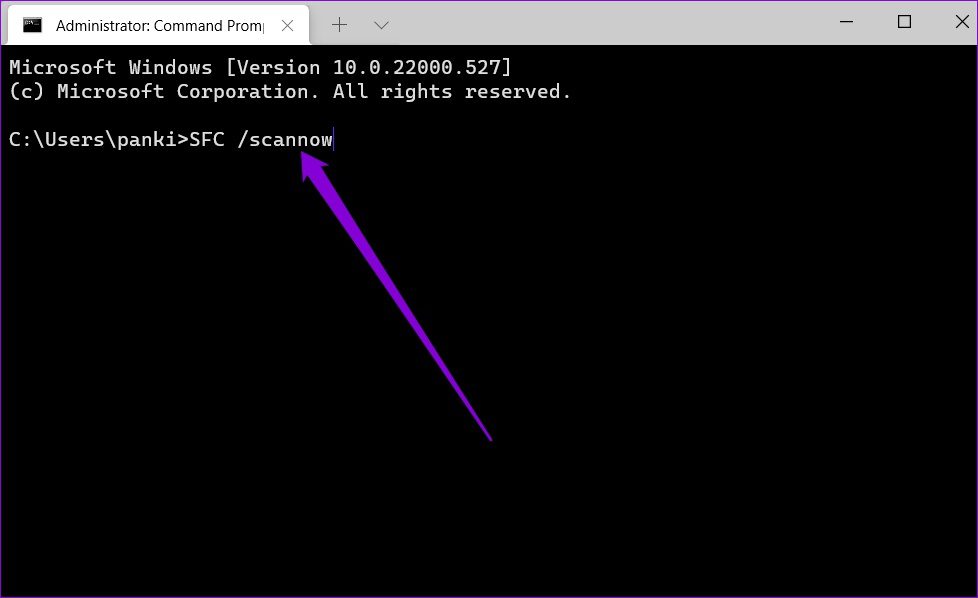
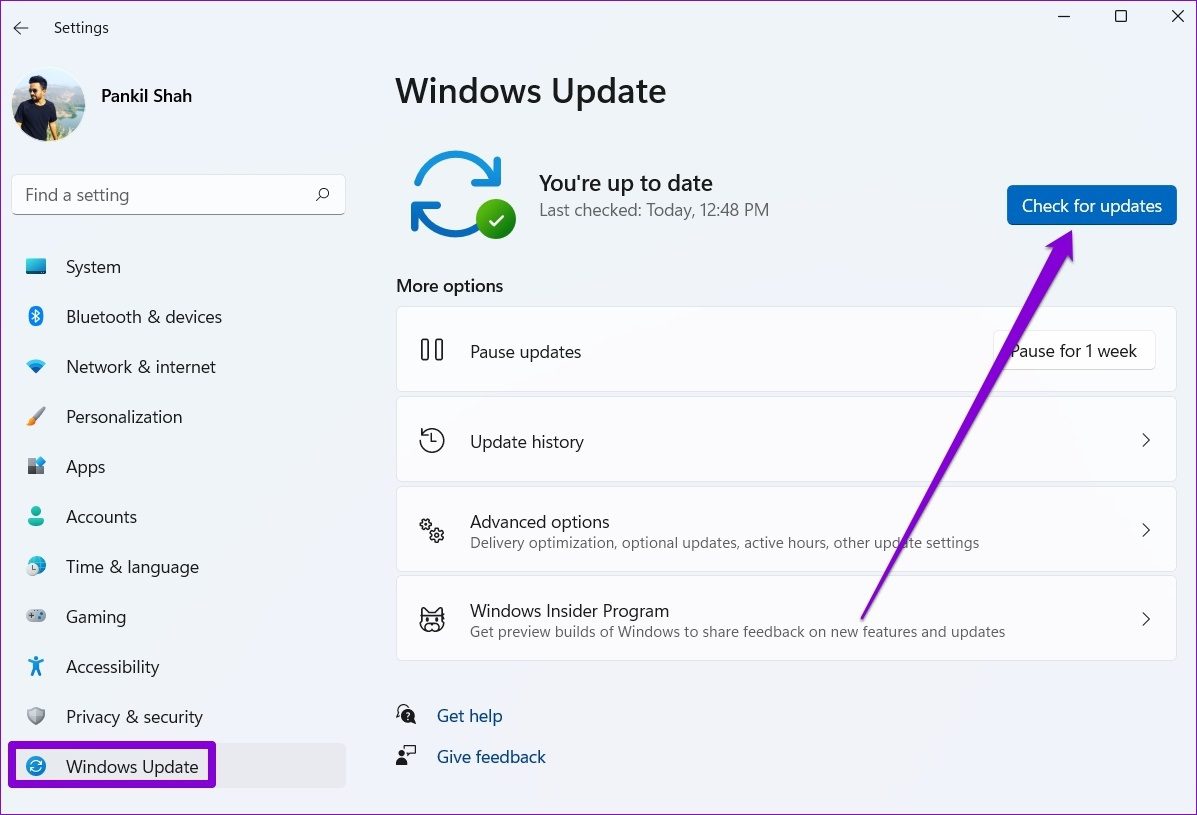
TE PUEDE INTERESAR