Las 7 mejores formas de arreglar el menú de inicio que no funciona en Windows 11
El menú Inicio predeterminado recibió la revisión más grande con la actualización de Windows 11. Además de la posición central obvia, el menú Inicio también contiene aplicaciones ancladas, recomendaciones y accesos directos a carpetas de uso frecuente. Todo esto es irrelevante cuando el nuevo menú de inicio deja de funcionar en primer lugar. Aquí se explica cómo arreglar el menú Inicio que no funciona en Windows 11.
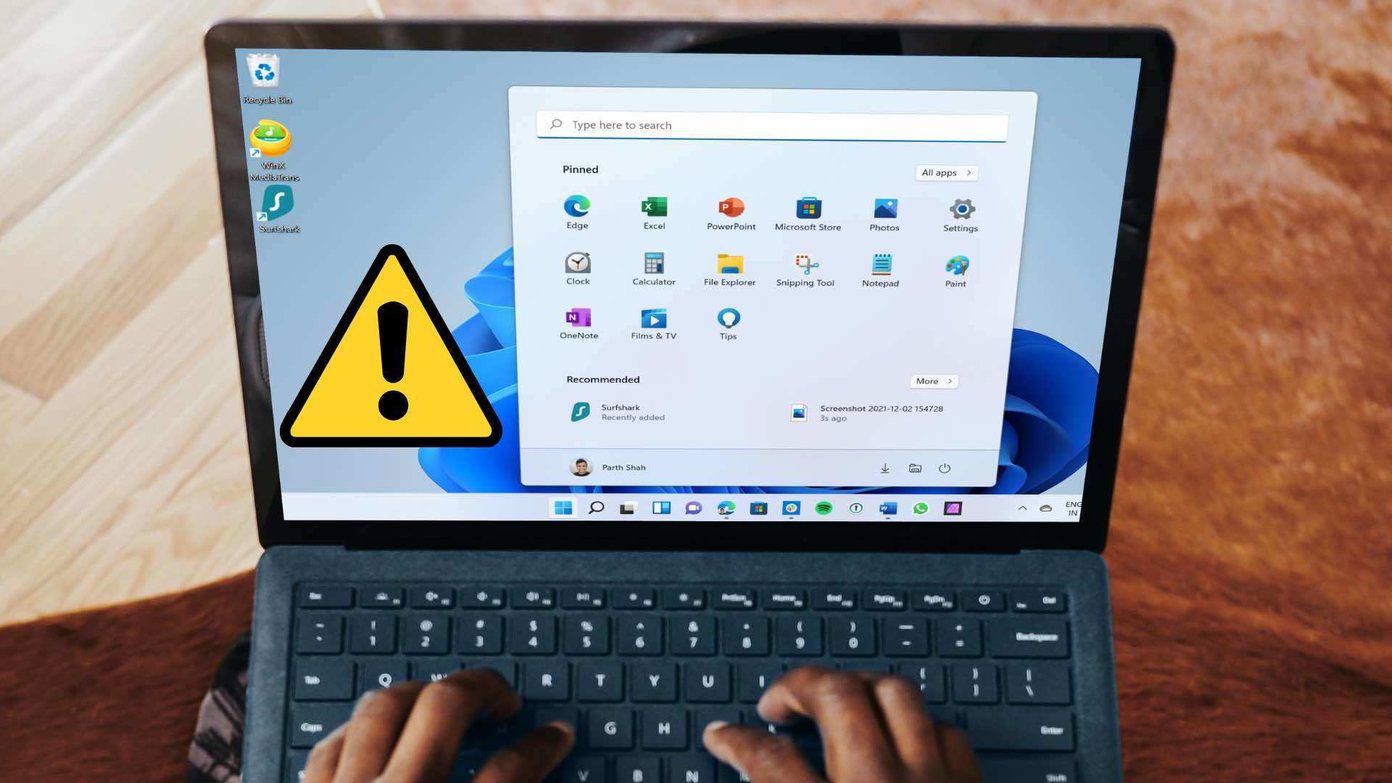
El menú Inicio es el hogar de todas sus aplicaciones. Esta es una característica central de Windows 11. El menú de inicio que no funciona en Windows 11 puede frustrarlo y obligarlo a instalar alternativas de menú de inicio de terceros desde la web. Siga los métodos a continuación y vuelva al menú Inicio de Windows 11.
- 1. Reinicie el Explorador de Windows
- 2. Reinicie los servicios del menú de inicio
- 3. Utilice el Solucionador de problemas del menú Inicio
- 4. Eliminar aplicaciones de terceros del menú Inicio
- 5. Reconstruir el índice de búsqueda
- 6. Actualice los controladores de gráficos
- 7. Actualiza el sistema operativo Windows
- Recuperar el menú de inicio de trabajo en Windows 11
1. Reinicie el Explorador de Windows
La barra de tareas, el menú Inicio y el Centro de actividades forman parte del servicio Explorador de Windows. Cuando tenga problemas con la barra de tareas o el menú de inicio de Windows 11, reinicie el servicio del Explorador de Windows y vuelva a intentarlo.
Paso 1: Use las teclas Ctrl + Shift + Esc y abra el menú Administrador de tareas.
2do paso: En la pestaña Procesos, seleccione Explorador de Windows.
Lee También Cómo Crear Un Código QR En 7 Sencillos Pasos
Cómo Crear Un Código QR En 7 Sencillos PasosPaso 3: Haga clic en el botón Reiniciar en la parte inferior y cierre el Administrador de tareas.
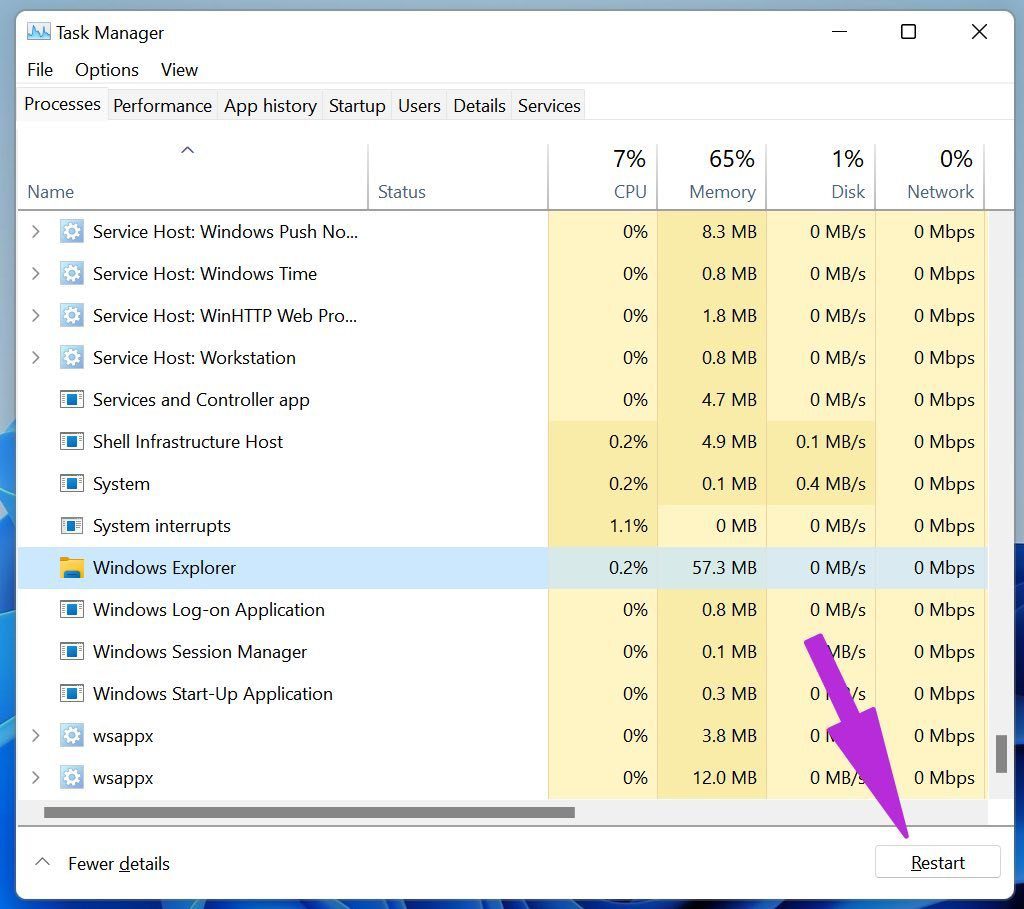
Intente acceder de nuevo al menú Inicio.
De manera predeterminada, los servicios del menú Inicio se ejecutan en segundo plano tan pronto como enciende su PC. Si hay algún problema con los servicios y procesos en segundo plano, deberá restablecer el servicio desde el menú de inicio. Así es cómo.
Paso 1: Presione Ctrl + Shift + Esc y abra el Administrador de tareas.
2do paso: Cambie a la pestaña Detalles.
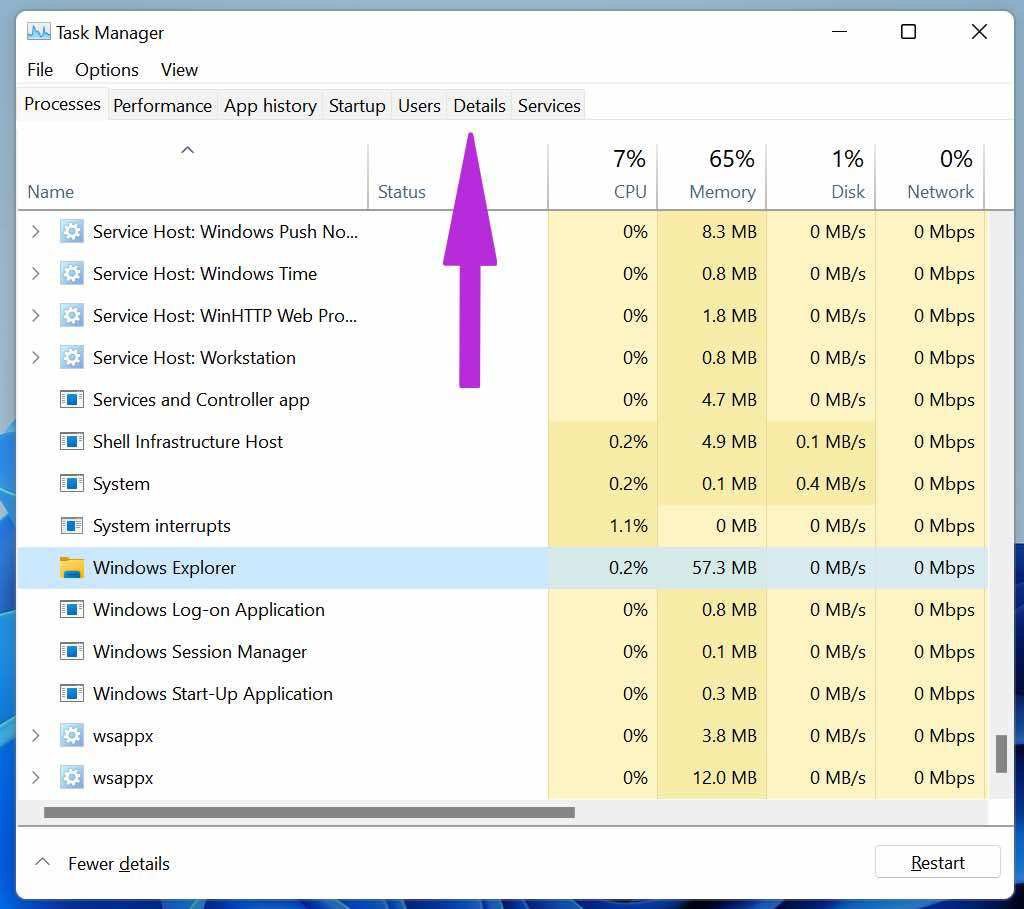
Paso 3: Reunir StartMenuExperienceHost.exe del menú.
Lee También No Hay Altavoces Ni Auriculares Conectados: Métodos Para Solucionarlo
No Hay Altavoces Ni Auriculares Conectados: Métodos Para SolucionarloPaso 4: Haga clic en él y seleccione Finalizar tarea en la parte inferior.
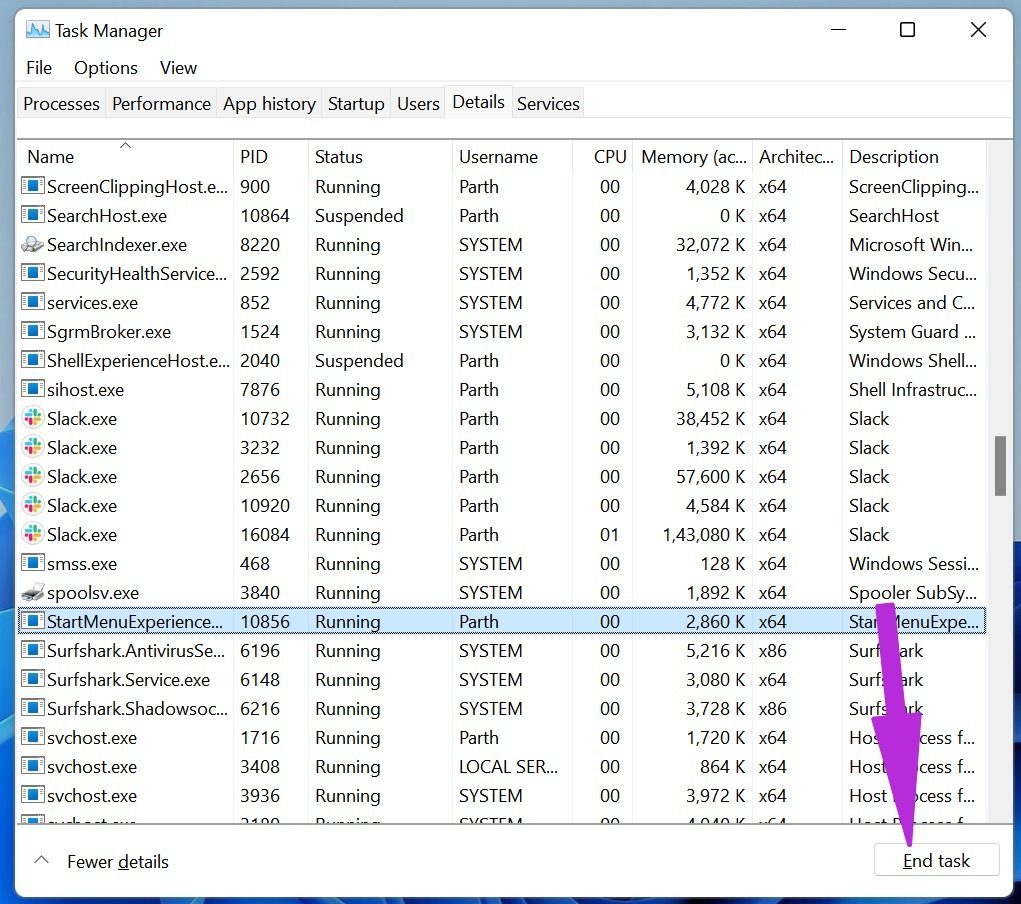
Reinicie la PC con las teclas Alt+F4 (dado que su menú de inicio no funciona, no puede reiniciar la PC con el método tradicional) y vea si el menú de inicio funciona nuevamente o no.
En 2019, cuando Microsoft arruinó las funciones del menú de inicio con una actualización de funciones, la compañía lanzó la aplicación Solucionador de problemas del menú de inicio para solucionar el problema. Vea cómo puede usarlo en 2021.
Paso 1: Visite el siguiente enlace e instale la aplicación Solucionador de problemas del menú Inicio de Windows.
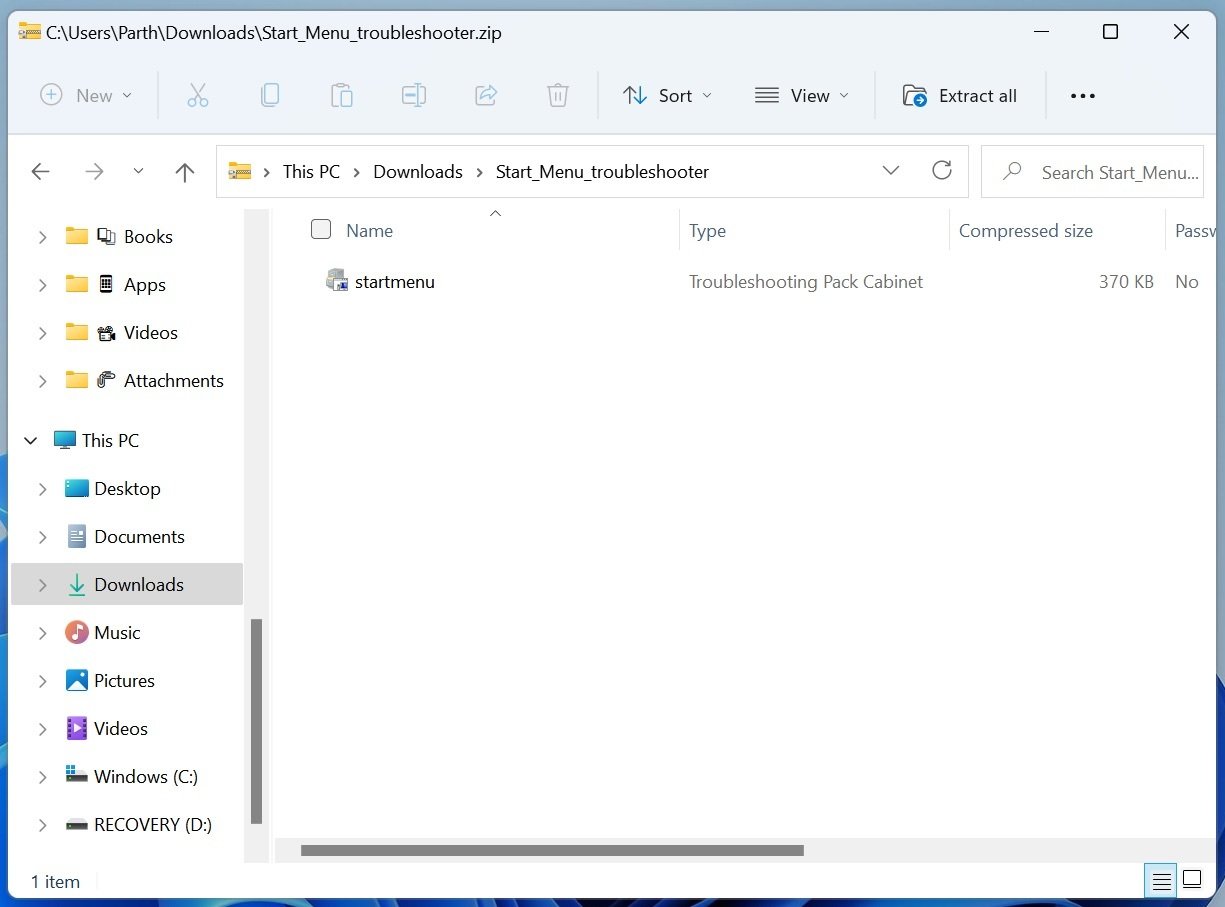
2do paso: Abra la aplicación y seleccione el menú Avanzado en la parte inferior.
Lee También Cómo Recuperar La Contraseña De Windows 10
Cómo Recuperar La Contraseña De Windows 10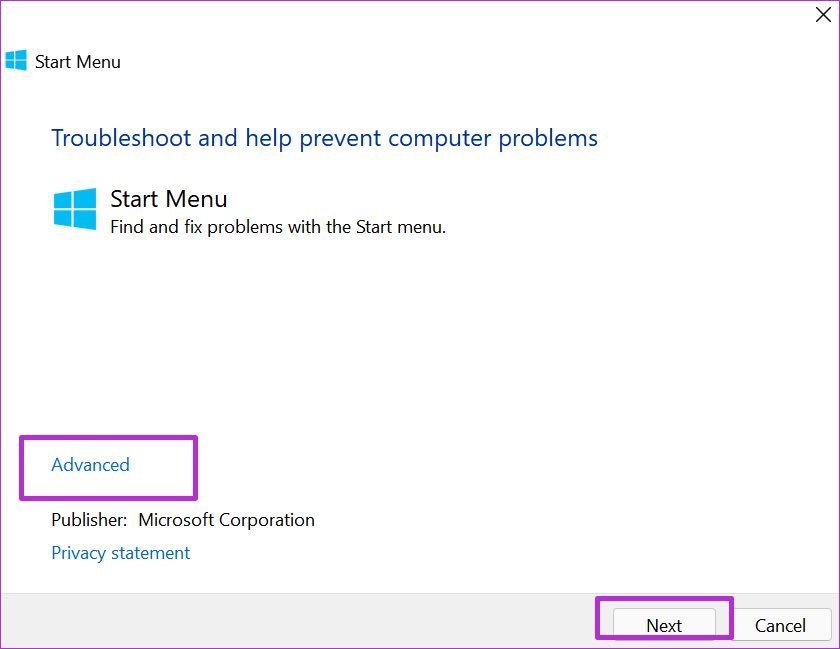
Paso 3: Habilite Aplicar reparaciones automáticamente y haga clic en el botón Siguiente.
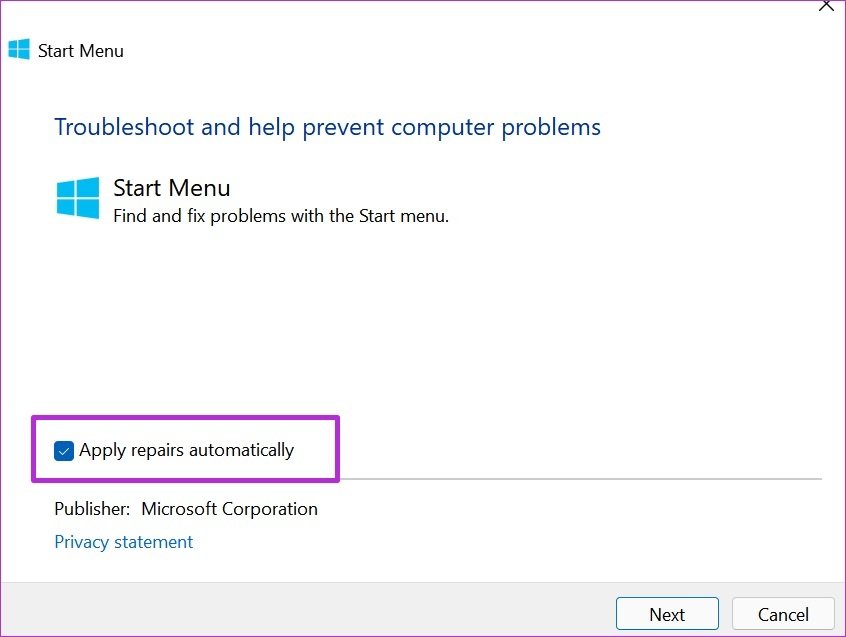
Deje que Microsoft arregle el menú de inicio que no funciona en Windows 11 y vuelva a intentarlo.
En un esfuerzo por darle al escritorio de Windows un cambio de imagen estético, los usuarios a menudo terminan instalando administradores de tareas de terceros y herramientas de menú de inicio. Si bien ayudan a cambiar la apariencia del menú Inicio, pueden restar valor a la función principal del servicio. Debe identificar y eliminar estas aplicaciones de su computadora.
Paso 1: Abra la aplicación Configuración de Windows (utilice las teclas Windows + I).
2do paso: Vaya al menú Aplicaciones.
Paso 3: Seleccione Aplicaciones y funciones.
Lee También SpyHunter 5. Usabilidad, Efectividad Y Confiabilidad
SpyHunter 5. Usabilidad, Efectividad Y Confiabilidad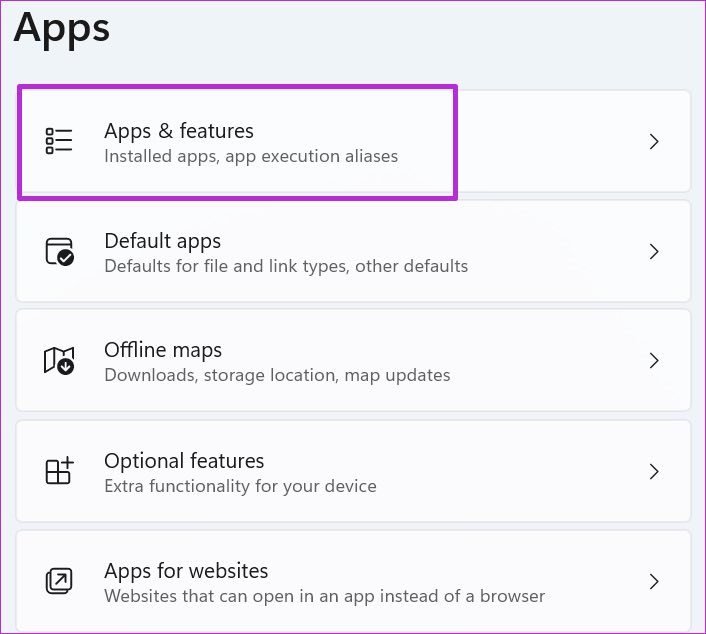
Paso 4: Encuentra estas aplicaciones en la lista y haz clic en el menú de tres puntos al lado.
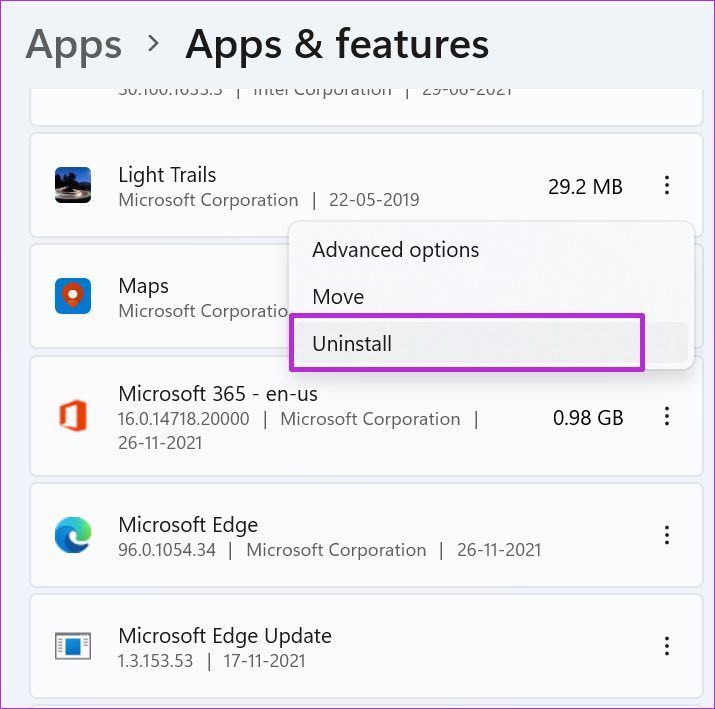
Seleccione Desinstalar y elimine las aplicaciones de Windows 11.
5. Reconstruir el índice de búsqueda
El menú Universal Search es parte del menú Inicio. Microsoft recopila el historial de búsqueda para brindarle resultados de búsqueda relevantes y más rápidos. Si la base de datos de búsqueda está dañada, puede interferir con las funciones del menú Inicio. Necesita reconstruir el índice de búsqueda en su PC. Así es cómo.
Paso 1: Presione las teclas Windows + R y abra el menú Ejecutar.
2do paso: Modelo control/nombre Microsoft.IndexingOptions y presione OK en la parte inferior.
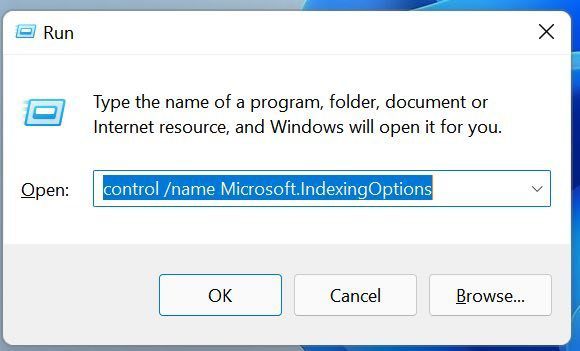
Paso 3: Esto abrirá el menú Opciones de indexación. Seleccione Editar en la parte inferior.
Lee También Los 7 Mejores AntiMalware Para Windows
Los 7 Mejores AntiMalware Para Windows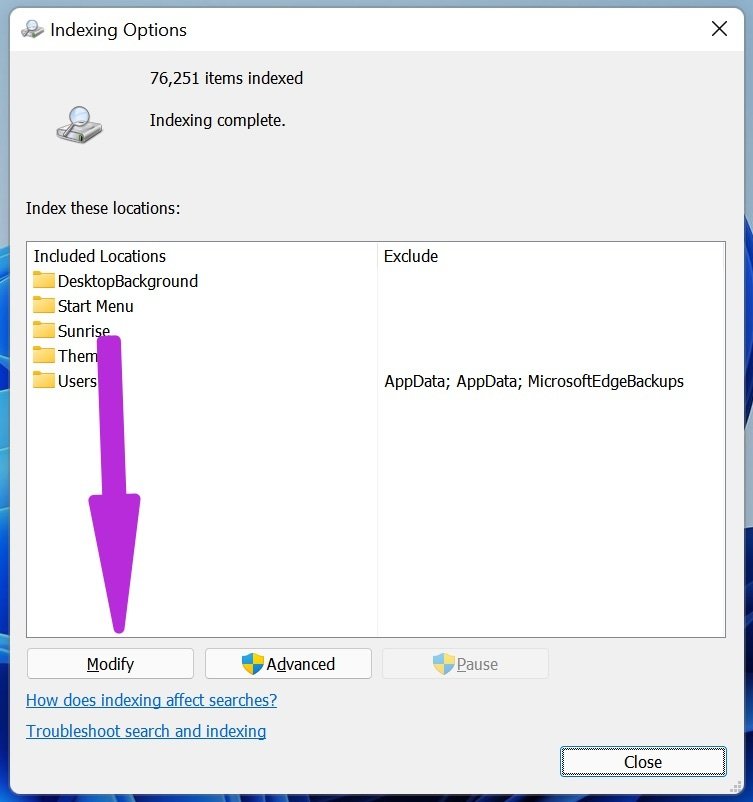
Paso 4: Seleccione Mostrar todas las ubicaciones.
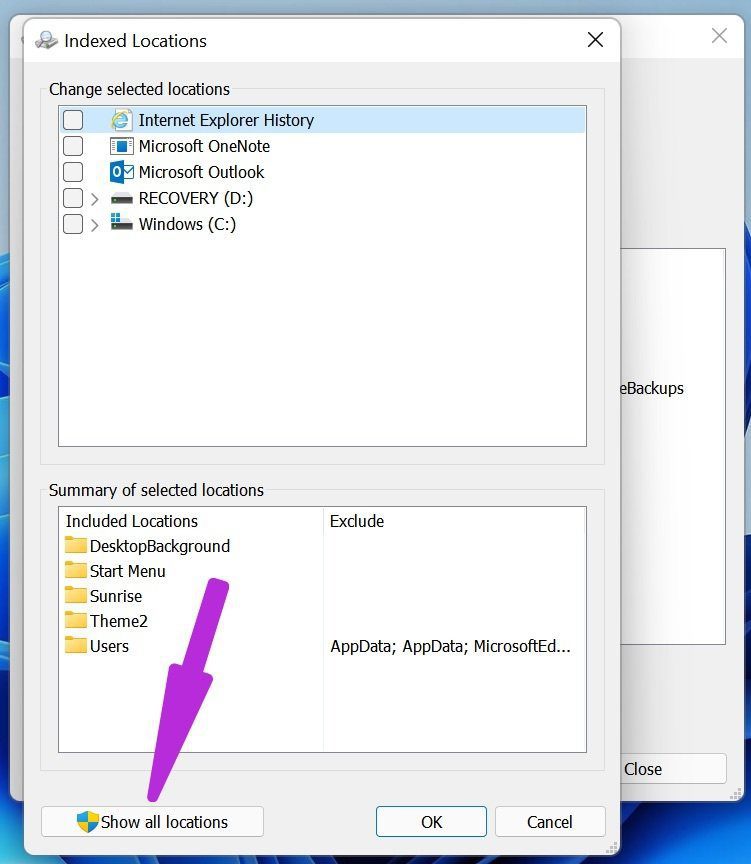
Paso 5: Desmarque todas las ubicaciones enumeradas y haga clic en Aceptar.
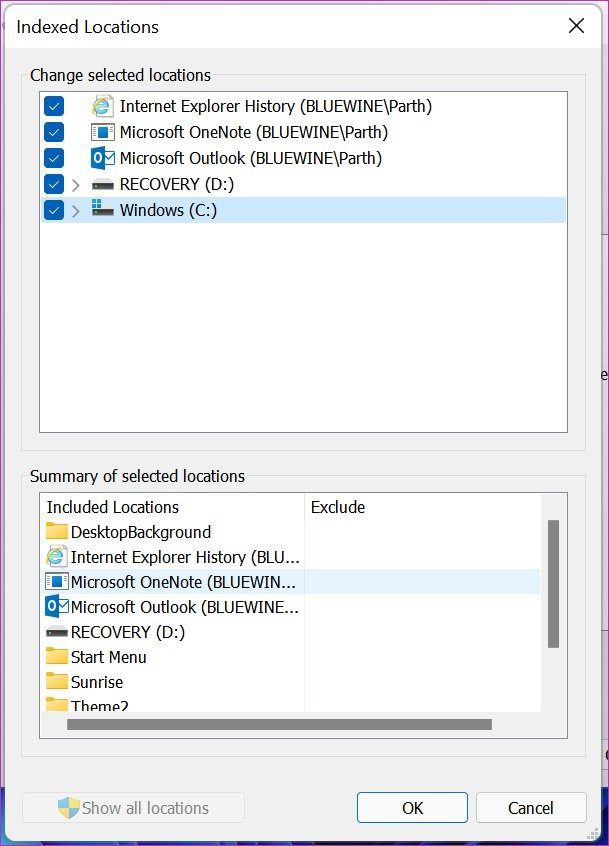
Paso 6: Seleccione el botón Avanzado y haga clic en Reconstruir en el menú Solución de problemas.
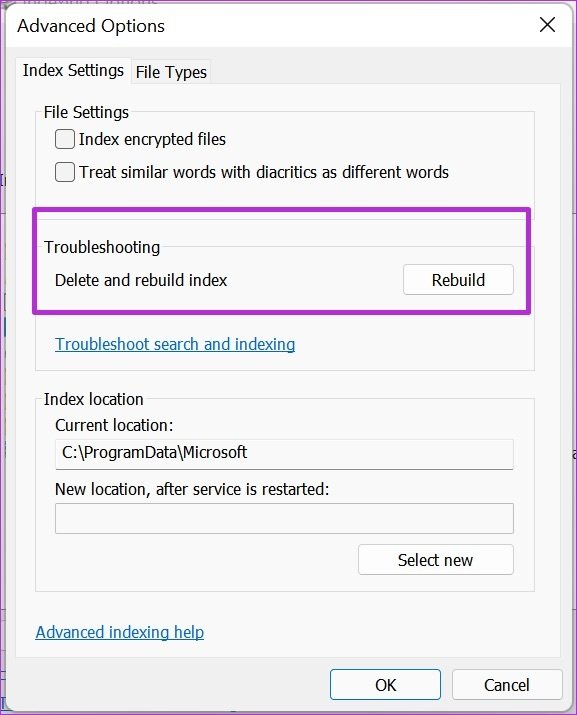
Reinicie su PC e intente usar el menú Inicio.
6. Actualice los controladores de gráficos
Los controladores de gráficos obsoletos pueden interferir con los elementos de la interfaz de usuario de Windows, como el menú Inicio. Puede actualizar los controladores de gráficos a la última versión desde el menú Administrador de dispositivos.
Paso 1: Use las teclas Windows + X y abra el menú Administrador de dispositivos.
Lee También Cómo Activar Windows Defender Directiva De Grupo
Cómo Activar Windows Defender Directiva De Grupo2do paso: Busque una tarjeta gráfica integrada o externa en la lista y haga clic derecho sobre ella.
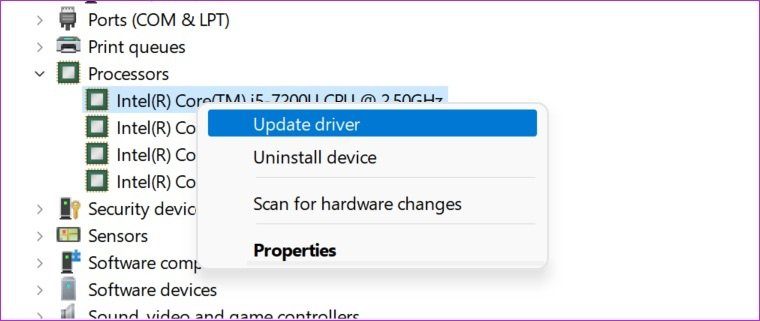
Paso 3: Seleccione Actualizar controlador y descargue los controladores más recientes de la web.
7. Actualiza el sistema operativo Windows
Si el menú de inicio no funciona en Windows 11 es un problema generalizado, Microsoft lanzará una actualización para solucionar el problema.
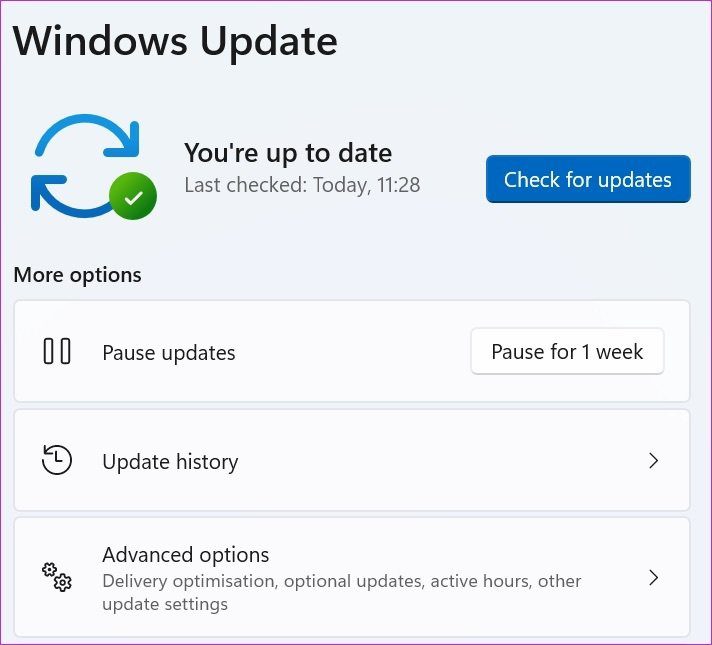
Puede acceder a Configuración (use las teclas Windows + I) y al menú Actualización y seguridad. Descargue la última versión de Windows 11 y el menú Inicio debería comenzar a funcionar ahora.
Hay mucho que amar del nuevo menú Inicio de Windows 11. Es una parte integral del sistema operativo. Si tiene problemas para acceder al menú Inicio, los pasos anteriores deberían ayudar a resolver el problema. ¿Qué truco te funcionó? Comparta sus hallazgos en los comentarios a continuación.
Si quieres conocer otros artículos parecidos a Las 7 mejores formas de arreglar el menú de inicio que no funciona en Windows 11 puedes visitar la categoría Informática.

TE PUEDE INTERESAR