Las 7 mejores formas de arreglar el uso compartido de pantalla que no funciona en Discord
Discord se ha convertido últimamente en la plataforma de comunicación favorita de los jugadores. Nos permite interactuar con otros jugadores a través de llamadas de texto, voz y video. Pero la mayoría de nosotros lo usamos para compartir nuestra pantalla con otros y mostrar lo que sucede en la pantalla. Pero si no puede transmitir en vivo su sesión de juego porque el uso compartido de pantalla no funciona, ha venido al lugar correcto.

Si Discord no le permite compartir la pantalla, o si sus compañeros usuarios ven una pantalla en negro, esta guía ofrece algunos métodos de solución de problemas que puede usar para solucionar el problema. Así que sin más preámbulos, vamos a comprobarlo.
1. Ejecuta Discord como administrador
Estos problemas para compartir pantalla en Discord pueden ocurrir si la aplicación no tiene los permisos adecuados. Para solucionar este problema, puede intentar ejecutar Discord con derechos de administrador.
Para abrir Discord con privilegios administrativos, haga clic con el botón derecho en el icono de la aplicación Discord y seleccione Ejecutar como administrador en el menú que aparece.
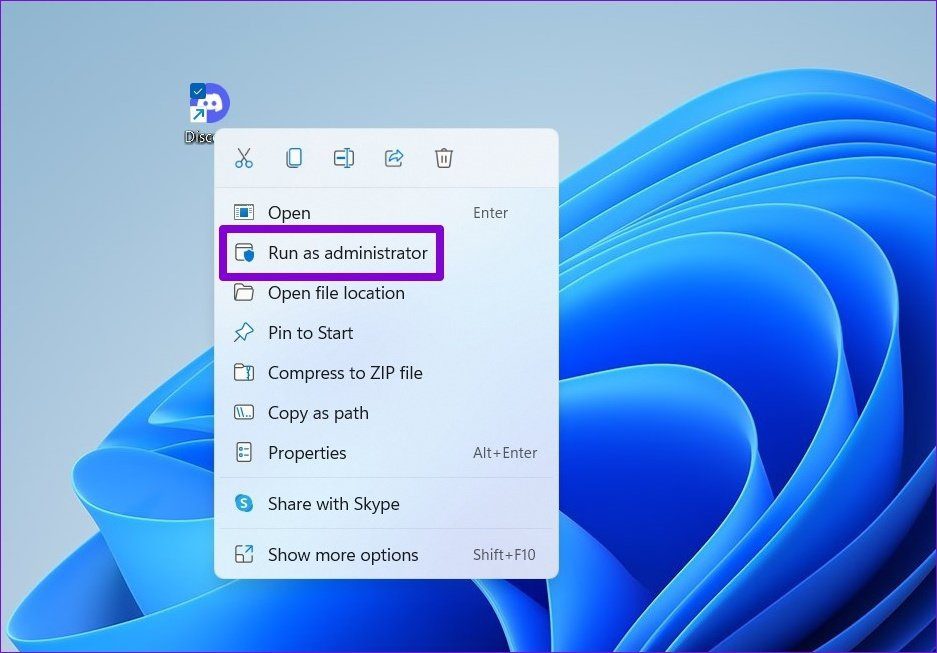
Si eso funciona, puede configurar el acceso directo de Discord para que siempre comience con derechos de administrador. Para hacer esto, seleccione el acceso directo y presione Alt + Enter para abrir sus propiedades. Vaya a la pestaña Acceso directo y haga clic en Avanzado.
Lee También Las 10 mejores maneras de arreglar la búsqueda de Spotlight que no funciona en Mac
Las 10 mejores maneras de arreglar la búsqueda de Spotlight que no funciona en MacMarque la casilla junto a Ejecutar como administrador y haga clic en Aceptar.
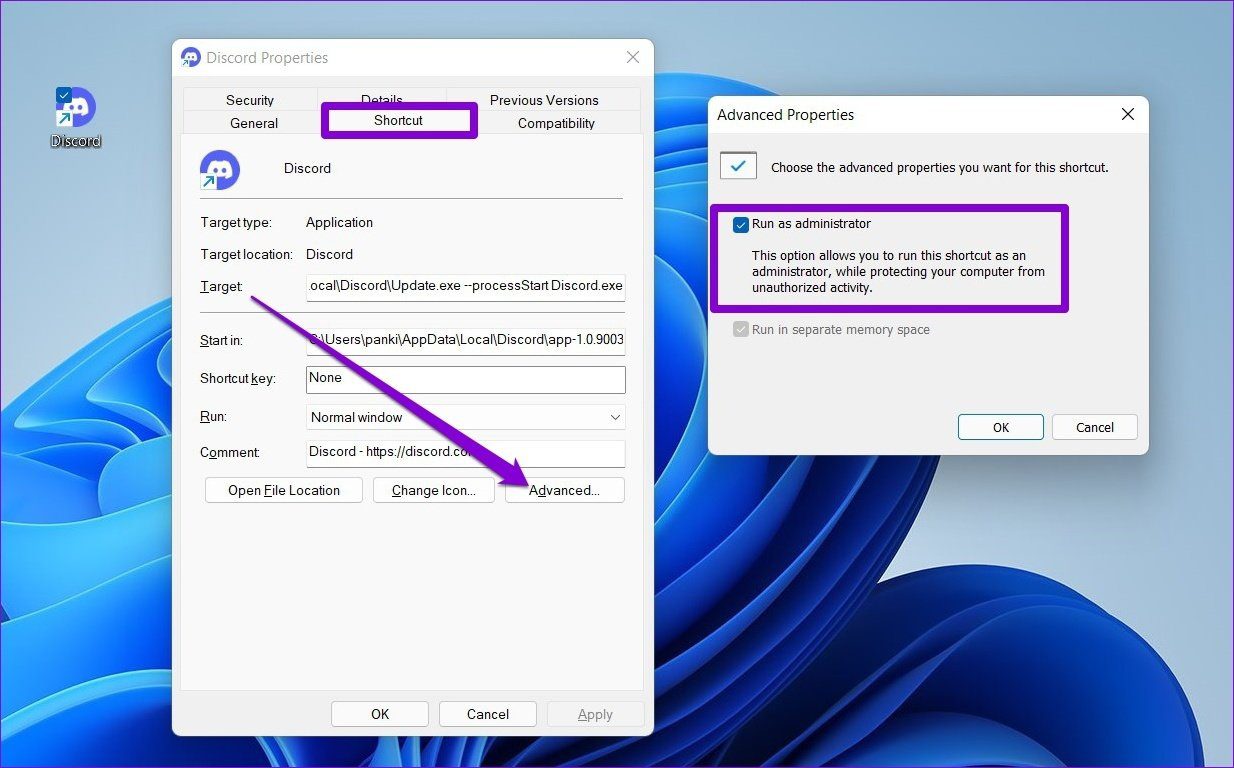
Del mismo modo, si tiene problemas para compartir la pantalla de un juego o programa específico, intente iniciarlo también con privilegios de administrador.
2. Cambiar al modo de ventana
Es importante saber que Discord solo admite el uso compartido de pantalla para aplicaciones y juegos con ventanas. Entonces, si el juego o el programa que intenta ver está en modo de pantalla completa, los espectadores pueden ver una pantalla negra en la aplicación Discord. Intente cambiar la aplicación al modo de ventana y vea si el uso compartido de pantalla funciona ahora.
3. Comprueba si la aplicación se ha añadido a tu perfil
Si Discord no detecta la pantalla actual del juego o programa en el que estás, es posible que no te muestre la pantalla compartida. Puede intentar agregar el juego o programa a su estado de actividad para ver si eso ayuda.
Paso 1: Inicie la aplicación Discord en su PC y haga clic en el ícono de ajustes junto a su nombre de usuario para abrir la configuración.
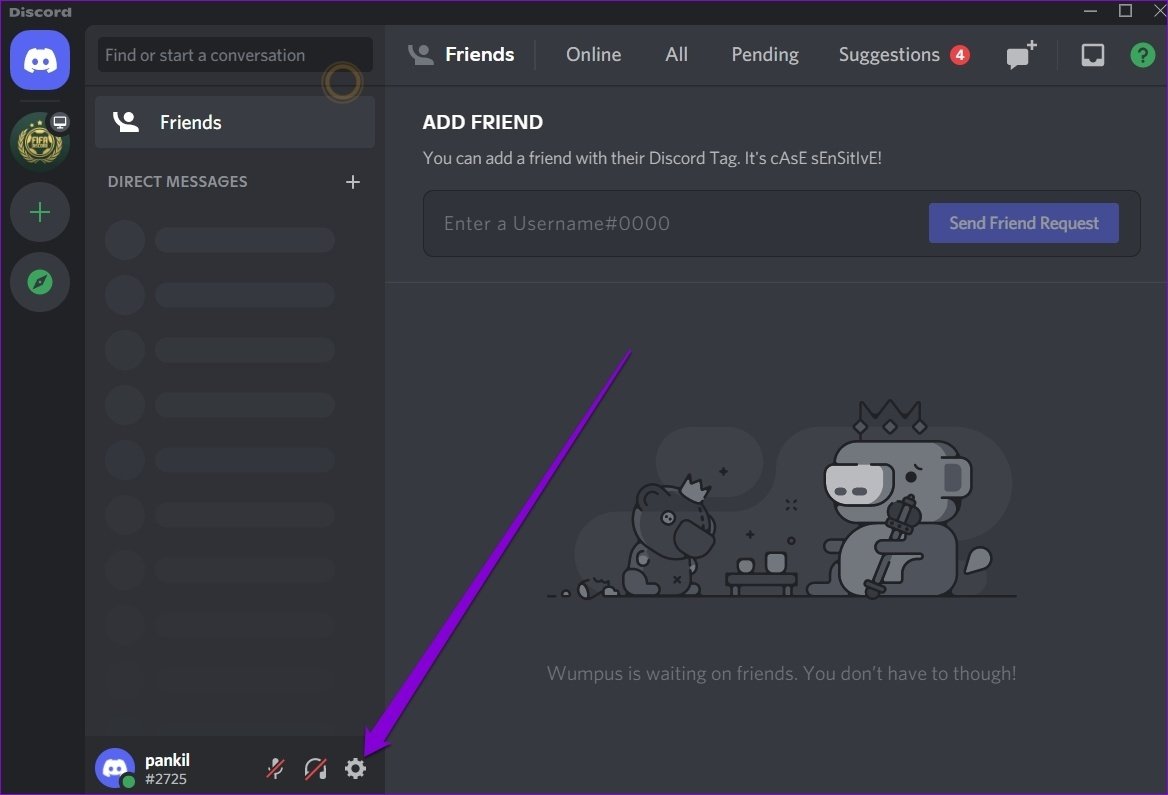
2do paso: Utilice el panel izquierdo para acceder al Estado de la actividad en Configuración de la actividad. Si Discord no detectó su programa, verá "No se detectaron juegos".
Lee También Las 6 principales soluciones para el botón de transmisión de YouTube faltante en dispositivos móviles y PC
Las 6 principales soluciones para el botón de transmisión de YouTube faltante en dispositivos móviles y PCPaso 3: Haga clic en Agregar y use el menú desplegable para elegir el juego o la aplicación que desea compartir. Luego haga clic en Agregar juego.
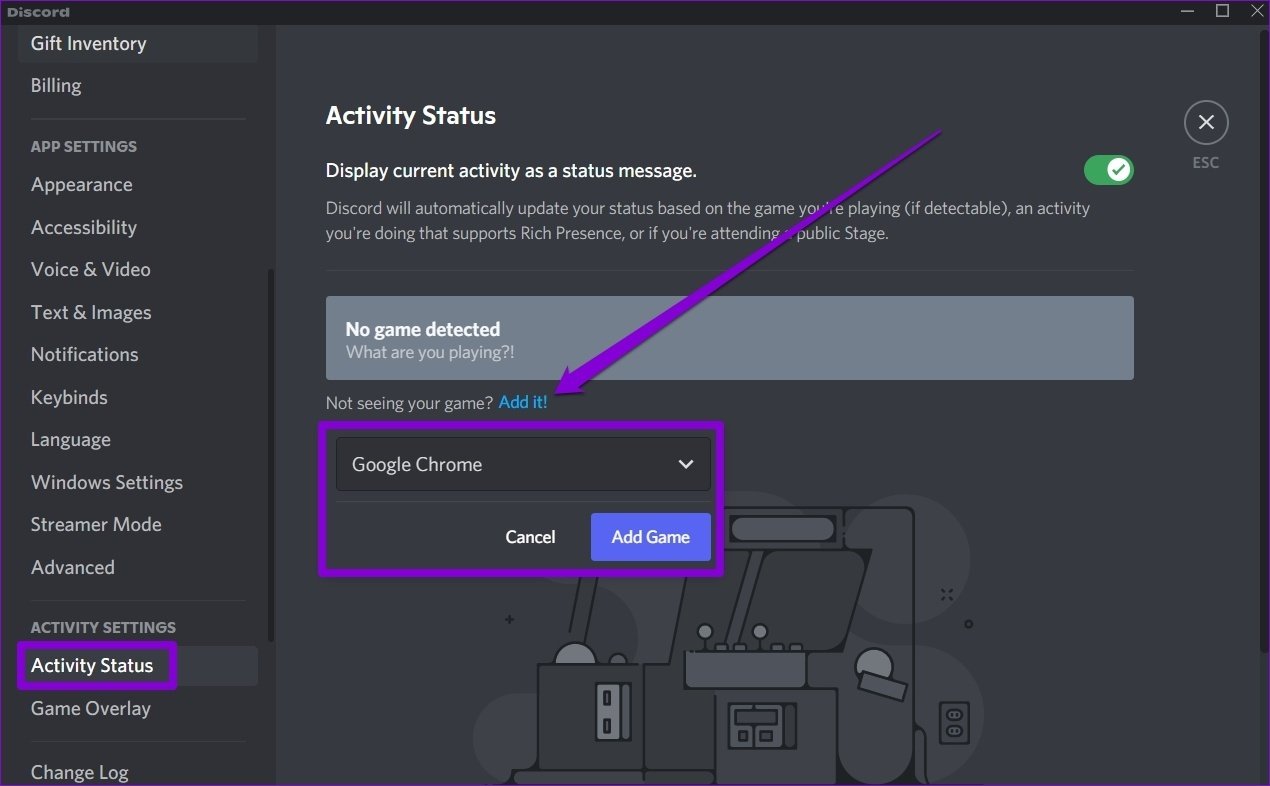
Reinicie la aplicación Discord e intente compartir la pantalla nuevamente para ver si funciona bien ahora.
4. Desactiva la última tecnología de Discord
La aplicación Discord está configurada para usar la opción de "última tecnología" al compartir la pantalla de forma predeterminada. Pero si tiene algún problema para hacer esto, se recomienda desactivarlo.
Paso 1: Inicie la aplicación Discord en su PC y haga clic en el ícono de ajustes en la esquina inferior izquierda para abrir Configuración.
2do paso: Cambie a la pestaña Voz y video y desplácese hacia abajo hasta la sección Compartir pantalla. Desactive la opción junto a "Use nuestra última tecnología para capturar su pantalla".
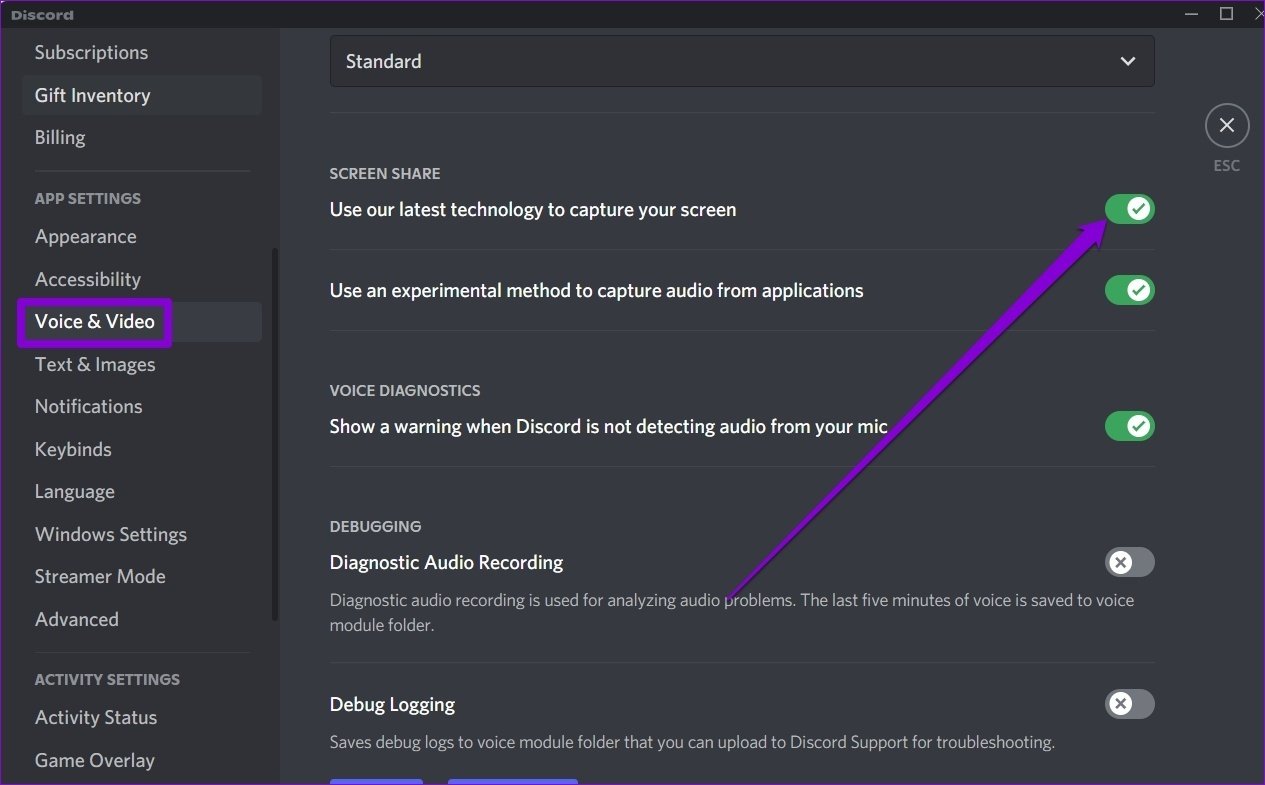
5. Deshabilitar la aceleración de hardware en Discord
Algunas tareas con uso intensivo de gráficos se asignan a su GPU en lugar de a la CPU para administrar los recursos del sistema de manera más eficiente cuando la aceleración de hardware está habilitada. Pero si su PC es vieja, también puede funcionar en su contra y provocar estos problemas para compartir la pantalla. Entonces, puede intentar deshabilitar la aceleración de hardware en Discord para ver si eso ayuda.
Lee También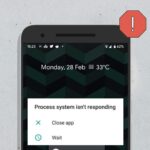 Las 8 mejores formas de arreglar el sistema de procesos que no responde en Android
Las 8 mejores formas de arreglar el sistema de procesos que no responde en AndroidPaso 1: En la aplicación Discord, haga clic en el ícono de ajustes junto a su nombre de usuario para abrir la configuración.
2do paso: Cambie a la pestaña Voz y video y busque la opción "Aceleración de hardware H.264". Luego apáguelo.
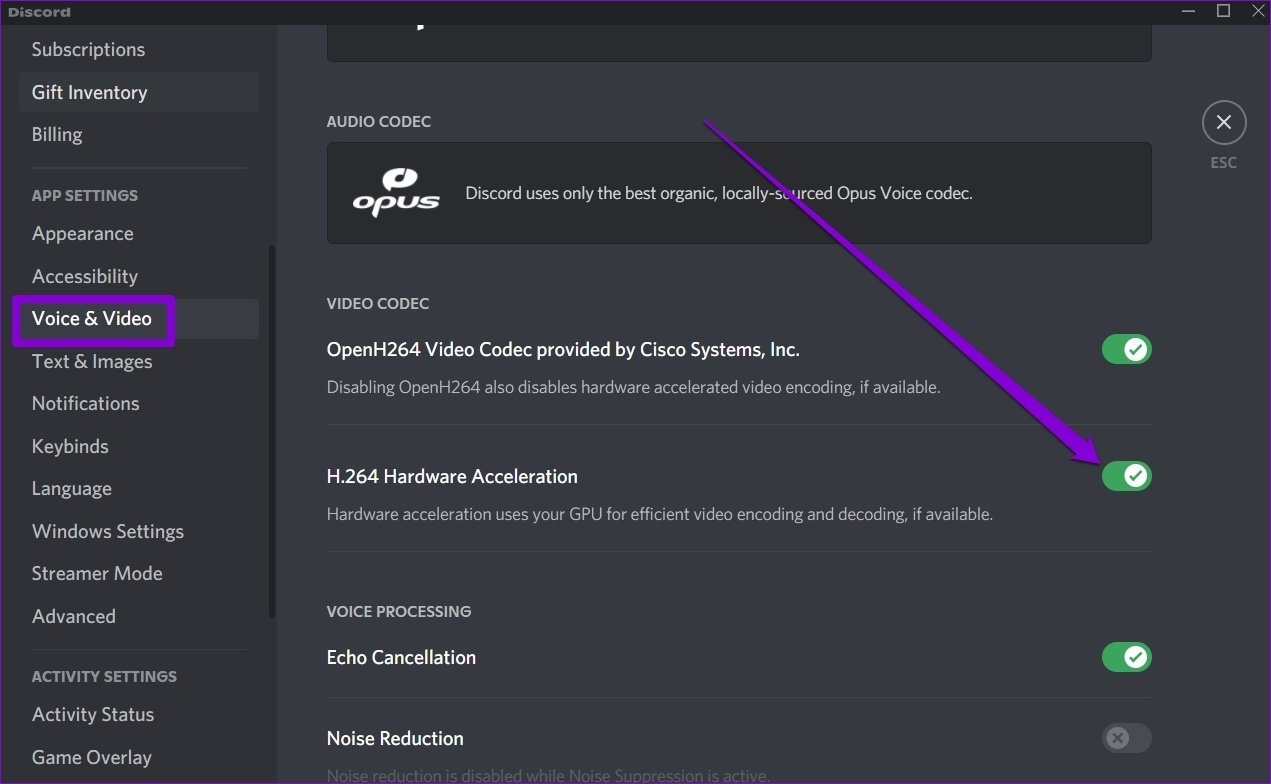
6. Actualizar Discordia
Los desarrolladores de Discord lanzan constantemente actualizaciones para introducir nuevas funciones, parches de seguridad y correcciones de errores. Por lo tanto, si el problema de compartir la pantalla se debe a un error, puede ser útil actualizar la aplicación a la última versión.
7. Reinstalar discordia
comparte tu visión
Compartir pantalla es un aspecto importante de Discord. Espero que las soluciones anteriores pongan fin a sus problemas para compartir pantalla en Discord y le permitan volver a compartir su pantalla.
Lee También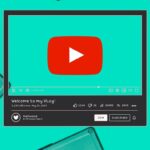 Las 8 mejores formas de arreglar el audio de YouTube fuera de sincronización en dispositivos móviles y PC
Las 8 mejores formas de arreglar el audio de YouTube fuera de sincronización en dispositivos móviles y PCSi quieres conocer otros artículos parecidos a Las 7 mejores formas de arreglar el uso compartido de pantalla que no funciona en Discord puedes visitar la categoría Informática.

TE PUEDE INTERESAR