Las 10 mejores maneras de arreglar la búsqueda de Spotlight que no funciona en Mac
Spotlight Search es una de las mejores adiciones a macOS. Presiona las teclas Comando + Espacio y estarás listo para buscar aplicaciones, archivos, medios y más en tu Mac. La búsqueda de Spotlight no funciona o no se abre en Mac puede ser una molestia. Así es como puedes arreglar la búsqueda de Spotlight que no funciona en Mac.
En lugar de buscar manualmente archivos y aplicaciones (lo que también puede llevar mucho tiempo) en Mac, puede usar los trucos a continuación y hacer que Spotlight Search funcione rápidamente.
- 1. Reinicia tu Mac
- 2. Comprueba los atajos de teclado de Spotlight
- 3. Reinicie los servicios de Spotlight
- 4. Verifique las categorías para buscar destacados
- 5. Solucionar errores de disco
- 6. Vuelva a indexar la búsqueda de Spotlight
- 7. Eliminar archivos ficticios en Mac
- 8. Vuelva a habilitar el índice de Spotlight
- 9. Actualizar macOS
- 10. Revisa la barra espaciadora en tu Mac
- Busca como un profesional en Mac
1. Reinicia tu Mac
La mayoría de los usuarios no apagan su Mac con frecuencia. La mayoría de las veces mantenemos la Mac en espera para estar lista para usar en un segundo.
 Las 6 principales soluciones para el botón de transmisión de YouTube faltante en dispositivos móviles y PC
Las 6 principales soluciones para el botón de transmisión de YouTube faltante en dispositivos móviles y PCRecomendamos reiniciar Mac para funciones fluidas. Haga clic en el ícono de Apple en la barra de menú y seleccione Reiniciar.
Después de reiniciar su Mac, autentíquese e intente usar Spotlight Search.
2. Comprueba los atajos de teclado de Spotlight
Debe asegurarse de que está presionando las teclas correctas para iniciar Spotlight Search en Mac.
Paso 1: Haga clic en el pequeño icono de Apple en la barra de menú en la esquina superior izquierda.
Lee También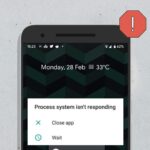 Las 8 mejores formas de arreglar el sistema de procesos que no responde en Android
Las 8 mejores formas de arreglar el sistema de procesos que no responde en Android2do paso: Seleccione Preferencias del sistema.
Paso 3: Vaya al menú Teclado.
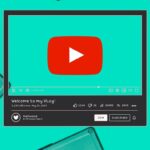 Las 8 mejores formas de arreglar el audio de YouTube fuera de sincronización en dispositivos móviles y PC
Las 8 mejores formas de arreglar el audio de YouTube fuera de sincronización en dispositivos móviles y PCPaso 4: Deslícese hasta el menú Accesos directos.
Paso 5: Seleccione Spotlight en la barra lateral izquierda.
 Cómo programar el correo fuera de la oficina en Outlook
Cómo programar el correo fuera de la oficina en OutlookPaso 6: Habilite la opción de búsqueda Mostrar Spotlight.
3. Reinicie los servicios de Spotlight
Puede forzar la detención del servicio Spotlight en Mac y reiniciarlo. Así es cómo.
Paso 1: Presione Cmd + Espacio, escriba monitor de actividad y presione Entrar.
2do paso: Haga clic en la barra de búsqueda y escriba proyector.
 Cómo ver la duración de la reunión en zoom
Cómo ver la duración de la reunión en zoomPaso 3: Seleccione Spotlight y toque la marca "x" (cruz) en la parte superior.
Repita lo mismo para CoreSpotlightSearch después de presionar Cmd + Espacio.
4. Verifique las categorías para buscar destacados
Spotlight te permite buscar en todas las carpetas de Mac. Si ha deshabilitado una categoría específica en Spotlight, el servicio no podrá buscar esa categoría. Siga los pasos a continuación para habilitar categorías relevantes para Spotlight.
Paso 1: Haga clic en el menú Apple en la esquina superior izquierda y seleccione el menú Preferencias del sistema.
Lee También Cómo habilitar el modo oscuro en Google News para iOS (y otros consejos)
Cómo habilitar el modo oscuro en Google News para iOS (y otros consejos)2do paso: Haga clic en la ventana Spotlight en Preferencias del sistema.
Paso 3: En la pestaña Resultados de la búsqueda, habilite todas las categorías y cierre la aplicación.
Paso 4: Si eliminó una carpeta específica en Mac, debe eliminarla. Ve a la pestaña Privacidad.
Paso 5: Seleccione la carpeta y toque el ícono '-' (menos) en la parte inferior.
Anteriormente excluimos la carpeta Descargas de la búsqueda de Spotlight y aún no comprendemos que Spotlight no haya buscado Descargas.
Inicie Spotlight Search y asegúrese de que pueda buscar aplicaciones y archivos en Mac.
5. Solucionar errores de disco
Si su disco Mac tiene problemas o errores, Spotlight tendrá problemas para encontrar archivos en él. Puede utilizar la herramienta Utilidad de disco estándar y corregir estos errores.
Paso 1: Abra la Utilidad de Discos desde el menú del Launchpad.
2do paso: Seleccione el icono de primeros auxilios en la parte superior y ejecute la herramienta para reparar el disco.
6. Vuelva a indexar la búsqueda de Spotlight
No hay una forma directa de volver a indexar Spotlight Search en Mac. Excluiremos el Macintosh HD de la búsqueda de Spotlight y eliminaremos la regla. Así es cómo.
Paso 1: Haga clic en el menú Apple en la esquina superior izquierda y seleccione Preferencias del sistema.
2do paso: Ir a Destacados.
Paso 3: Selecciona Privacidad.
Paso 4: Seleccione el icono + en la parte inferior y seleccione su Mac en la barra lateral.
Paso 5: Seleccione Macintosh HD y haga clic en Elegir.
Después de decirle a Spotlight que no busque en Macintosh HD, haga clic en él y seleccione el botón menos (-).
Reinicie su Mac y Spotlight Search debería comenzar a funcionar como se esperaba.
7. Eliminar archivos ficticios en Mac
Los archivos corruptos y falsos en su Mac pueden interferir con las funciones de búsqueda de Spotlight. Puede eliminar manualmente estos archivos o usar una herramienta de terceros llamada CleanMyMac X para hacer el trabajo.
Paso 1: Obtenga CleanMyMac X en su Mac. Cuesta $ 29 como una compra única.
2do paso: Abra el software y seleccione el botón Escanear.
La aplicación comenzará a escanear su Mac en busca de archivos irrelevantes y le pedirá que los elimine con un solo clic.
8. Vuelva a habilitar el índice de Spotlight
Tiene la opción de volver a habilitar el índice de Spotlight en la Terminal. Usémoslo y arreglemos la búsqueda de Spotlight que no funciona en Mac.
Paso 1: En Launchpad, abre Terminal.
2do paso: Ejecute el siguiente comando y presione Entrar para autenticarse.
sudo mdutil-ea
Paso 3: Ejecute algunos comandos para deshabilitar y habilitar Spotlight Index.
sudo mdutil -ai deshabilitado
sudo mdutil -ai activado
Cierra la terminal y comienza a usar Spotlight Search.
9. Actualizar macOS
Es posible que Spotlight Search no funcione con el software macOS con errores en su Mac. Apple está abordando rápidamente estos problemas con actualizaciones inmediatas.
En el menú Preferencias del sistema, seleccione Actualización de software. Instala la última versión de macOS y prueba suerte con Spotlight.
10. Revisa la barra espaciadora en tu Mac
Esta solución es más relevante para los usuarios de MacBook con un teclado mariposa. Lecho anunció un programa para reemplazar el teclado de forma gratuita para afectar MacBooks con fecha de 2016. Si usted es uno de los desafortunados con las teclas de mariposa de MacBook, es posible que la barra espaciadora no funcione todo el tiempo. A veces puede grabar un doble espacio. Esto puede evitar que la búsqueda de Spotlight funcione en Mac. Si tiene este problema, lea nuestra guía sobre cómo reparar la barra espaciadora en Mac.
Busca como un profesional en Mac
Spotlight mejora su experiencia Mac. Usamos esto todo el tiempo para cambiar entre aplicaciones en Mac. Spotlight es una parte central de macOS, y la función que no funciona puede frustrarlo. ¿Qué truco te ayudó a resolver el problema? Comparta sus hallazgos en los comentarios a continuación.
Si quieres conocer otros artículos parecidos a Las 10 mejores maneras de arreglar la búsqueda de Spotlight que no funciona en Mac puedes visitar la categoría Informática.


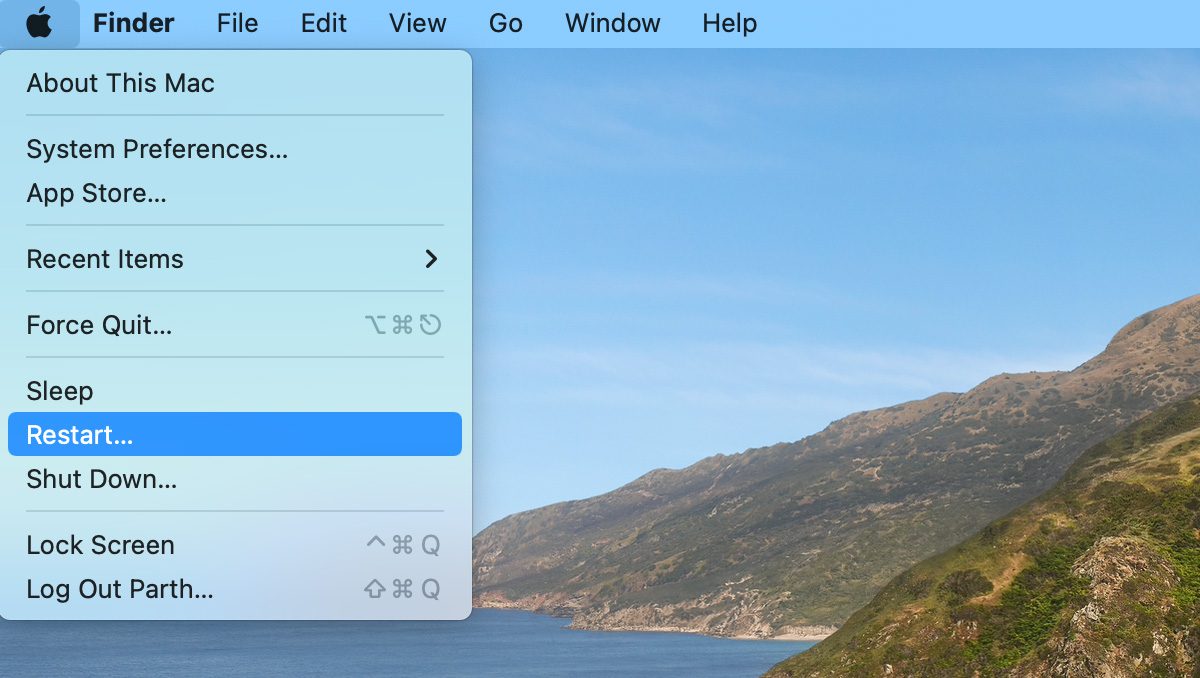
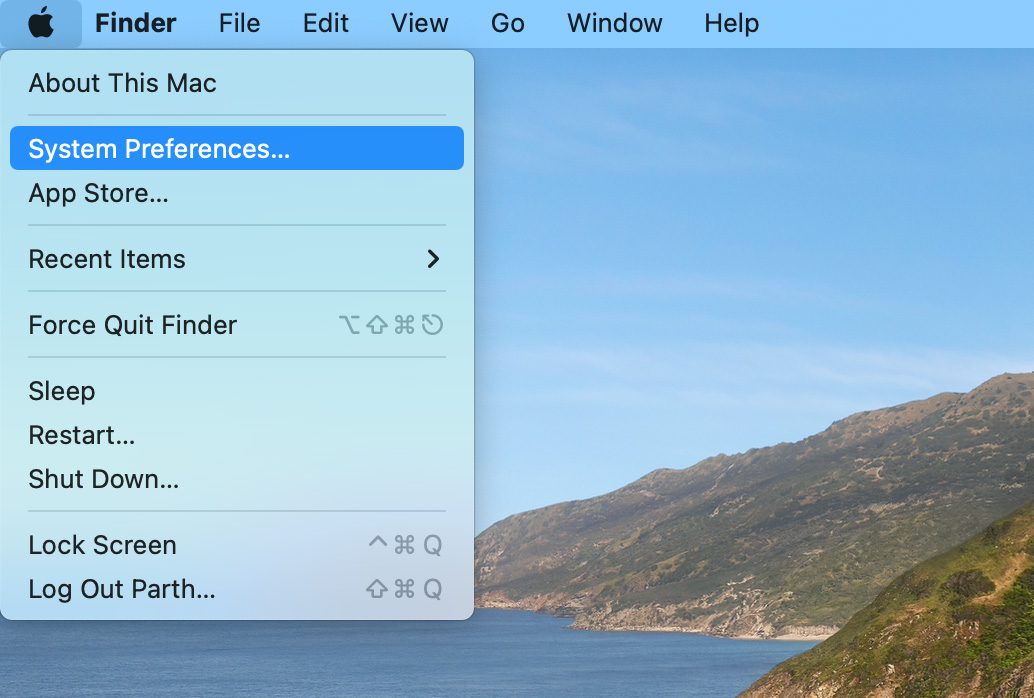
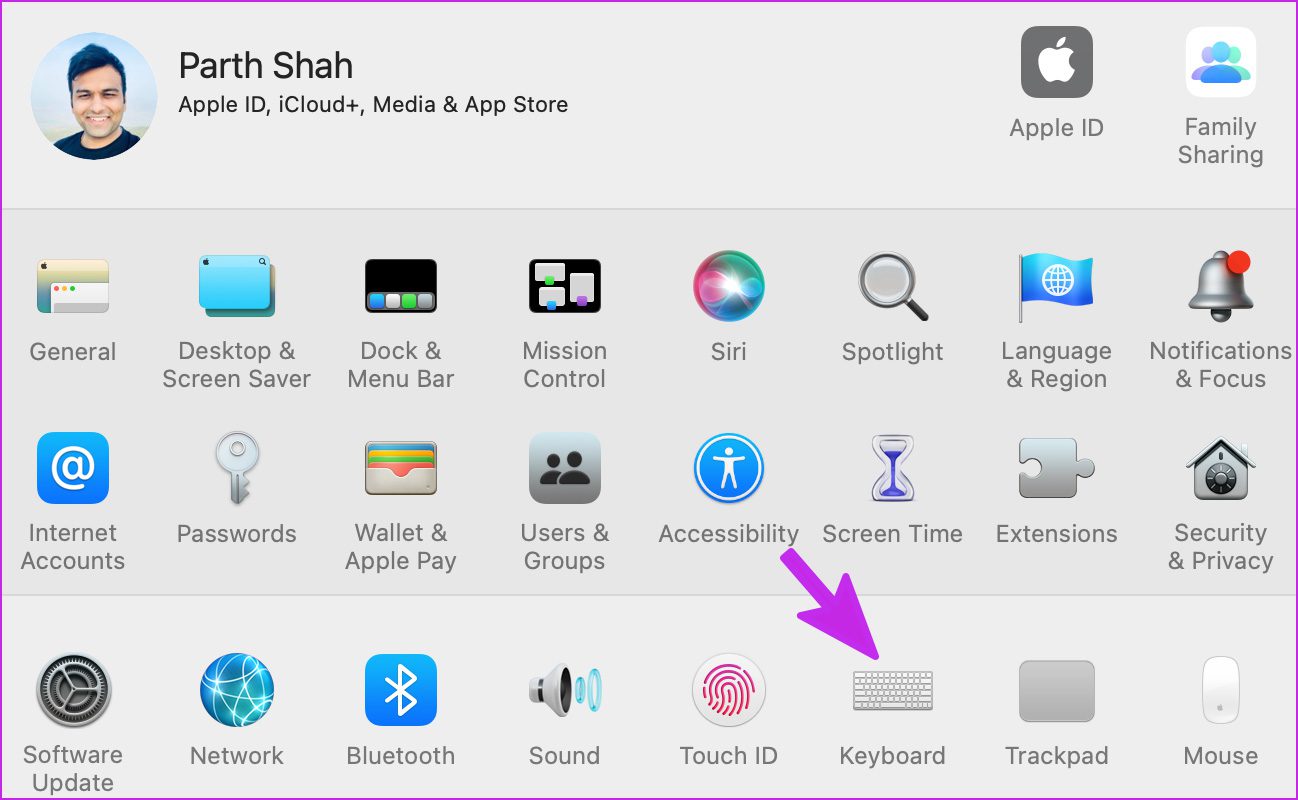

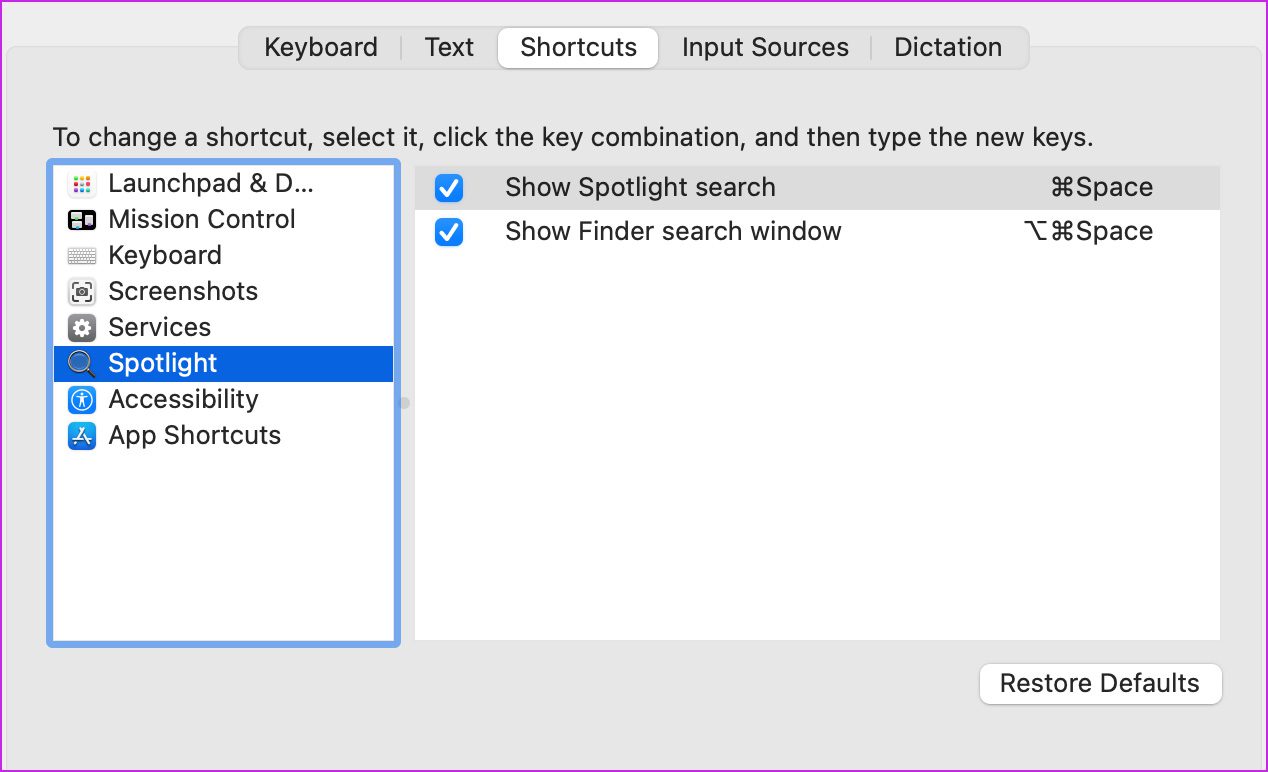

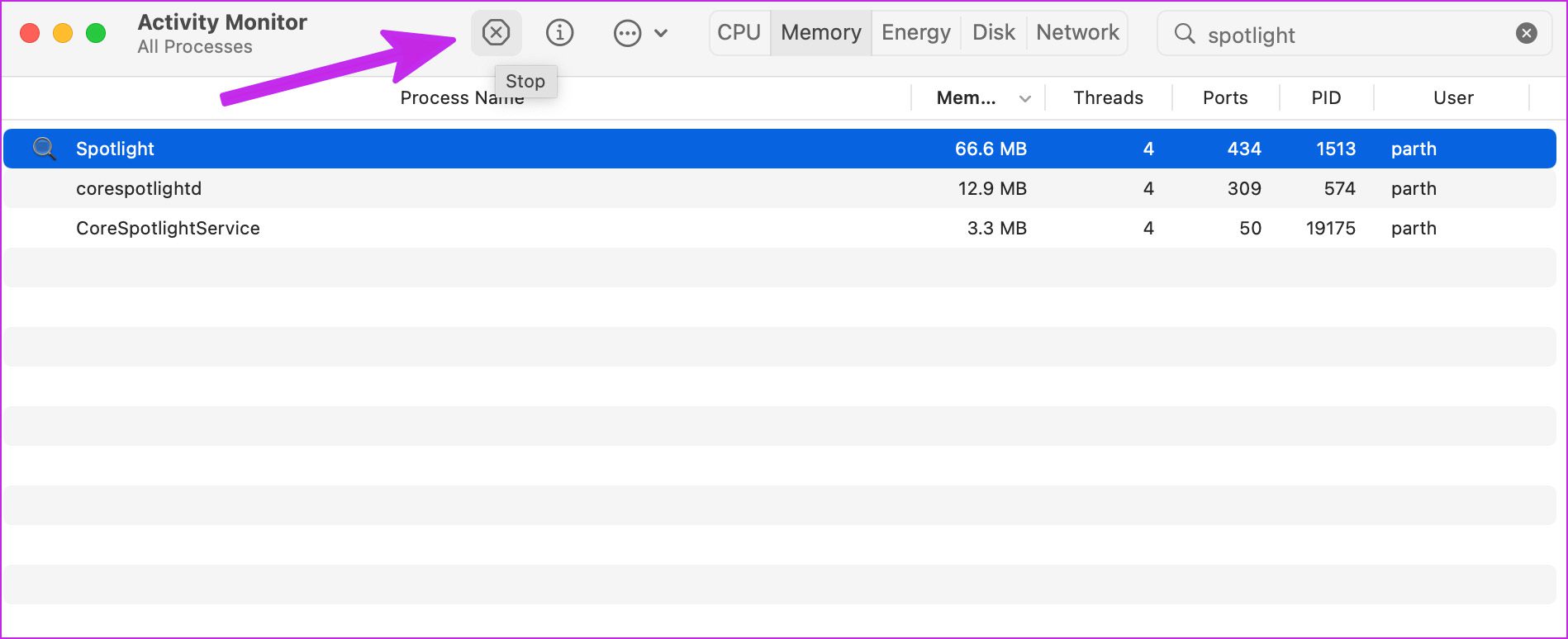

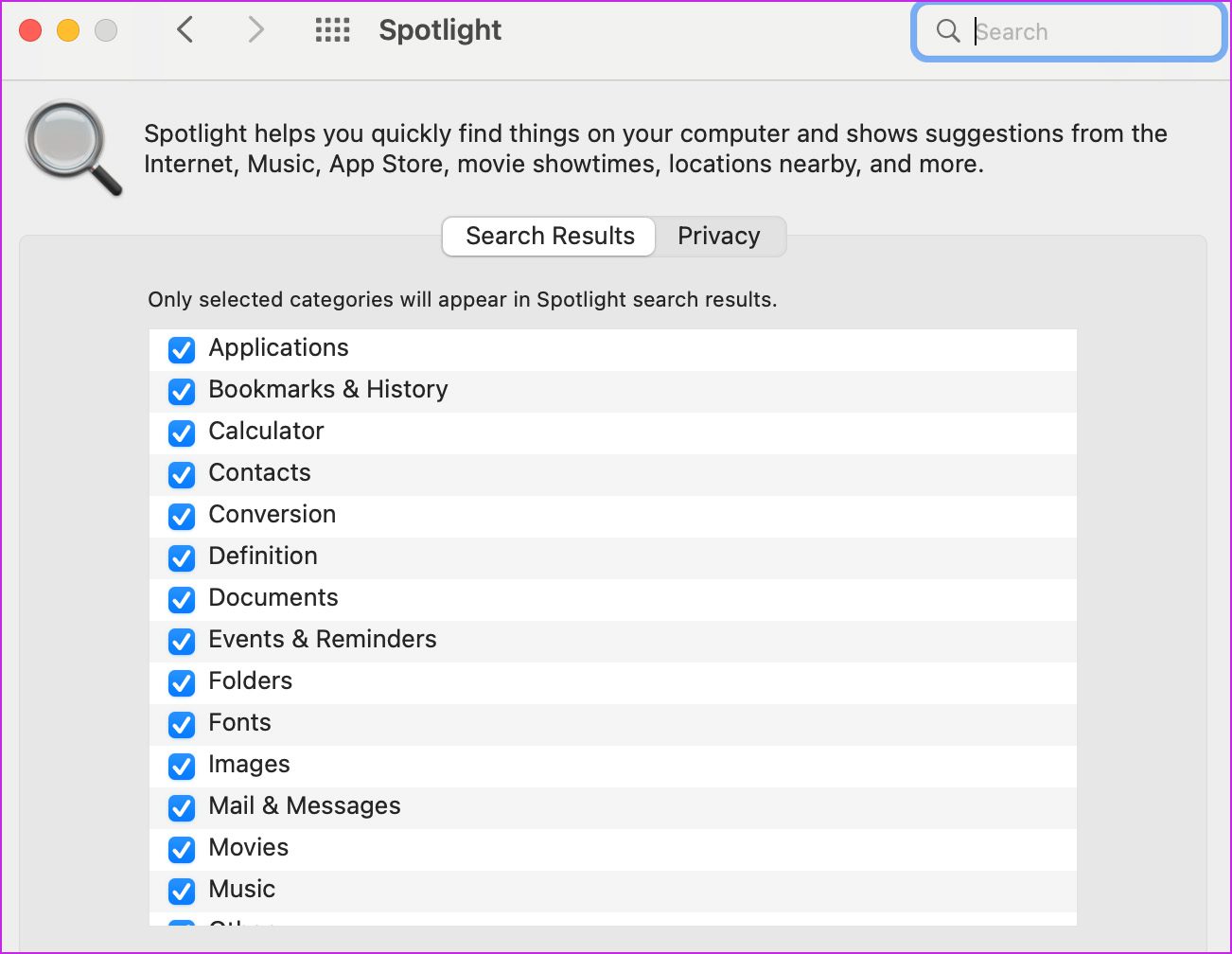
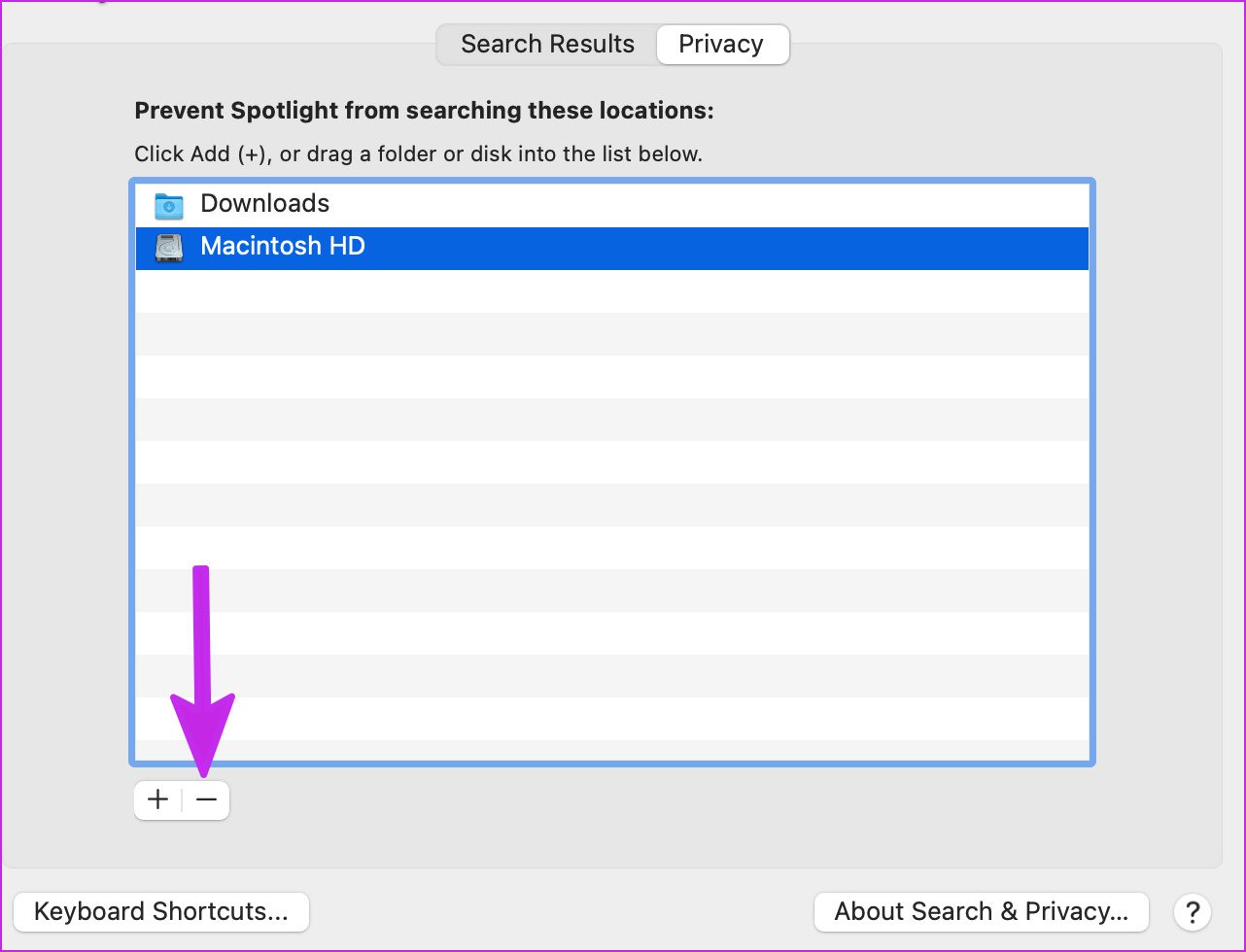
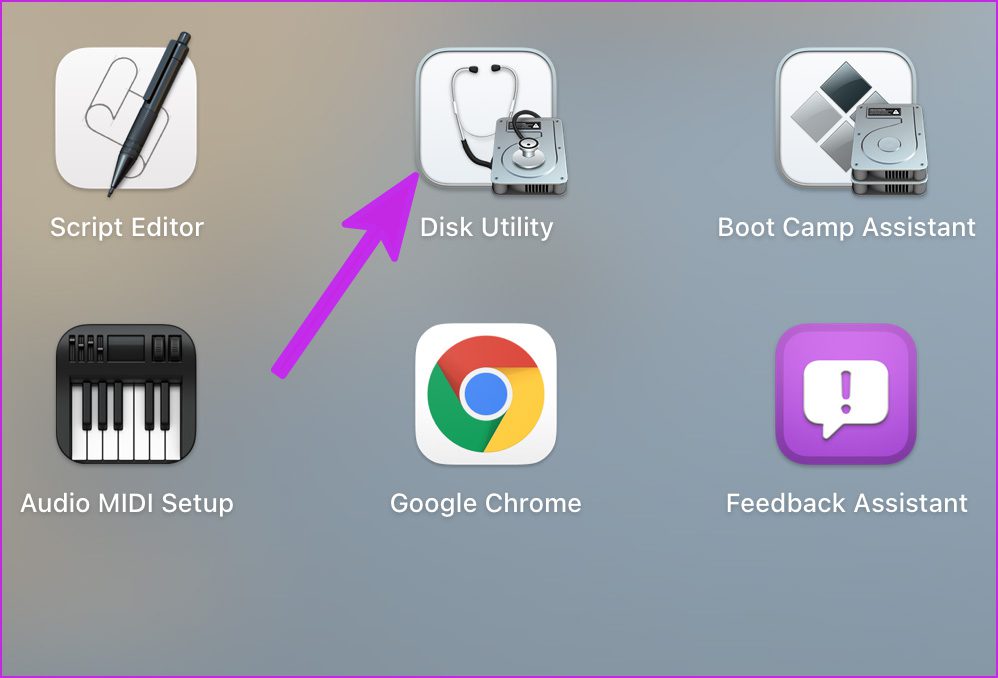
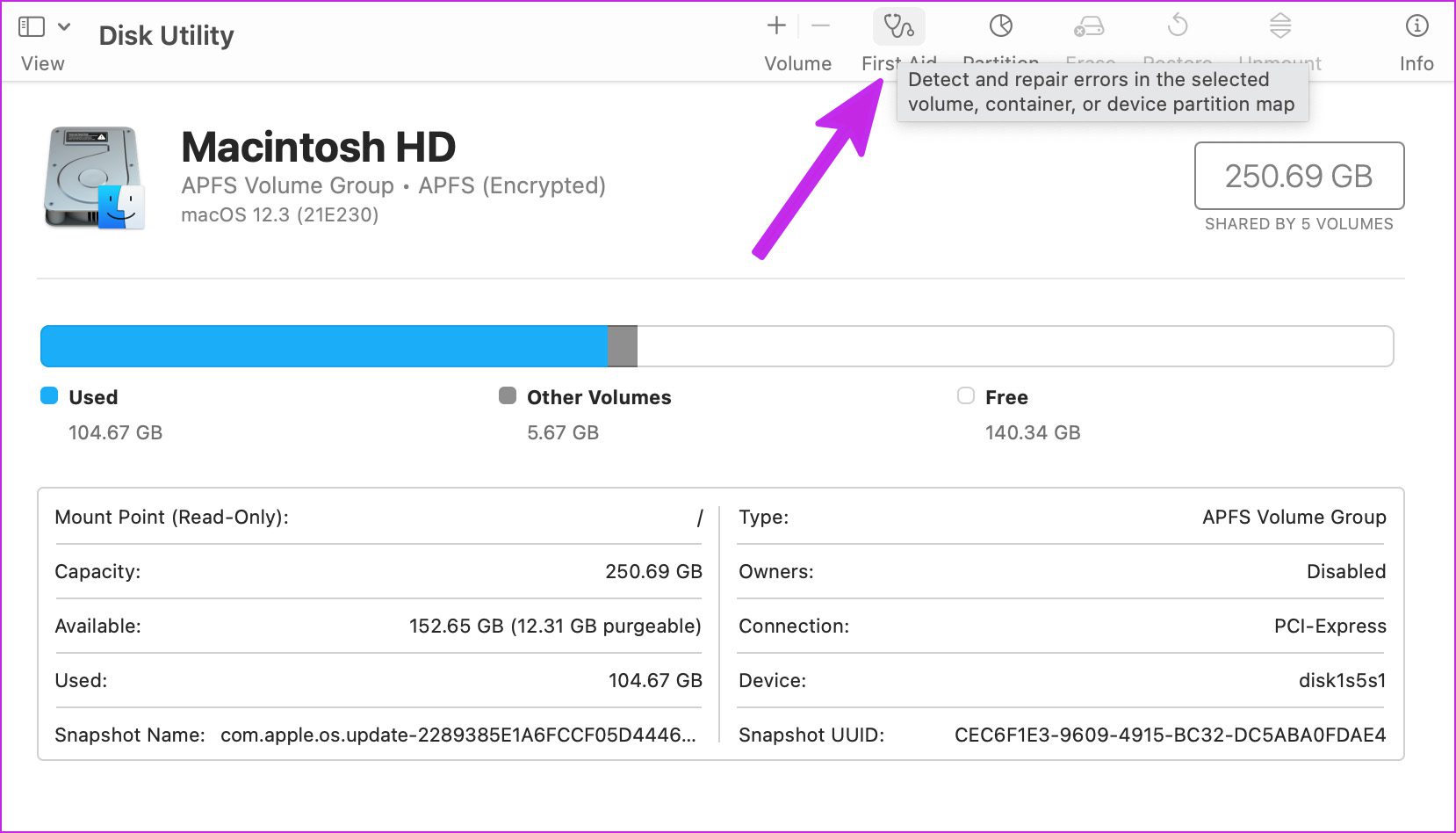
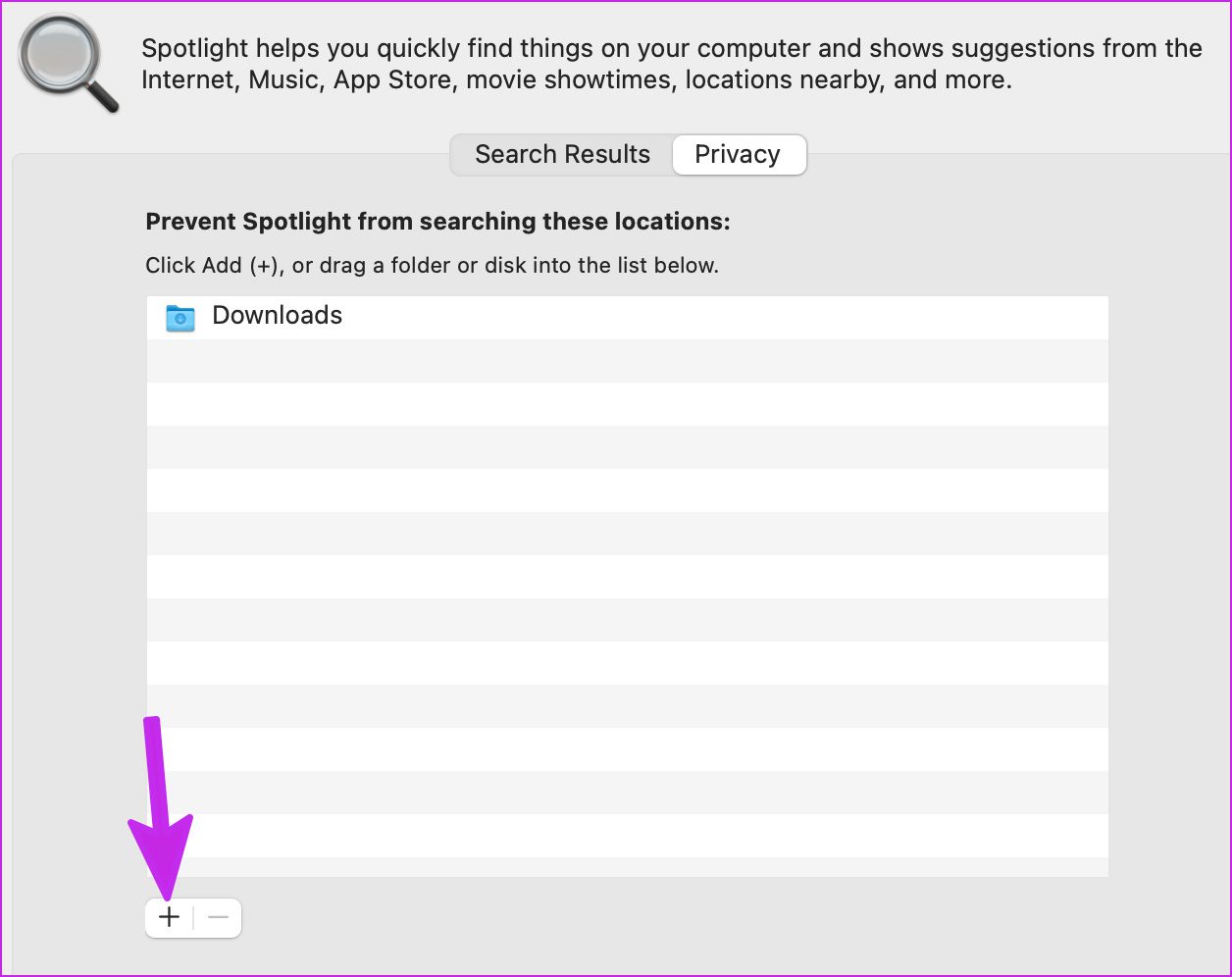
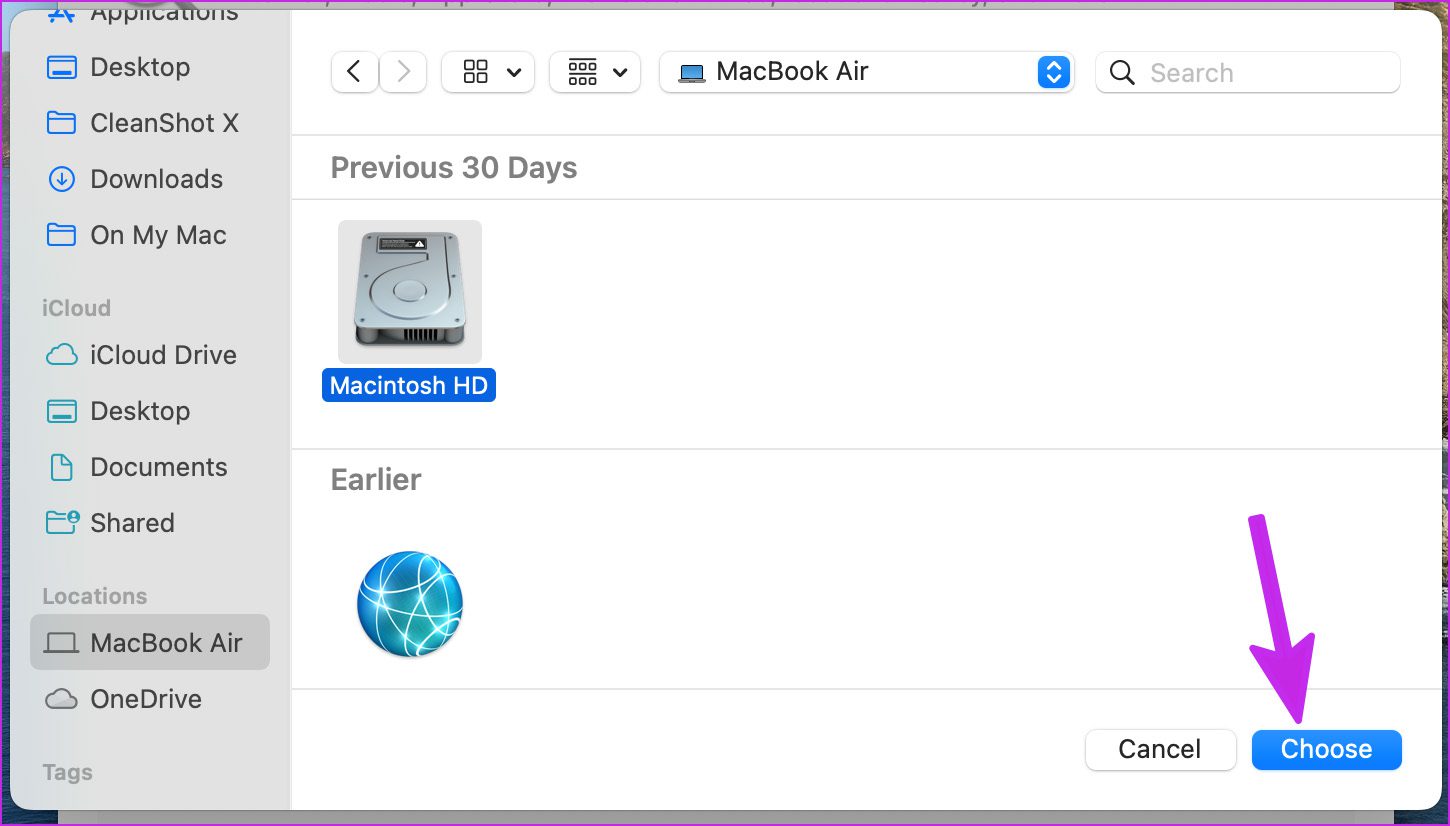
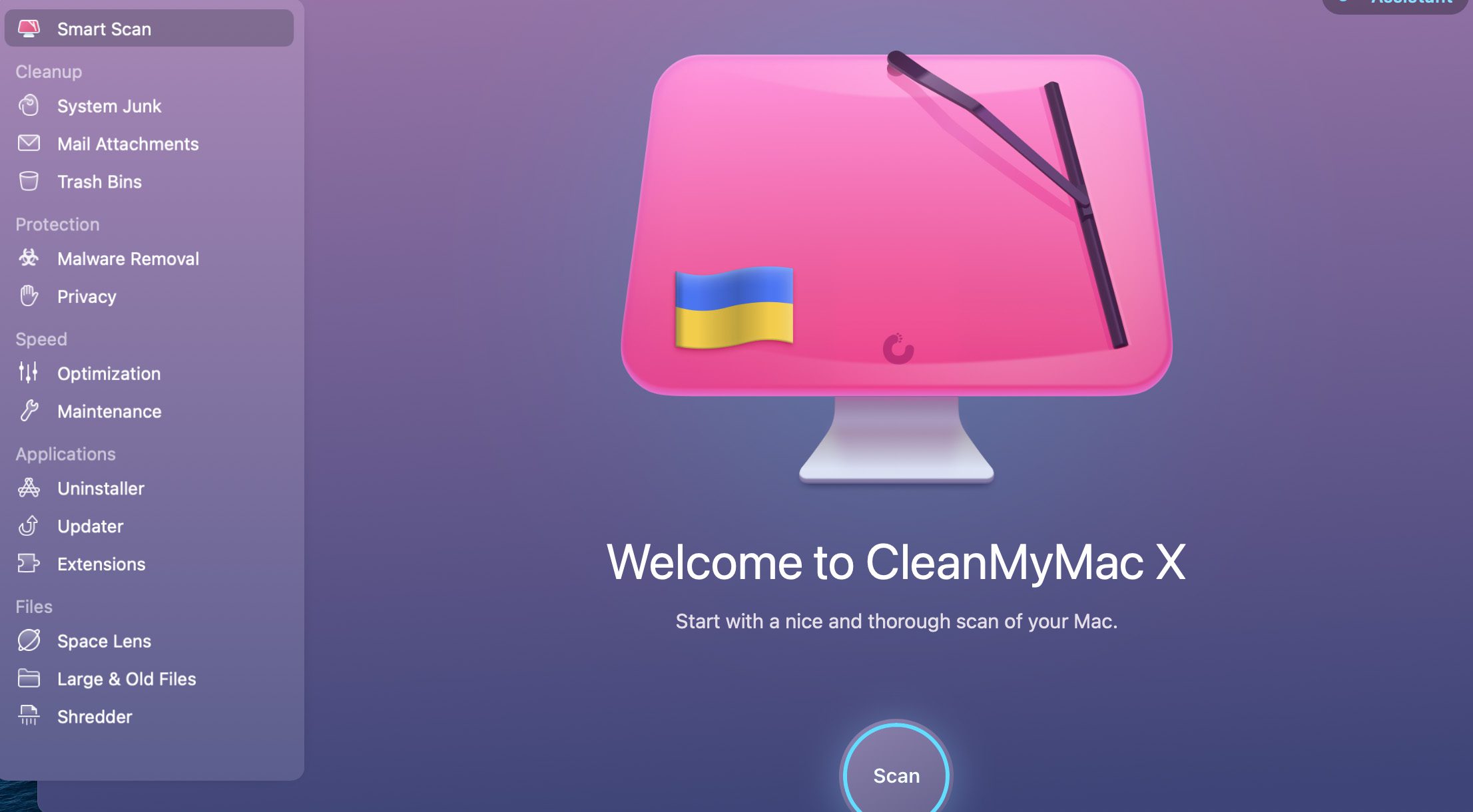
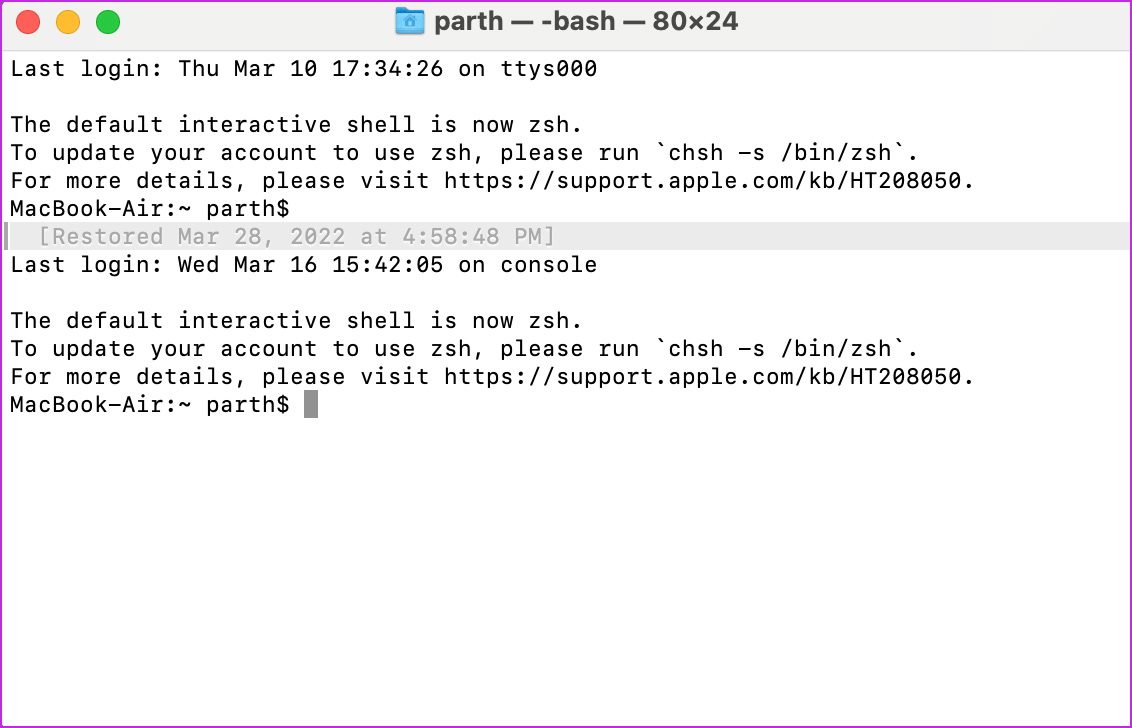
TE PUEDE INTERESAR