Las 7 mejores formas de arreglar los restablecimientos de Windows a los valores predeterminados al reiniciar
Windows 10 le permite personalizarlo a su gusto con fondos de pantalla, temas de color, posición de la barra de tareas y atajos de íconos de aplicaciones, centro de acción y más. Desafortunadamente, muchos usuarios encuentran que sus La configuración de Windows se restablece después de reiniciar la computadora. Sería una enorme pérdida de tiempo cambiar la configuración una y otra vez.

¿Por qué está pasando esto entonces? Las razones pueden incluir archivos de sistema dañados, la incapacidad de Windows para mantener la configuración después de reiniciar y algunas otras razones. Lo ayudaremos a solucionar problemas y corregir el restablecimiento de la configuración de Windows a los valores predeterminados después de reiniciar el problema de la computadora.
Vamos a empezar.
1. Nuevo perfil de usuario
Windows permite a los usuarios crear diferentes perfiles para separar su vida laboral y personal. Mucha gente también lo usa cuando comparte su computadora con otros miembros de la familia. La configuración del perfil de usuario es único para cada usuario. Puede crear un perfil de usuario Estándar o Administrador.
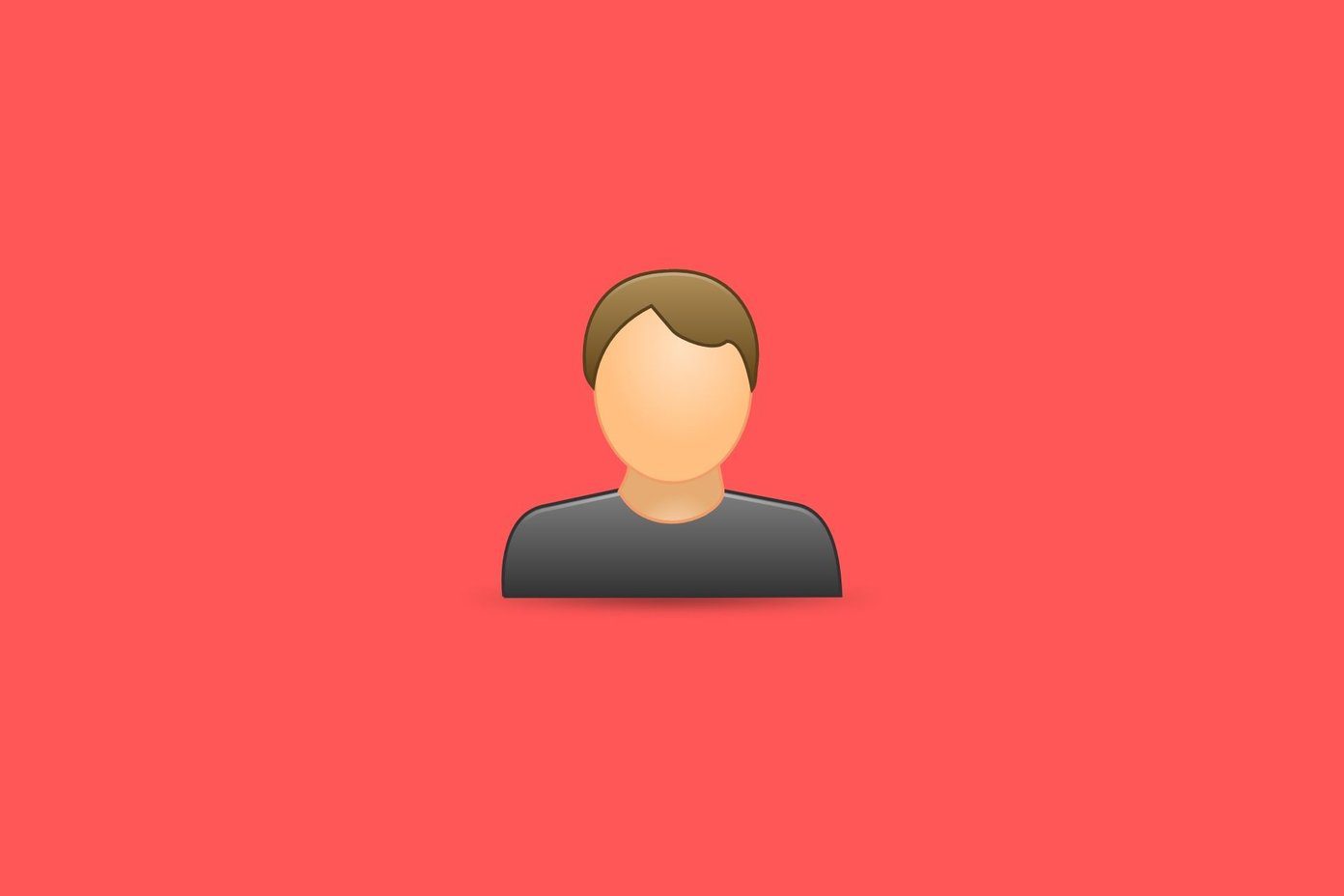
Los archivos del sistema asociados con su perfil de usuario pueden haber sido comprometidos o dañados. Una forma de probar esta teoría es simplemente crear un nuevo perfil de usuario. Es fácil de hacer y hemos cubierto los pasos en el enlace compartido anterior.
2. Escaneos SFC y DISM
SFC o Comprobador de archivos del sistema es una herramienta de línea de comandos que busca archivos de sistema dañados e intenta repararlos. DISM o Mantenimiento y gestión de imágenes de despliegue El comando, por otro lado, se usa para servir el archivo de imagen de Windows.
Lee También Cómo Crear Un Código QR En 7 Sencillos Pasos
Cómo Crear Un Código QR En 7 Sencillos PasosPaso 1: Presione la tecla de Windows + S para abrir la Búsqueda de Windows y escriba CMD. Haga clic en Ejecutar como administrador para abrir el símbolo del sistema con derechos de administrador.
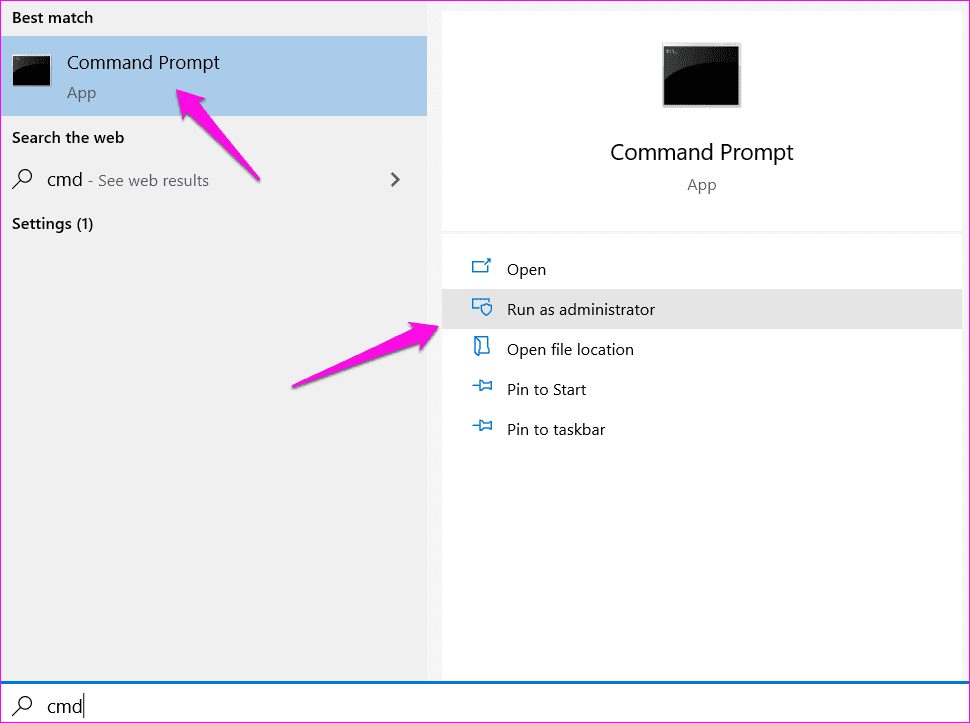
2do paso: Ingrese los comandos a continuación uno por uno. Espere a que el primer comando siga su curso antes de dar el siguiente.
sfc /scannow
dism.exe /online /cleanup-image /scanhealth
dism.exe /online /cleanup-image /restorehealth
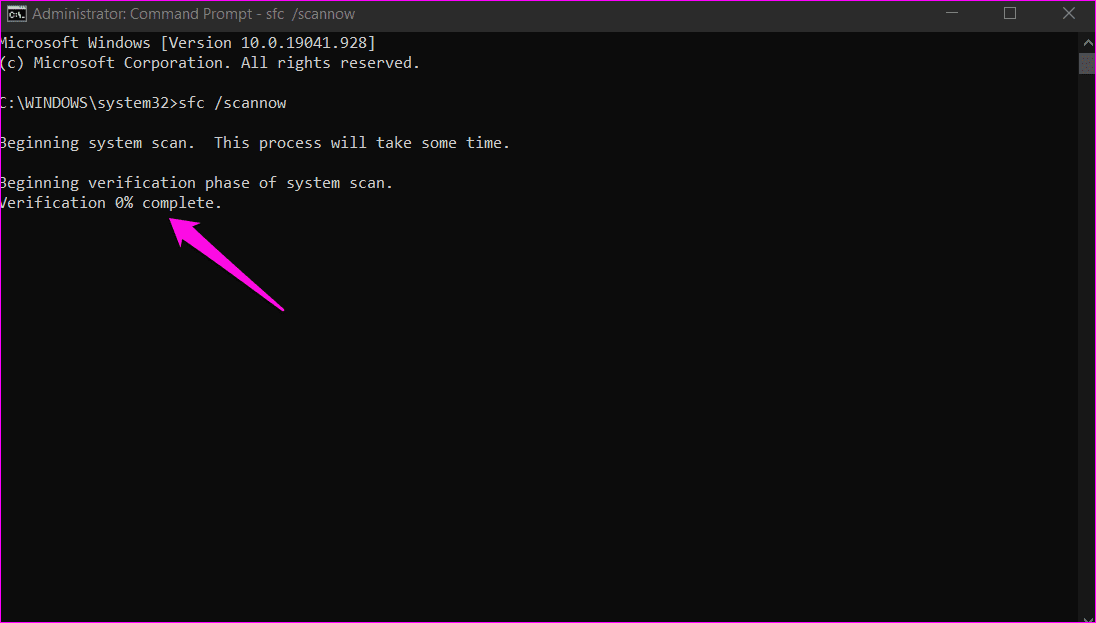
Reinicie su computadora después de ejecutar estos comandos para verificar que la configuración aún esté restablecida.
3. Desinstalar aplicaciones instaladas recientemente
¿Has instalado una aplicación recientemente? ¿La aplicación tiene derechos de administrador? Es posible que la aplicación en cuestión esté luchando contra Windows para dominar el funcionamiento de la configuración de Windows. Desinstale estas aplicaciones usando Revo Uninstaller para eliminar también los archivos restantes. Siempre puedes reinstalar estas aplicaciones.
4. Desinstalar actualizaciones recientes de Windows
Microsoft lanza actualizaciones de Windows con frecuencia, y estas actualizaciones pueden estropear su configuración. Revertir una actualización puede solucionar el problema hasta que descubra qué componente está cambiando su configuración.
Paso 1: Presione la tecla de Windows + I para abrir la Configuración de Windows y vaya a Actualización y seguridad, seleccione Actualización de Windows en la barra lateral izquierda y haga clic en Ver historial de actualizaciones.
Lee También No Hay Altavoces Ni Auriculares Conectados: Métodos Para Solucionarlo
No Hay Altavoces Ni Auriculares Conectados: Métodos Para Solucionarlo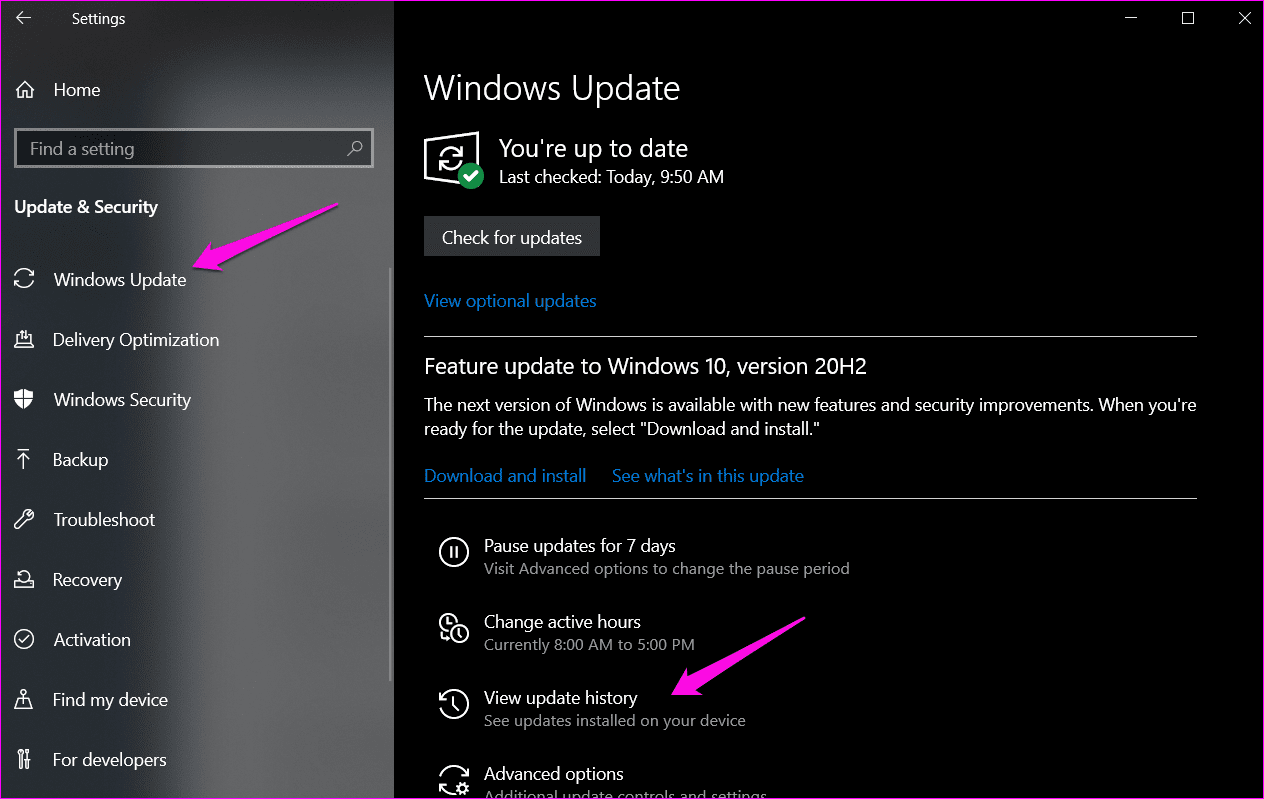
2do paso: Haz clic en Desinstalar actualizaciones en la parte superior.
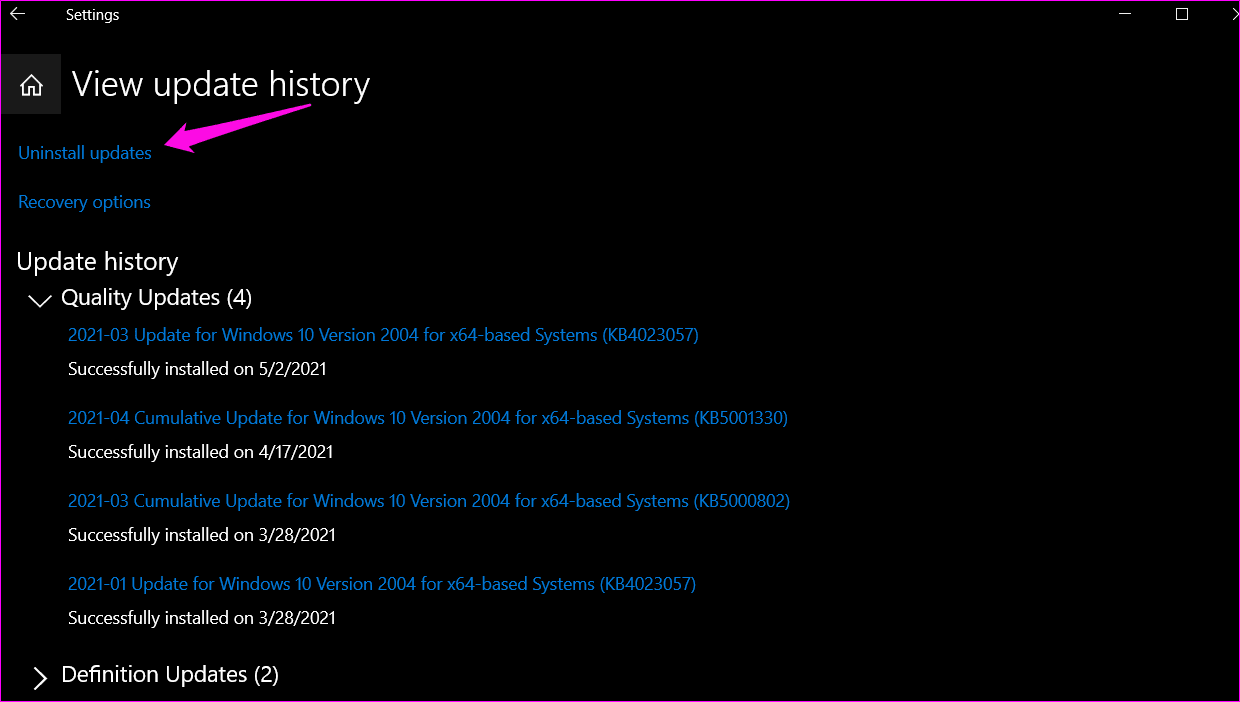
Paso 3: Se le presentará una lista de todas las actualizaciones recientes por fecha en una nueva ventana emergente. Seleccione la última actualización y haga clic en Desinstalar para eliminarla.
Vuelva a verificar que la configuración de Windows se esté restableciendo. Elimine otra actualización, pero solo debe hacer esto para las últimas actualizaciones.
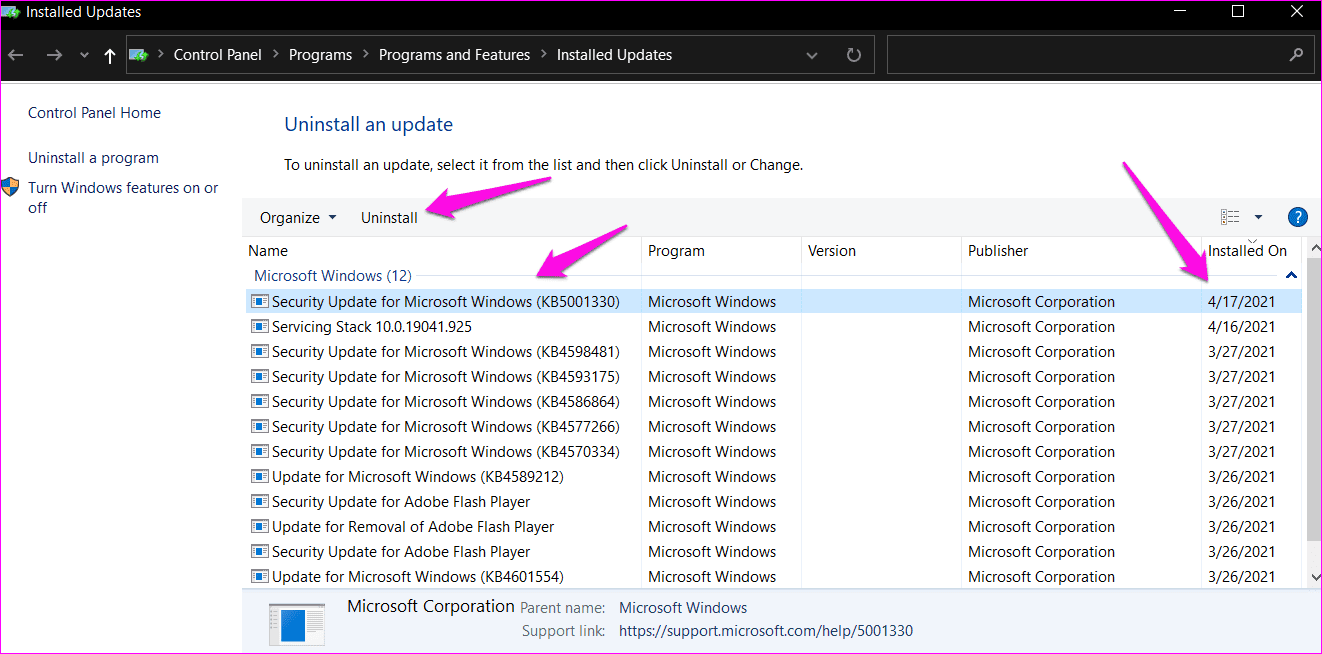
Cabe señalar que esto es temporal y Windows reinstalará estas actualizaciones con la próxima versión principal.
5. Comienzo limpio
El inicio limpio es otro método de diagnóstico que implica deshabilitar las aplicaciones y los servicios para que no se ejecuten automáticamente al inicio. Una de las aplicaciones o servicios existentes puede hacer que se restablezca la configuración de Windows.
6. Ejecute la reparación de inicio
Como sugiere el nombre, la herramienta de reparación de inicio ayuda a solucionar problemas relacionados con el inicio en Windows 10. Le sugerimos que guarde todo su trabajo, ya que esto implicará reiniciar su computadora varias veces.
Lee También Cómo Recuperar La Contraseña De Windows 10
Cómo Recuperar La Contraseña De Windows 10Paso 1: Mantenga presionada la tecla Mayús y reinicie su computadora desde el menú Inicio de Windows > Opciones de energía.
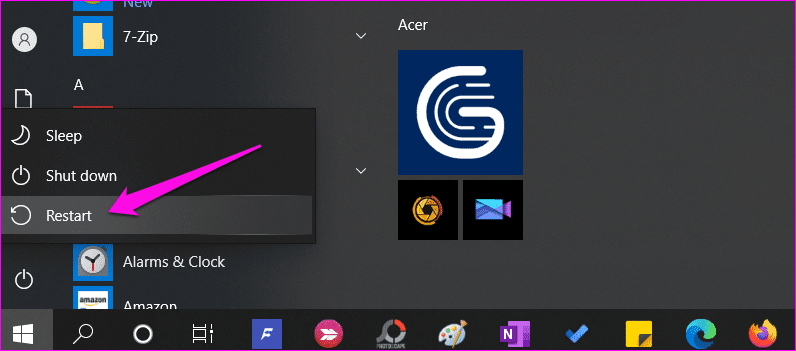
2do paso: Debería ser recibido por una pantalla con un fondo azul. Vaya a Solución de problemas > Opciones avanzadas > Reparación de inicio. Elija una cuenta de usuario. Seleccione el que tenga derechos de administrador e ingrese la contraseña para confirmar. Deje que se ejecute Reparación de inicio. Una vez hecho esto, reiniciará automáticamente su computadora.
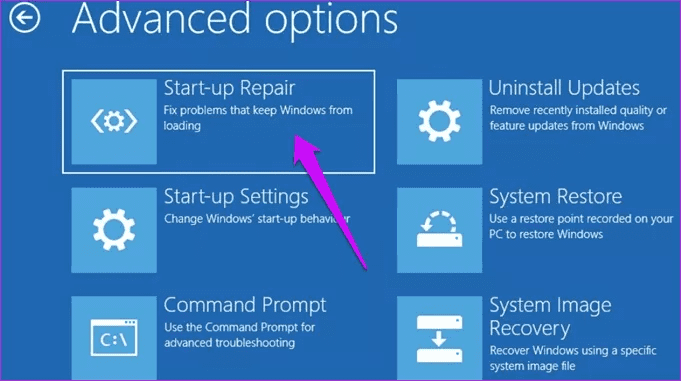
7. Punto de restauración y reinicio
Estos son dos conceptos distintos que ya hemos explorado en detalle. Primero, intente restaurar su computadora a un momento anterior cuando funcionaba bien. Cada punto de restauración tiene una fecha y una marca de tiempo para que sepa cuándo se creó. Esto no causará ninguna pérdida de datos.
Si restablecer su PC con Windows no funciona y descubre que la configuración de Windows siempre se restablece al reiniciar, entonces restablecer es la única opción. El reinicio reinstalará una copia nueva del sistema operativo Windows, eliminando todo en las unidades internas. En general, no recomendamos reiniciar la computadora a menos que no haya otra salida.
Ventana a un nuevo mundo
Restablecer la configuración de Windows no es un error crítico. Debería poder seguir trabajando, especialmente si usa aplicaciones web. Sin embargo, esto le quita tiempo a los ocupados horarios de los usuarios que intentan personalizar la configuración desde cero.
Espero que el problema se resuelva, pero hasta entonces puedes poner tu computadora en modo de suspensión. Evite apagar Windows hasta que tenga suficiente tiempo para solucionarlo.
Lee También SpyHunter 5. Usabilidad, Efectividad Y Confiabilidad
SpyHunter 5. Usabilidad, Efectividad Y ConfiabilidadPróximo : ¿Quiere saber cómo obtener una alternativa al aburrido menú Inicio de Windows 10? Es posible que hayamos encontrado exactamente lo que estabas buscando. Aquí está Inicio10.
Si quieres conocer otros artículos parecidos a Las 7 mejores formas de arreglar los restablecimientos de Windows a los valores predeterminados al reiniciar puedes visitar la categoría Informática.

TE PUEDE INTERESAR