Las 8 mejores formas de arreglar los equipos de Microsoft que no detectan la cámara
Microsoft Teams es una opción popular para estudiantes, profesores y usuarios profesionales. La aplicación tiene muchas funciones, pero no es intuitiva ni directa. A veces, a las personas les resulta difícil iniciar sesión y, cuando lo hacen, la aplicación no detecta la cámara. Si experimenta lo mismo con Teams, siga leyendo para averiguar cómo solucionar el problema.
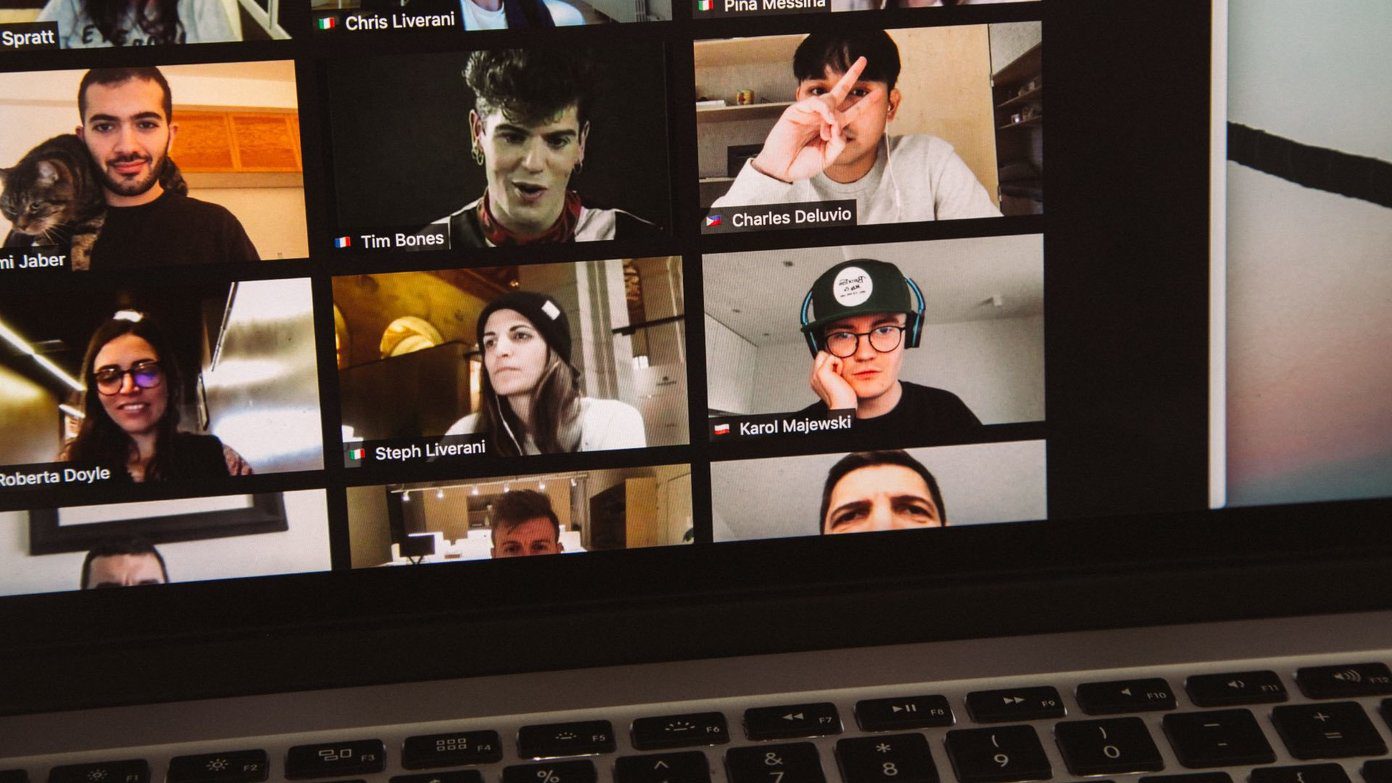
A diferencia de otros programas, Microsoft Teams ha anunciado muchas funciones nuevas y la mayoría de ellas aún se encuentran en fase de prueba. Eso significa que los usuarios finales apenas pueden usar mucho. Sin embargo, es frustrante cuando la aplicación Teams de repente no detecta su cámara durante una videollamada importante. Estas son algunas de las soluciones para solucionar este problema.
- 1. Verifique el hardware de la cámara
- 2. Revisa la cámara de Teams
- 3. Comprueba si otra aplicación está usando la cámara
- 4. Vuelva a conectar la cámara web
- 5. Usa la misma conexión Wi-Fi
- 6. Actualice los controladores de la cámara
- 7. Limpia la memoria caché de los equipos de Microsoft
- 8. Actualizar equipos de Microsoft
- Disfruta de videollamadas fluidas de Microsoft Teams
1. Verifique el hardware de la cámara
Asegúrese de no estar bloqueando la vista de la cámara en su computadora portátil. En una computadora de escritorio, verifique que esté correctamente conectada a su sistema. Puede ocurrir una ligera desalineación para que la computadora no pueda detectarlo.
2. Revisa la cámara de Teams
Este es más relevante para cualquier persona que use una cámara web o un software de cámara de terceros para Microsoft Teams. Asegúrese de haber seleccionado la cámara correcta que desea usar para su llamada de Microsoft Teams. Siga los pasos a continuación.
Paso 1: Abra Microsoft Teams en su computadora.
2do paso: Haga clic en el menú de tres puntos en la parte superior.
Lee También Cómo Crear Un Código QR En 7 Sencillos Pasos
Cómo Crear Un Código QR En 7 Sencillos PasosPaso 3: Seleccione Configuración.
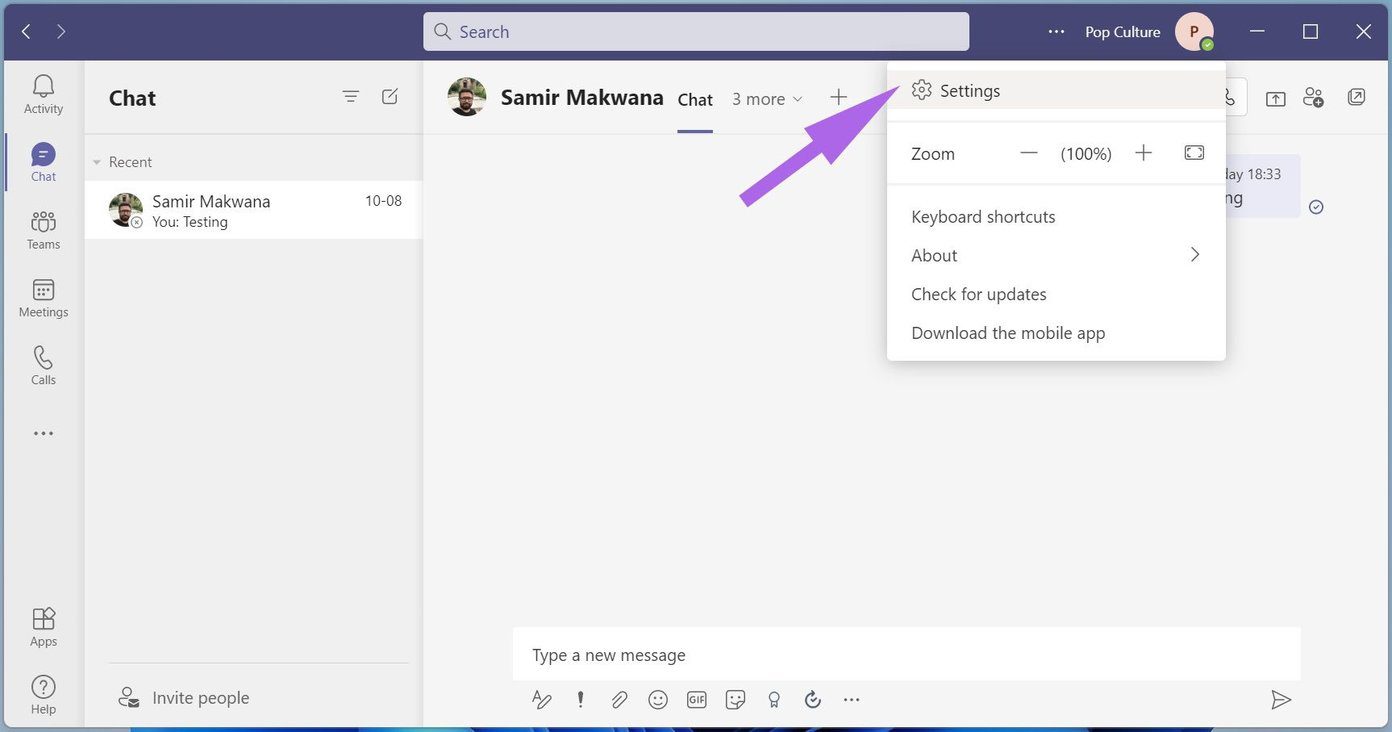
Paso 4: Vaya a Dispositivos y desplácese hacia abajo hasta Cámara.
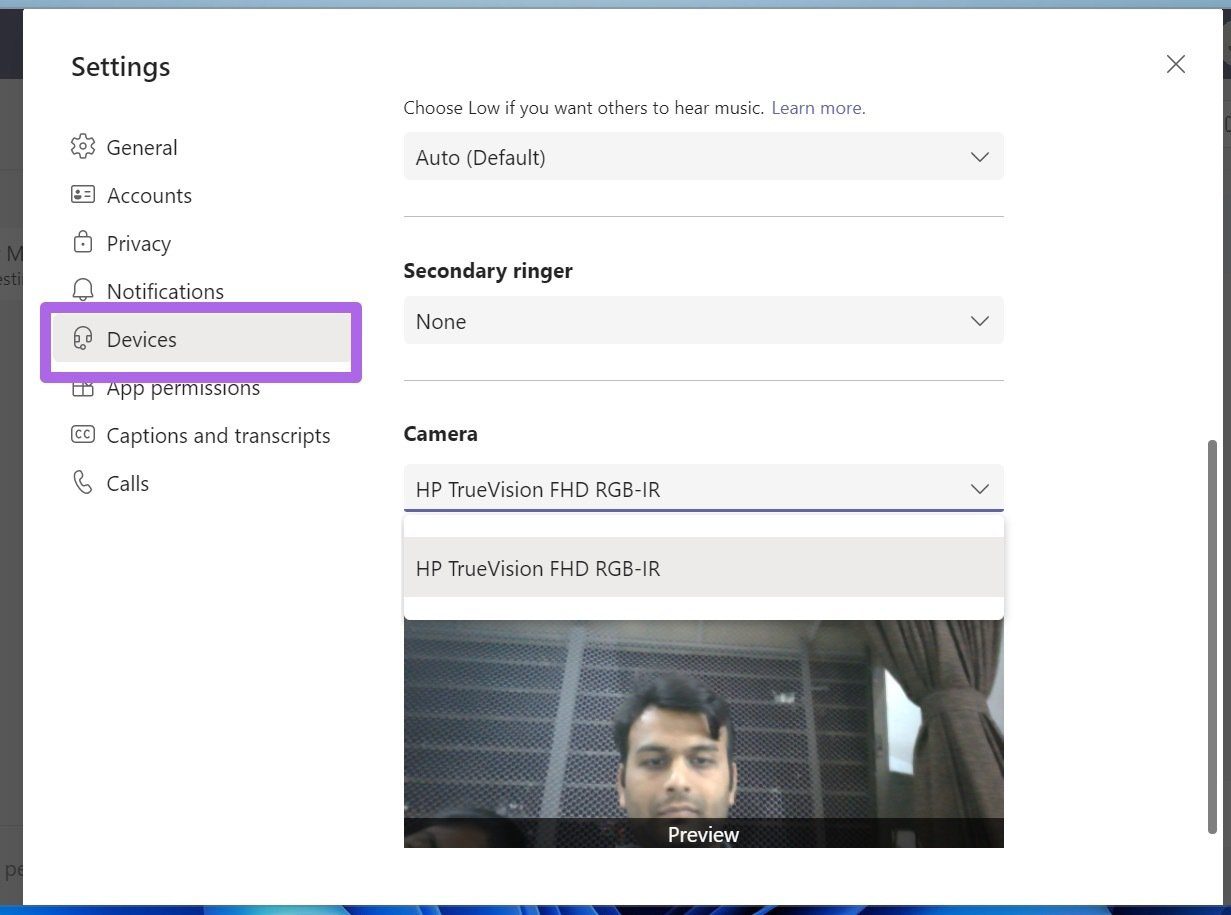
Paso 5: Asegúrese de haber seleccionado una cámara adecuada para Microsoft Teams. Debería poder verse a sí mismo en el menú de transmisión en vivo a continuación.
3. Comprueba si otra aplicación está usando la cámara
Si otra aplicación o pestaña del navegador ya está usando una cámara en su computadora, Microsoft Teams tendrá problemas para acceder a ella.
Asegúrese de cerrar las pestañas del navegador y todas las demás aplicaciones que intentan acceder a la cámara en su computadora.
Abra Microsoft Teams nuevamente y haga una videollamada. Ahora debería detectar la cámara.
Lee También No Hay Altavoces Ni Auriculares Conectados: Métodos Para Solucionarlo
No Hay Altavoces Ni Auriculares Conectados: Métodos Para Solucionarlo4. Vuelva a conectar la cámara web
Este se aplica a cualquier persona que use una cámara web dedicada con el monitor. Puede verificar la conexión de la cámara web, volver a conectarla al monitor y probar suerte con Microsoft Teams.

5. Usa la misma conexión Wi-Fi
Si usa la cámara de su Android o iPhone para transmitir video desde Microsoft Teams, es posible que esté usando un software de terceros como EpocCam en Windows.
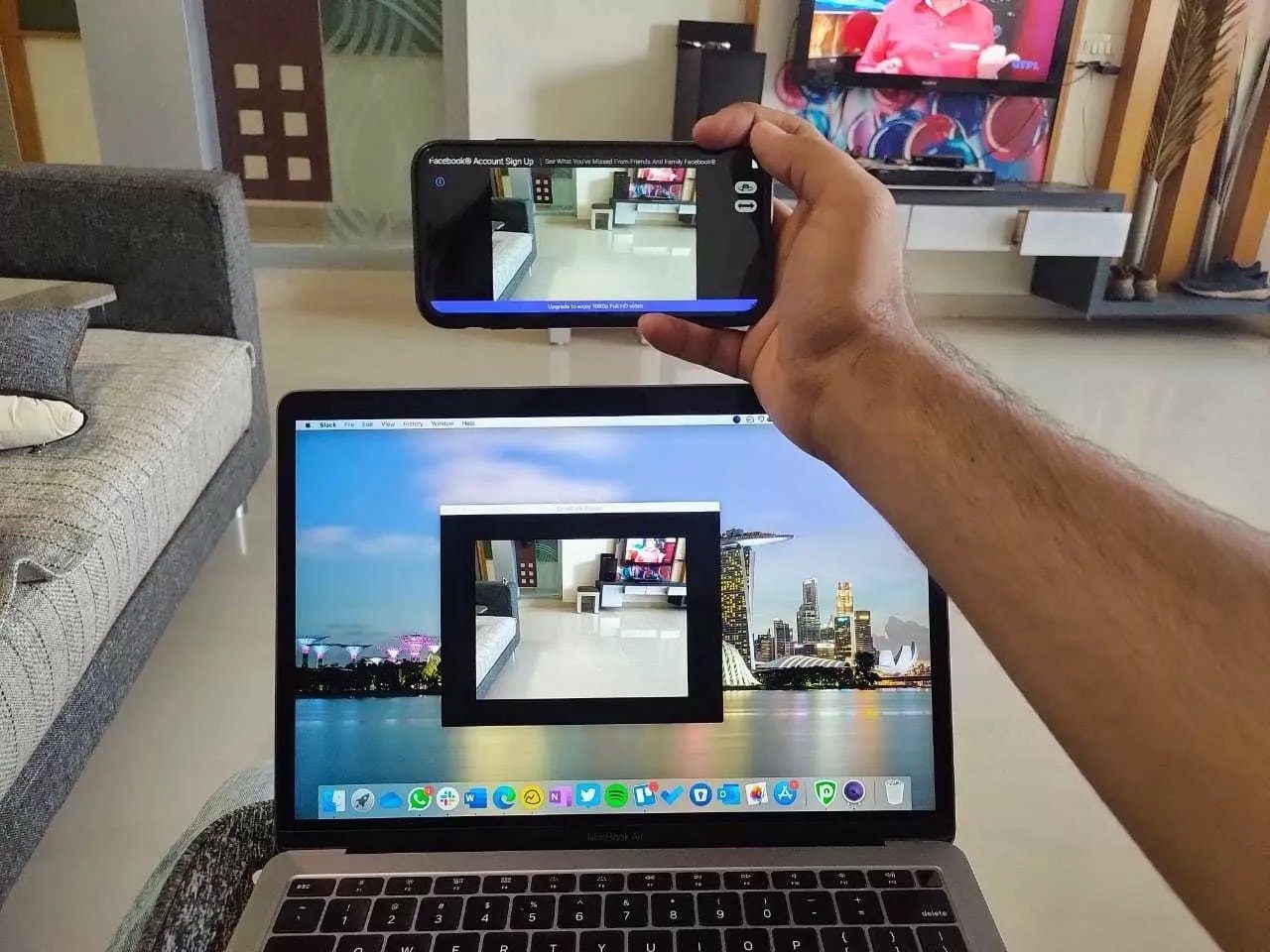
Necesita que su teléfono y su máquina con Windows estén conectados a la misma conexión Wi-Fi para una conexión exitosa. De lo contrario, seguirá viendo el indicador de carga en la aplicación EpocCam.
6. Actualice los controladores de la cámara
Si su computadora portátil tiene controladores de cámara obsoletos, es posible que experimente problemas con Microsoft Teams al conectarse a la cámara en Windows. Debe actualizar a los controladores más recientes en el menú Administrador de dispositivos.
Paso 1: Presione la tecla de Windows, busque Administrador de dispositivos y presione Entrar para abrir la aplicación Administrador de dispositivos.
2do paso: Seleccione Cámara de la lista y expándala.
Lee También Cómo Recuperar La Contraseña De Windows 10
Cómo Recuperar La Contraseña De Windows 10Paso 3: Haz clic derecho en la cámara web.
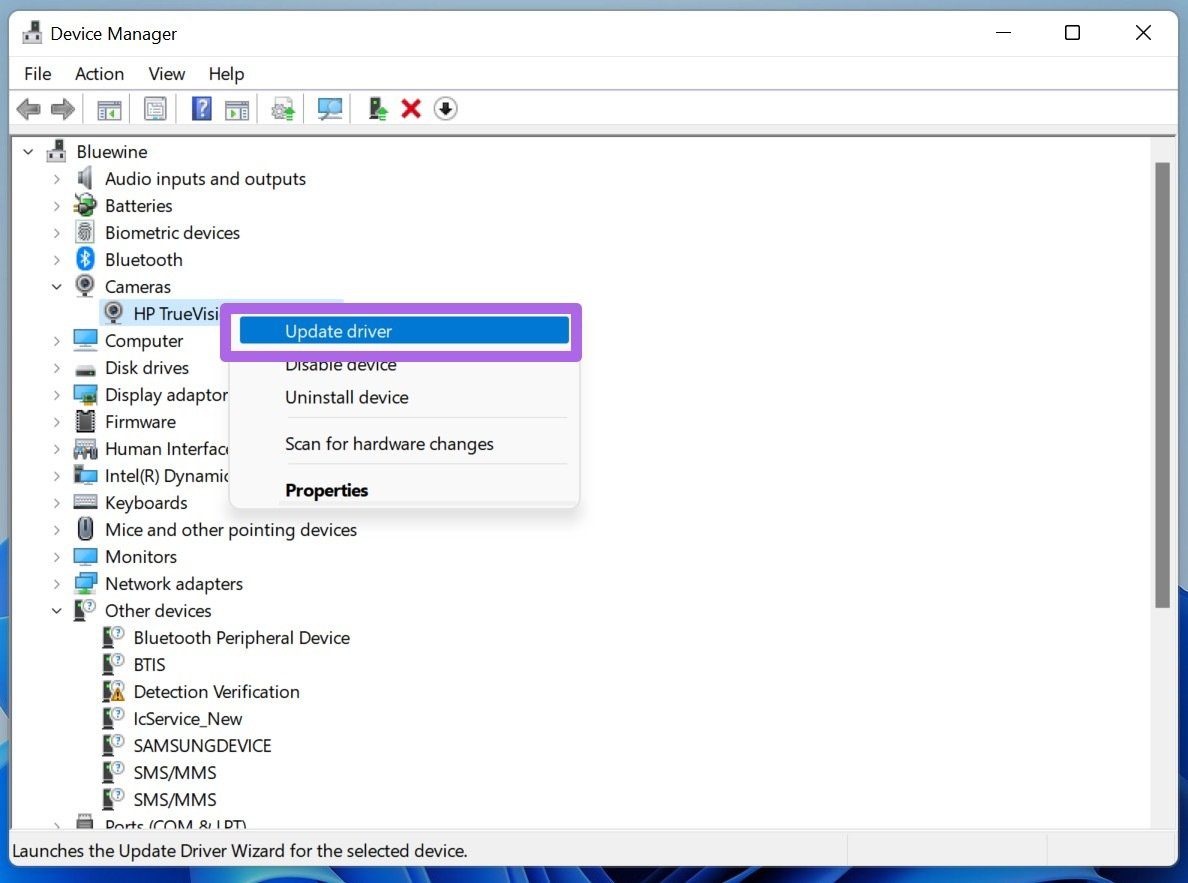
Paso 4: Seleccione Actualizar controlador en el menú contextual.
Deje que Windows encuentre los controladores apropiados en la web e instálelos en el dispositivo. Después de una operación exitosa, reinicie su PC e intente usar la cámara en Microsoft Teams nuevamente.
7. Limpia la memoria caché de los equipos de Microsoft
Microsoft Teams recopila la memoria caché en segundo plano para acelerar la apertura de aplicaciones y otros procesos dentro de la aplicación. Si hay una sobrecarga de datos de caché en la computadora, puede interferir con el funcionamiento de la aplicación Microsoft Teams, como no poder detectar la cámara, etc.
Paso 1: Cierre la aplicación Microsoft Teams en Windows 10 y use las teclas Windows + R para abrir el menú Ejecutar.
2do paso: Modelo %appdata%MicrosoftEquipos en el cuadro y presione Entrar.
Lee También SpyHunter 5. Usabilidad, Efectividad Y Confiabilidad
SpyHunter 5. Usabilidad, Efectividad Y Confiabilidad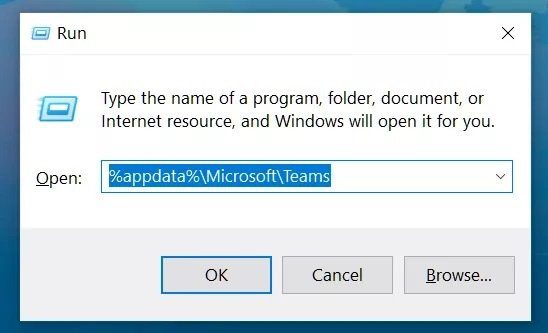
Paso 3: Se abrirá una carpeta en el administrador de archivos que contiene las carpetas de Microsoft Teams.
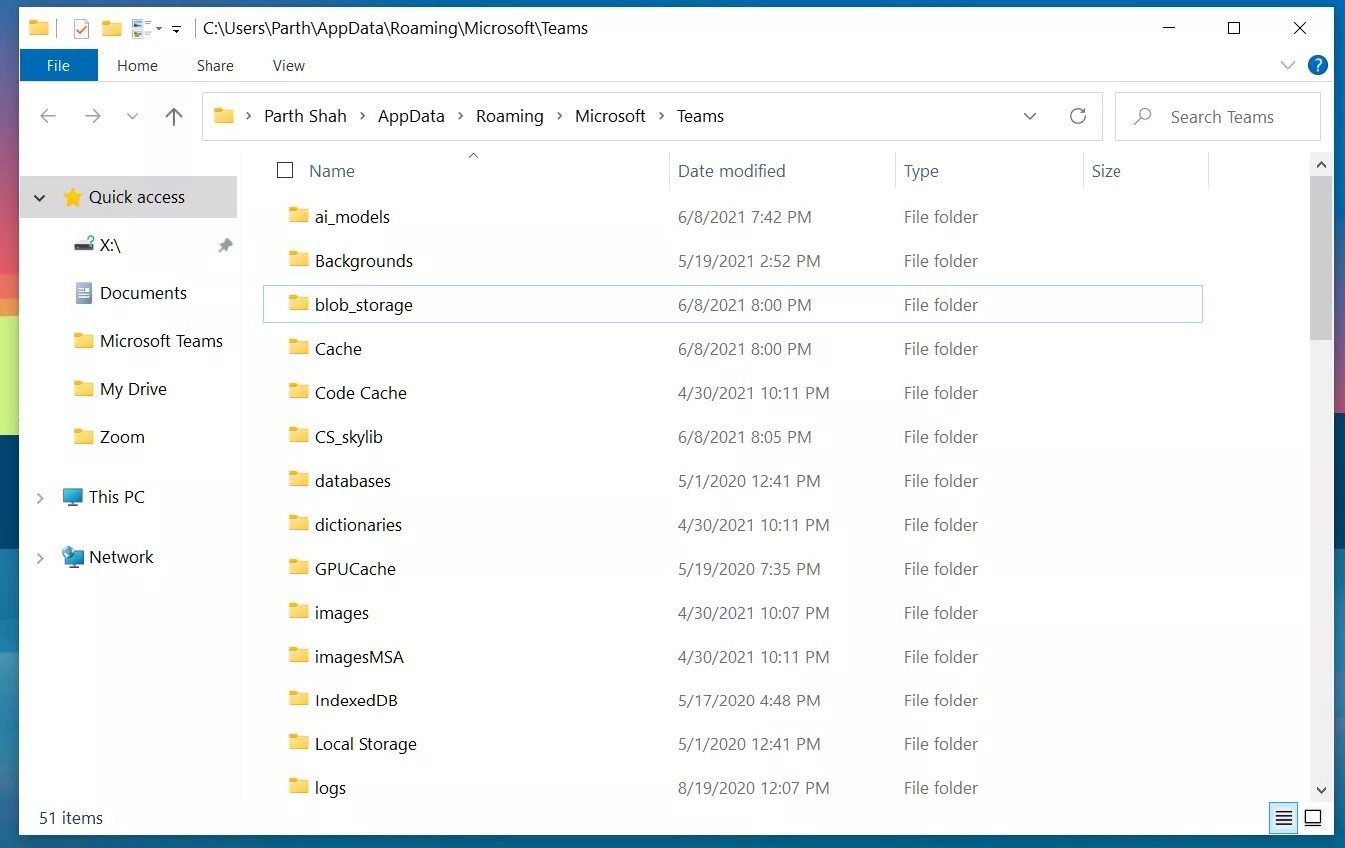
Paso 4: Selecciónelos todos y elimínelos de su computadora.
Reinicie su computadora e intente usar Microsoft Teams nuevamente.
8. Actualizar equipos de Microsoft
Los equipos de Microsoft que no detectan la cámara pueden deberse a una versión desactualizada de la aplicación en su computadora. Microsoft publica con frecuencia actualizaciones con nuevas funciones.
Puede ir a Microsoft Store y actualizar la aplicación a la última versión disponible.
Disfruta de videollamadas fluidas de Microsoft Teams
El hecho de que Microsoft Teams no detecte las cámaras puede generar horas improductivas en la computadora. Los pasos anteriores resolverán fácilmente el problema. ¿Qué método te funcionó? Si ha encontrado una nueva forma, comparta más con nosotros en los comentarios a continuación.
Lee También Los 7 Mejores AntiMalware Para Windows
Los 7 Mejores AntiMalware Para WindowsSi quieres conocer otros artículos parecidos a Las 8 mejores formas de arreglar los equipos de Microsoft que no detectan la cámara puedes visitar la categoría Informática.

TE PUEDE INTERESAR