Cómo arreglar EpocCam que no funciona en Zoom, Microsoft Teams o Google Meet
Las empresas y las organizaciones de TI de todo el mundo permiten que los empleados trabajen desde casa indefinidamente o hasta 2021. Trabajar desde casa puede ser una experiencia perfecta cuando se cuenta con lo esencial, como Internet de alta velocidad, compatibilidad con enrutadores, cámara web y micrófono. Sin embargo, ¿qué pasa si no tienes una cámara web? Puede usar su iPhone o Android como cámara web usando aplicaciones como EpocCam e iVCam.

Configurar estas aplicaciones como una cámara web es simple, pero puede resultar confuso para los principiantes. Hemos visto a muchos usuarios probar aplicaciones como EpocCam y obtener errores de conexión debido a malas prácticas.
En este artículo, cubriremos las cinco formas principales de arreglar EpocCam que no funciona como se esperaba con aplicaciones de videollamadas como Zoom, Microsoft Teams y Google Meet. Las soluciones de solución de problemas incluyen la descarga de los controladores necesarios, la actualización de aplicaciones, el cambio de la configuración de las aplicaciones y más. Vamos a empezar.
1. Descargue los controladores necesarios para la EpocCam
EpocCam ofrece la aplicación EpocCam Viewer para probar la transmisión en vivo de la cámara desde el teléfono a la PC. Puede descargar la aplicación EpocCam en iPhone o Android y el visor EpocCam en Mac/PC para ver la aplicación en acción. Pero para habilitar EpocCam en Zoom, Microsoft Teams y Google Meet, debe descargar los controladores necesarios para la aplicación.
Vaya a Kinoni.com y encontrará los controladores de macOS y Windows para la aplicación. Descárgalos e instálalos en tu dispositivo.
Lee También Cómo Crear Un Código QR En 7 Sencillos Pasos
Cómo Crear Un Código QR En 7 Sencillos Pasos2. Cambiar la configuración de la aplicación
Después de descargar e instalar los controladores EpocCam en su escritorio, deberá cambiar la configuración predeterminada de la cámara para usar EpocCam para convertir su teléfono en una cámara web en Zoom, Microsoft Teams y Google Meet.
Ampliación
Para Zoom, siga los pasos a continuación.
Paso 1: Abra la aplicación en Mac o Windows y toque el ícono de Configuración en la parte superior.
2do paso: Vaya a la sección de videos y cambie la cámara predeterminada de FaceTime HD a EpocCam.
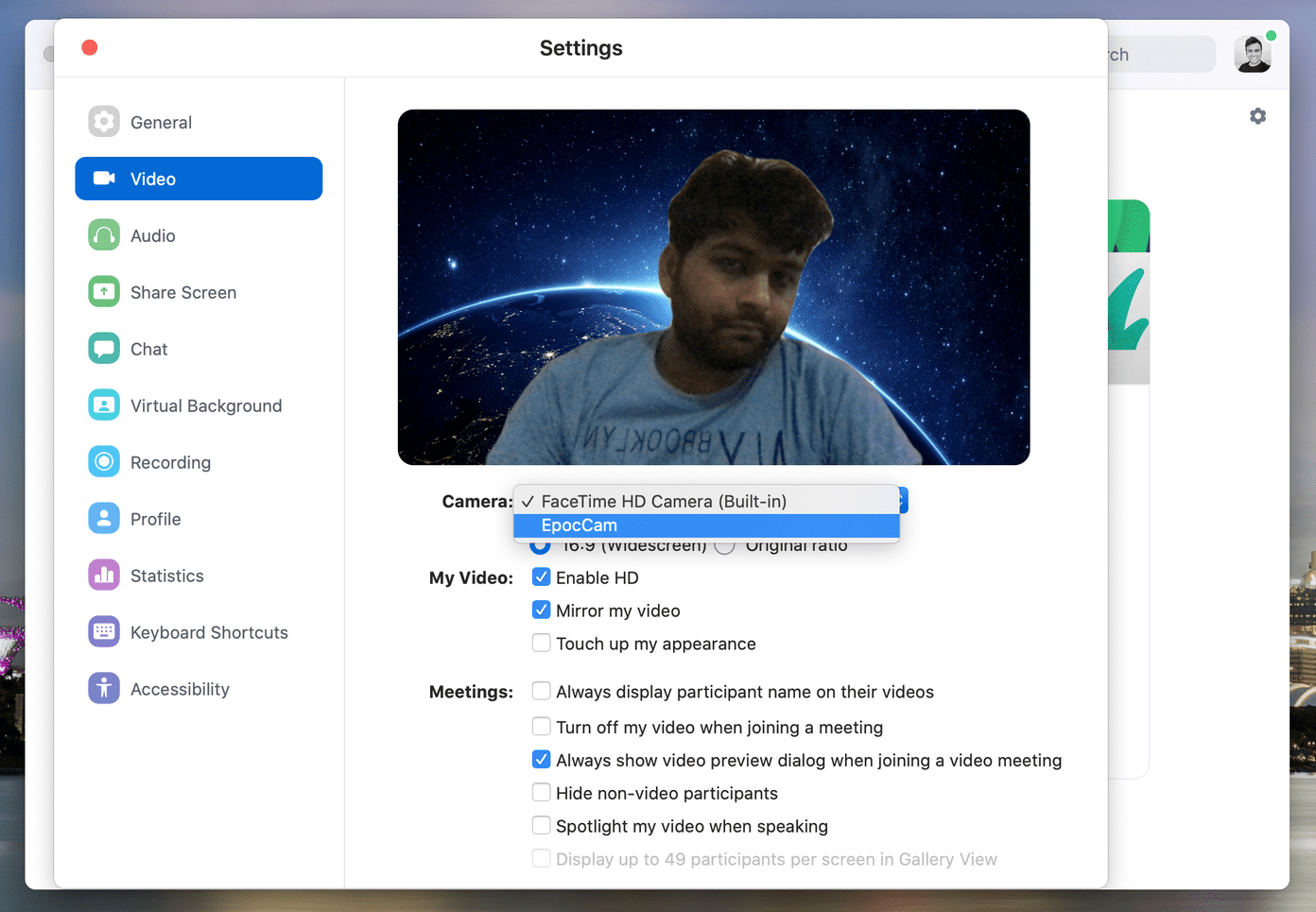
Paso 3: Cambie a audio y configure el micrófono predeterminado en EpocCam.
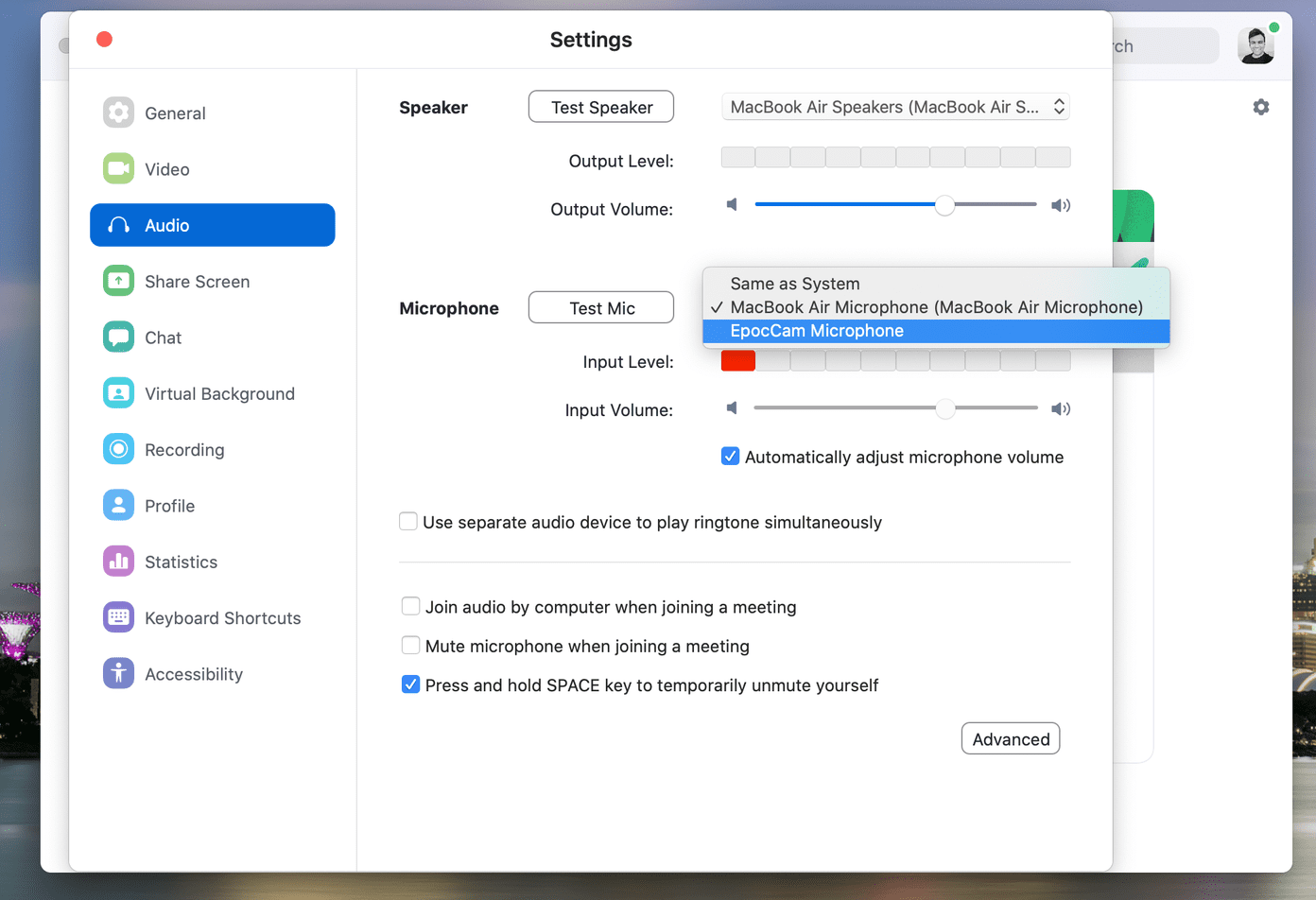
Después de eso, cada vez que se una a una reunión de Zoom, el software usará EpocCam y mostrará la transmisión de la cámara frontal de su teléfono en las reuniones.
Lee También No Hay Altavoces Ni Auriculares Conectados: Métodos Para Solucionarlo
No Hay Altavoces Ni Auriculares Conectados: Métodos Para SolucionarloEquipos de Microsoft
Para Microsoft Teams, abra la aplicación Teams en Mac/PC y toque el ícono de perfil en la parte superior y vaya a Configuración. Acceda al menú Dispositivos y seleccione Kinoni Audio Services en el menú del micrófono. En el mismo menú, seleccione EpocCam como la cámara de video predeterminada en Microsoft Teams.
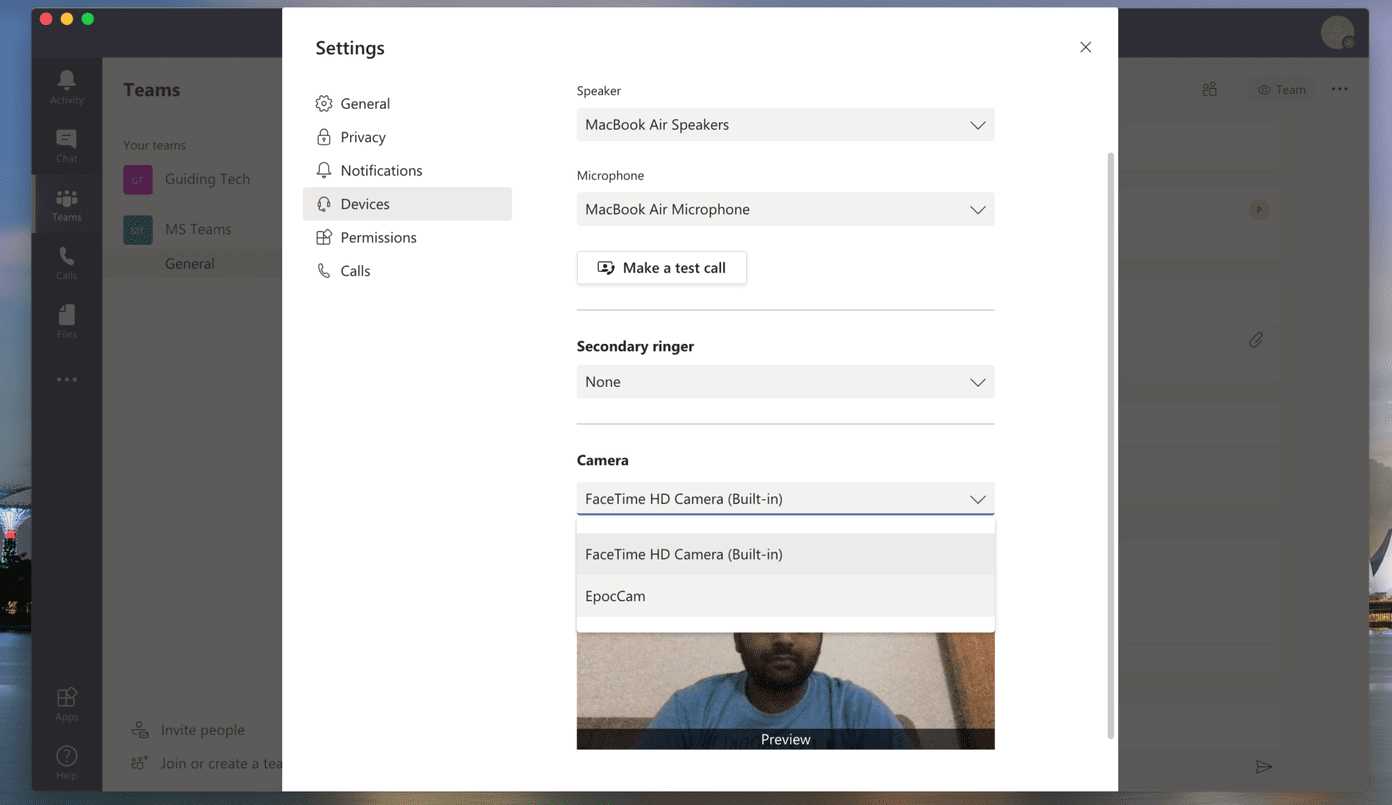
Reunión de Google
También debe cambiar la configuración de Google Meet. Abre Google Meet en la web. Desde la pantalla de inicio, toque el icono de configuración en la parte superior. En el menú Audio, seleccione Kinoni Audio Source como micrófono predeterminado. En el menú Video, seleccione Cámara EpocCam como la cámara de video predeterminada en Google Meet.
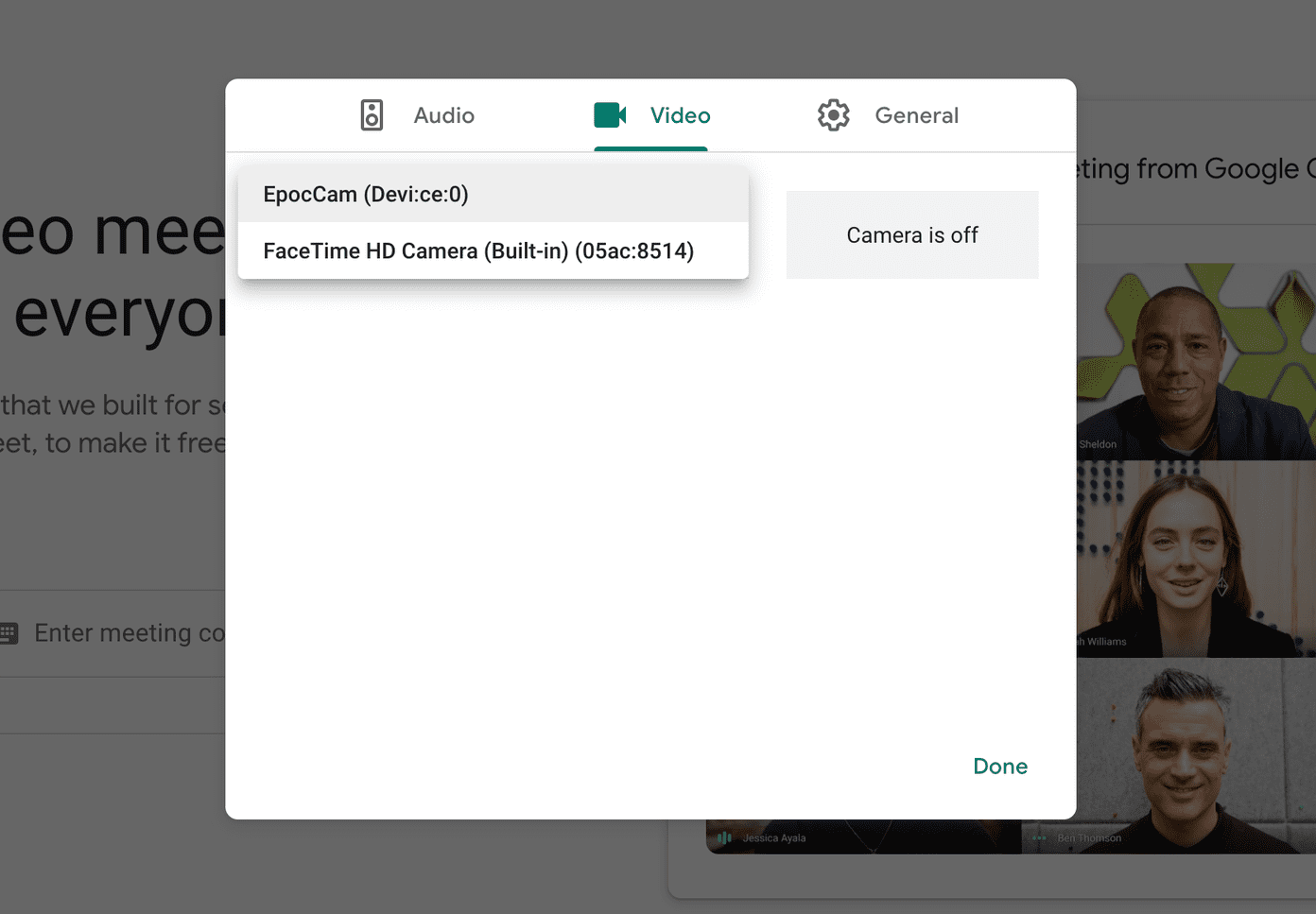
3. Usa la misma red Wi-Fi
EpocCam muestra la transmisión de la cámara desde su teléfono a su computadora portátil. Para una transmisión exitosa, asegúrese de que su teléfono y computadora portátil estén conectados a la misma red WiFi de alta velocidad.
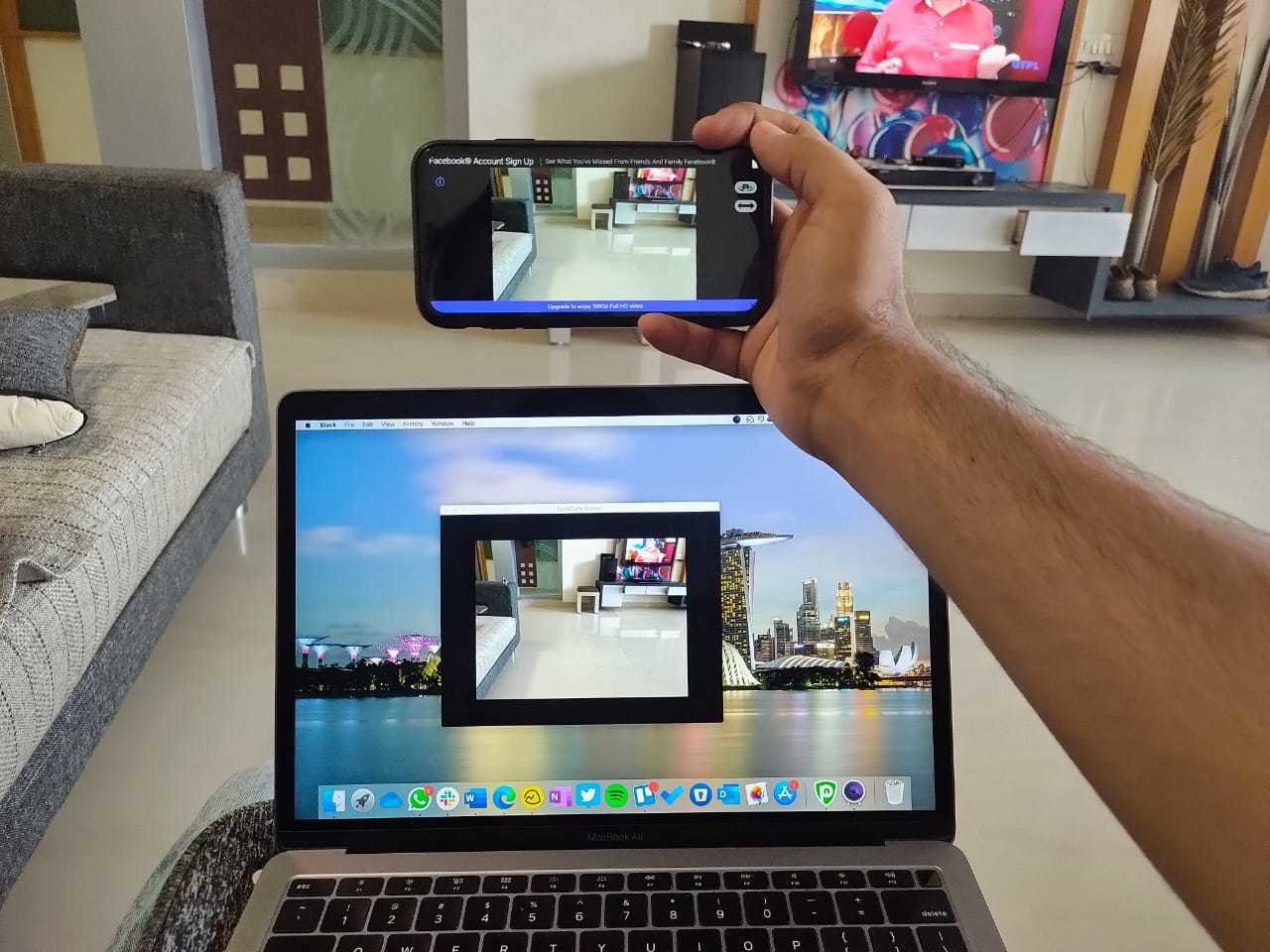
Intenté conectar mi computadora portátil a Internet del teléfono a través de un punto de acceso móvil y no funcionó como esperaba. También puede usar un cable de datos USB para conectar su teléfono a una Mac o PC e iniciar videollamadas con la aplicación EpocCam.
4. Actualice la aplicación a la última versión
No, no estoy hablando de actualizar la aplicación EpocCam Viewer en Mac o PC. Debe mantener las aplicaciones Zoom, Microsoft Teams y Skype en la última versión para una transmisión fluida.
Enfrenté el mismo escenario la semana pasada. EpocCam de repente dejó de funcionar con Zoom en mi Mac. La opción EpocCam ha desaparecido del menú de ajustes de zoom. Una actualización de la aplicación estaba disponible. Después de actualizar la aplicación Zoom a la última versión, este problema desapareció.
Lee También Cómo Recuperar La Contraseña De Windows 10
Cómo Recuperar La Contraseña De Windows 105. Actualice los controladores EpocCam
Si el servicio EpocCam aún no funciona para usted, considere actualizar sus controladores EpocCam a la última versión. A medida que las empresas lanzan nuevas aplicaciones de video, EpocCam lanza actualizaciones para sincronizar el servicio con esas aplicaciones.
Siga los pasos a continuación para actualizar los controladores EpocCam en su computadora portátil con Windows.
Paso 1: Presione el botón de Windows y escriba administrador de dispositivos.
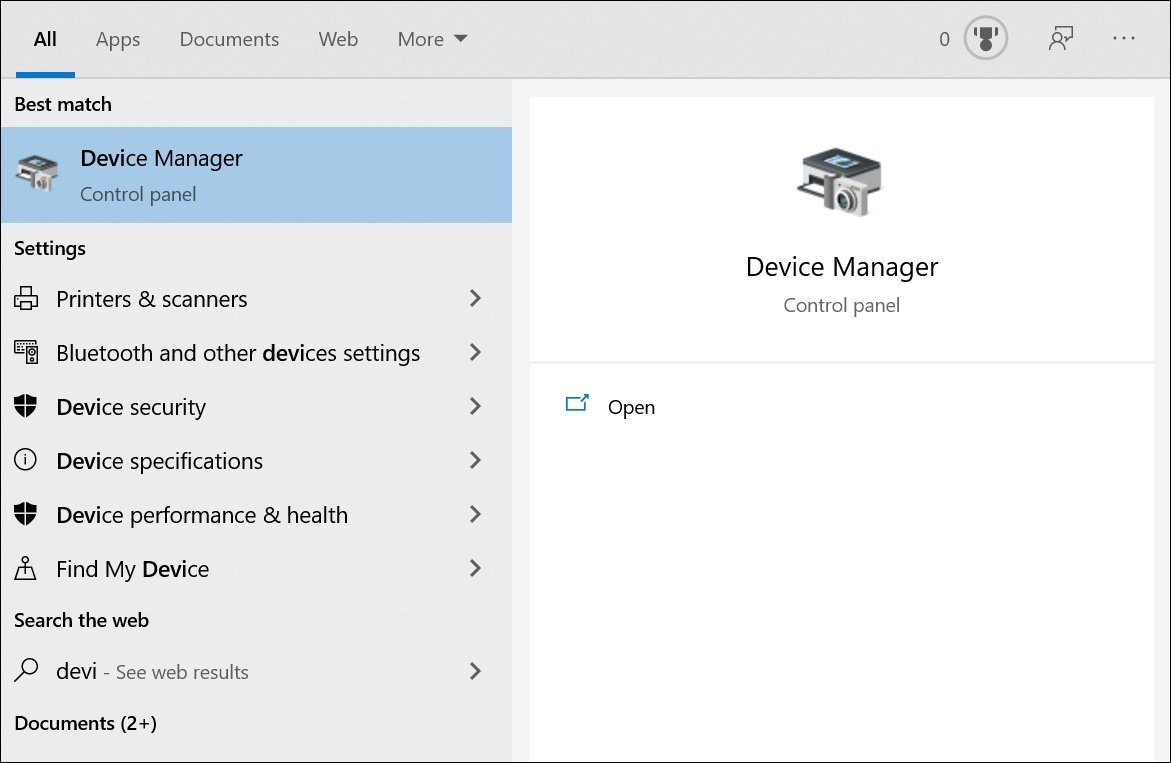
2do paso: Presiona enter y se abrirá el administrador de dispositivos.
Paso 3: En la opción de Entrada y Salida de Audio encontrarás el micrófono Kinoni el cual se encarga de usar el micrófono de tu teléfono como micrófono predeterminado en las aplicaciones de video. Haga clic con el botón derecho en Micrófono Kinon y seleccione Actualizar controladores.
Paso 4: Desplácese hacia abajo y vaya a Controladores de sonido, video y juegos y actualice sus controladores EpocCam.
Lee También SpyHunter 5. Usabilidad, Efectividad Y Confiabilidad
SpyHunter 5. Usabilidad, Efectividad Y Confiabilidad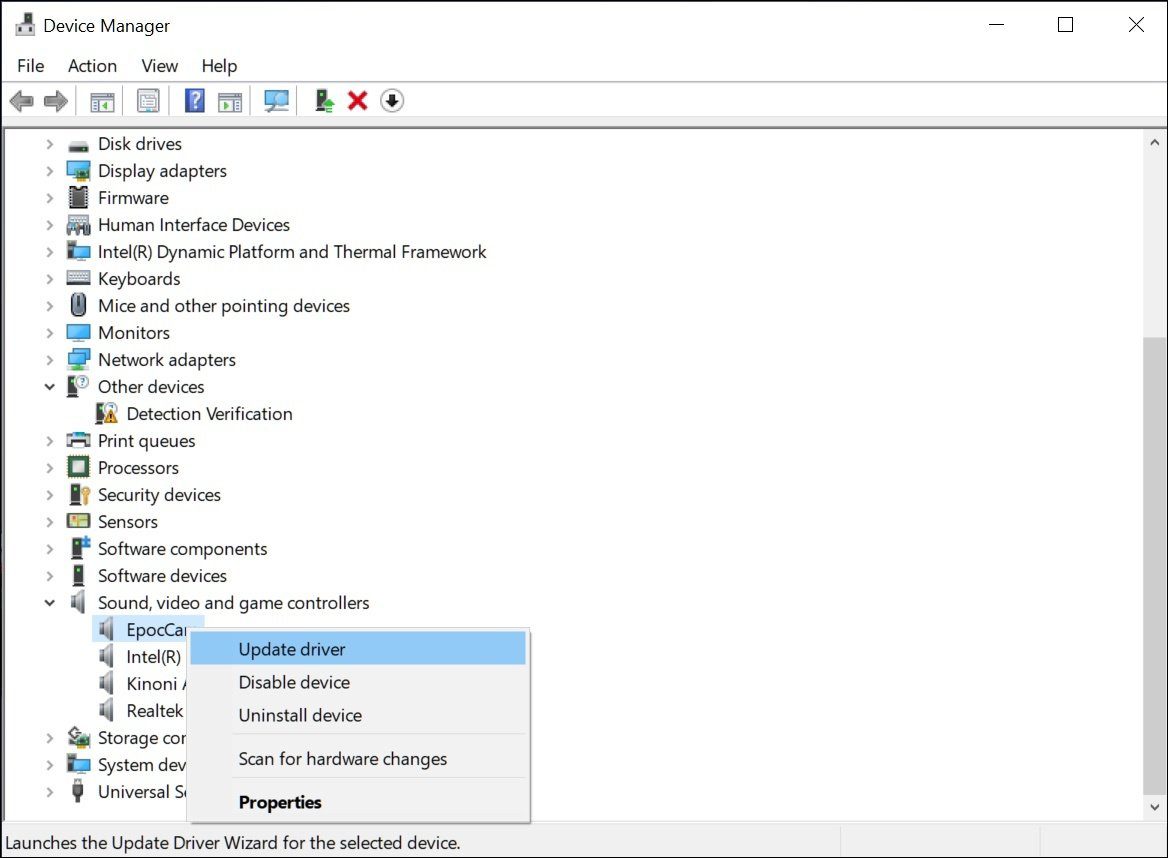
Solucionar problemas de EpocCam en su dispositivo
Siga los pasos anteriores y podrá comenzar a usar su teléfono como una cámara web con la aplicación EpocCam. Mientras lo hace, háganos saber qué truco solucionó el problema de EpocCam que no funciona para usted.
Próximo : iVCam es otra aplicación para convertir tu teléfono en una cámara web. Lea la comparación de EpocCam a continuación para encontrar la mejor solución para usted.
Si quieres conocer otros artículos parecidos a Cómo arreglar EpocCam que no funciona en Zoom, Microsoft Teams o Google Meet puedes visitar la categoría Informática.

TE PUEDE INTERESAR