Las 7 mejores formas de arreglar WhatsApp que no responde en Android
WhatsApp Messenger contiene muchas funciones modernas, como un solución de pago nativa, videollamadas, vista única para medios autodestructivos y más. Sin embargo, todo esto tiene un costo para la confiabilidad de la aplicación. Algunos usuarios se quejan de que WhatsApp no responde en su teléfono Android. Si encuentra el mismo error, hay varias formas de resolverlo.

Cuando abre WhatsApp, en lugar de la pantalla de inicio con hilos de chat, la aplicación muestra, Lamentablemente, WhatsApp se ha detenido y no responde a sus entradas táctiles. Esto puede ser frustrante, especialmente cuando está redactando un nuevo mensaje o quiere responder a mensajes existentes.
1. Forzar la detención de WhatsApp
WhatsApp sigue ejecutándose en segundo plano para notificarle los últimos mensajes, llamadas y otras actividades. Si la aplicación no se comporta como se esperaba, debe forzar la detención y volver a abrirla.
Esto es similar a Forzar salida en Mac y Finalizar tarea en Windows con el Administrador de tareas. Esto es lo que debes hacer en Android.
Paso 1: Encuentra WhatsApp en la pantalla de inicio de Android o en el cajón de aplicaciones.
2do paso: Mantenga presionado el ícono de la aplicación y toque el botón de información.
Lee También Cómo Crear Un Código QR En 7 Sencillos Pasos
Cómo Crear Un Código QR En 7 Sencillos Pasos
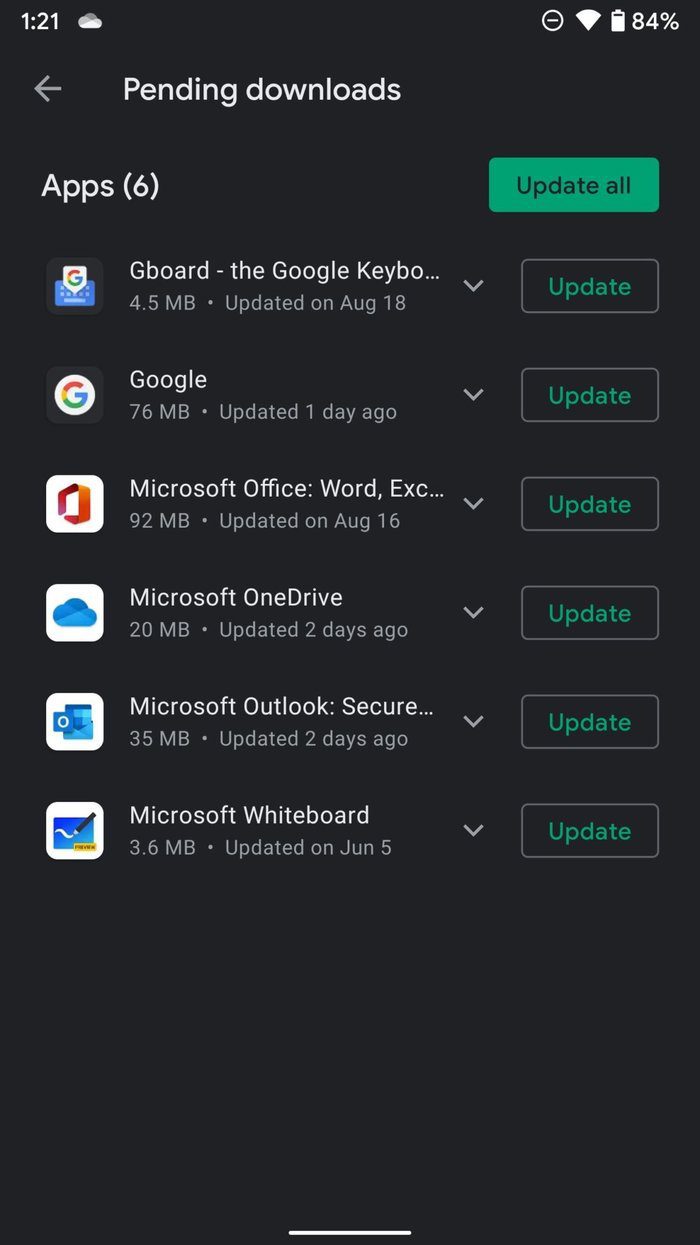
Paso 3: Abra la información de la aplicación WhatsApp y fuerce la detención de la aplicación.
Confirma tu acción y abre WhatsApp nuevamente.
2. Actualizar WhatsApp
A pocas personas les gusta actualizar las aplicaciones en sus teléfonos Android con frecuencia. Si está utilizando una versión desactualizada de WhatsApp, actualícela a la última versión.
Abra Google Play Store y vaya al menú Mi cuenta. En la sección Actualizaciones, busque WhatsApp y actualícelo a la última versión.
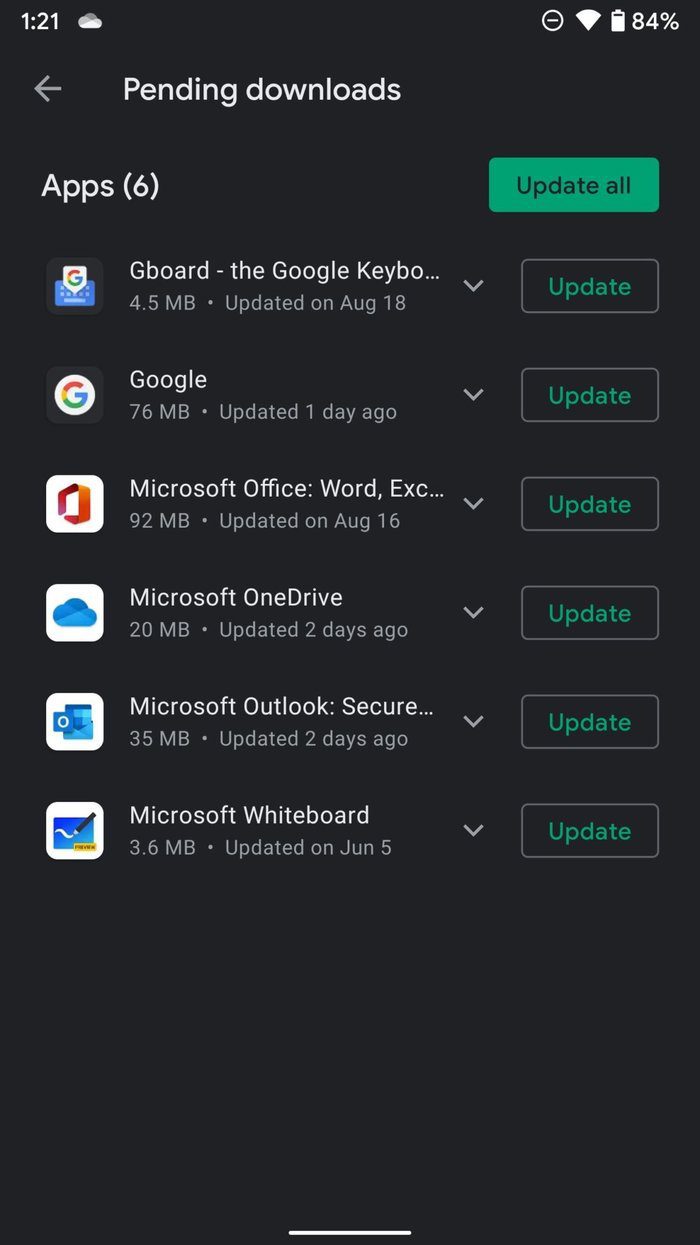
Abra la última versión de WhatsApp en Android y ya no se encontrará con el error de que la aplicación no responde.
3. Borrar caché
Cada aplicación en Android recopila datos de caché en segundo plano para acelerar ciertos procesos. Esa es la naturaleza de las aplicaciones de Android en general. Sin embargo, un caché corrupto puede arruinar tu día.
Lee También No Hay Altavoces Ni Auriculares Conectados: Métodos Para Solucionarlo
No Hay Altavoces Ni Auriculares Conectados: Métodos Para SolucionarloWhatsApp que no responde en Android podría deberse a una sobrecarga de datos de caché en la aplicación. Eliminémoslo siguiendo los pasos a continuación.
Paso 1: Mantenga presionado el ícono de WhatsApp y toque la información de la aplicación.
2do paso: Presiona Almacenamiento y caché.
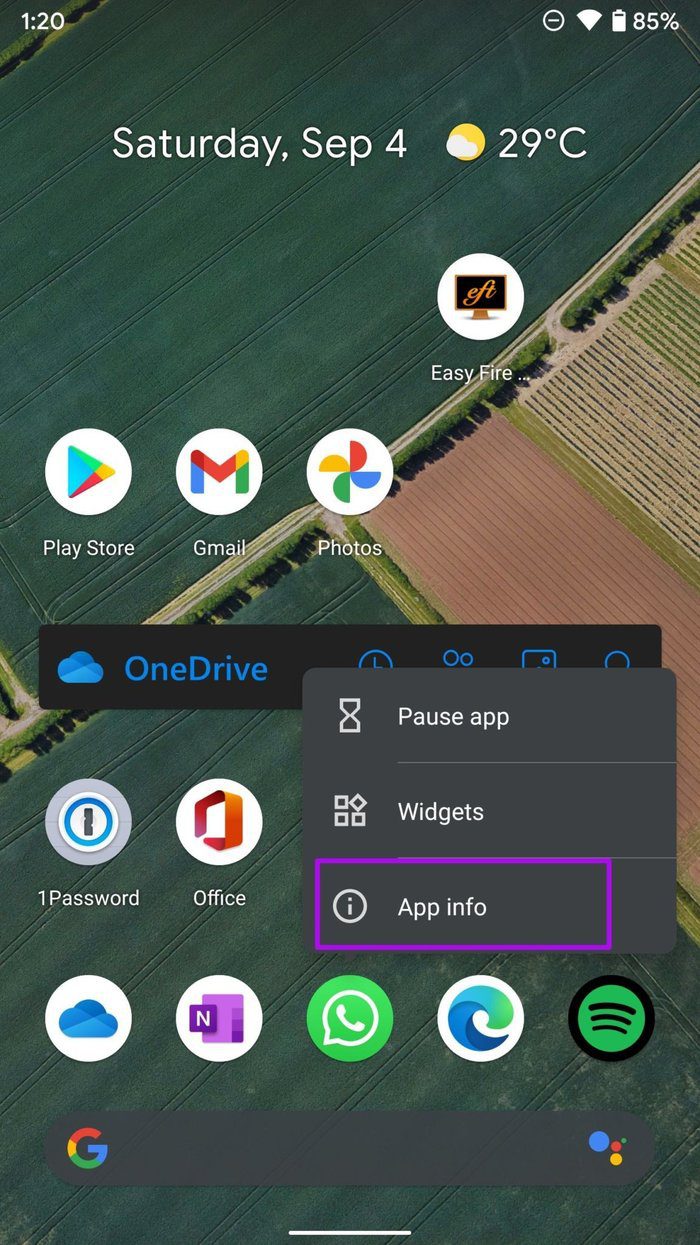

Paso 3: Seleccione Borrar caché en el siguiente menú.
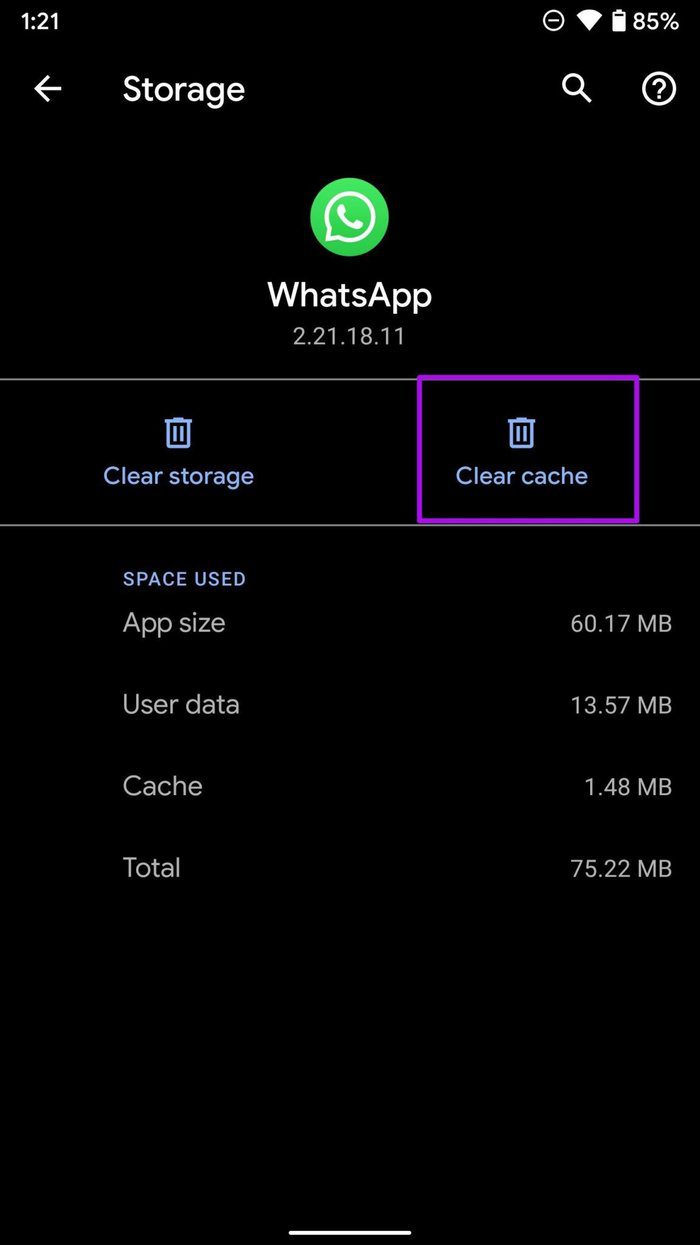
Reinicie su teléfono Android y abra WhatsApp nuevamente.
4. Dale a WhatsApp un uso de datos ilimitado
¿Está utilizando un teléfono Android con el modo de ahorro de datos habilitado? Esto puede afectar la funcionalidad de algunas aplicaciones, incluido WhatsApp.
Lee También Cómo Recuperar La Contraseña De Windows 10
Cómo Recuperar La Contraseña De Windows 10Para aplicaciones esenciales como WhatsApp, debe proporcionar un uso ilimitado de datos para que funcionen normalmente, incluso cuando el modo de ahorro de datos está activado.
Paso 1: Mantenga presionado WhatsApp y abra el menú de información de la aplicación.
2do paso: Accede al menú Datos móviles y Wi-Fi.

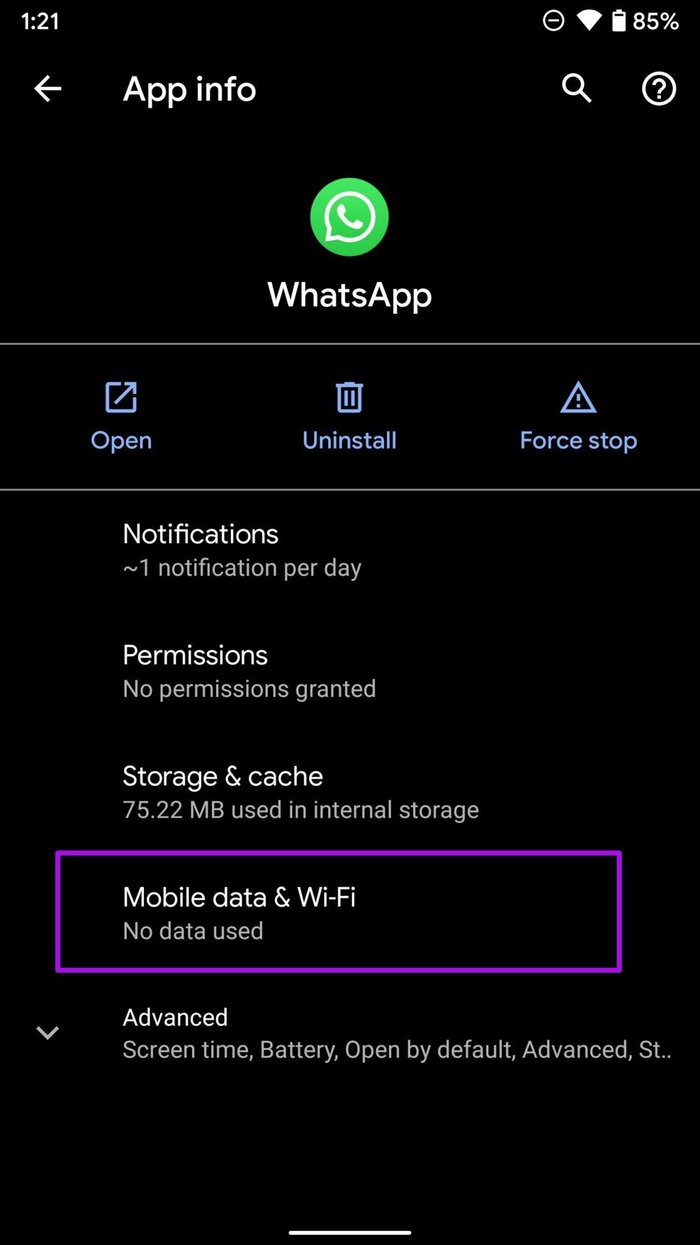
Paso 3: Active la palanca de uso ilimitado de datos.
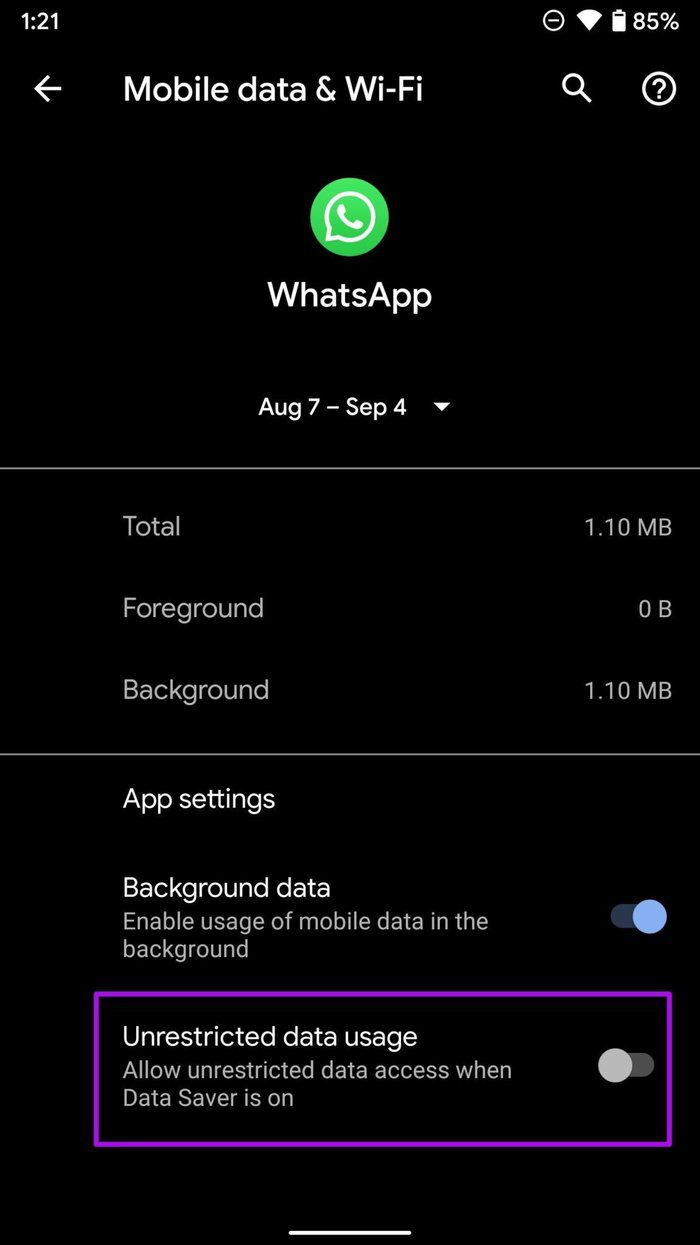
A partir de ahora, WhatsApp seguirá funcionando como se esperaba con el modo de ahorro de datos habilitado en su teléfono Android.
5. Obtenga la versión beta de WhatsApp
Antes de lanzar la versión estable final al público, WhatsApp prueba el lanzamiento con probadores beta.
Lee También SpyHunter 5. Usabilidad, Efectividad Y Confiabilidad
SpyHunter 5. Usabilidad, Efectividad Y ConfiabilidadEs posible que la empresa haya reparado la aplicación que no responde en la versión beta y la haya probado con un grupo de probadores beta. Puedes unirte al grupo en Play Store.
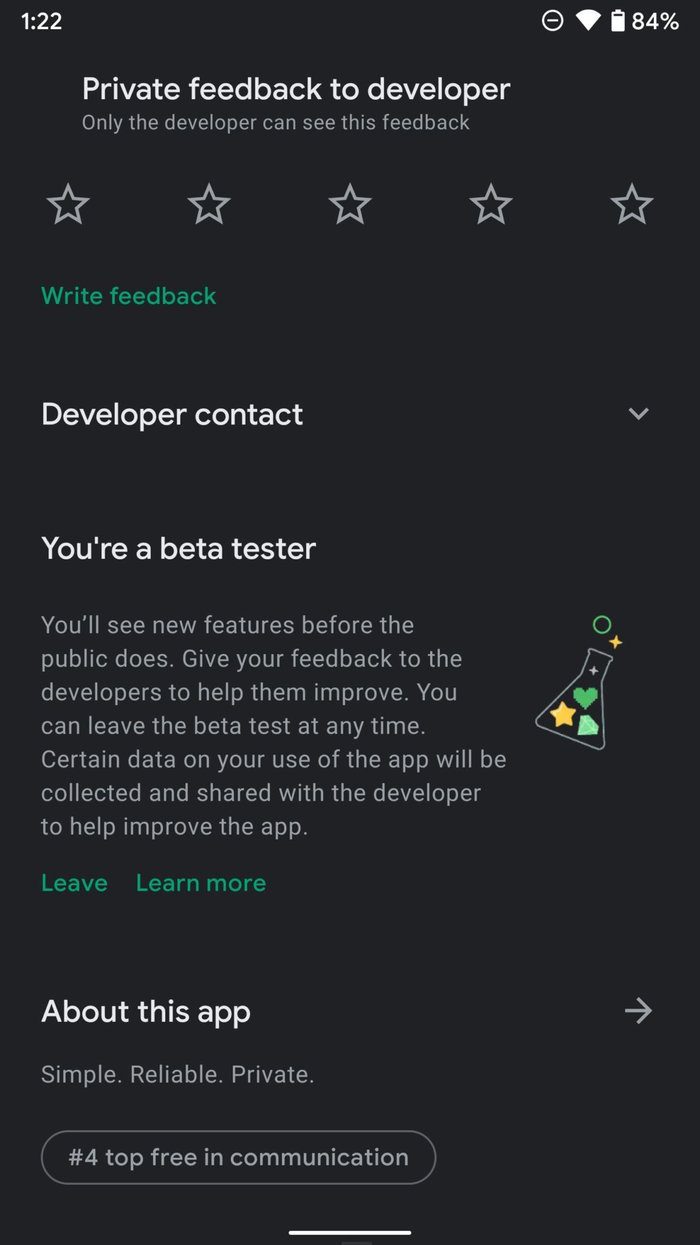
Abra Google Play Store y busque WhatsApp. En la página de información de la aplicación, regístrese para la prueba beta y en minutos obtendrá la última versión de WhatsApp para probar en Android.
Instálelo y solucionará el error de falta de respuesta de WhatsApp en Android.
6. Eliminar otras aplicaciones de fondo
Este método se aplica principalmente a teléfonos Android con 3GB a 4GB de RAM. Si hay demasiadas aplicaciones y juegos abiertos en el menú multitarea, debe eliminarlos para que otras aplicaciones se abran normalmente en el teléfono.
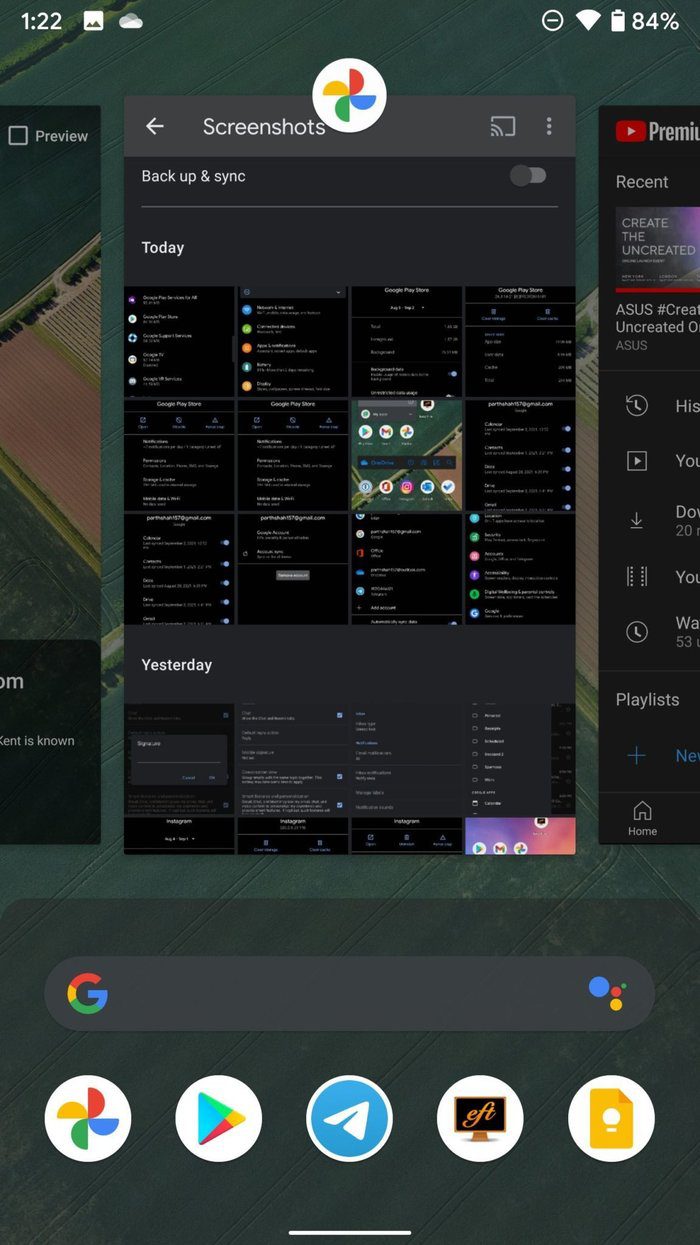
El sistema operativo Android es lo suficientemente inteligente como para suspender las actividades de la aplicación en segundo plano para liberar RAM. Pero incluso entonces, debe eliminar las aplicaciones innecesarias del menú multitarea y limpiar la RAM.
7. Eliminar WhatsApp del tiempo de pantalla
¿El ícono de la aplicación WhatsApp se volvió gris en la pantalla de inicio? Esto se debe a que ha alcanzado su límite de tiempo de uso de WhatsApp hoy. Debe eliminar el límite de tiempo de pantalla del menú Configuración para volver a abrir la aplicación. Así es cómo.
Lee También Los 7 Mejores AntiMalware Para Windows
Los 7 Mejores AntiMalware Para WindowsPaso 1: Abra la aplicación Configuración en Android.
2do paso: Vaya a Bienestar digital y control parental.
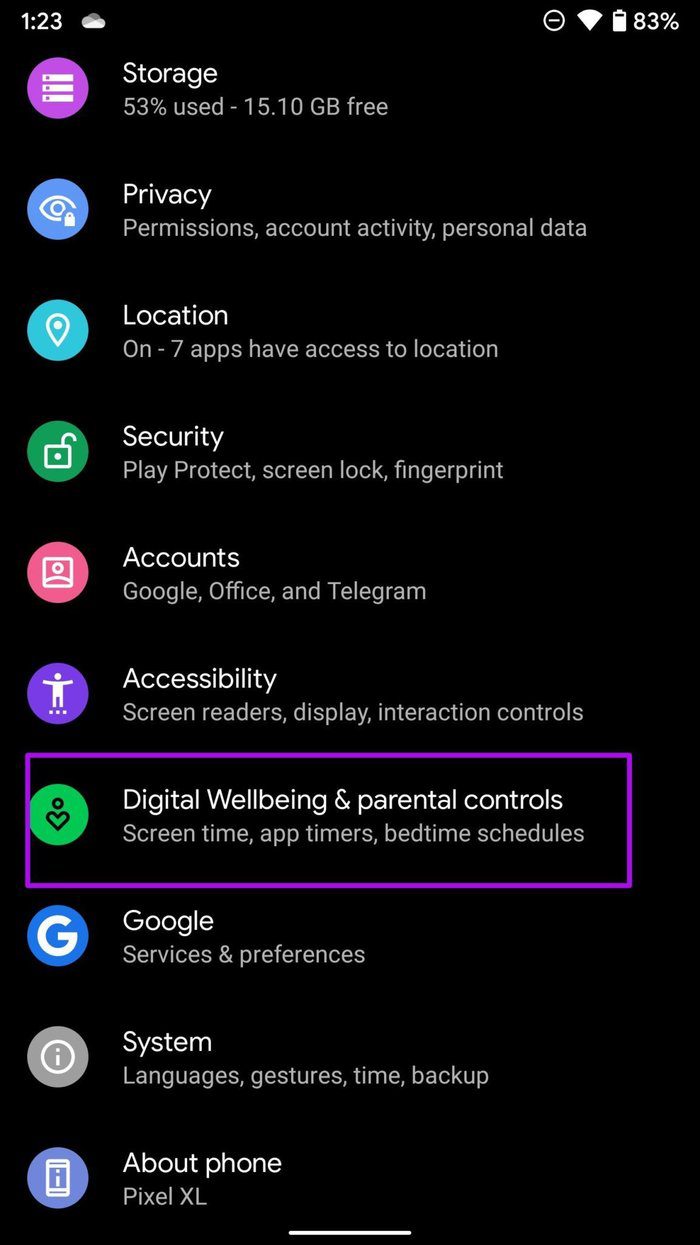
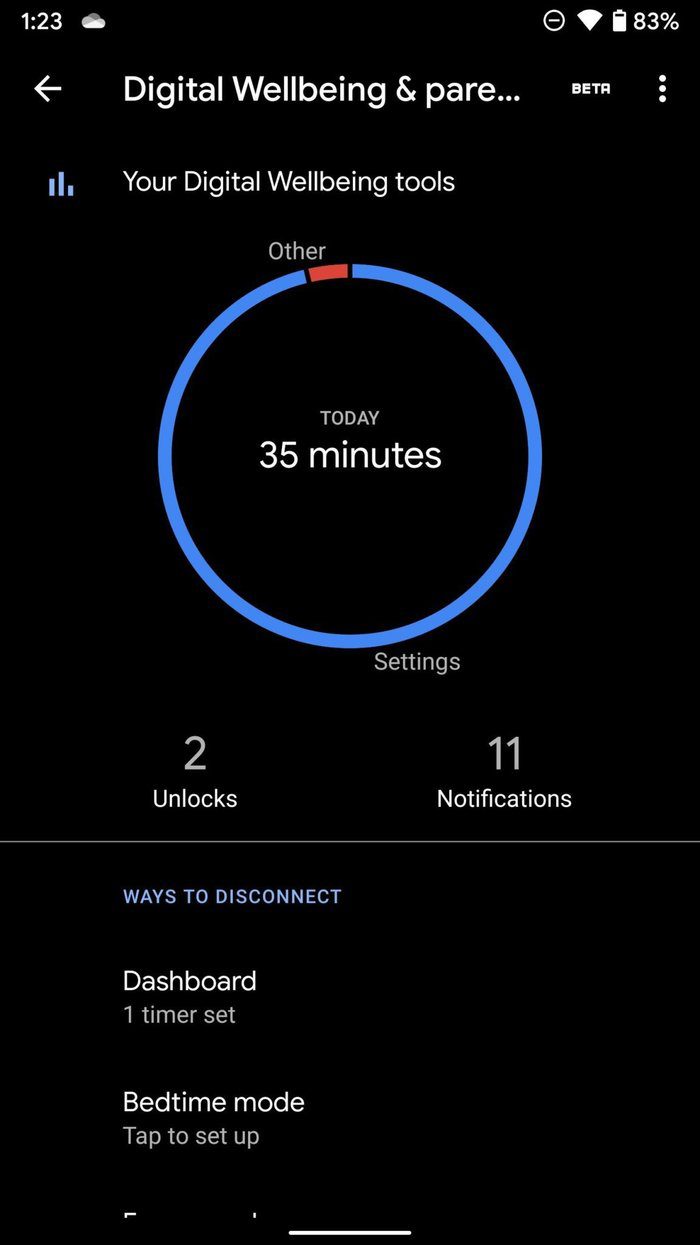
Paso 3: Toca Panel y encontrarás WhatsApp en el siguiente menú.
Paso 4: Toca el pequeño icono del temporizador junto al nombre de la aplicación y selecciona Eliminar temporizador.

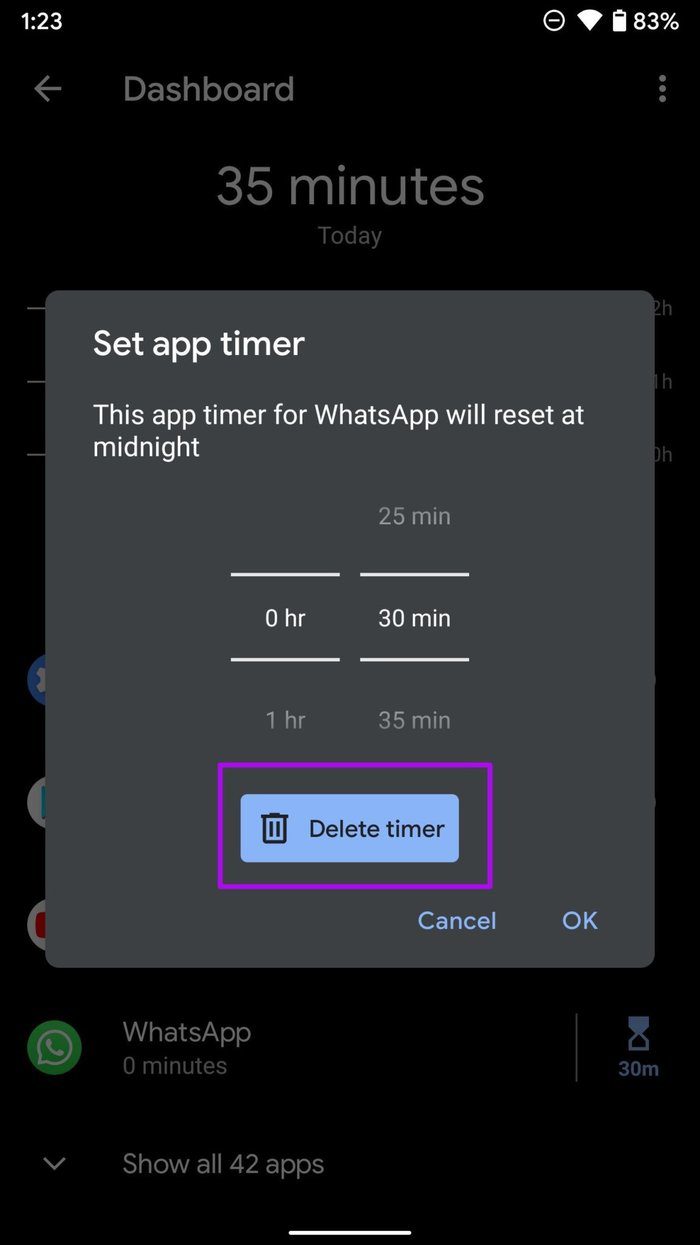
Empezar a usar WhatsApp de nuevo
WhatsApp que no responde en Android puede requerir que busque alternativas en Play Store. Pero, de nuevo, tendrá dificultades para convencer a sus contactos de que cambien las plataformas de chat. Siguiendo los pasos anteriores, puede solucionar fácilmente el problema de WhatsApp que no responde al error de Android.
 Cómo Activar Windows Defender Directiva De Grupo
Cómo Activar Windows Defender Directiva De GrupoSi quieres conocer otros artículos parecidos a Las 7 mejores formas de arreglar WhatsApp que no responde en Android puedes visitar la categoría Informática.

TE PUEDE INTERESAR