Las 7 mejores formas de arreglar Microsoft PowerPoint no se abre en Mac
Microsoft PowerPoint está disponible como una aplicación separada para hacer presentaciones en Mac. Eso significa que puede elegir descargarlo e instalarlo cuando lo necesite. Además, puede convertir su presentación de PowerPoint en video para mostrarla fácilmente en cualquier lugar. Muchos usuarios confían en PowerPoint en Mac como su opción para crear presentaciones y otros medios.
Sin embargo, si no puede abrir la aplicación de PowerPoint en Mac, se convertirá en un obstáculo en su flujo de trabajo. Este artículo cubrirá las mejores soluciones para arreglar Microsoft PowerPoint que no se abre en Mac.
- 1. Forzar la salida y reiniciar PowerPoint
- 2. Actualice la aplicación de PowerPoint
- 3. Inicie su Mac en modo seguro
- 4. Eliminar archivos de preferencias de PowerPoint
- 5. Ejecute Primeros Auxilios en la Utilidad de Discos
- 6. Cree y cambie a una nueva cuenta de usuario
- 7. Desinstalar y reinstalar Microsoft Powerpoint
- Presenta tus puntos con poder
1. Forzar la salida y reiniciar PowerPoint
Siempre que la aplicación de PowerPoint no se abra en su Mac, puede forzar el cierre para apagarla por completo. Luego puedes intentar reiniciar la aplicación para verificar que se abre correctamente. Siga estos pasos para forzar el cierre y reiniciar PowerPoint.
Paso 1: Haga clic en el logotipo de Apple en la esquina superior izquierda.
Lee También Cómo Crear Un Código QR En 7 Sencillos Pasos
Cómo Crear Un Código QR En 7 Sencillos Pasos2do paso: Seleccione Forzar salida en el menú desplegable.
Paso 3: Seleccione Microsoft PowerPoint de la lista de aplicaciones. Haga clic en Forzar salida.
Lee También No Hay Altavoces Ni Auriculares Conectados: Métodos Para Solucionarlo
No Hay Altavoces Ni Auriculares Conectados: Métodos Para SolucionarloPaso 4: Reinicie la aplicación de PowerPoint.
2. Actualice la aplicación de PowerPoint
Si forzar el cierre y el reinicio no ayudó, su segunda opción es buscar una actualización de la aplicación. Esto puede suceder en su Mac debido a un error en la versión actual de la aplicación de PowerPoint. Sigue estos pasos.
Paso 1: Haga clic en Plataforma de lanzamiento. Alternativamente, puede presionar Comando + Espacio para iniciar la barra de búsqueda de Spotlight, escriba tienda de aplicacionesy presione Regresar para iniciar la Mac App Store directamente.
 Cómo Recuperar La Contraseña De Windows 10
Cómo Recuperar La Contraseña De Windows 102do paso: Haga clic en el icono de la App Store para abrirlo.
Paso 3: Seleccione la opción Actualizaciones en el menú de la izquierda.
 SpyHunter 5. Usabilidad, Efectividad Y Confiabilidad
SpyHunter 5. Usabilidad, Efectividad Y ConfiabilidadPaso 4: Presione Comando + R para actualizar la página.
Actualice la aplicación de PowerPoint si la ve disponible. Luego reinicie la aplicación de PowerPoint.
3. Inicie su Mac en modo seguro
Si las dos primeras soluciones no resolvieron el problema, ahora es el momento de profundizar un poco más. Puede iniciar su Mac en modo seguro. Esto cerrará todas las aplicaciones de terceros y solo mantendrá activas las aplicaciones del sistema cuando se inicie su Mac. Sigue estos pasos.
Para usuarios de Mac M1
Paso 1: Haga clic en el logotipo de Apple en la esquina superior izquierda y seleccione Apagar.
Lee También Los 7 Mejores AntiMalware Para Windows
Los 7 Mejores AntiMalware Para Windows2do paso: Una vez apagado, mantenga presionado el botón de encendido hasta que vea dos opciones en la pantalla.
Paso 3: Seleccione Macintosh HD. Mantenga presionada la tecla Mayús y seleccione Continuar en modo seguro.
 Cómo Activar Windows Defender Directiva De Grupo
Cómo Activar Windows Defender Directiva De GrupoPaso 4: Después de que la Mac arranque en modo seguro, inicie la aplicación Microsoft PowerPoint para verificar que funciona en el entorno de modo seguro.
Para usuarios de Mac Intel
Paso 1: Haga clic en el logotipo de Apple en la esquina superior izquierda y seleccione Reiniciar.
2do paso: Tan pronto como su Mac se reinicie, mantenga presionada la tecla Shift.
Paso 3: Suelte la tecla Shift después de ver la ventana de inicio de sesión en su pantalla.
Después de iniciar su Intel Mac en modo seguro, deberá iniciar la aplicación de PowerPoint para verificar que funciona correctamente. Si funciona correctamente, el problema debe estar en el modo normal de tu Mac. Continúe con la siguiente solución para resolver este problema.
4. Eliminar archivos de preferencias de PowerPoint
Se crea un archivo de preferencias de Microsoft PowerPoint que guarda todas las preferencias de la aplicación. Puede mover temporalmente el archivo de preferencias para solucionar este problema. Sigue estos pasos.
Paso 1: Inicie la aplicación Finder.
2do paso: Seleccione la opción Ir en la barra de menú superior.
Paso 3: Haga clic en la opción "Ir a la carpeta".
Paso 4: En el campo de búsqueda, escriba ~/Biblioteca y presione Regresar.
Paso 5: Haga clic en el primer resultado.
Paso 6: Seleccione la carpeta Contenedores de la lista.
Paso 7: Después de abrir la carpeta, escriba com.microsoft.PowerPoint.plist en el cuadro de búsqueda y presione Retorno.
Paso 8: Seleccione el archivo y arrástrelo a la papelera.
Paso 9: Reinicie la aplicación de Microsoft PowerPoint.
5. Ejecute Primeros Auxilios en la Utilidad de Discos
Si su Mac encuentra errores de almacenamiento después de eliminar una gran cantidad de aplicaciones, puede corregir estos errores usando la Utilidad de Discos. Estos errores pueden causar problemas con la aplicación de PowerPoint. Además, el rendimiento general de su Mac también se ve afectado. Sigue estos pasos.
Paso 1: Presiona Comando + Barra espaciadora para abrir Spotlight Search, escribe utilidad de disco y presione Regresar.
2do paso: Haga clic en la opción Primeros auxilios en la ventana Utilidad de disco.
Paso 3: Haga clic en Ejecutar para iniciar Primeros Auxilios.
Paso 4: Haga clic en Continuar para confirmar su acción.
Después de que la Utilidad de Discos termine de ejecutar Primeros Auxilios, reinicie la aplicación de PowerPoint.
6. Cree y cambie a una nueva cuenta de usuario
Si ninguna de las opciones funciona en su Mac hasta el momento, puede crear temporalmente una nueva cuenta de usuario. Cambiar a una nueva cuenta de usuario también es una buena opción para tratar de arreglar que PowerPoint no se abra en su Mac. Sigue estos pasos.
Paso 1: Haga clic en el logotipo de Apple en la esquina superior izquierda y seleccione Preferencias del sistema.
2do paso: Seleccione Usuarios y grupos.
Paso 3: En la pestaña Usuarios y grupos, haga clic en el icono de candado en la esquina inferior izquierda.
Paso 4: Ingrese su contraseña de Mac y haga clic en Desbloquear.
Paso 5: Haga clic en el signo más para agregar un nuevo usuario.
Paso 6: Agregue toda la información y haga clic en Crear usuario.
El perfil de usuario recién creado aparecerá en el menú de la izquierda.
Paso 7: Seleccione el nuevo perfil de usuario y seleccione "Permitir que el usuario administre esta computadora".
Paso 8: Cierra la pestaña y vuelve a hacer clic en el logotipo de Apple.
Paso 9: Cierre la sesión de la cuenta de usuario actual e inicie sesión con la cuenta recién creada.
Una vez conectado, intente reiniciar la aplicación de PowerPoint.
7. Desinstalar y reinstalar Microsoft Powerpoint
La última opción para usted es intentar desinstalar y luego reinstalar la aplicación de PowerPoint. Un nuevo comienzo bien puede ser la única forma de resolver este problema. Así es cómo.
Paso 1: Haga clic en Plataforma de lanzamiento.
2do paso: Encuentra el ícono de PowerPoint y presiónalo hasta que todas las aplicaciones comiencen a jugar.
Paso 3: Haga clic en el ícono de la cruz en la parte superior de la aplicación de PowerPoint.
Paso 4: Haga clic en Eliminar para confirmar su acción.
Paso 5: Una vez que se elimine la aplicación, abra App Store y vuelva a instalar Microsoft PowerPoint.
Presenta tus puntos con poder
Estas soluciones lo ayudarán a deshacerse de las situaciones en las que PowerPoint no se abre en su Mac. Si bien las soluciones mencionadas anteriormente deberían ayudar la mayor parte del tiempo, mantienen la aplicación actualizada para garantizar una experiencia consistente.
Si quieres conocer otros artículos parecidos a Las 7 mejores formas de arreglar Microsoft PowerPoint no se abre en Mac puedes visitar la categoría Informática.


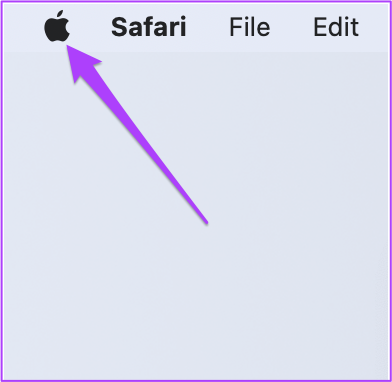

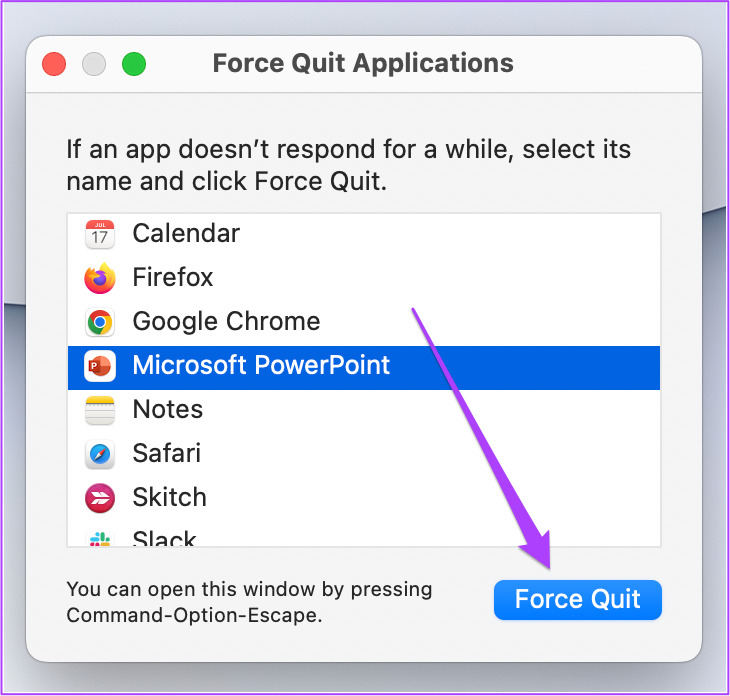
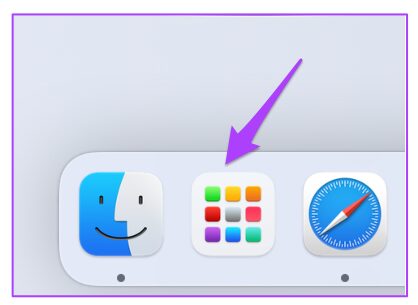
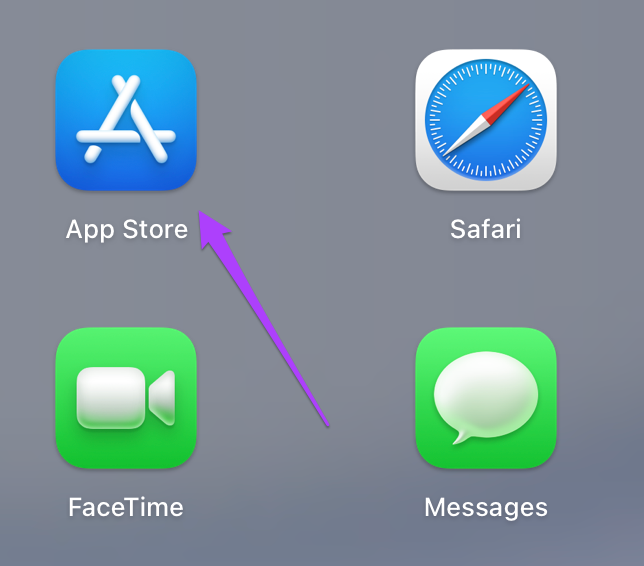
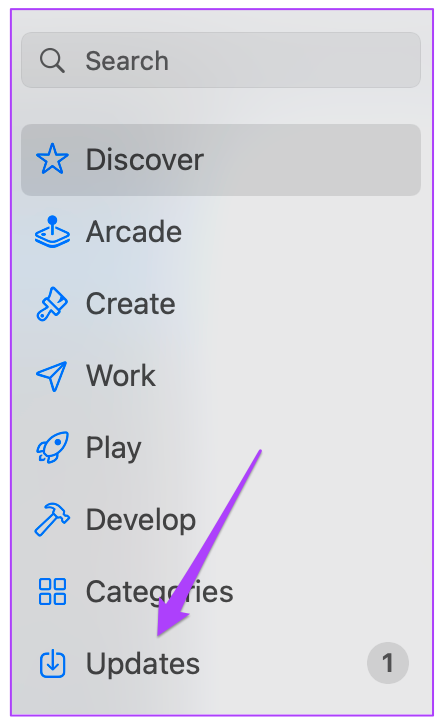
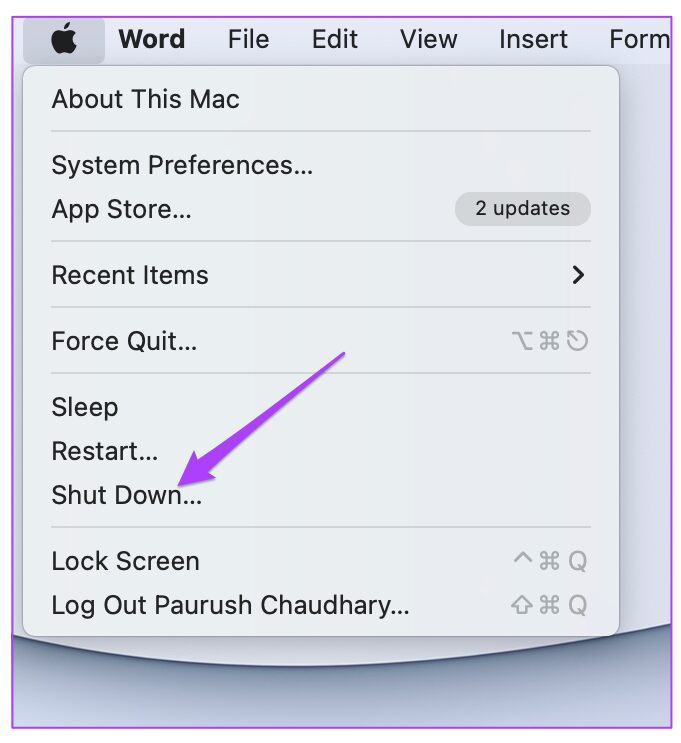
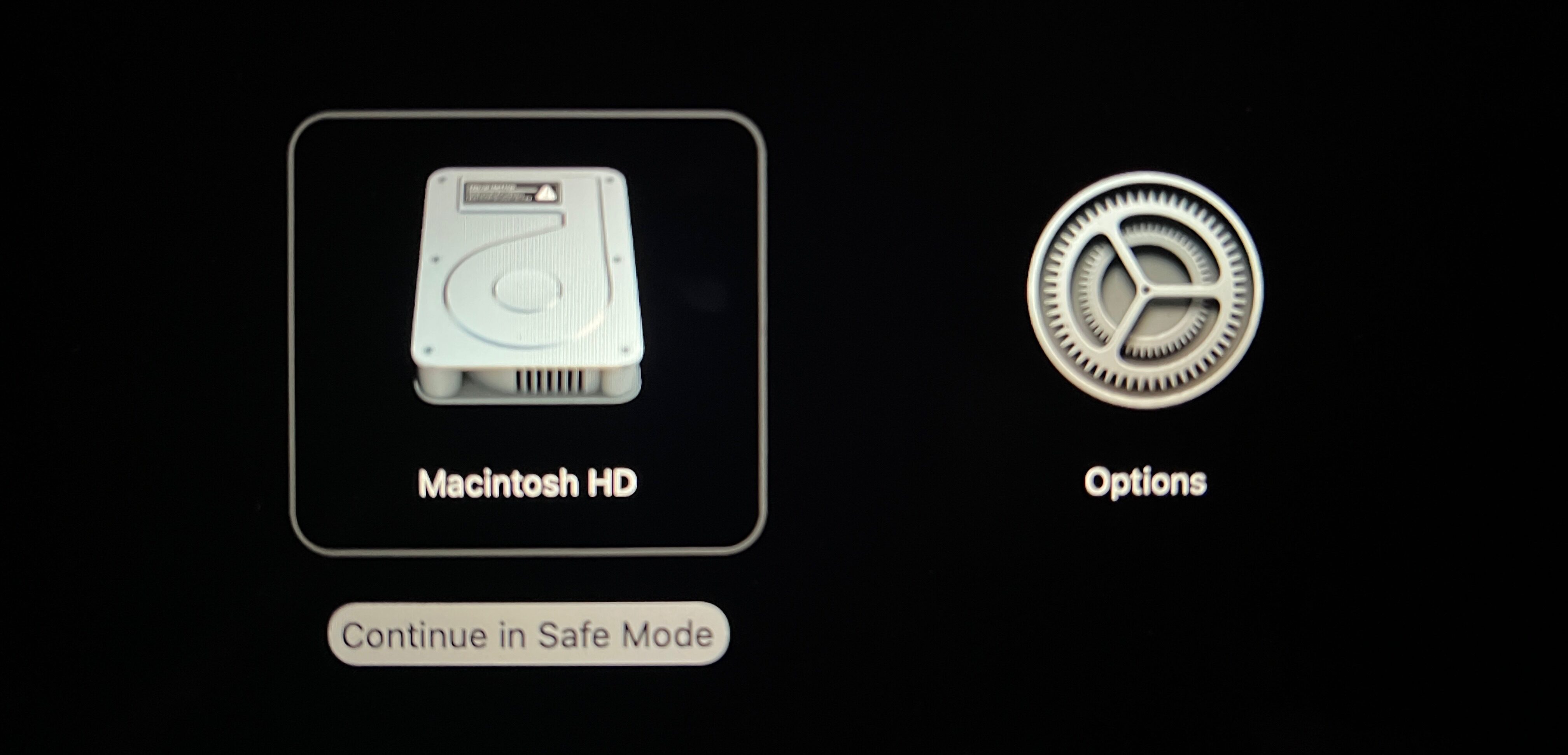
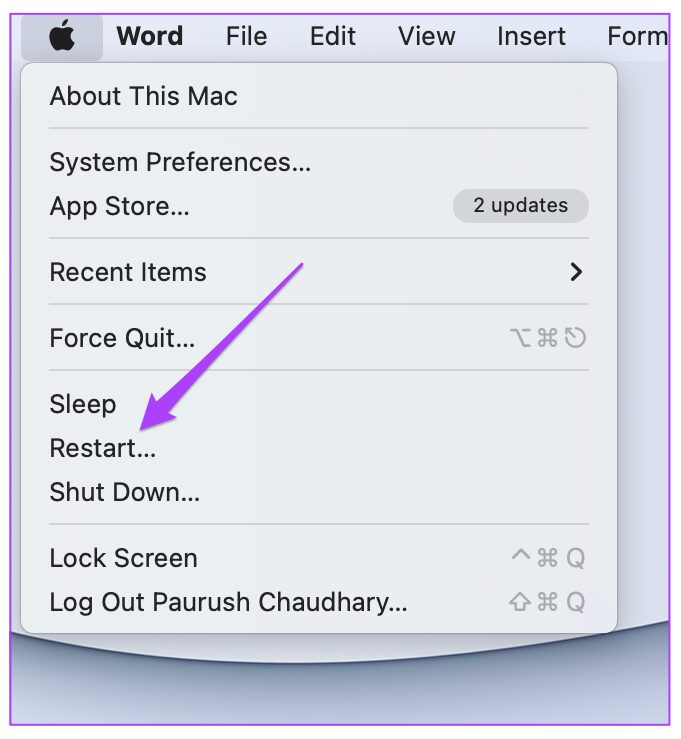
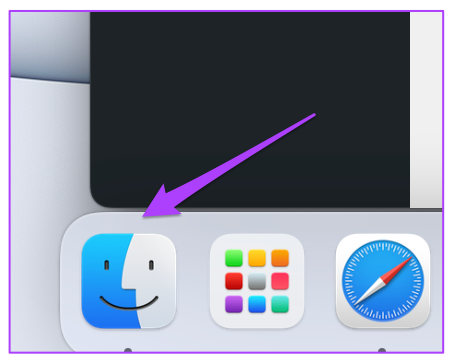
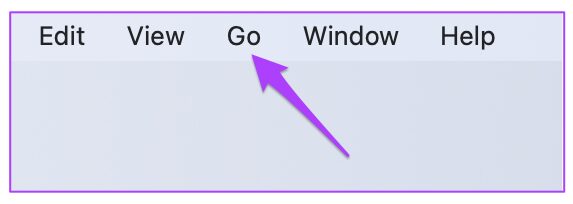

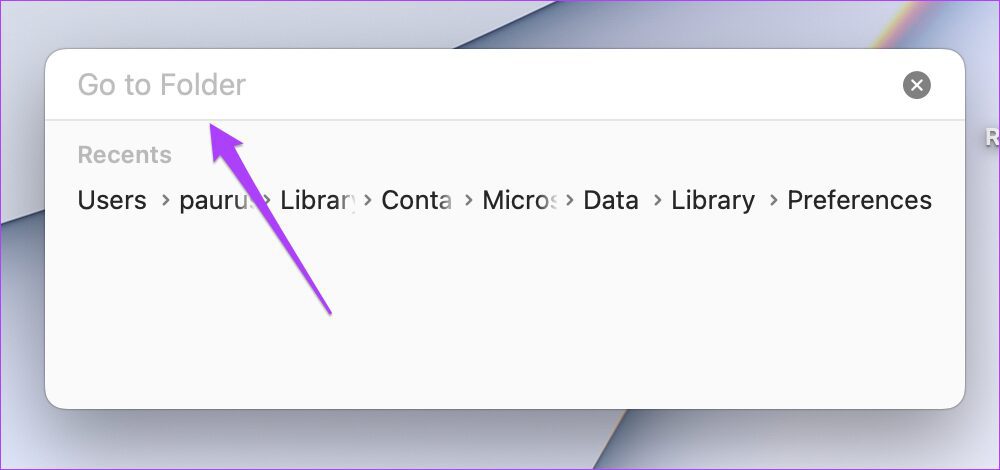
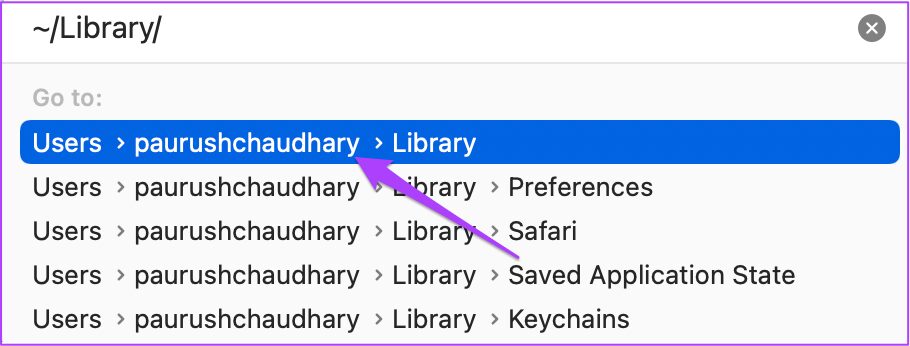
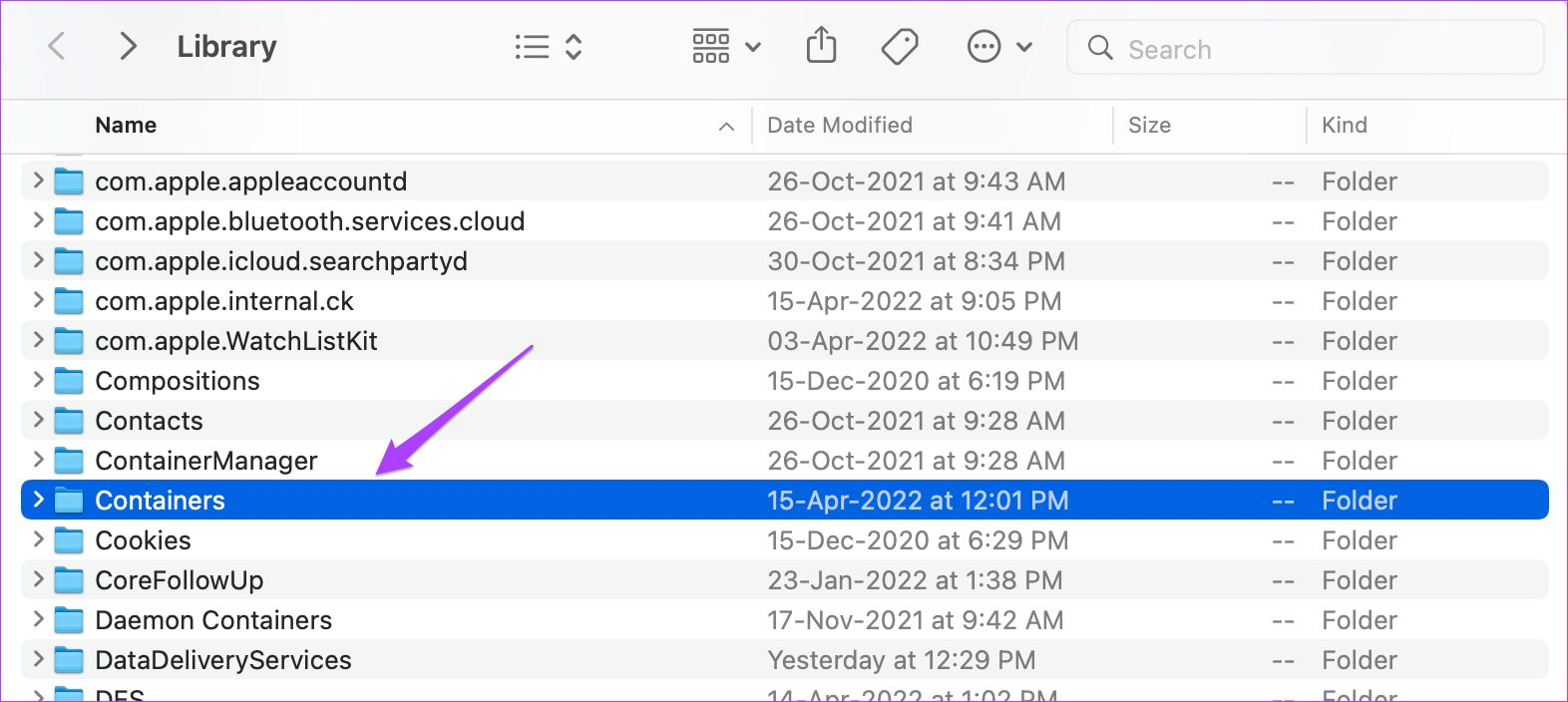
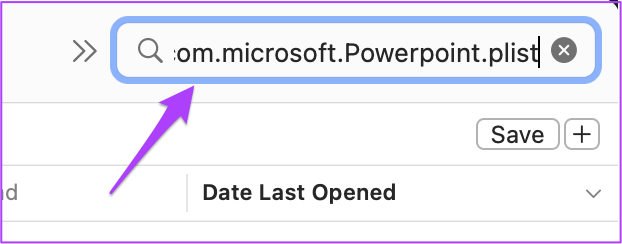
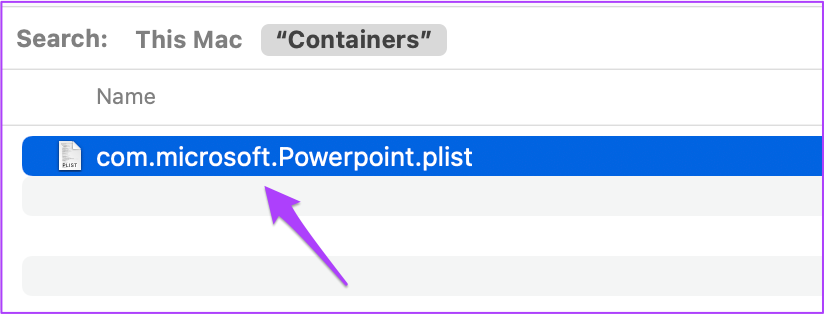
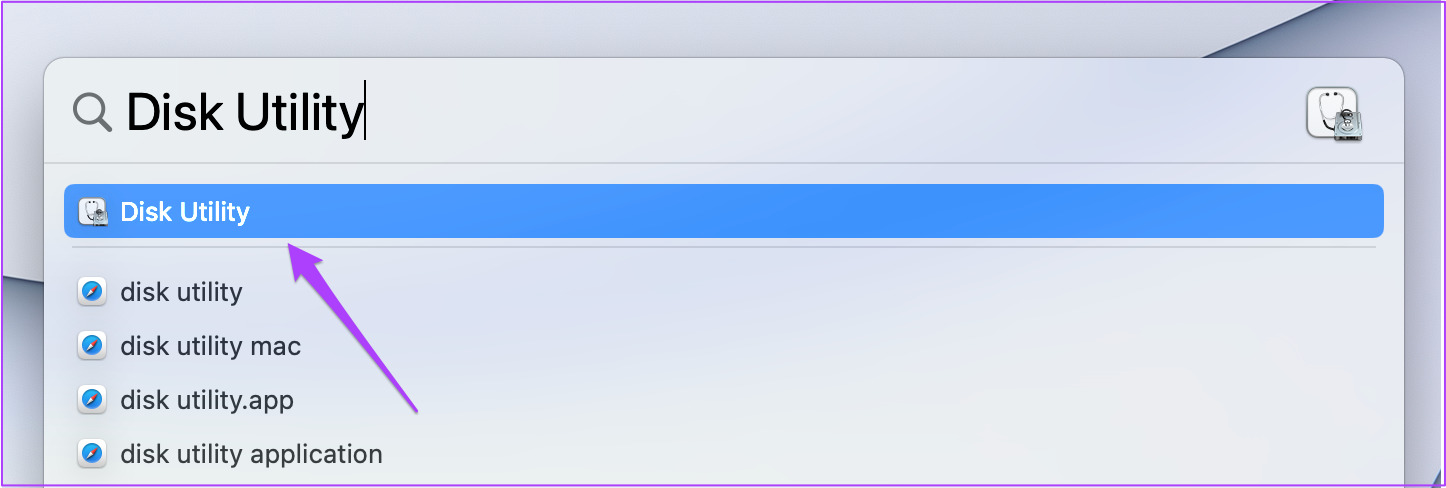
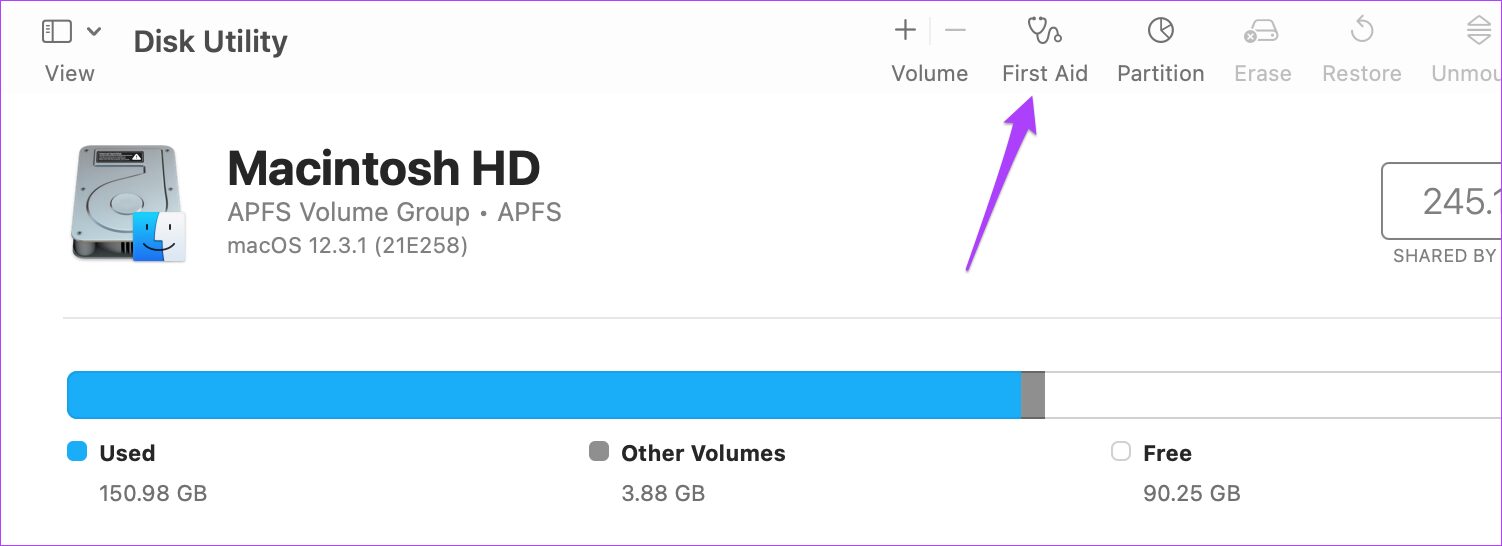
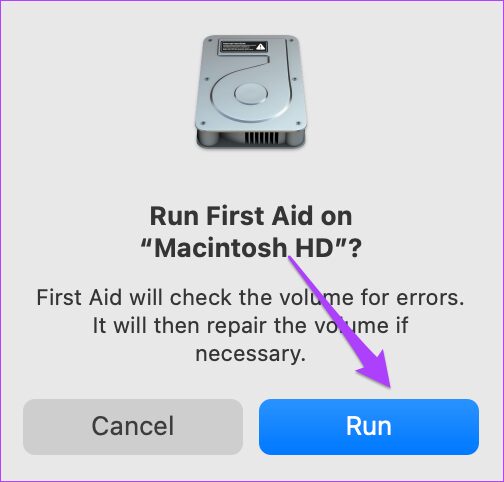
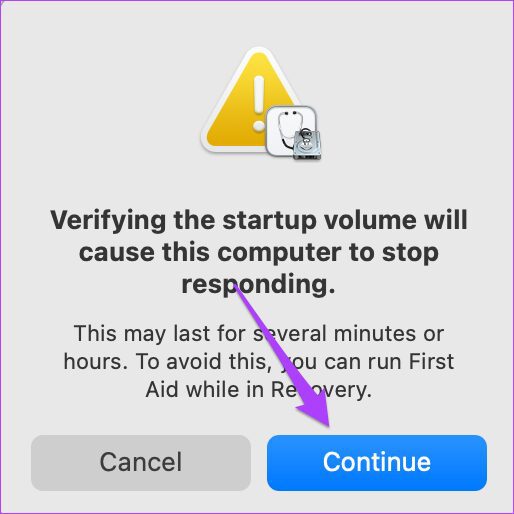
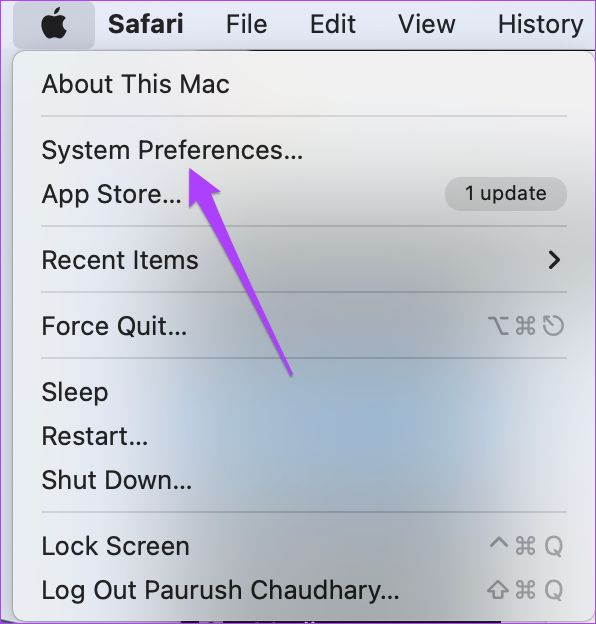
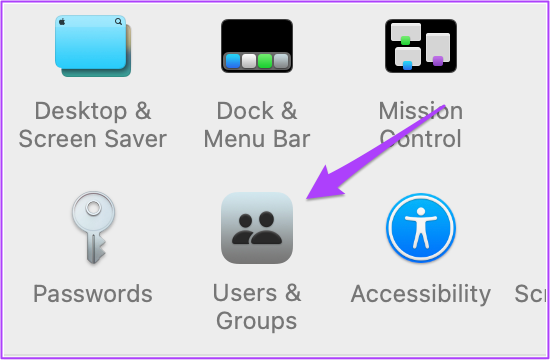
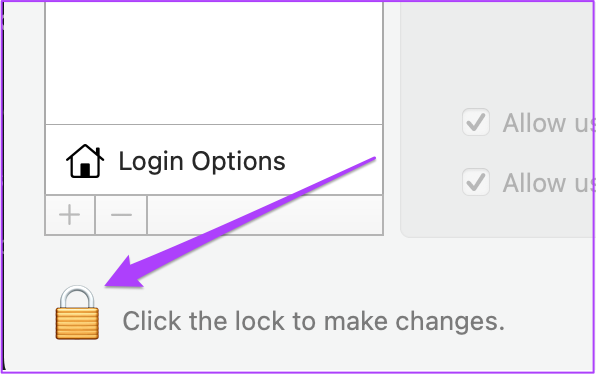
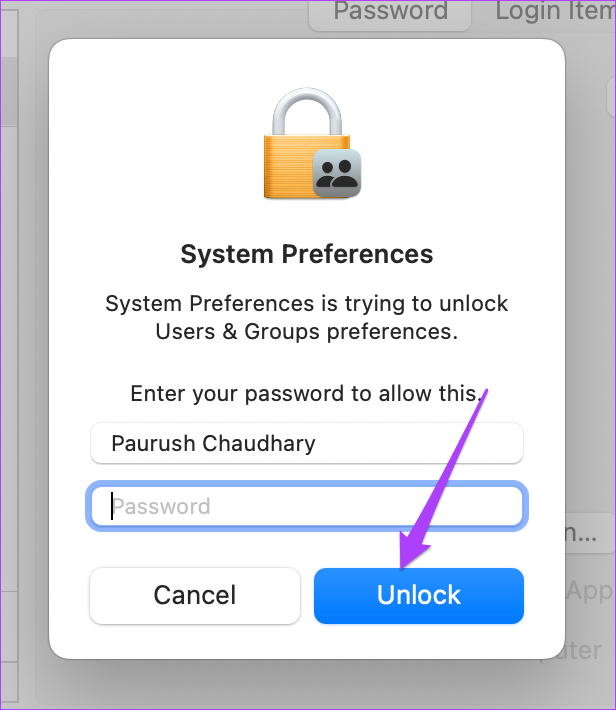
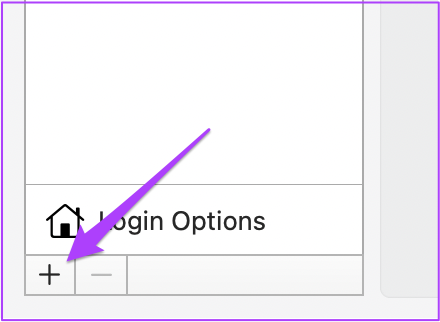
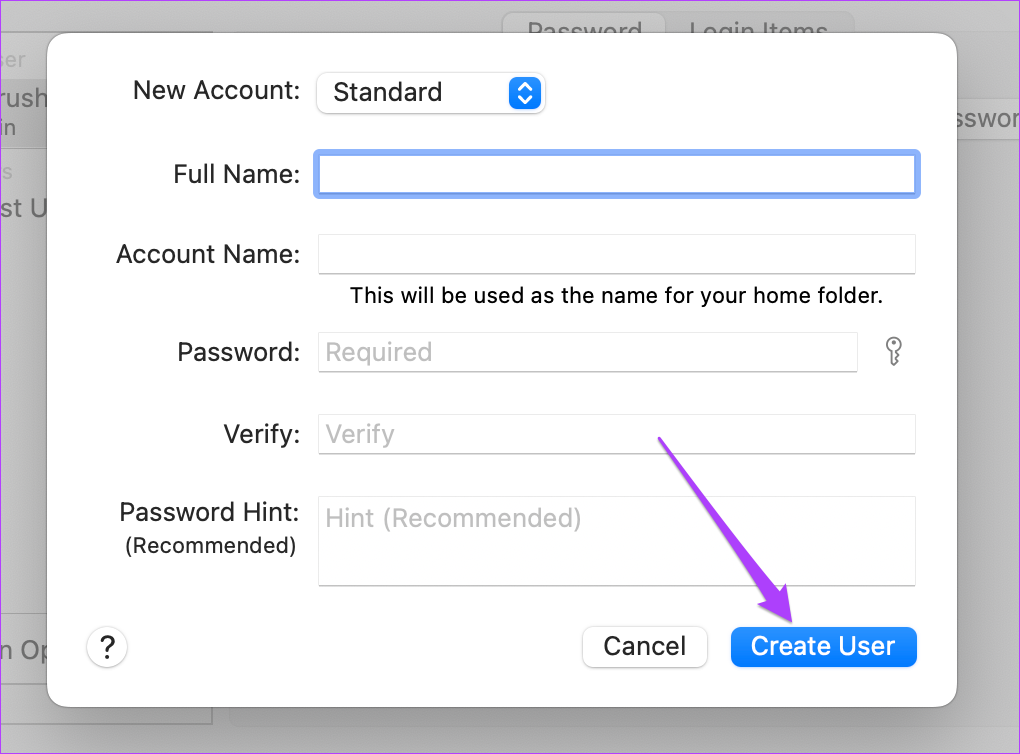
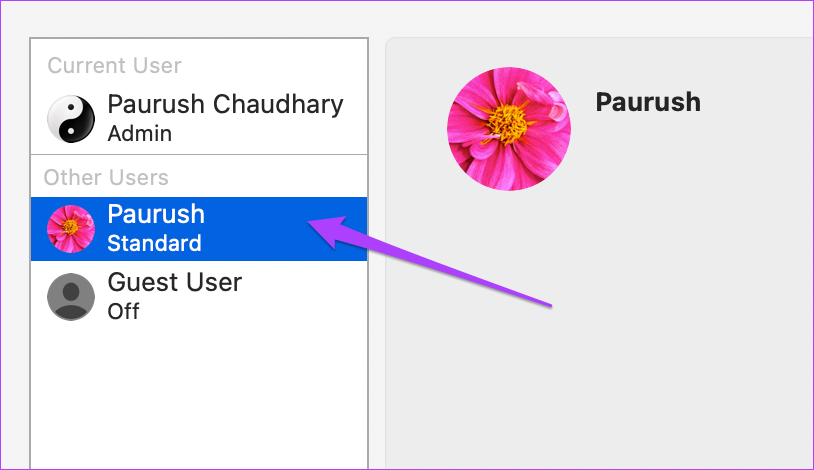
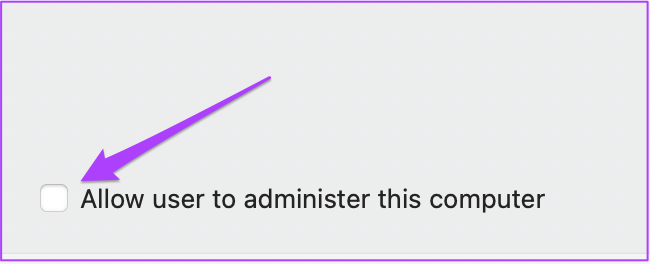
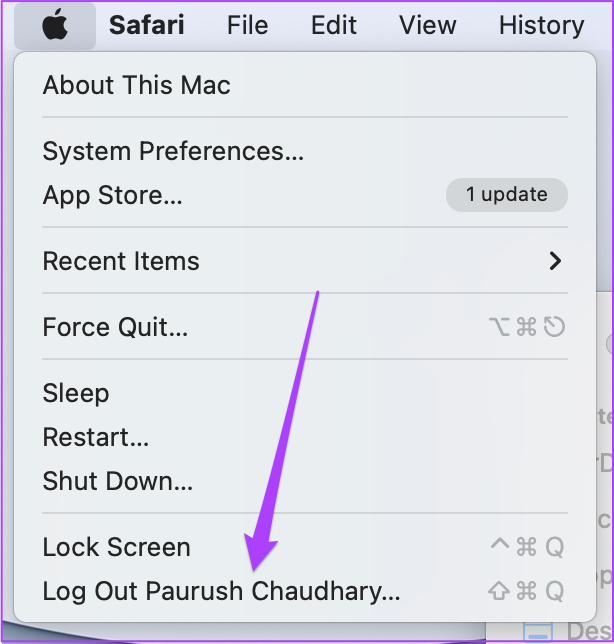
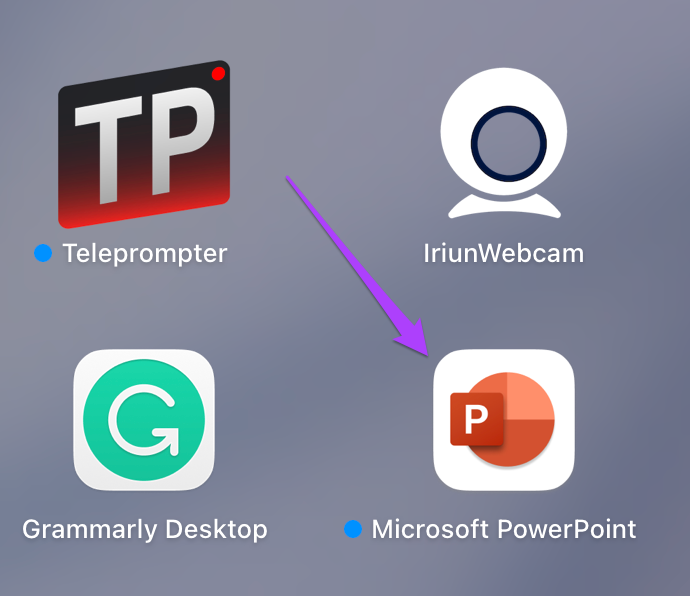
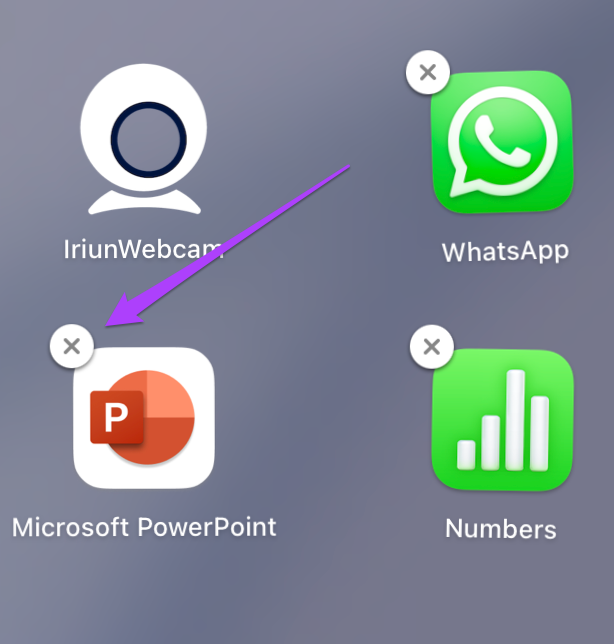


TE PUEDE INTERESAR