Las 6 mejores formas de arreglar Microsoft OneDrive sigue fallando en Android
A pesar de su competencia, OneDrive sigue siendo el opción preferida de almacenamiento en la nube para que muchos usuarios de Android almacenen y sincronicen datos en varios dispositivos. Y aunque el servicio está disponible en todas las plataformas principales, desafortunadamente su aplicación para Android no ha sido la más confiable últimamente.
Si la aplicación OneDrive sigue fallando o deteniéndose en su teléfono Android, esta guía tiene algunos consejos para la solución de problemas que deberían ayudar a resolver el problema. Así que vamos a comprobarlo.
1. Comprueba tu conexión a Internet
Dado que OneDrive requiere Internet para funcionar, su primera acción es verificar la potencia de su conexión a Internet. A veces, la aplicación puede fallar o bloquearse si Internet no está disponible en medio de una tarea o es muy lento. Para negar esta posibilidad, haga una prueba rápida de velocidad en su teléfono o cambie a otra conexión a Internet para ver si eso mejora la situación.
2. Reinicia tu teléfono
Reiniciar el teléfono sigue siendo uno de los consejos de solución de problemas más efectivos porque casi siempre funciona. Esto finaliza todas las aplicaciones y servicios que se ejecutan en el teléfono y les da un nuevo comienzo. Entonces, si es solo un problema menor que hace que OneDrive se bloquee repetidamente, reiniciar su teléfono se encargará de eso.
Lee También Cómo Crear Un Código QR En 7 Sencillos Pasos
Cómo Crear Un Código QR En 7 Sencillos Pasos3. Verifique los permisos de la aplicación
Otra razón por la que OneDrive podría fallar o no funcionar como se esperaba es si la aplicación no tiene los permisos necesarios. Esto puede suceder si recientemente actualizó la aplicación o restableció las preferencias de la aplicación en su teléfono.
Para verificar los permisos de la aplicación OneDrive, siga los pasos a continuación.
Paso 1: Mantenga presionado el ícono de la aplicación OneDrive y toque el ícono de información en el menú.
 No Hay Altavoces Ni Auriculares Conectados: Métodos Para Solucionarlo
No Hay Altavoces Ni Auriculares Conectados: Métodos Para Solucionarlo2do paso: Vaya a Permisos.
Paso 3: Otorgue todos los permisos necesarios uno por uno.
 Cómo Recuperar La Contraseña De Windows 10
Cómo Recuperar La Contraseña De Windows 10
Paso 4: Regrese a la página de información de la aplicación. Fuerce el cierre de la aplicación OneDrive y ábrala de nuevo para ver si funciona correctamente.
4. Actualizar OneDrive y Android
Idealmente, usar una versión anterior de la aplicación no debería ser un problema. Pero si la aplicación ha sufrido cambios importantes recientemente o si estos bloqueos de la aplicación se limitan a una versión específica de la aplicación, actualizarla ayudará la mayor parte del tiempo.
Continúe y abra Google Play Store para buscar la aplicación OneDrive. Presione el botón Actualizar para instalar las actualizaciones pendientes.
Lee También SpyHunter 5. Usabilidad, Efectividad Y Confiabilidad
SpyHunter 5. Usabilidad, Efectividad Y ConfiabilidadDel mismo modo, también debería considerar actualizar su teléfono Android yendo a Actualizaciones de software en la aplicación Configuración.
5. Borrar caché y datos de la aplicación
Las aplicaciones en Android tienden a crear y almacenar archivos temporales para mejorar su rendimiento y ahorrar ancho de banda. Si bien esto está bien, el problema surge cuando estos datos envejecen y comienzan a interferir con la aplicación. Entonces, si OneDrive sigue fallando en su teléfono Android, considere borrar sus datos de caché siguiendo los pasos a continuación.
Lee También Los 7 Mejores AntiMalware Para Windows
Los 7 Mejores AntiMalware Para WindowsPaso 1: Mantenga presionado el ícono de la aplicación OneDrive y toque el ícono de información en el menú resultante.
2do paso: Vaya a Almacenamiento y toque la opción Borrar caché.
 Cómo Activar Windows Defender Directiva De Grupo
Cómo Activar Windows Defender Directiva De GrupoSi el problema persiste incluso después de hacer esto, es posible que los datos de la aplicación estén dañados. En ese caso, debe seguir los pasos anteriores para abrir el menú de almacenamiento de OneDrive y borrar los datos de la aplicación. Es tan efectivo como reinstalar la aplicación.
6. Salga del programa beta de la aplicación.
Si se registró en el programa beta de la aplicación OneDrive para probar funciones experimentales antes de que estuvieran disponibles públicamente, es probable que se encuentre con estos problemas. Como estas versiones beta de la aplicación son muy inestables y no se han probado por completo, es posible que encuentre casos en los que la aplicación se bloquee repentinamente o algunas funciones dejen de funcionar.
Para evitar esto, debería considerar salir del programa beta y volver a una versión estable de OneDrive. Así es cómo.
Paso 1: Inicie Play Store en su teléfono y busque la aplicación OneDrive.
2do paso: En la página de la aplicación, desplácese hacia abajo y toque el botón Cerrar sesión debajo de "Eres un probador beta". Seleccione Salir para confirmar.
Esto eliminará su cuenta del programa beta de la aplicación OneDrive. Después de un tiempo, recibirá una actualización de la aplicación que lo llevará de vuelta a la versión estable de la aplicación.
Maneja con cuidado
Los bloqueos frecuentes de la aplicación OneDrive en Android pueden ser frustrantes. Afortunadamente, solucionar este problema no debería llevar mucho tiempo con las soluciones mencionadas anteriormente. En la mayoría de los casos, la causa del problema es Internet inestable o caché de aplicaciones dañadas. ¿Qué piensa usted? ¿Qué solución te funcionó? Háganos saber en los comentarios a continuación.
Si quieres conocer otros artículos parecidos a Las 6 mejores formas de arreglar Microsoft OneDrive sigue fallando en Android puedes visitar la categoría Informática.

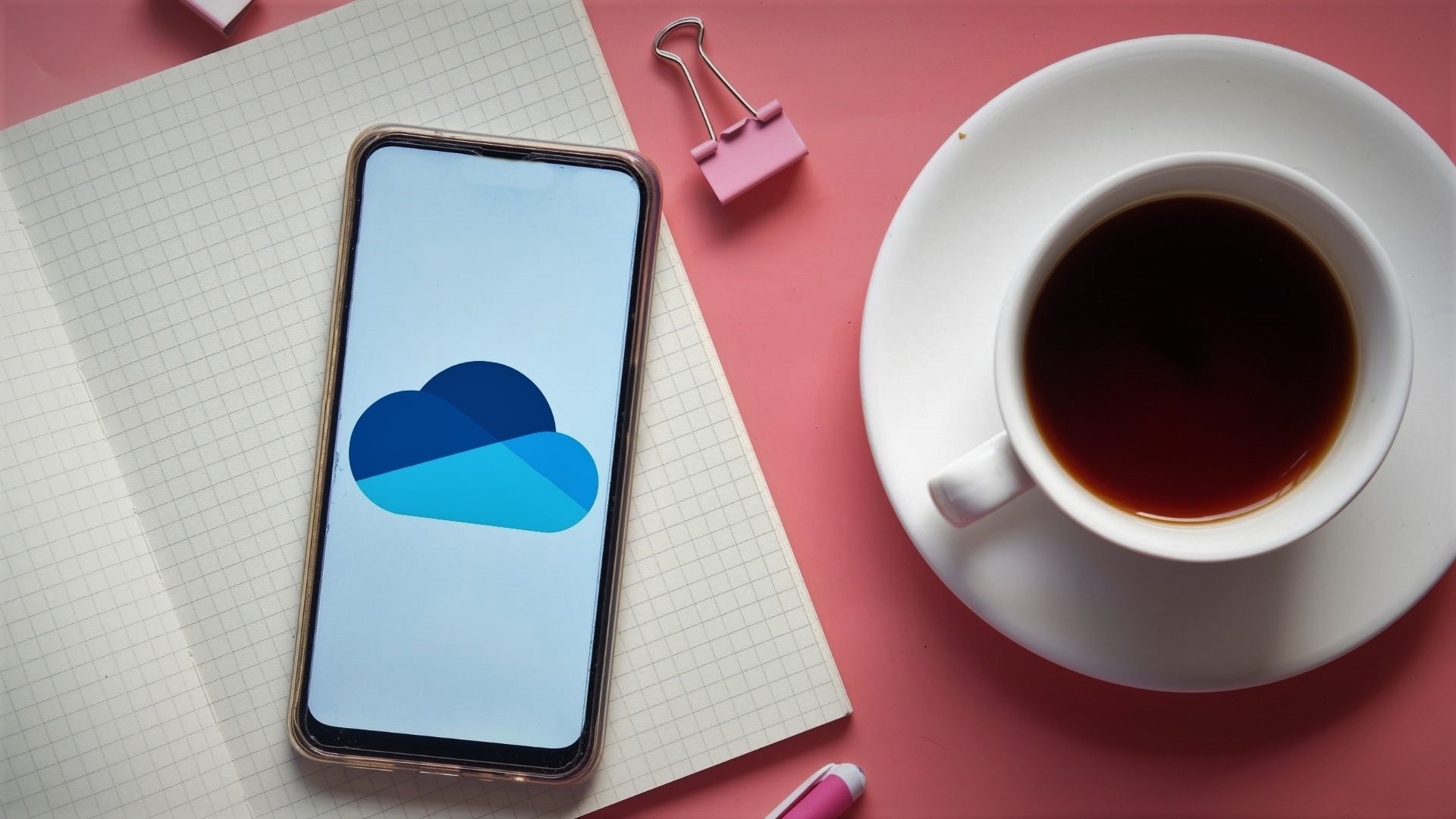
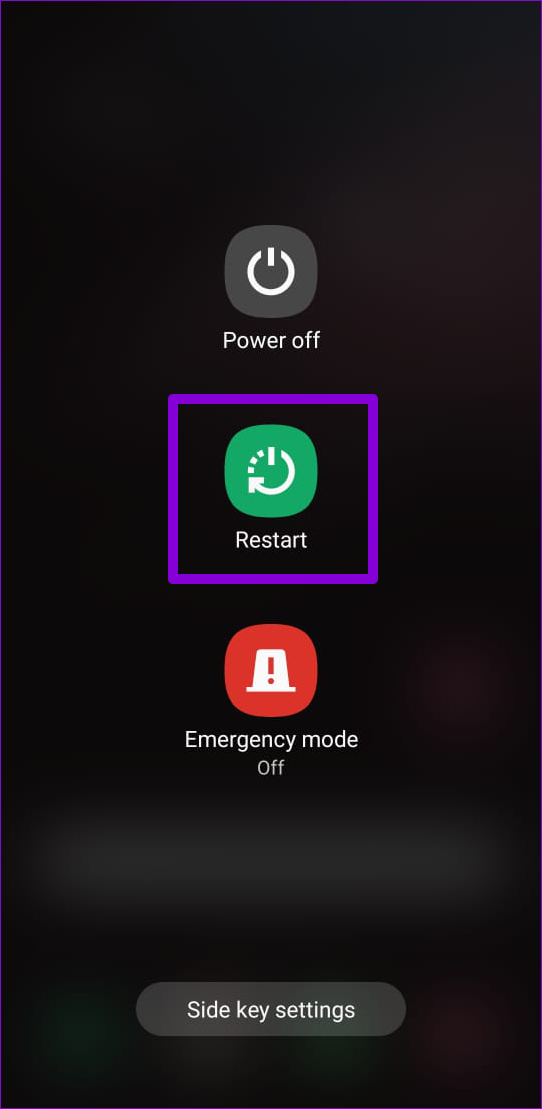
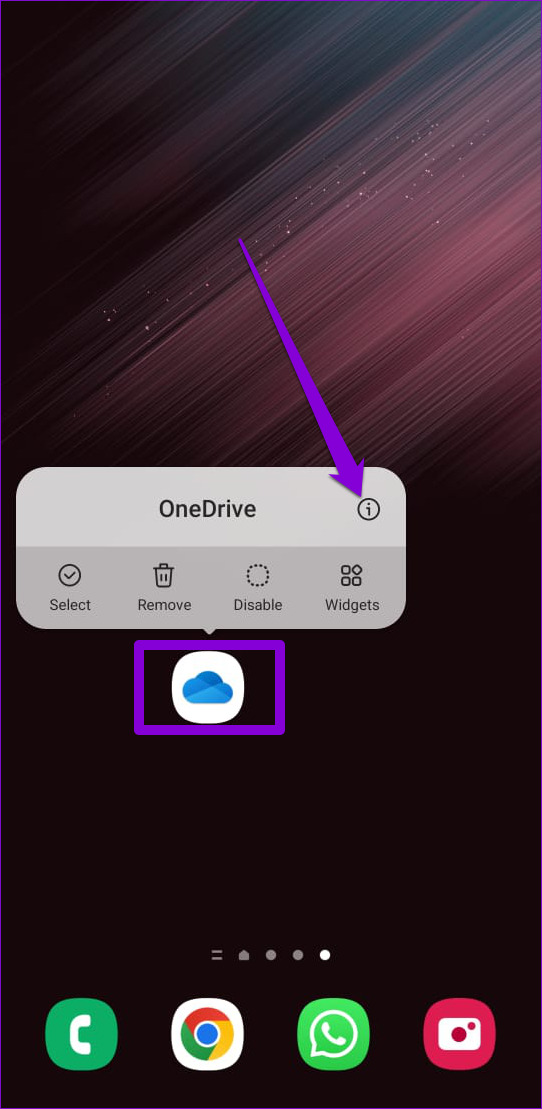
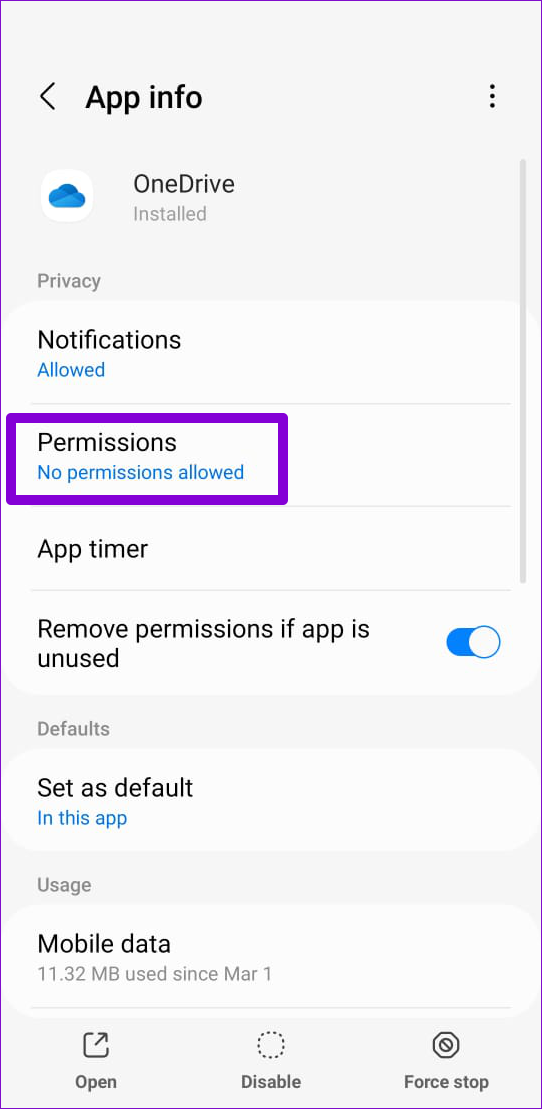
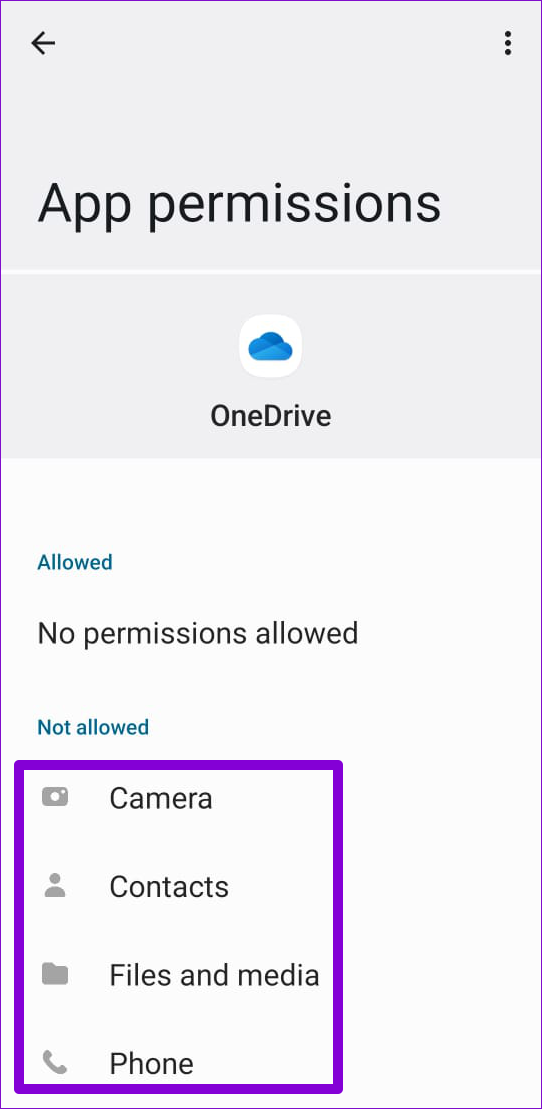
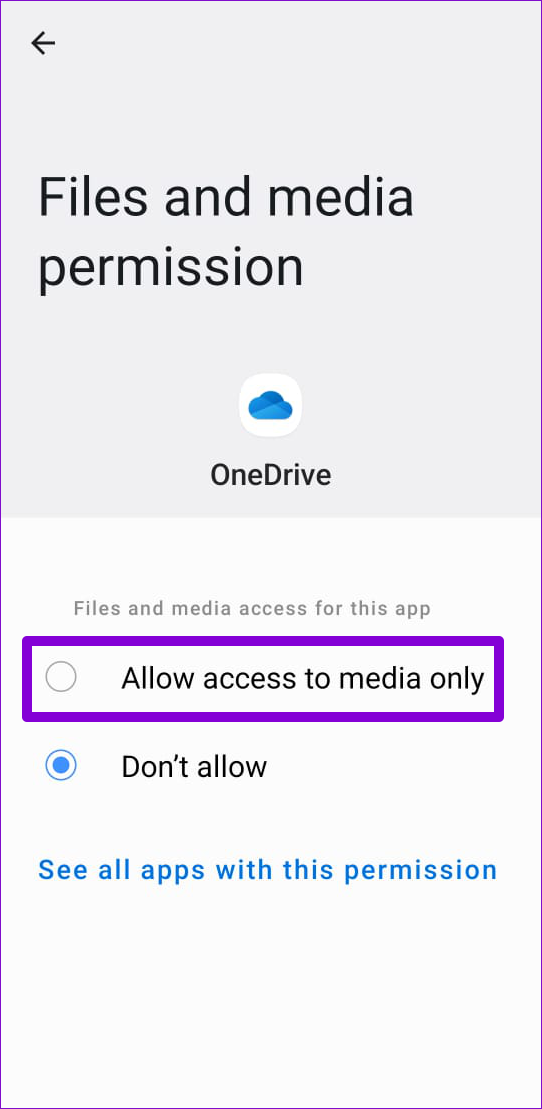
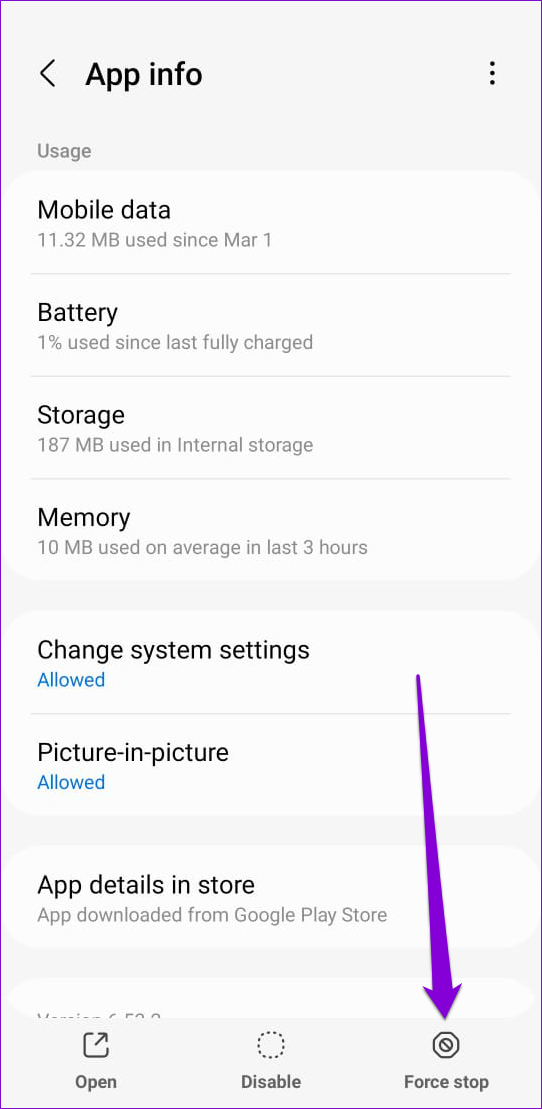
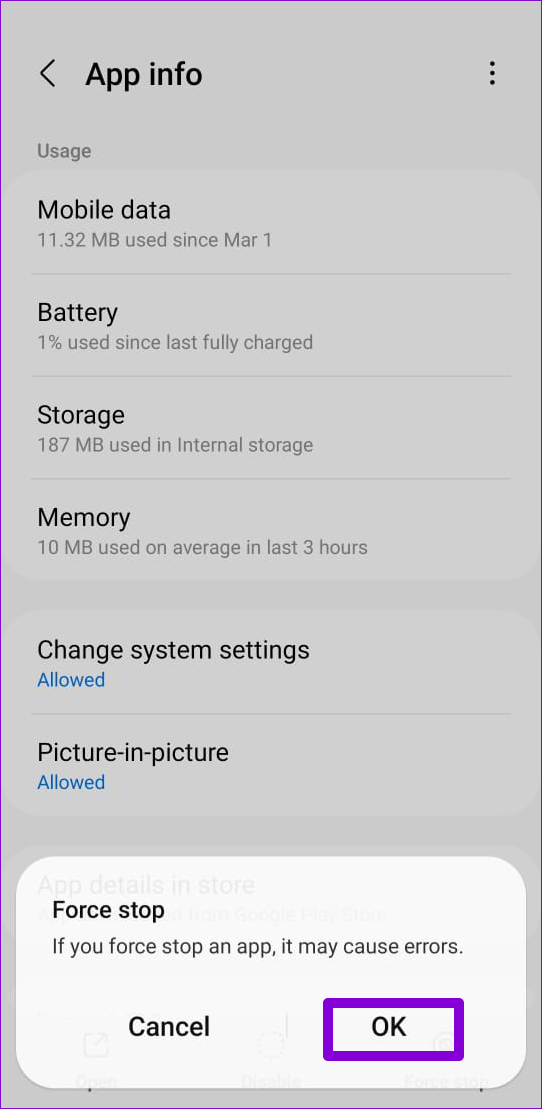
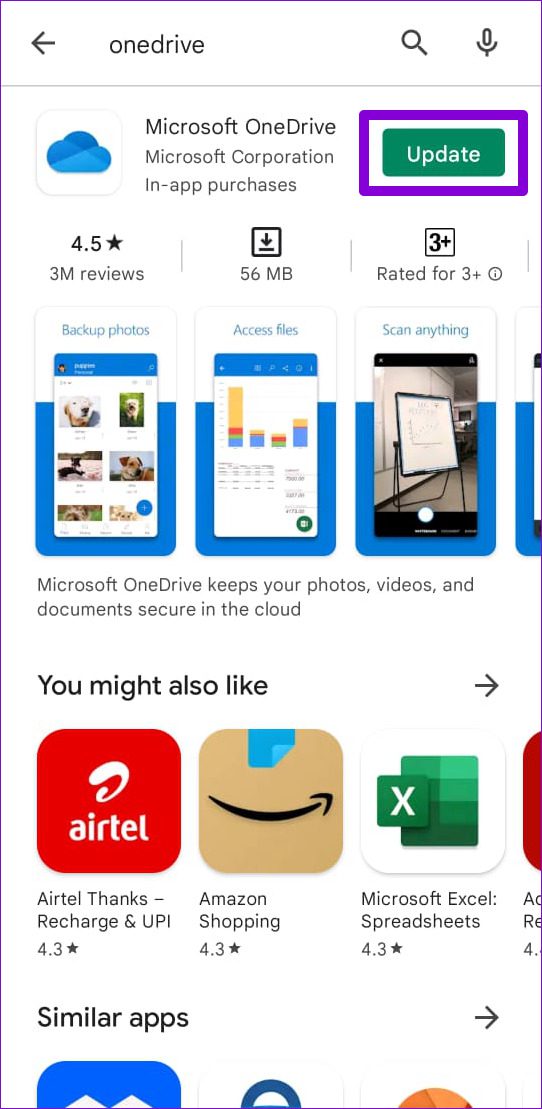
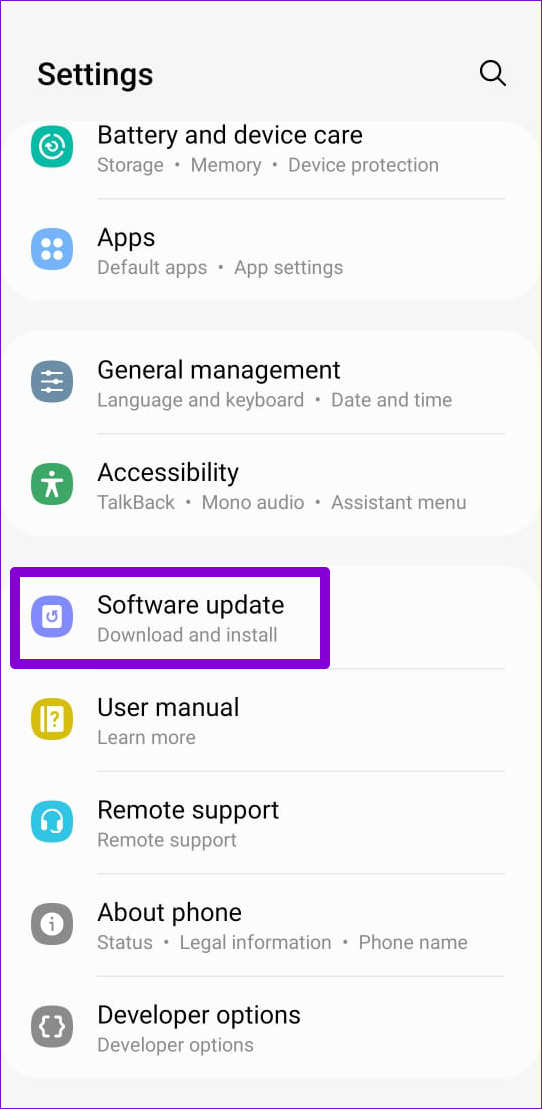
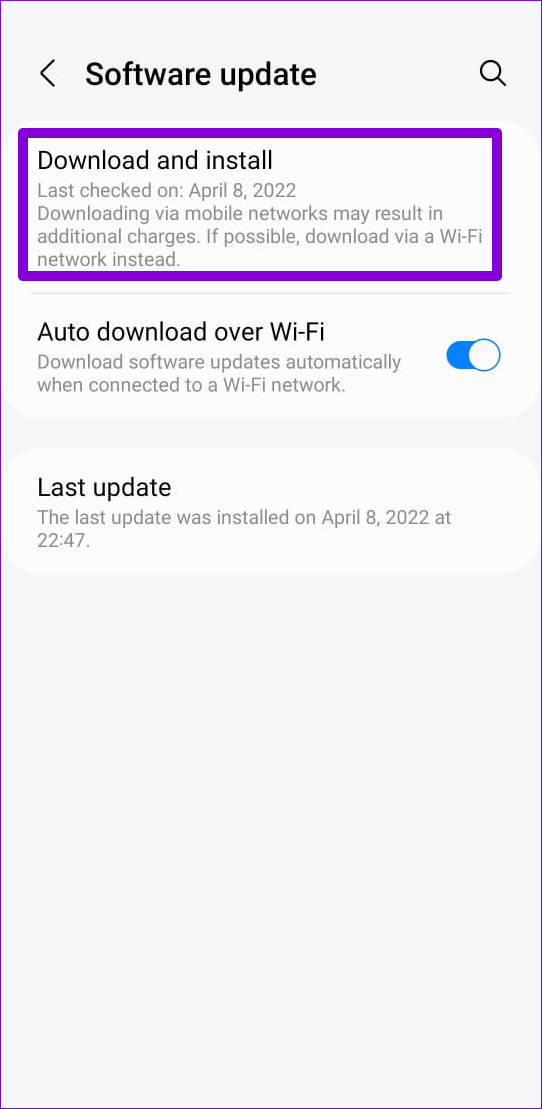

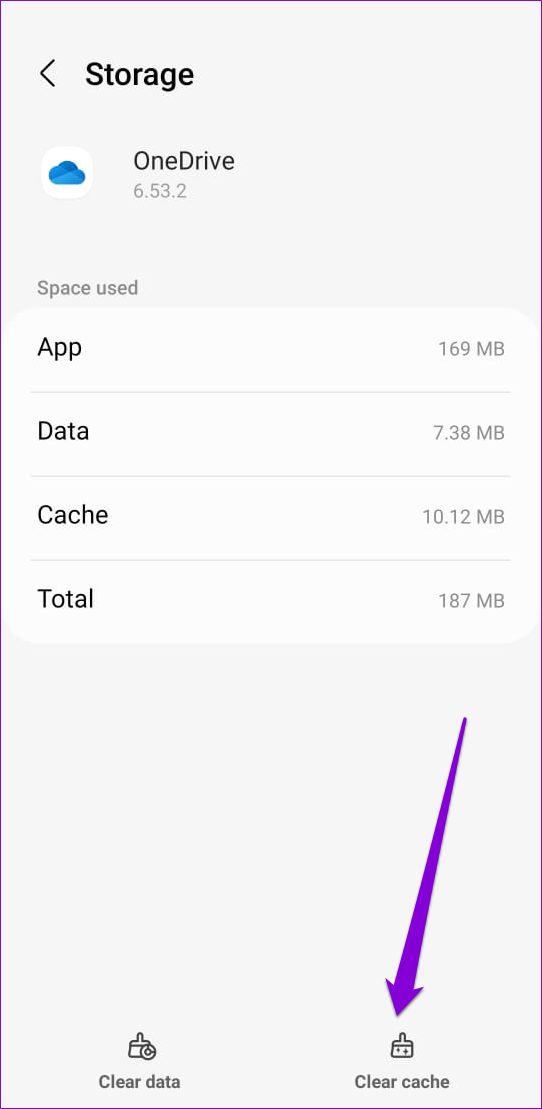
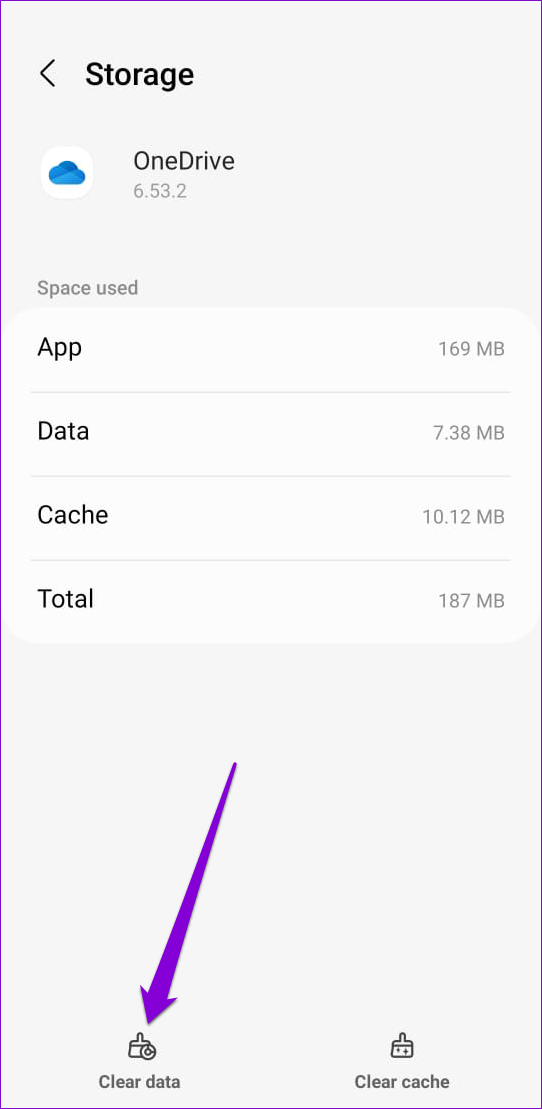
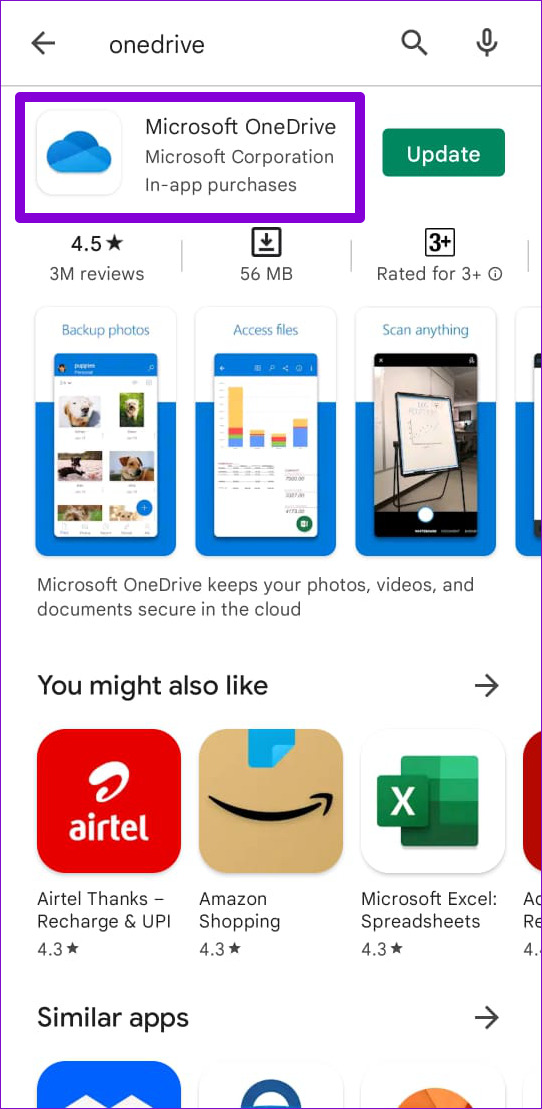
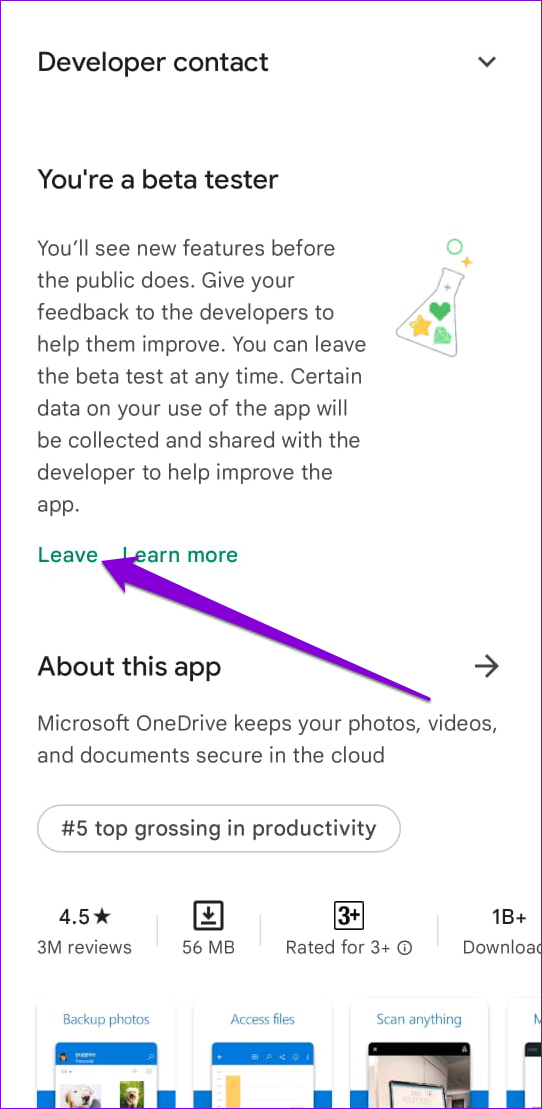
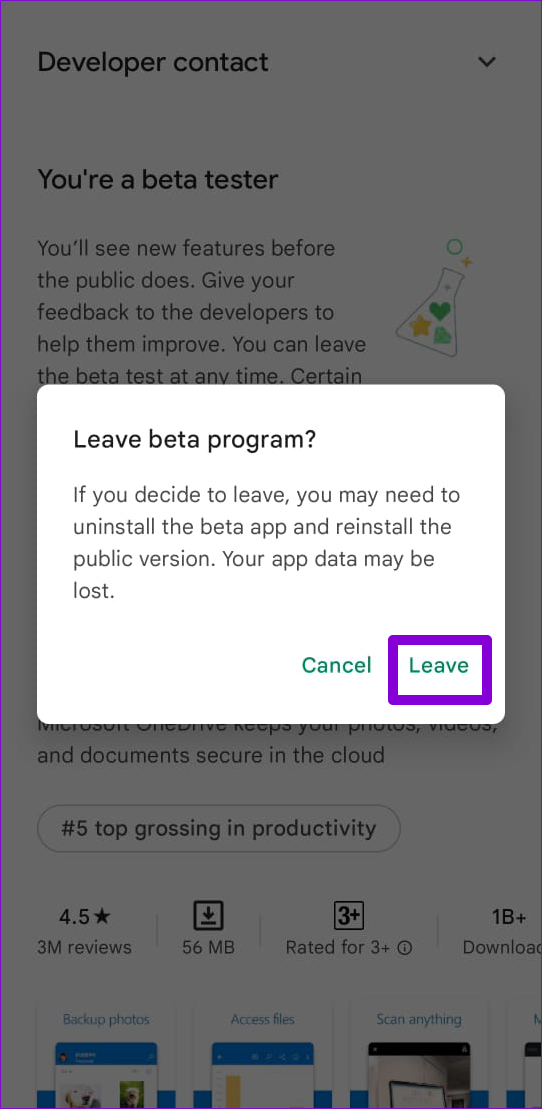
TE PUEDE INTERESAR