Las 7 mejores formas de convertir PDF a formato Word
Word y PDF son los formatos de archivo más populares que se utilizan en la actualidad, pero no existe una manera fácil de convertir un archivo PDF a formato Word.
Hay muchas razones por las que desea convertir un archivo PDF a Word, la principal es crear un versión editable de un documento existente. Sea cual sea el motivo, esta guía explica cómo convertir PDF a Word.
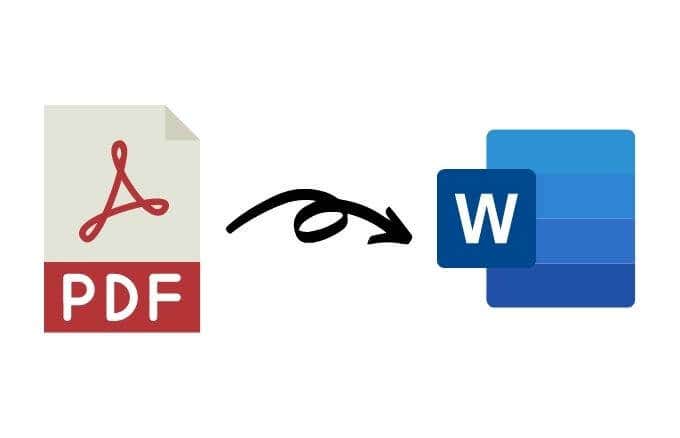
Cómo convertir PDF a Word en Windows
Ya sea que esté utilizando una PC con Windows o una Mac, le mostraremos algunas formas de convertir un archivo PDF en un documento de Word. El mejor método depende en gran medida de las aplicaciones con las que se sienta más cómodo, como Word, Google Docs o Adobe Acrobat, y de sus preferencias personales.
Convertir PDF a Word usando Microsoft Word
Puede convertir un archivo PDF a Word en Microsoft Word. Este método convertirá automáticamente su PDF a un archivo DOCX donde el PDF es principalmente texto.
Lee También Cómo Crear Un Código QR En 7 Sencillos Pasos
Cómo Crear Un Código QR En 7 Sencillos Pasosanotar: Después de convertir el PDF, su formato, que incluye saltos de línea y de página, puede diferir del archivo original.
- Abra un documento de Word, seleccione Caso > Abiertobusque el archivo PDF y seleccione Abierto. Esto abrirá el archivo PDF en Word.
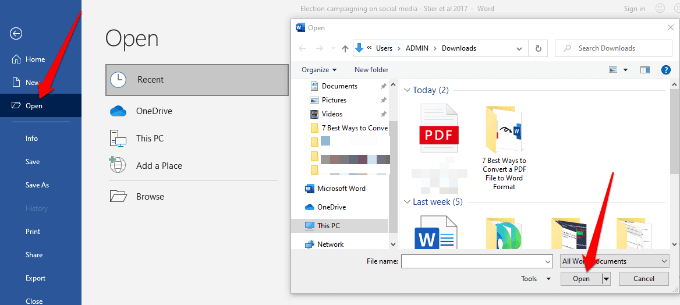
- Puedes recibir una advertencia rápida Word ahora convertirá su PDF en un documento editable. Seleccione OK Continuar.

- Word convertirá el archivo PDF en un documento de Word editable para que pueda editar, copiar, cortar o formatear el texto. Cuando finaliza, Word guarda automáticamente el archivo editado como un archivo DOCX en la ubicación predeterminada.
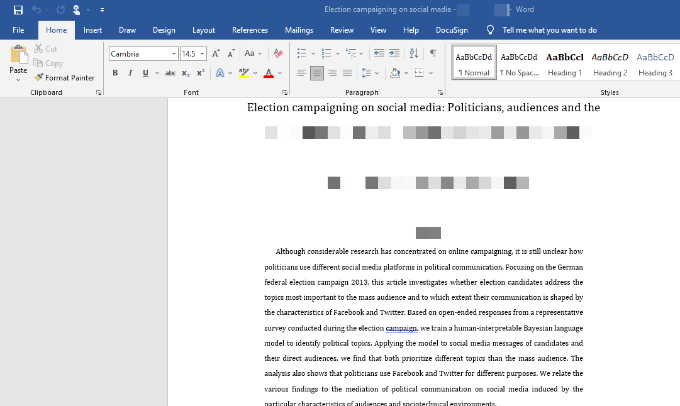
Convierta PDF a Word usando Adobe Acrobat
Es posible convertir PDF a formato Word en Adobe Acrobat, pero la función solo está disponible en versiones premium de Adobe Acrobat.
- Abierto Adobe Acrobat CCSelecciona el abrir documentoelija el archivo PDF y seleccione Abierto.
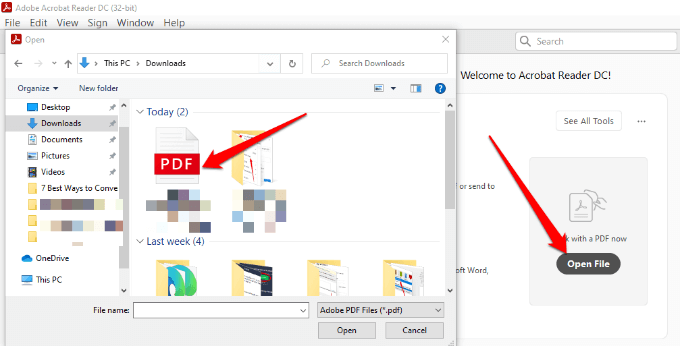
- En el panel izquierdo, seleccione Exportar > Microsoft Word (*.docx).
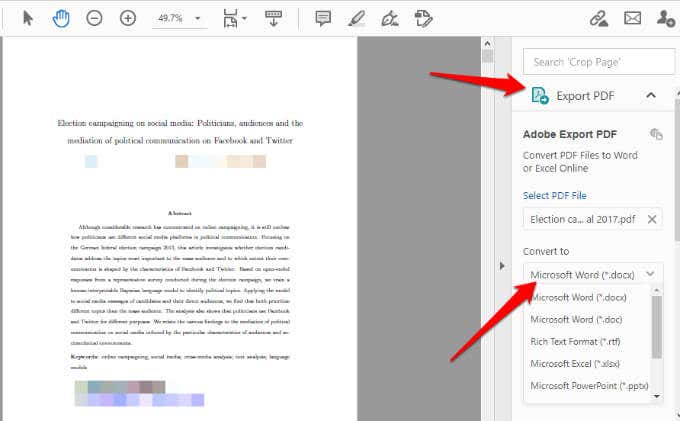
- Seleccione Para convertir.
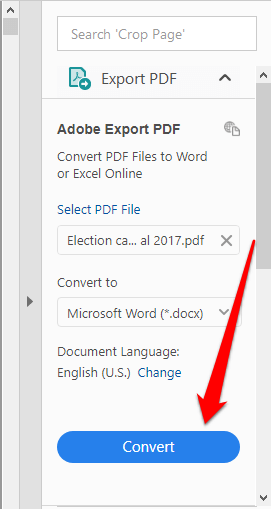
- Si se le solicita, inicie sesión en su cuenta de Adobe y su archivo PDF convertido se abrirá en Word.
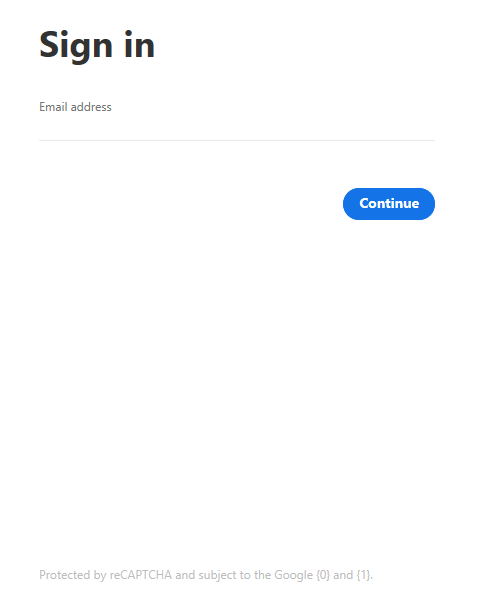
Convierta PDF a Word usando Google Docs
Google Docs ha mejorado a lo largo de los años con capacidades de edición, formato y marcado más sofisticadas. Puede usar Google Docs para convertir PDF a Word y formatear fácilmente texto y párrafos con sus herramientas inteligentes de edición y estilo.
- Abierto documentos de Google y seleccione el signo más para abrir una Blanco documento.
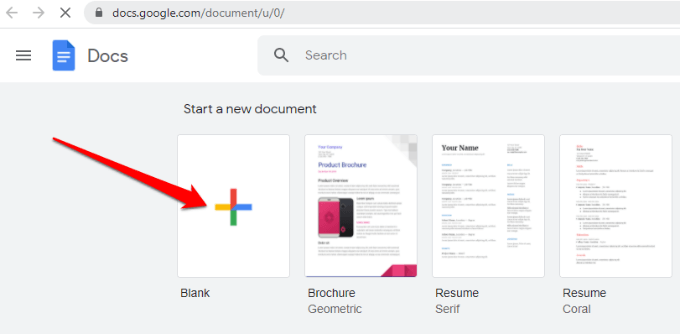
- En la nueva página de Documentos de Google, seleccione Caso > Abierto.
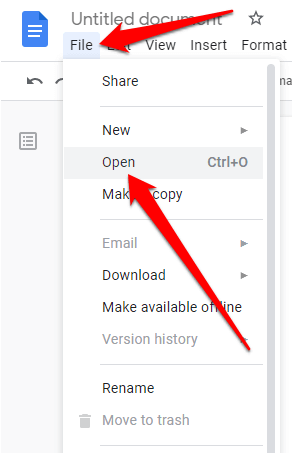
- Selecciona el Bajar pestaña y haga clic Seleccione un archivo en su dispositivo > Abierto.
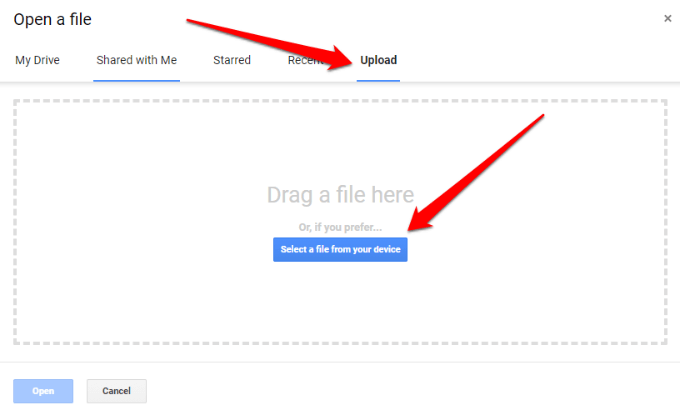
- El documento se abrirá en una nueva pestaña. Seleccione Abrir con > documentos de Google para abrir el PDF como un archivo de Google Doc.
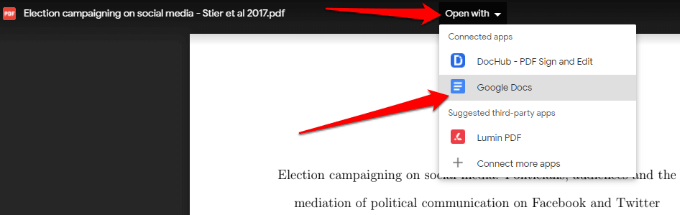
- Seleccione Caso > Hacer una copia.
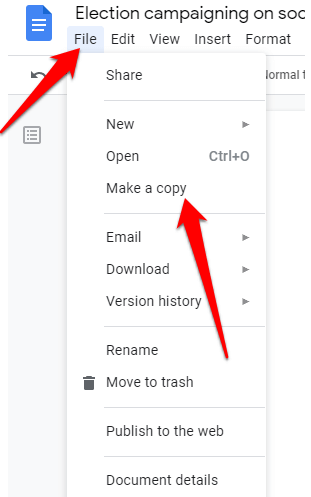
- Seleccione la ubicación donde desea guardar el documento convertido y seleccione OK.
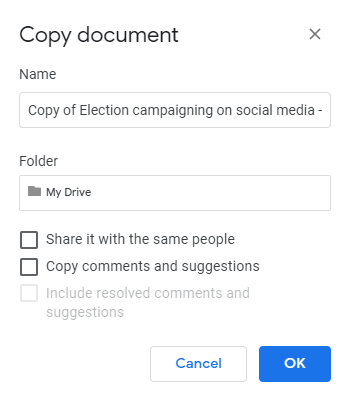
anotar: También puede seleccionar Caso > Bajar para descargar el archivo PDF convertido como un documento de Word a su computadora.
Convierta PDF a formato Word usando CamScanner
Si desea convertir un archivo PDF a Word y mantener el diseño original del archivo, puede usar Convertidor de PDF a Word CamScanner. La herramienta en línea convierte archivos de formato PDF a formato Word y funciona con cualquier navegador web, por lo que no necesita instalar ningún programa ni descargar ninguna aplicación.
- Abierto CamScanner PDF a Word convertidor y seleccione Archivos en PC/Mac para importar su archivo PDF. También puede arrastrar y soltar el archivo PDF en la página de CamScanner.
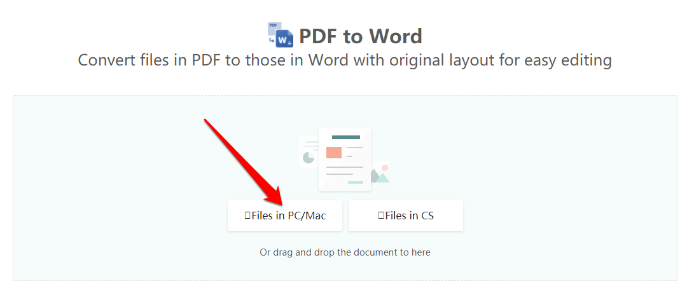
- Espere a que se complete la conversión y seleccione Bajar para guardar el archivo.
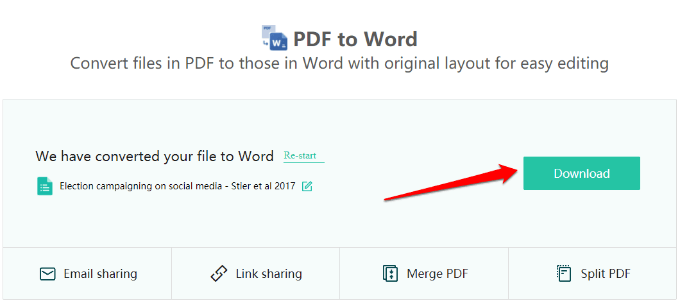
Cómo convertir PDF a Word en Mac
Hay varias opciones en su Mac para convertir PDF a formato Word con fácil edición y formateo. Esto incluye el uso de Adobe Acrobat Pro DC, Automator o una herramienta de conversión web gratuita.
Lee También No Hay Altavoces Ni Auriculares Conectados: Métodos Para Solucionarlo
No Hay Altavoces Ni Auriculares Conectados: Métodos Para SolucionarloConvierta PDF a Word usando Adobe Acrobat Pro DC
Adobe Acrobat Pro DC es un plan premium que le permite convertir un archivo PDF a formato Word directamente desde el propio PDF. Puedes usar el siete días de prueba gratis software si solo desea convertir algunos archivos o pagar la suscripción mensual si necesita convertir PDF a Word con regularidad.
- Vamos para https://acrobat.adobe.com/us/en/acrobat/how-to/pdf-to-word-doc-converter.html y seleccione empiza la prueba gratuita.
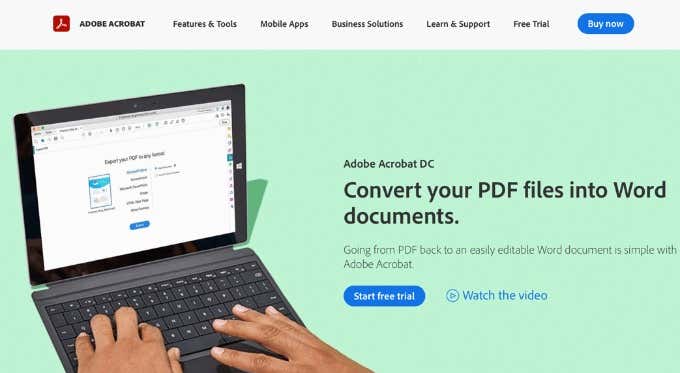
- Seleccione Para comenzar.
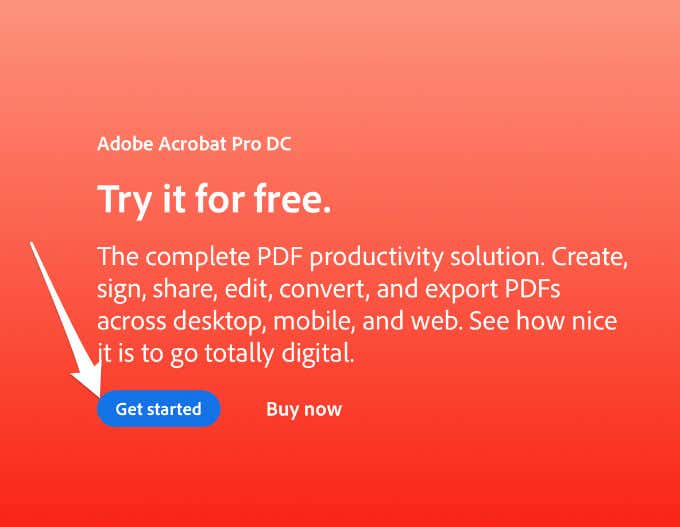
- Luego centra tu dirección de correo electrónicoelegir la planificar desea registrarse y luego seleccione Continuar.
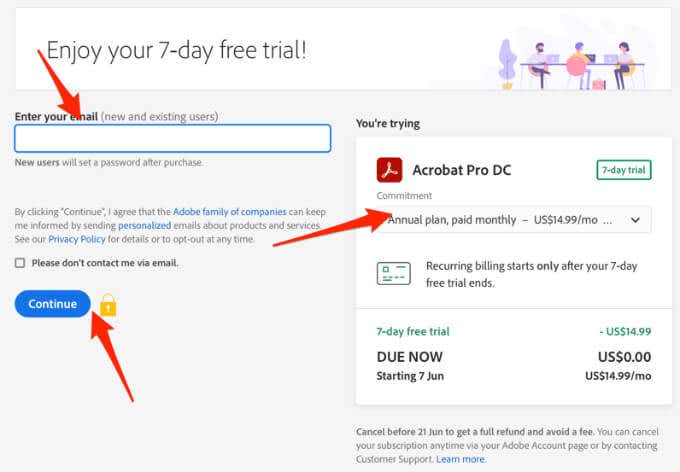
anotar: Si está utilizando el servicio solo para la conversión de un solo documento, asegúrese de cancelar el plan antes de que finalice el período de prueba de 7 días; de lo contrario, el pago se cobrará el día 8.y día. Si cancela, aún puede usar el servicio para ver archivos PDF, completar formularios y comentar.
- Cree o inicie sesión en su cuenta de Adobe.
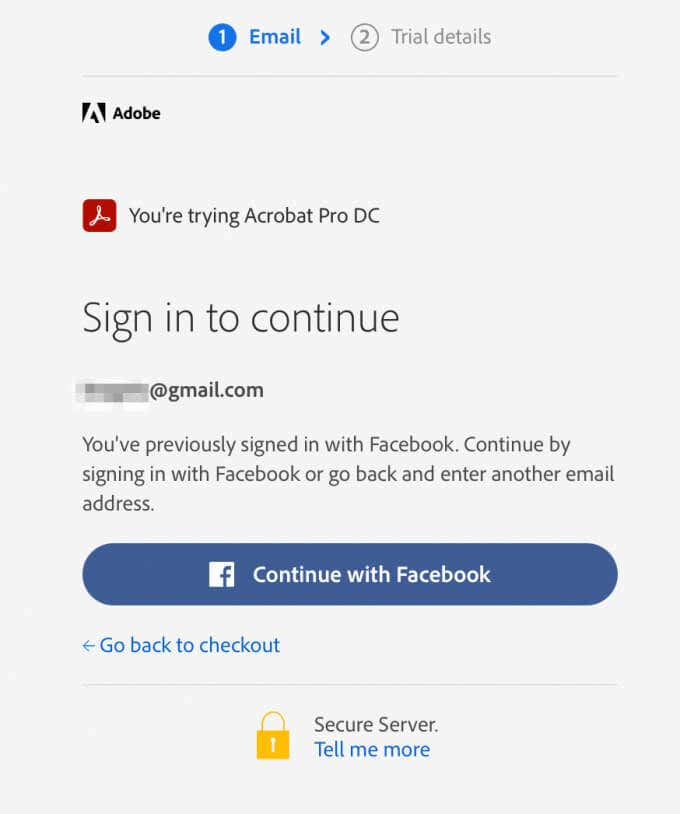
- entra tu Información del pago y seleccione empiza la prueba gratuita.
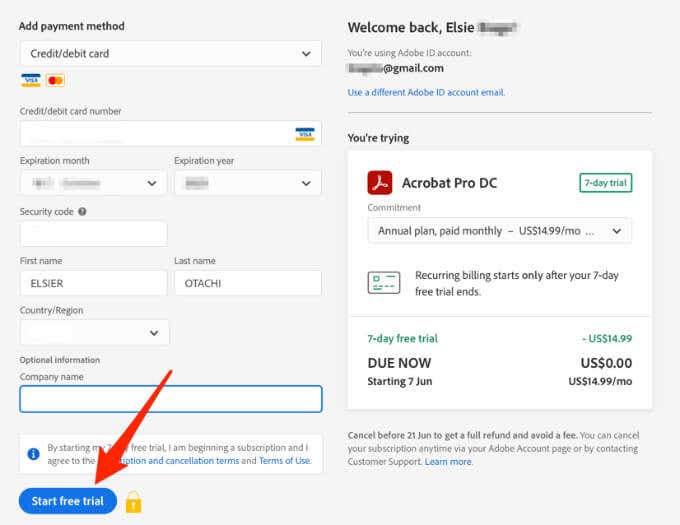
- Seleccione Para comenzar y el software se descargará a su Mac. Cuando se complete la descarga, haga doble clic en la descarga del archivo Adobe Pro DC para iniciar la instalación.
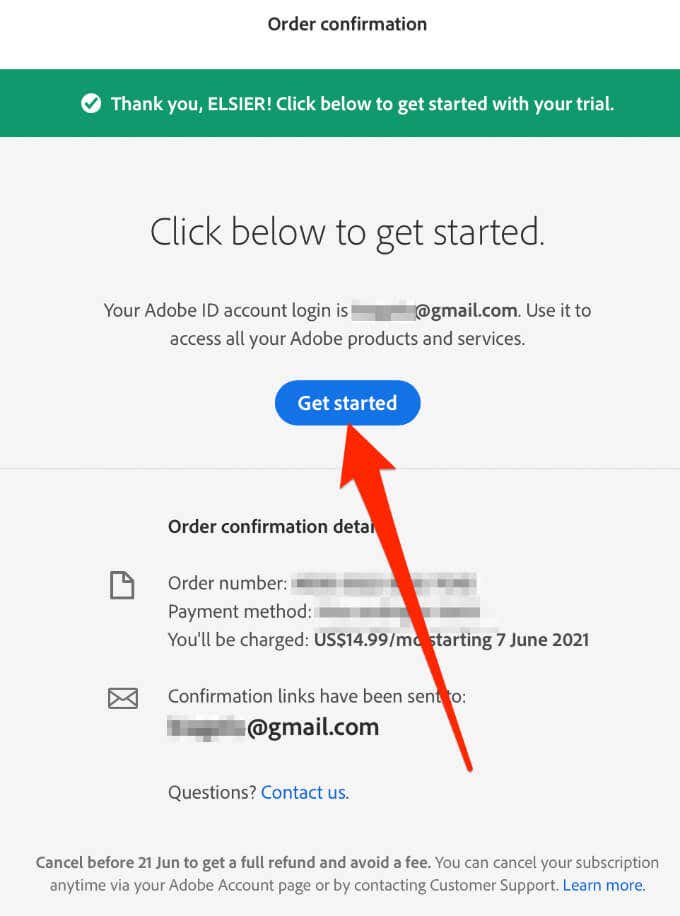
- Descargue e instale Adobe Acrobat Pro DC. Inicie sesión con su nombre de usuario y contraseña de Mac, luego inicie sesión con sus credenciales de Adobe Acrobat. Seleccione Continuar.
anotar: Si su Mac está equipada con el chip de silicio de Apple, recibirá un mensaje que le pedirá que instale la versión Intel del software en su dispositivo, ya que Adobe siempre está desarrollando una nueva versión de la aplicación para el silicio de Apple.
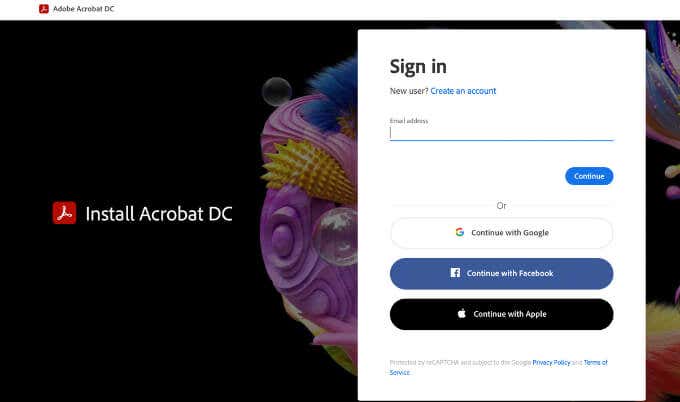
- Seleccione Para comenzar instalación y espere a que se complete el proceso de instalación, después de lo cual la aplicación se abrirá automáticamente.

- luego seleccione Caso > Abierto y seleccione el archivo PDF que desea convertir a Word.
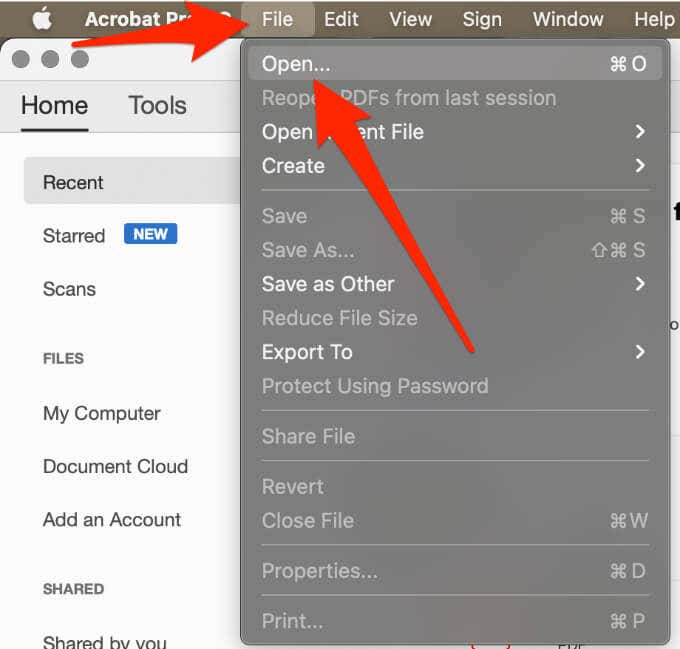
- Seleccione Exportar PDF en el menú vertical de la derecha.
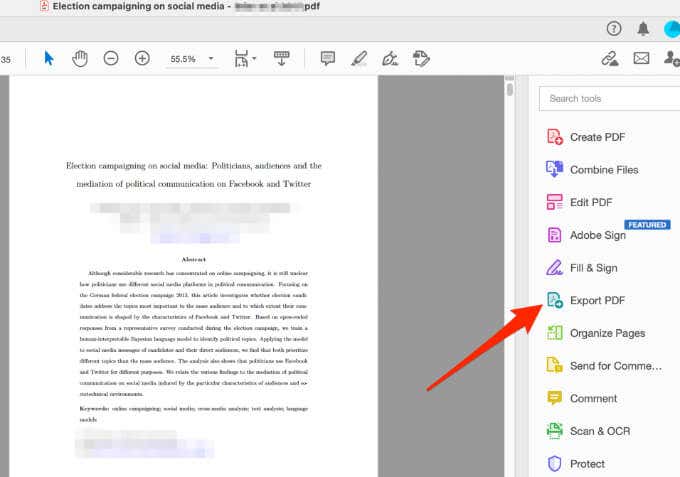
- Luego resalte el Microsoft Word luego seleccione Exportar.
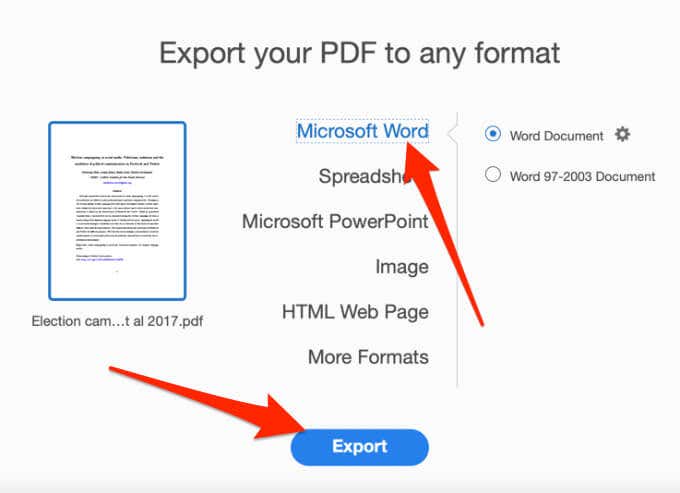
- elegir la localización quieres guardar tu archivo en tu Mac, rebautizar el archivo, si lo desea, y seleccione para salvaguardar. El archivo convertido se abrirá automáticamente en Word después de que se complete el proceso de conversión.
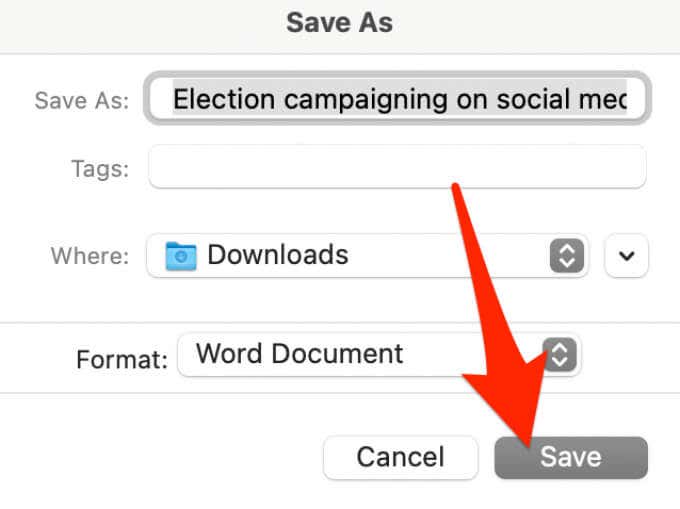
Convertir PDF a Word usando Automator
autómata es una aplicación que a menudo se pasa por alto instalada en todas las computadoras Mac que se utiliza para crear flujos de trabajo. La aplicación automatiza algunas tareas repetitivas y puede hacer que usar tu Mac sea mucho más fácil de lo que ya es.
Puede usar Automator para guardar un PDF como un archivo de texto enriquecido, que puede abrir en Word y guardar como un documento de Word.
- Seleccione Vamos > aplicaciones > autómata.
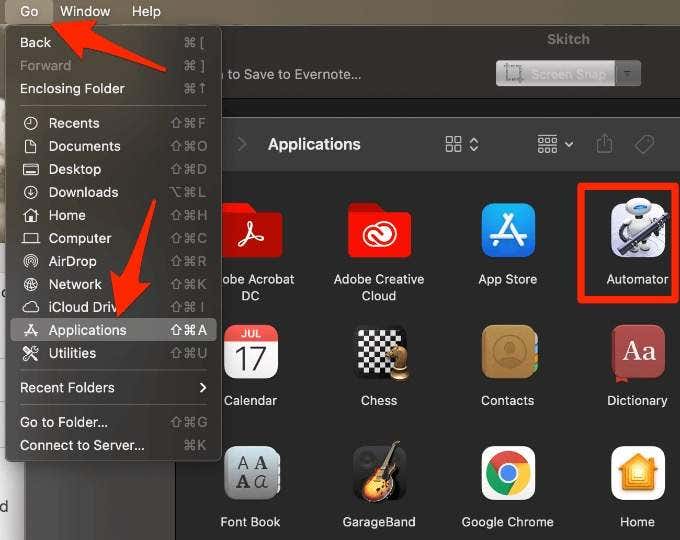
- En el Elija un tipo para su documento ventana emergente, seleccione Flujo de trabajo > Elegir.

- luego seleccione archivos y carpetas de la columna de la izquierda.
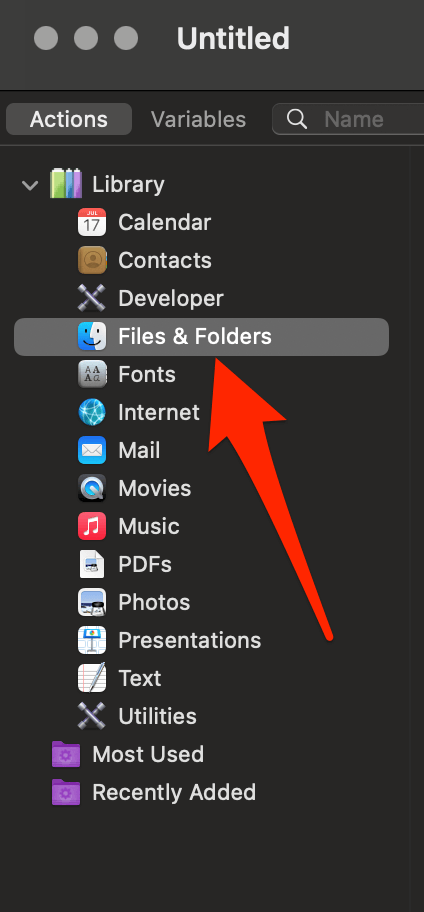
- Seleccione Solicitar elementos del buscador y arrástrelo al espacio abierto. Aparecerá un nuevo cuadro en el espacio que acaba de arrastrar la entrada.
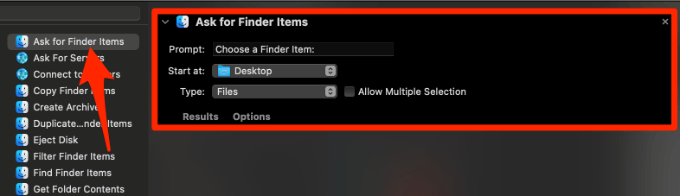
- Vuelva a la columna de la izquierda y seleccione PDF.
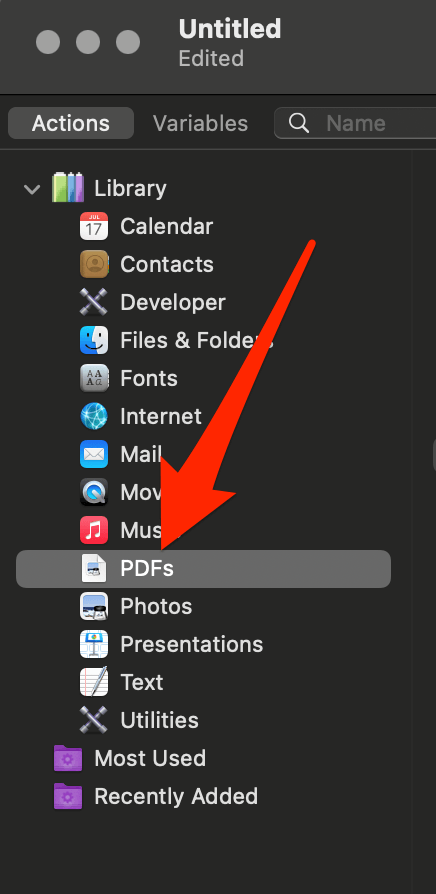
- Seleccione Extraer texto PDF en la columna del medio y arrástrelo al espacio libre debajo del cuadro Solicitar elementos del buscador.
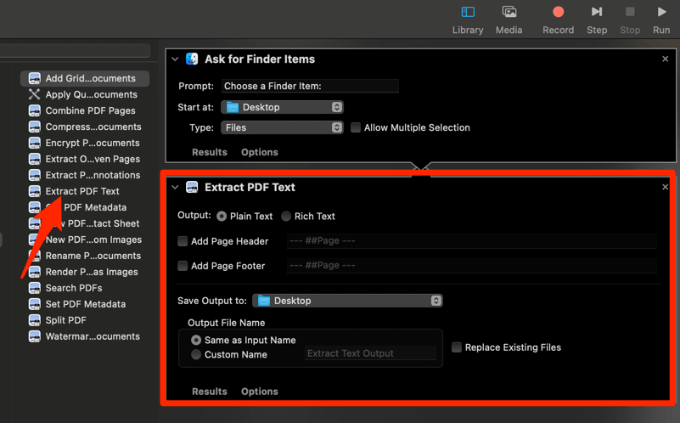
- luego seleccione Texto rico en el Extraer texto PDF Cajero.
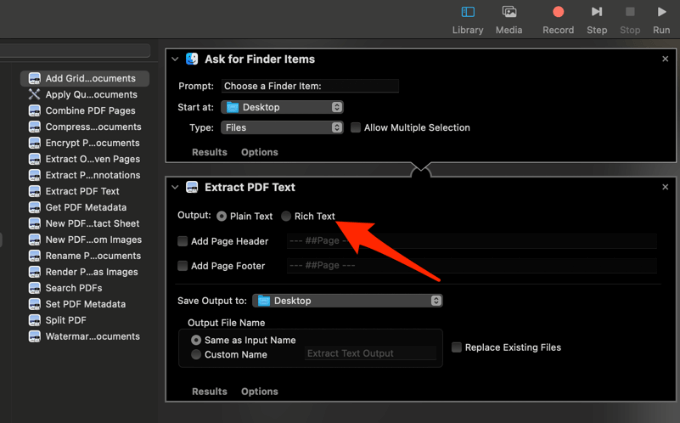
- Seleccione Caso > para salvaguardar y asigne un nombre al nuevo flujo de trabajo.
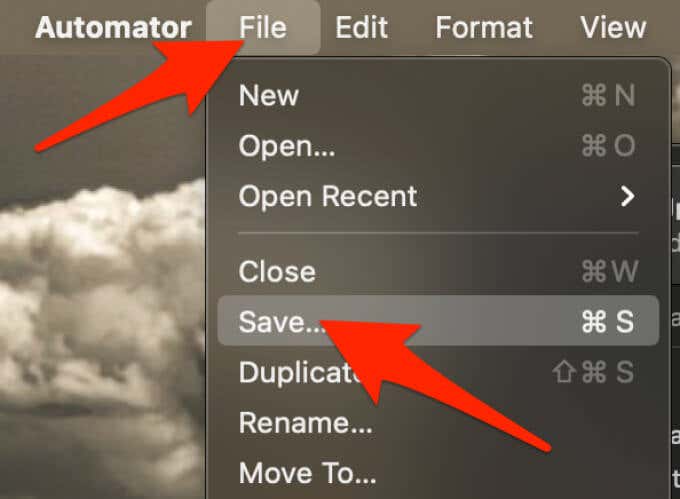
- En lugar de Flujo de trabajo, seleccione Inscripción cerca formato de archivo y guarda el flujo de trabajo donde quieras en tu Mac.
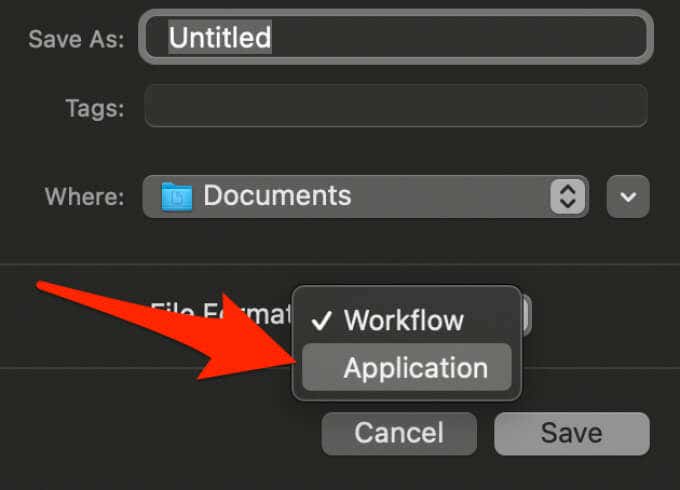
- Haga doble clic en la carpeta que contiene el flujo de trabajo que acaba de crear y haga doble clic en el robot icono con el nombre que le diste.
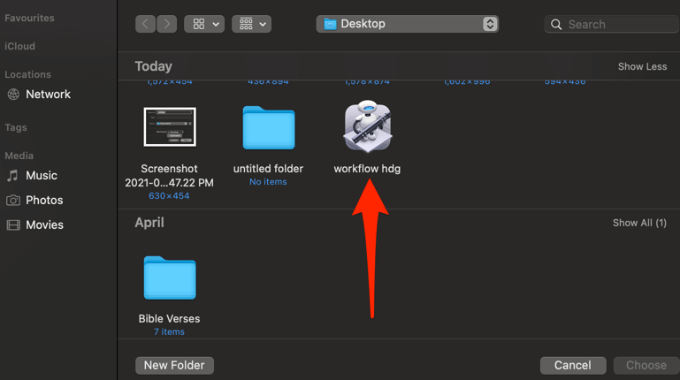
- Seleccione su archivo PDF y seleccione Elegir. De esta manera, el archivo se convertirá y se guardará como Texto rico archivo en la misma carpeta que contiene su archivo PDF.
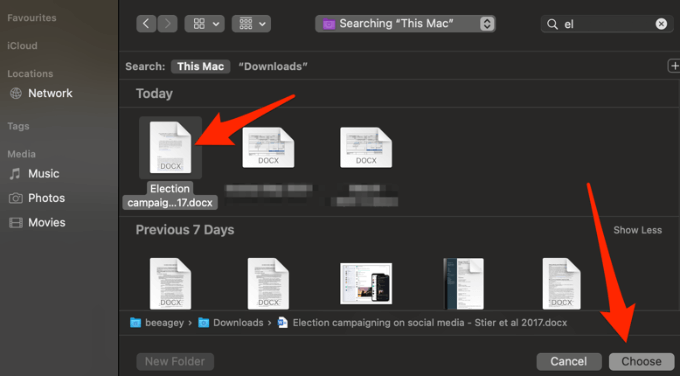
- Haga clic derecho en el Texto rico documento, coloque el puntero del ratón sobre él Abrir con luego seleccione Palabra.
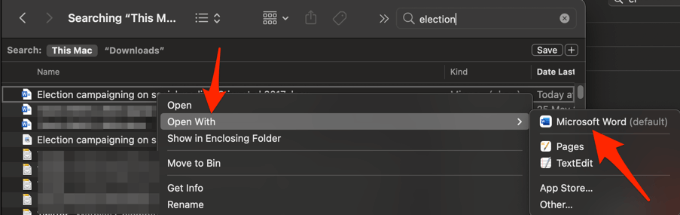
Cuando el archivo se abre en Word, puede guardarlo como un documento de Word estándar. A partir de ahí, cada vez que desee convertir un archivo PDF a formato Word, puede usar la aplicación de flujo de trabajo que acaba de crear.
Lee También Cómo Recuperar La Contraseña De Windows 10
Cómo Recuperar La Contraseña De Windows 10anotar: Después de terminar de editar en Word, puede seleccionar Exportar para volver a convertirlo en un archivo PDF.
Convierta PDF a Word usando una herramienta en línea gratuita
Si usar Adobe Acrobat Pro DC o Automator le parece lento y tedioso, puede convertir un archivo PDF a formato Word usando una herramienta de conversión en línea. Algunas de las mejores herramientas gratuitas de conversión en línea incluyen pequeño pdf, nitro, UniPDF, Escáner de cámara Dónde WPS PDF a Word convertidor.
Para esta guía, usamos Smallpdf para convertir PDF a formato Word en una Mac.
- Vamos para Pequeño PDF PDF a Word en un navegador en tu Mac.
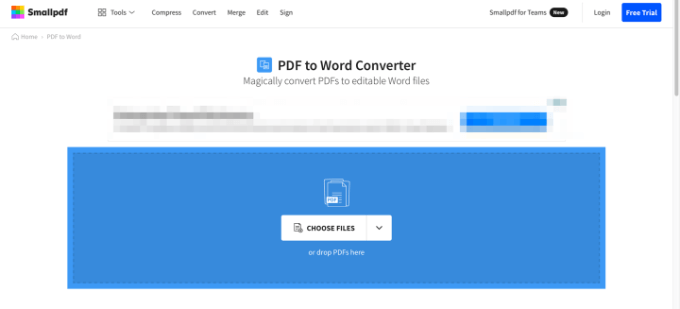
- Seleccione Seleccionar archivos para encontrar su archivo PDF y cargarlo en Smallpdf o arrastre y suelte el archivo en el espacio azul en la página de Smallpdf. También puede seleccionar la flecha junto a Seleccionar archivos y seleccione la ubicación desde la que desea abrir su archivo PDF.
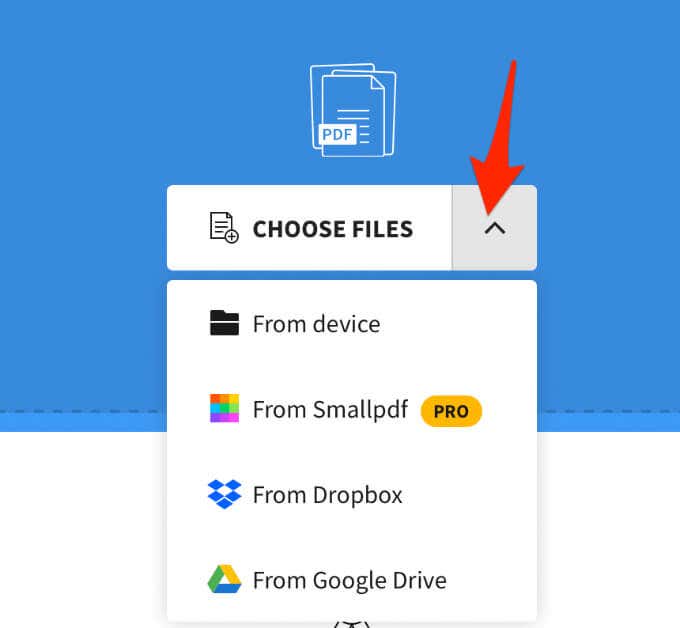
- Seleccione convertir a palabra y espere a que se convierta el archivo.
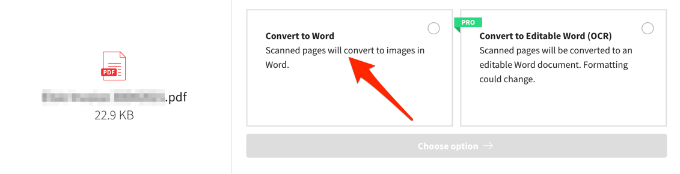
- Una vez hecho esto, seleccione la flecha hacia abajo junto al nombre del archivo para descargarlo como un archivo DOCX. Puede guardar el archivo en Google Drive o Dropbox o seleccionar el icono del sobre para generar un enlace web.
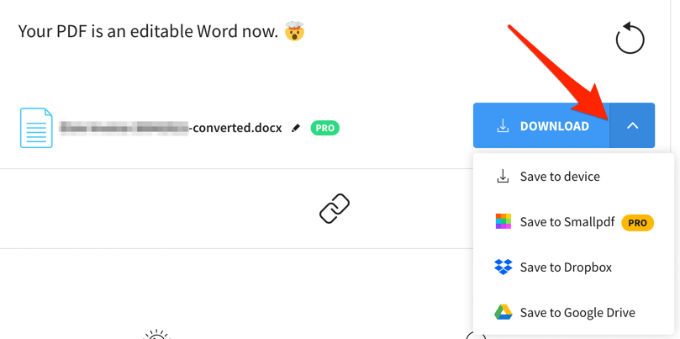
Convierta PDF a Word para editar fácilmente
Convertir un archivo PDF a formato Word no es difícil si sabes cómo hacerlo. El método más fácil es usar una herramienta web porque todo lo que hace es cargar su archivo y la herramienta convierte rápidamente el PDF en un documento de Word que puede descargar, editar y guardar en su dispositivo o almacenamiento en la nube.
Deje un comentario y díganos qué método funcionó mejor para usted.
 SpyHunter 5. Usabilidad, Efectividad Y Confiabilidad
SpyHunter 5. Usabilidad, Efectividad Y ConfiabilidadSi quieres conocer otros artículos parecidos a Las 7 mejores formas de convertir PDF a formato Word puedes visitar la categoría Informática.

TE PUEDE INTERESAR