Las 7 mejores formas de reparar el error fallido de la cámara de Google Meet
Es seguro decir que las aplicaciones de videollamadas se han hecho cargo de las reuniones y conferencias de negocios físicas. Google creó el servicio de videollamadas Google Meet gratis para todos, y la empresa tiene grandes planes para el futuro de Meet. Sin embargo, la transición de una conferencia regular a una reunión en línea no es perfecta. Antes o durante una reunión, nada lo frustra más que su cámara web no funciona durante su videollamada de Meet. Hablaremos sobre cómo solucionar la mayoría de los problemas de video al usar Google Meet en este artículo.
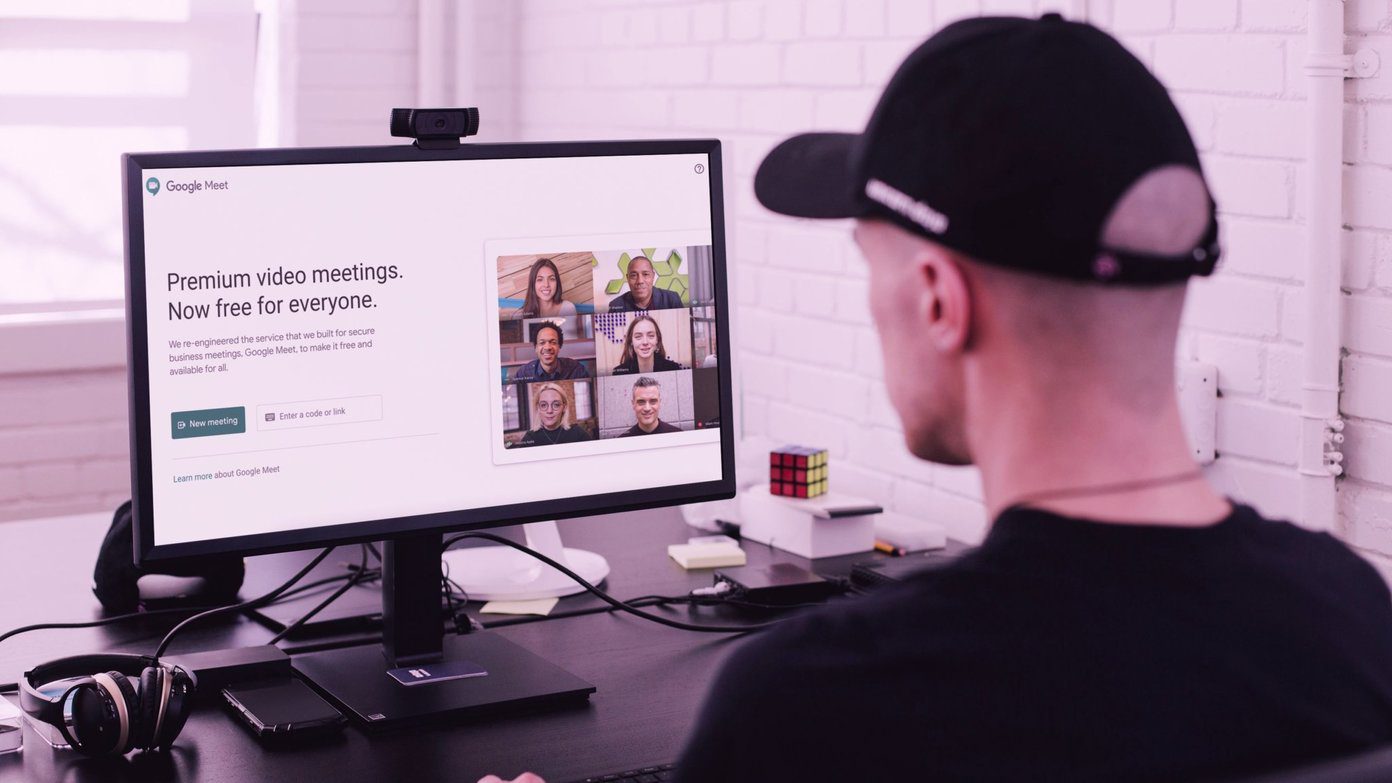
Google Meet es una solución basada en la web. Si ignora correctamente las ventanas emergentes de Google Meet, verá una pantalla negra cuando comiencen las reuniones. El micrófono que no funciona en Google Meet también es uno de los muchos problemas que enfrentan los usuarios. Sin embargo, lo más extraño es cuando otras personas no pueden verlos en una videollamada.
Google Meet ofrece varias opciones para mejorar la experiencia de la videoconferencia. También puede usar aplicaciones como EpocCam para convertir su teléfono en una cámara web en Meet. En este artículo, solucionaremos el problema de bloqueo de la cámara de Google Meet en siete pasos. Primero veamos algunas soluciones básicas que a menudo conducen a problemas de visibilidad de video en Google Meet.
- 1. Autoriza la cámara para Google Meet
- 2. Activa la cámara antes de unirte a la reunión
- 3. Asegúrese de que ninguna otra aplicación esté usando la cámara web en segundo plano
- 4. Cambia la cámara predeterminada en Google Meet
- 5. Si usas tu teléfono como cámara web
- 6. Reinicie el navegador web
- 7. Actualice los controladores de video
- Arreglar la cámara de Google Meet que no funciona
1. Autoriza la cámara para Google Meet
Como mencioné anteriormente, Google Meet es un servicio de reuniones de video basado en la web. La primera vez que visite Google Meet en la web, le pedirá permiso para que el micrófono y la cámara funcionen como se esperaba.
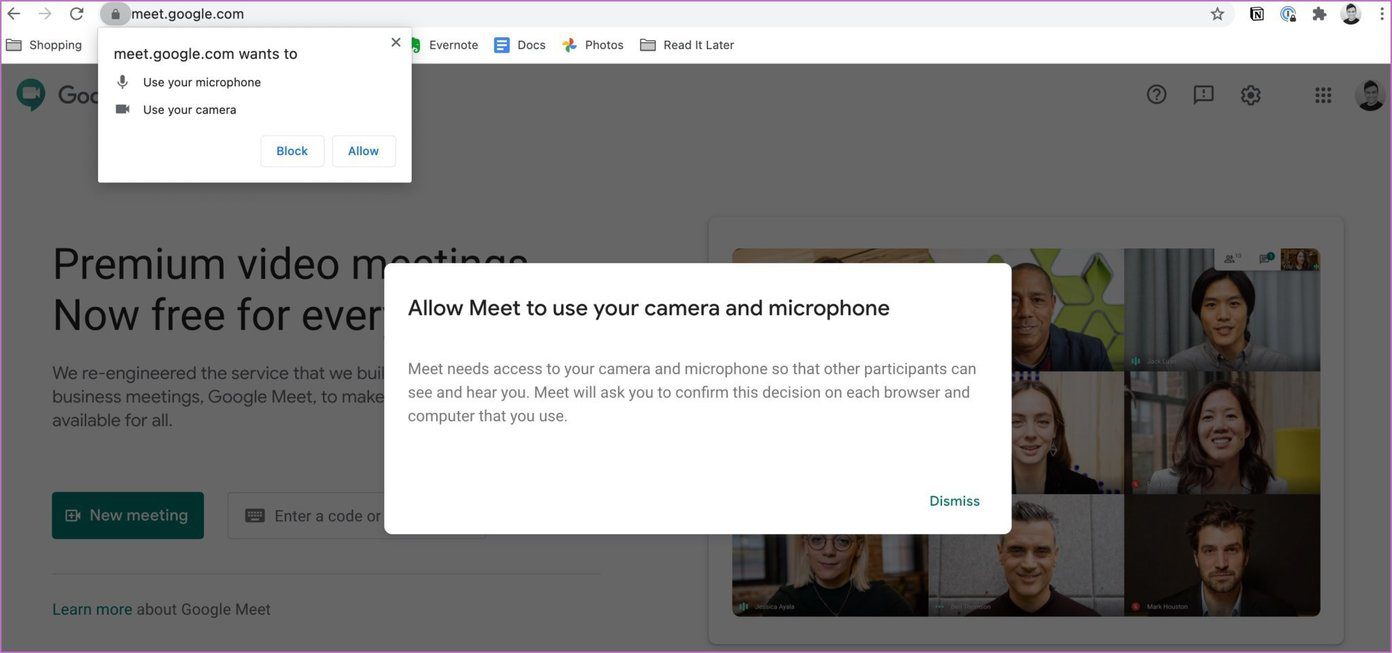
Generalmente bloqueamos todos los permisos solicitados por cualquier sitio web. Sin embargo, aquí debe permitir que el servicio acceda al micrófono y la cámara del dispositivo. Pero, ¿y si bloqueaste la autorización por error? En tales casos, debe habilitar la autorización en el menú de configuración del navegador.
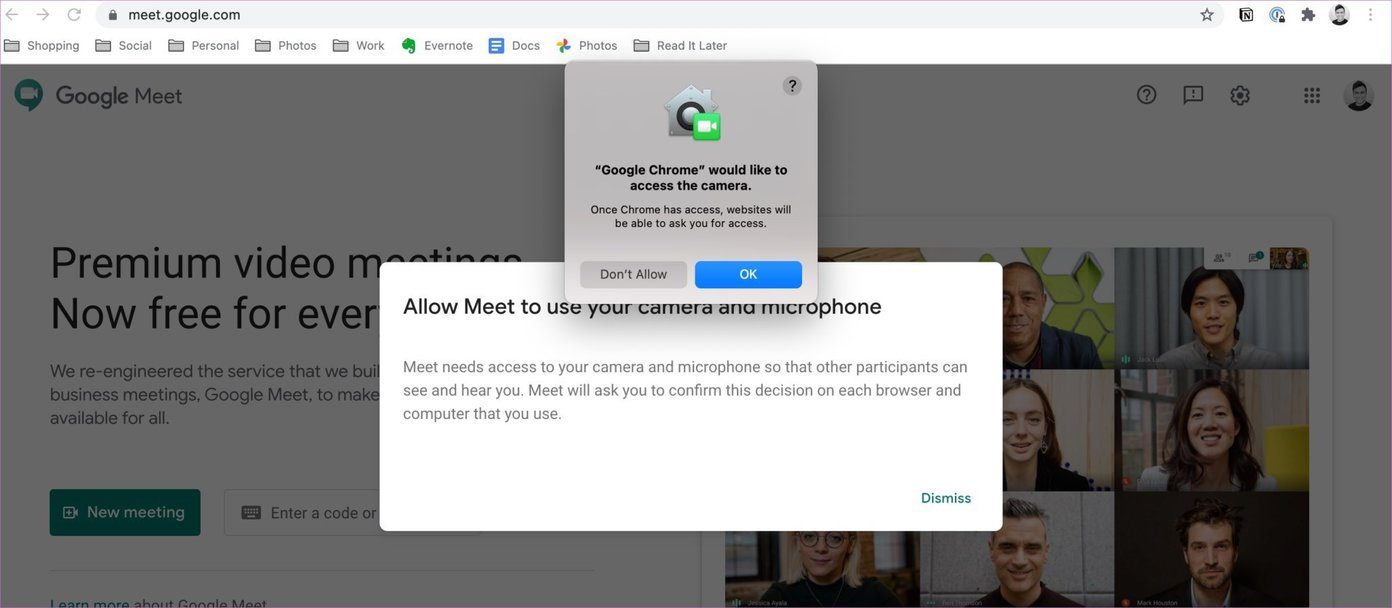
Aquí usaremos Google Chrome como referencia. Pero el truco también debería funcionar igual en otros navegadores Chromium.
Lee También Cómo Crear Un Código QR En 7 Sencillos Pasos
Cómo Crear Un Código QR En 7 Sencillos PasosPaso 1: Toque el menú de tres puntos en la esquina superior derecha y vaya a Configuración.
2do paso: Vaya a Privacidad y seguridad > Configuración del sitio.
Paso 3: Aquí debería ver meet.google.com y hacer clic en él.
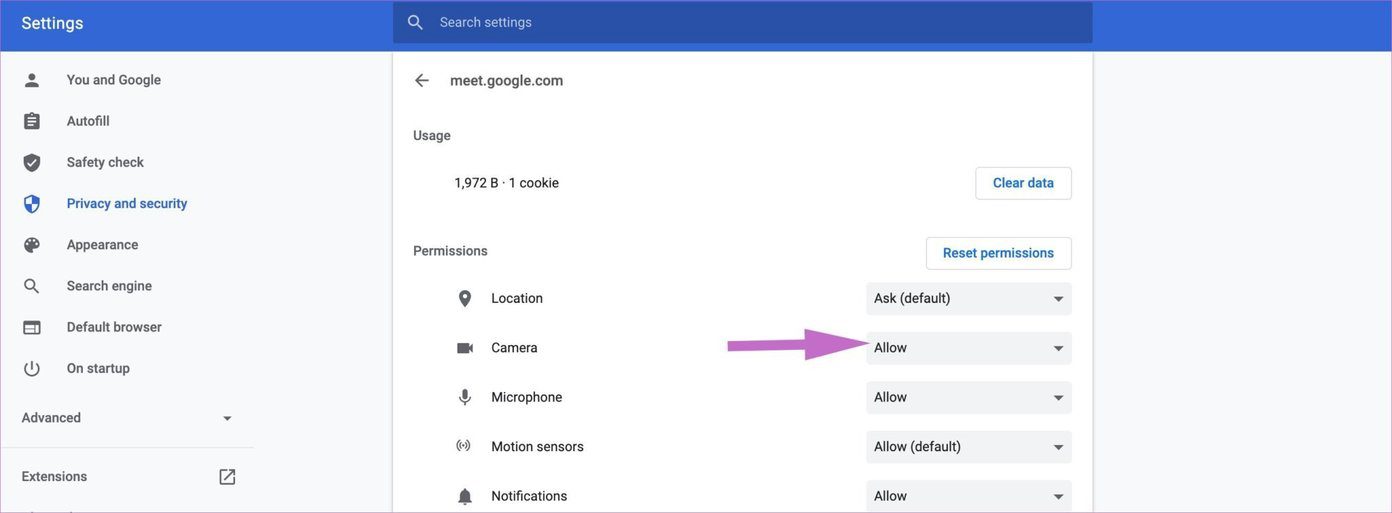
Paso 4: Vaya a Permisos y otorgue permiso de cámara y micrófono para Google Meet.
2. Activa la cámara antes de unirte a la reunión
Esta es bastante fácil. Cuando llama a la reunión de Google Meet, el servicio activa el micrófono y la cámara para una reunión perfecta. Si deshabilita la opción, verá una pantalla en blanco. Asegúrese de hacer clic en el icono de la cámara antes de crear una reunión.
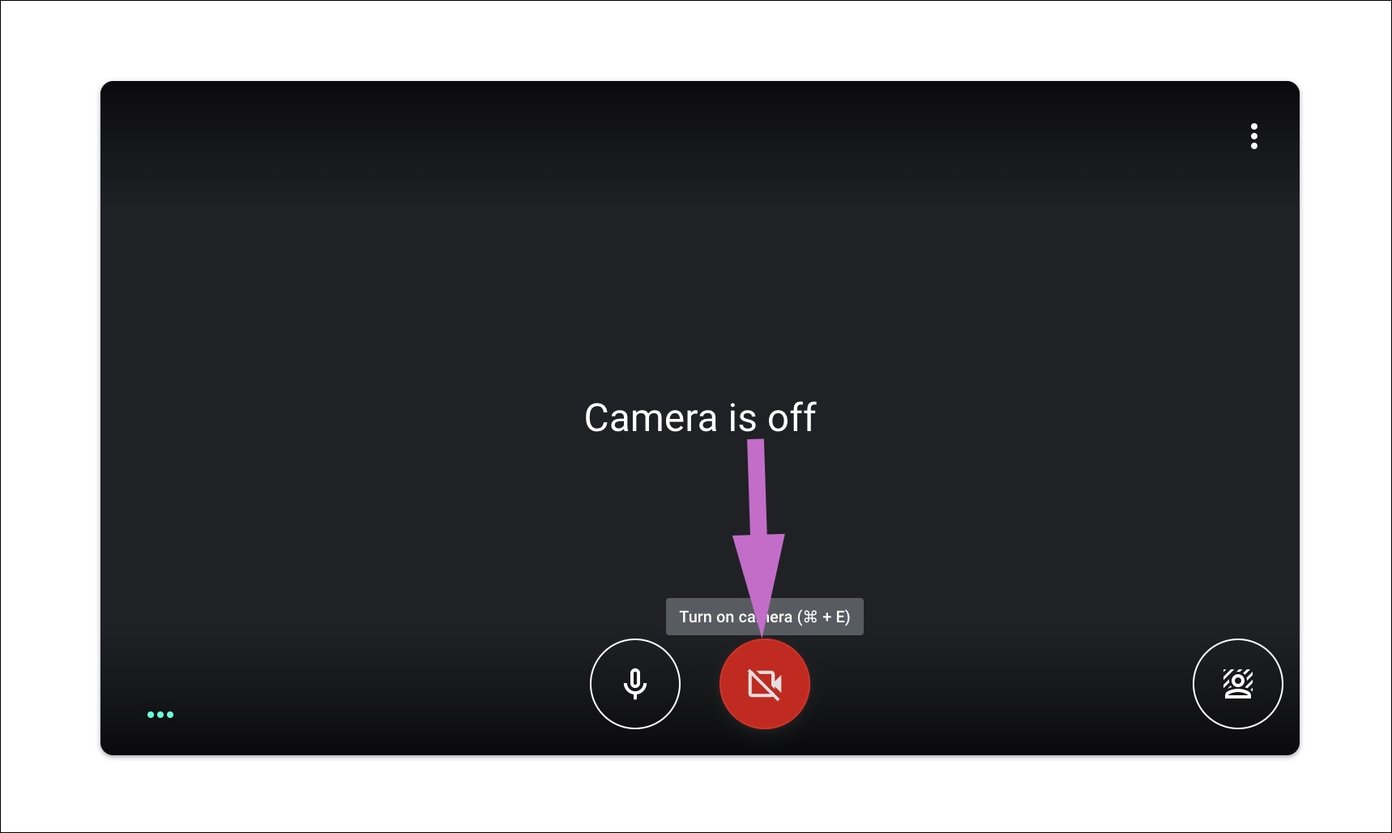
3. Asegúrese de que ninguna otra aplicación esté usando la cámara web en segundo plano
Si otras aplicaciones como FaceTime, Teamviewer o Skype ya están usando la cámara en segundo plano, no podrá usar el video en Google Meet.
Lee También No Hay Altavoces Ni Auriculares Conectados: Métodos Para Solucionarlo
No Hay Altavoces Ni Auriculares Conectados: Métodos Para SolucionarloEn la mayoría de las computadoras portátiles, es fácil ver si otra aplicación está usando la cámara o no. Puede mirar la cámara de su computadora portátil y si la luz está encendida (blanca o verde), indica que una aplicación está usando una cámara en segundo plano. Cierra esas aplicaciones y vuelve a Google Meet para ver si el video funciona o no.
4. Cambia la cámara predeterminada en Google Meet
Si usa aplicaciones como Droidcam, EpocCam e iVCam para convertir su teléfono en una cámara web, debe elegir la opción de cámara adecuada para la transmisión de video en Google Meet.
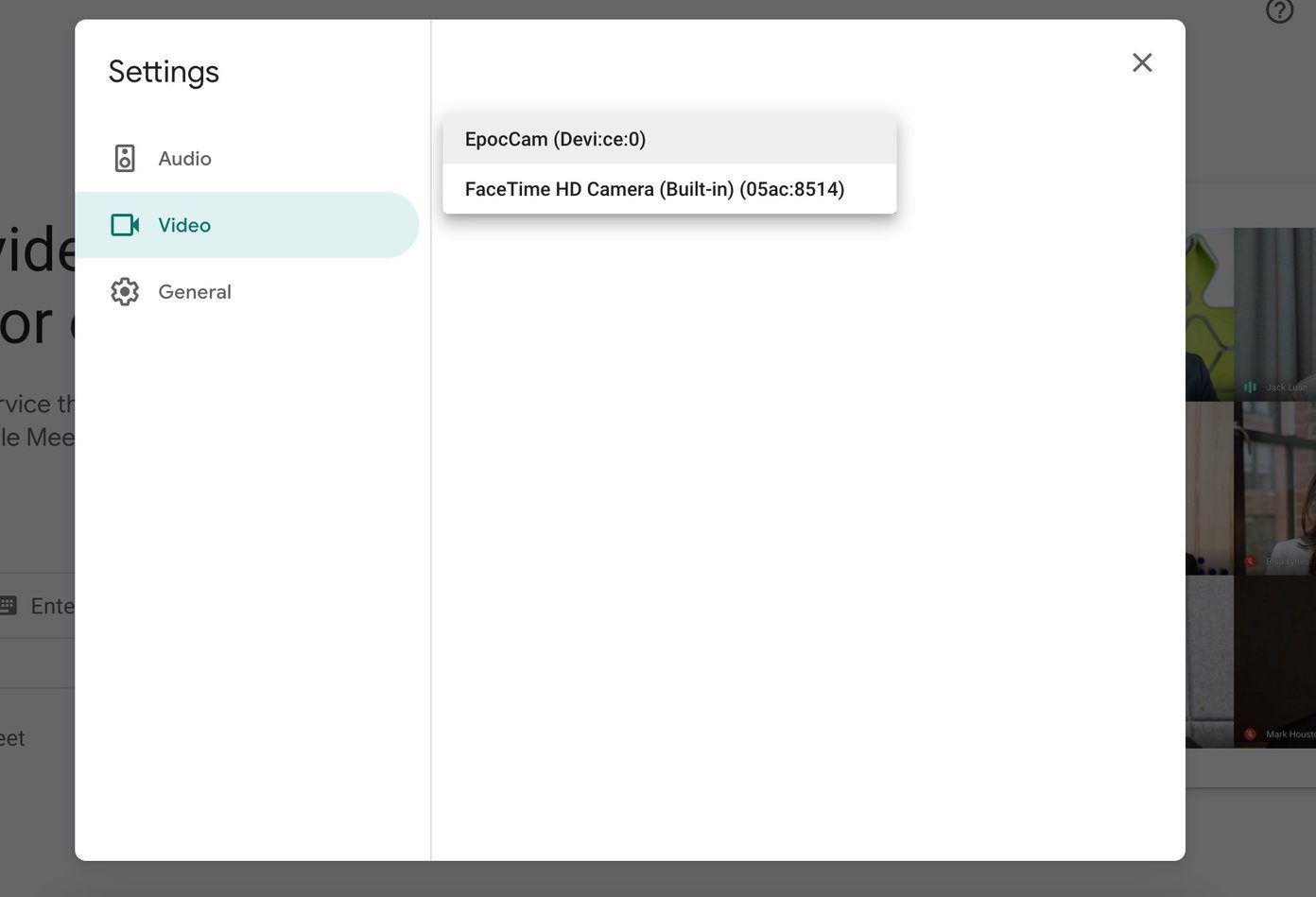
Visite Google Meet y vaya a la configuración de la aplicación. Acceda al menú de video y seleccione la cámara que está usando actualmente.
5. Si usas tu teléfono como cámara web
En tales casos, debe asegurarse de haber instalado los controladores relevantes para la aplicación de terceros en su PC/Mac. Estos controladores le permiten usar Google Meet con servicios como EpocCam y Droidcam.
Si está utilizando EpocCam para usar la cámara de su teléfono como cámara web, asegúrese de que su teléfono y su computadora portátil estén conectados a la misma red Wi-Fi y no olvide cambiar la configuración de video predeterminada en Google Meet.
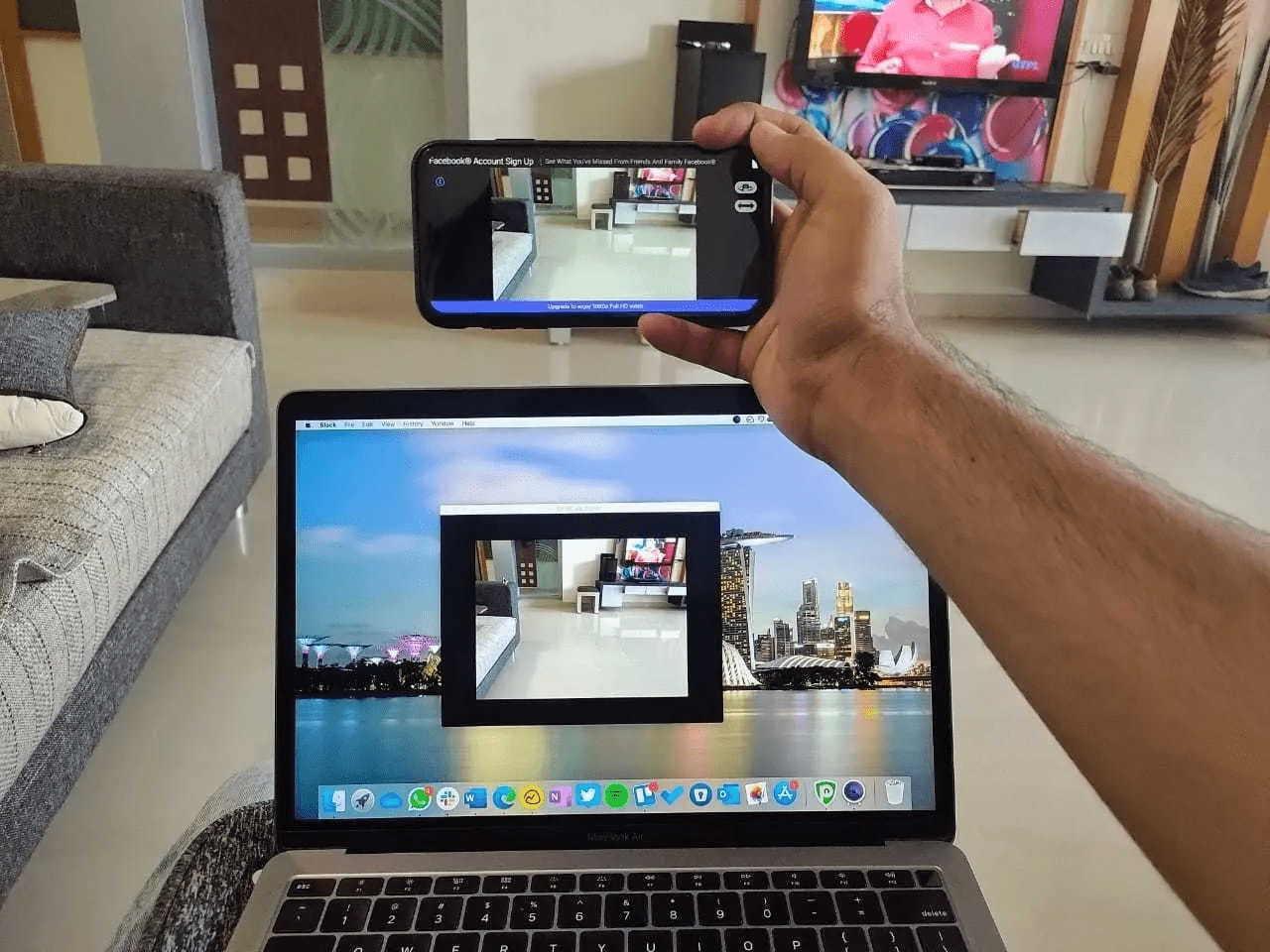
Si planea usar su teléfono como cámara web para reuniones largas, le recomiendo usar un trípode/soporte. Además, recuerda mantener el dispositivo conectado a una fuente de alimentación.
Lee También Cómo Recuperar La Contraseña De Windows 10
Cómo Recuperar La Contraseña De Windows 10Intente salir y reiniciar su navegador. Esta es una excelente manera de solucionar problemas persistentes de la cámara, como cuando la cámara de su dispositivo no cambia después de unos minutos en una sesión de Google Meet. Una vez que haya hecho eso, únase a la reunión.
En Mac, asegúrese de salir del navegador desde la barra de menú antes de reiniciarlo.
7. Actualice los controladores de video
Si el video no funciona, considere actualizar los controladores de su cámara web a la última versión. Siga los pasos a continuación para actualizar los controladores de la cámara web en su computadora portátil con Windows.
Paso 1: Presione el botón de Windows y escriba administrador de dispositivos.
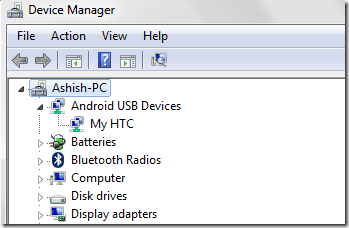
2do paso: Presiona enter y se abrirá el administrador de dispositivos.
Paso 3: Desplácese hacia abajo y vaya a Controladores de sonido, video y juegos y actualice sus controladores de video.
Lee También SpyHunter 5. Usabilidad, Efectividad Y Confiabilidad
SpyHunter 5. Usabilidad, Efectividad Y Confiabilidad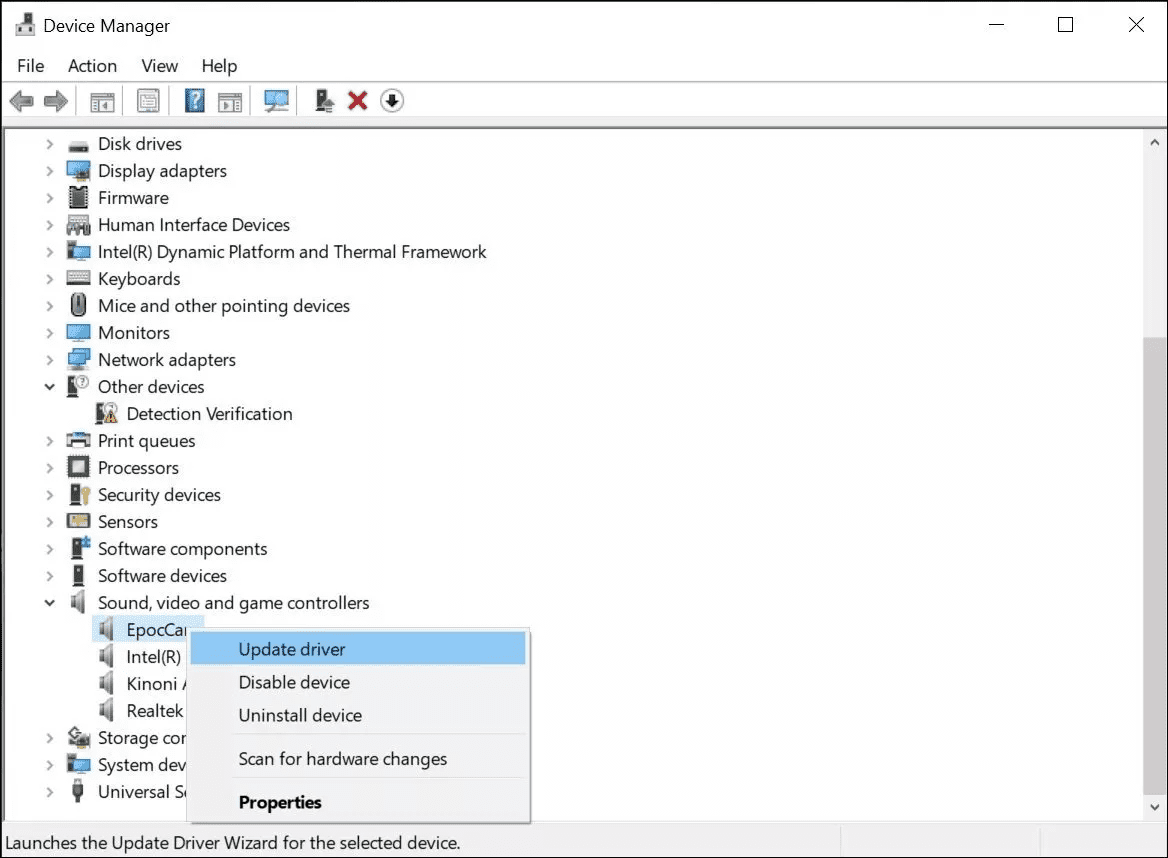
Arreglar la cámara de Google Meet que no funciona
El hecho de que la cámara o el audio de Google Meet no funcionen para su primera conferencia digital no lo hace lucir profesional. Si siempre tiene dificultades para administrar los videos de Google Meet, consulte nuestras soluciones y personalice el servicio para que se adapte a sus necesidades y uso. ¿Qué solución te funcionó? Sonido apagado en la sección de comentarios a continuación.
Próximo : Es un placer usar el servicio Google Meet con las extensiones de Chrome. Lea la publicación a continuación para encontrar las seis mejores extensiones de Google Meet para aumentar su productividad.
Si quieres conocer otros artículos parecidos a Las 7 mejores formas de reparar el error fallido de la cámara de Google Meet puedes visitar la categoría Informática.

TE PUEDE INTERESAR