Las 7 mejores formas de reparar Fire TV Stick que no cargan aplicaciones
El Amazon Fire TV Stick es un maravilloso dispositivo de transmisión. Por alrededor de $ 50, puede convertir su televisor normal en un televisor inteligente con toneladas de aplicaciones como Netflix, Prime Video, YouTube y más al alcance de su mano. Pero, ¿de qué sirven miles de horas de contenido cuando Fire TV Stick no puede abrir las aplicaciones que instaló en primer lugar? Así es como puede solucionar el problema de que Fire TV Stick no cargue las aplicaciones.
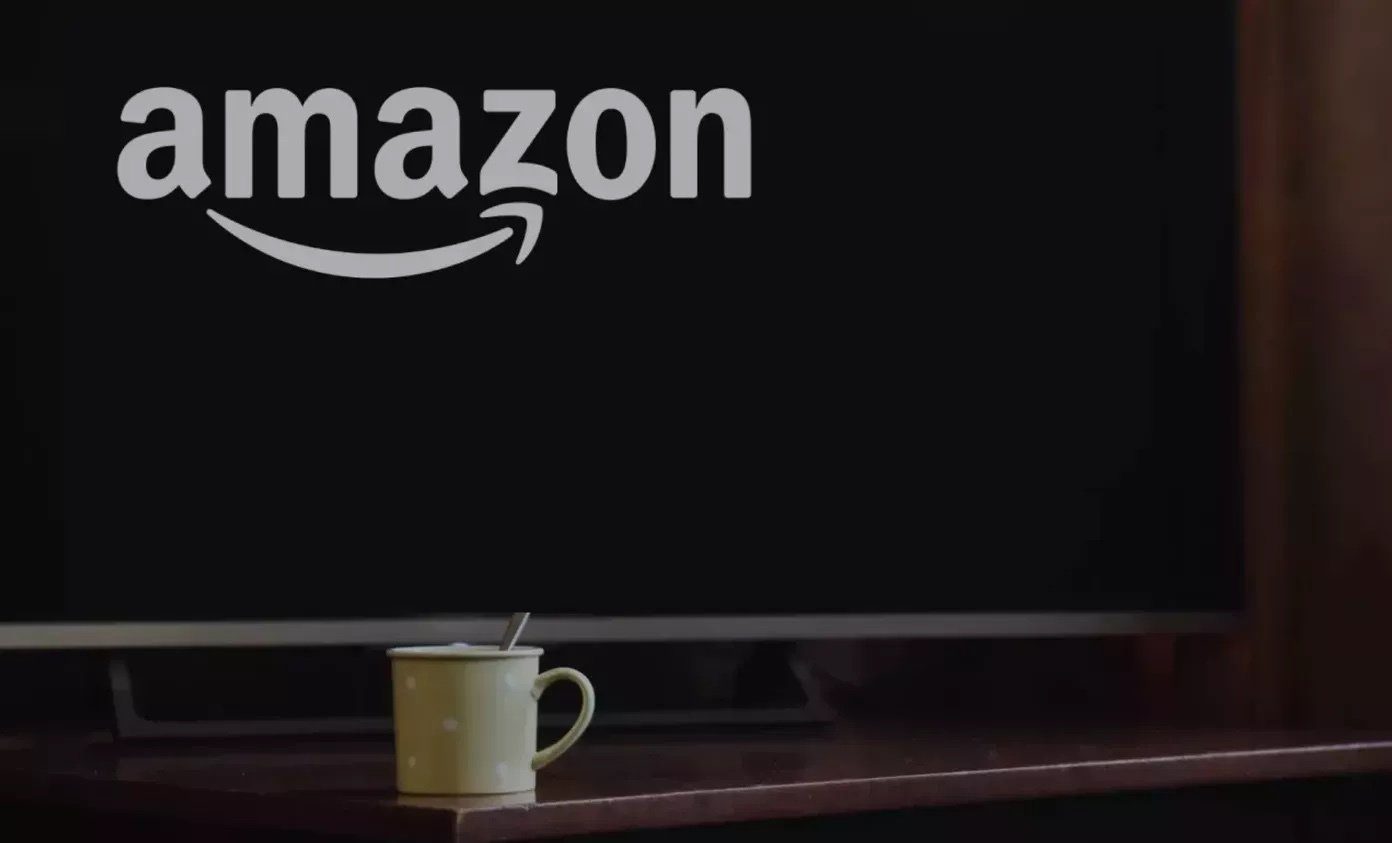
Cuando intenta acceder a su programa de TV o película favorita, Fire TV Stick muestra una pantalla en blanco y se atasca en la pantalla de inicio de la aplicación.
El problema podría estar relacionado con la aplicación debido a Fire TV Stick o una conexión a Internet irregular en el hogar. Aún así, discutiremos todos los factores posibles y solucionaremos el problema de no cargar aplicaciones de Fire TV Stick por usted.
1. Comprueba la conexión a Internet
Con aplicaciones de uso intensivo de gráficos y recursos como Netflix y Disney+, necesita una conexión a Internet confiable y que funcione en su hogar para transmitir contenido de manera rápida y adecuada.
Si intenta abrir aplicaciones en el Fire TV Stick a través de una conexión de red lenta, es posible que no se abran en el primer intento. Asegúrese de tener al menos dos dígitos de velocidad de Wi-Fi y luego vaya a aplicaciones.
Lee También Un tutorial de Autohotkey para automatizar tareas de Windows
Un tutorial de Autohotkey para automatizar tareas de WindowsSi su enrutador Wi-Fi es compatible con la frecuencia Wi-Fi de doble banda, intente conectarse a la frecuencia de 5 GHz y no a la frecuencia lenta de 2,4 GHz.
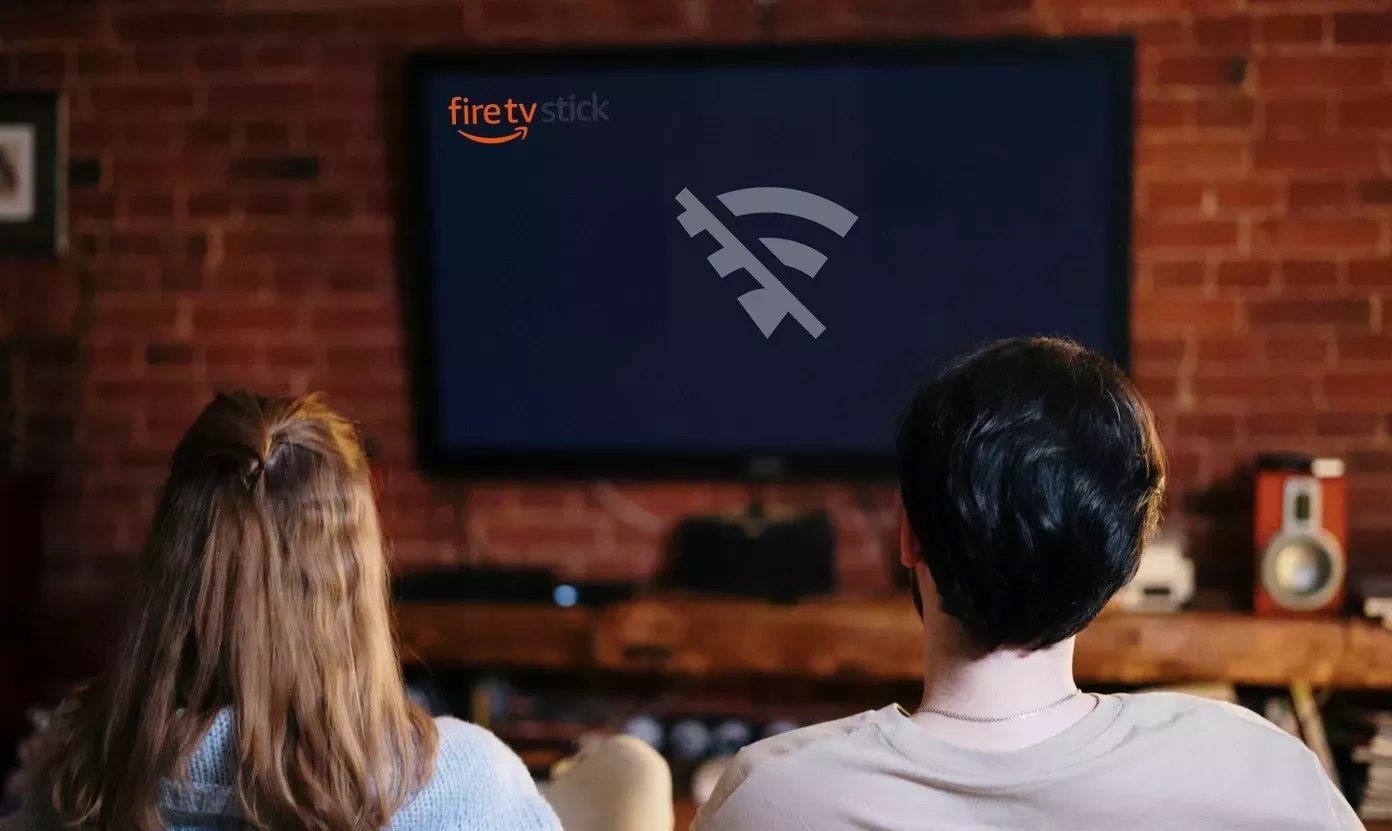
También debe asegurarse de que la interfaz entre su televisor y su enrutador esté despejada. Trate de evitar paredes gruesas, largas distancias y otras distracciones que puedan dificultar la conexión de su enrutador y Fire TV Stick.
2. Reinicie el Fire TV Stick
Si Fire TV Stick no está cargando aplicaciones, entonces el problema podría deberse a un problema con su dispositivo. Un simple reinicio debería ayudarlo a cargar aplicaciones.
Para un restablecimiento completo del dispositivo, puede desconectar el Fire TV Stick del televisor, dejarlo allí durante unos minutos y volver a enchufarlo.

Alternativamente, puede restablecer su Fire TV Stick con un simple truco remoto. Mantenga presionado el botón Seleccionar y el botón Reproducir/Pausa durante 4-5 segundos hasta que aparezca "Su Amazon Fire TV se está apagando" en la pantalla del televisor.
Si el truco remoto no funciona para usted, puede ir a Configuración de Fire TV Stick> Mi Fire TV y Restablecer dispositivo desde el siguiente menú.
Lee También Las 11 mejores formas de solucionar el problema de desconexión de Instagram
Las 11 mejores formas de solucionar el problema de desconexión de Instagram3. Poco almacenamiento de dispositivos
El Fire TV Stick 4K viene con solo 8 GB de almacenamiento, que es más que suficiente para un dispositivo de transmisión. Con cientos de aplicaciones y juegos disponibles en Amazon App Store, llenar el almacenamiento estándar es muy fácil.
Si se está quedando sin espacio de almacenamiento en su dispositivo, deberá liberar espacio para poder operar sin problemas en su Amazon Fire TV Stick. Desinstale aplicaciones innecesarias de su dispositivo e intente abrirlas nuevamente.
4. Borrar caché de aplicaciones
Todas las aplicaciones instaladas en Amazon Fire Stick recopilan datos de caché en segundo plano para cargar contenido rápidamente. Una aplicación que recopila una gran cantidad de datos de caché puede impedir que la aplicación se abra en el dispositivo. Debe borrar los datos de caché de la aplicación problemática en Fire TV Stick. Así es cómo.
Paso 1: Desplácese hacia abajo hasta el menú Configuración de inicio de Fire TV Stick.
2do paso: Aplicaciones abiertas.
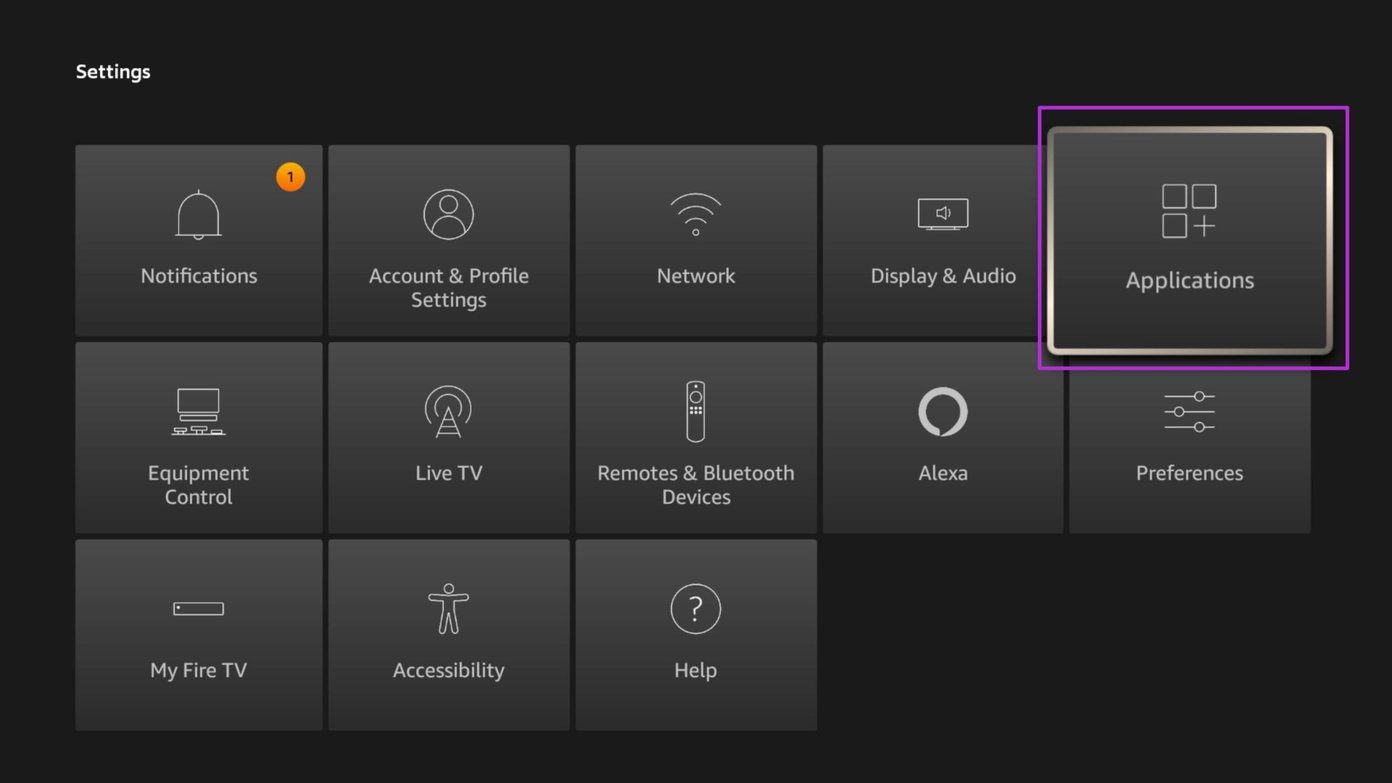
Paso 3: Desplácese hacia abajo hasta Administrar aplicaciones instaladas.
Lee También Cómo cancelar un pago en PayPal
Cómo cancelar un pago en PayPal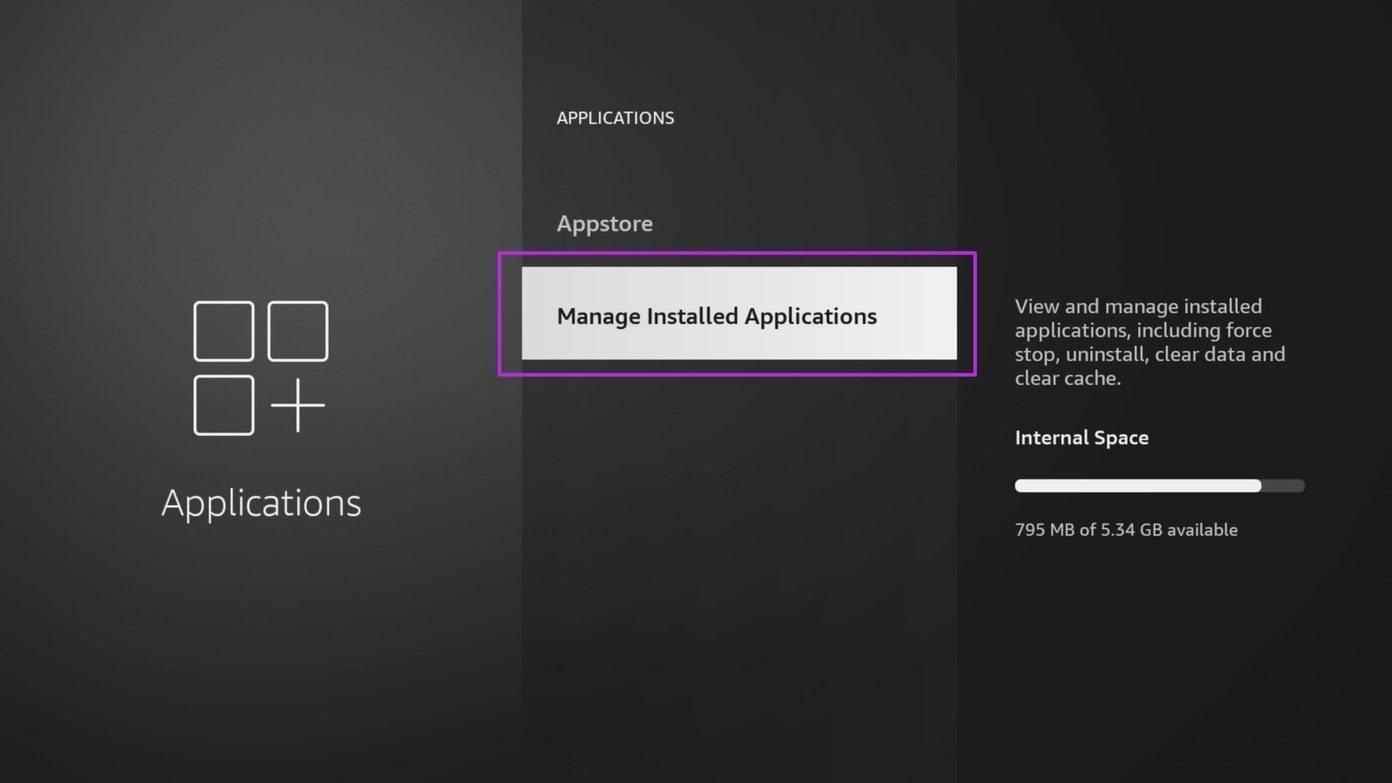
Paso 4: Seleccione una aplicación que no se esté cargando en el Fire TV Stick.
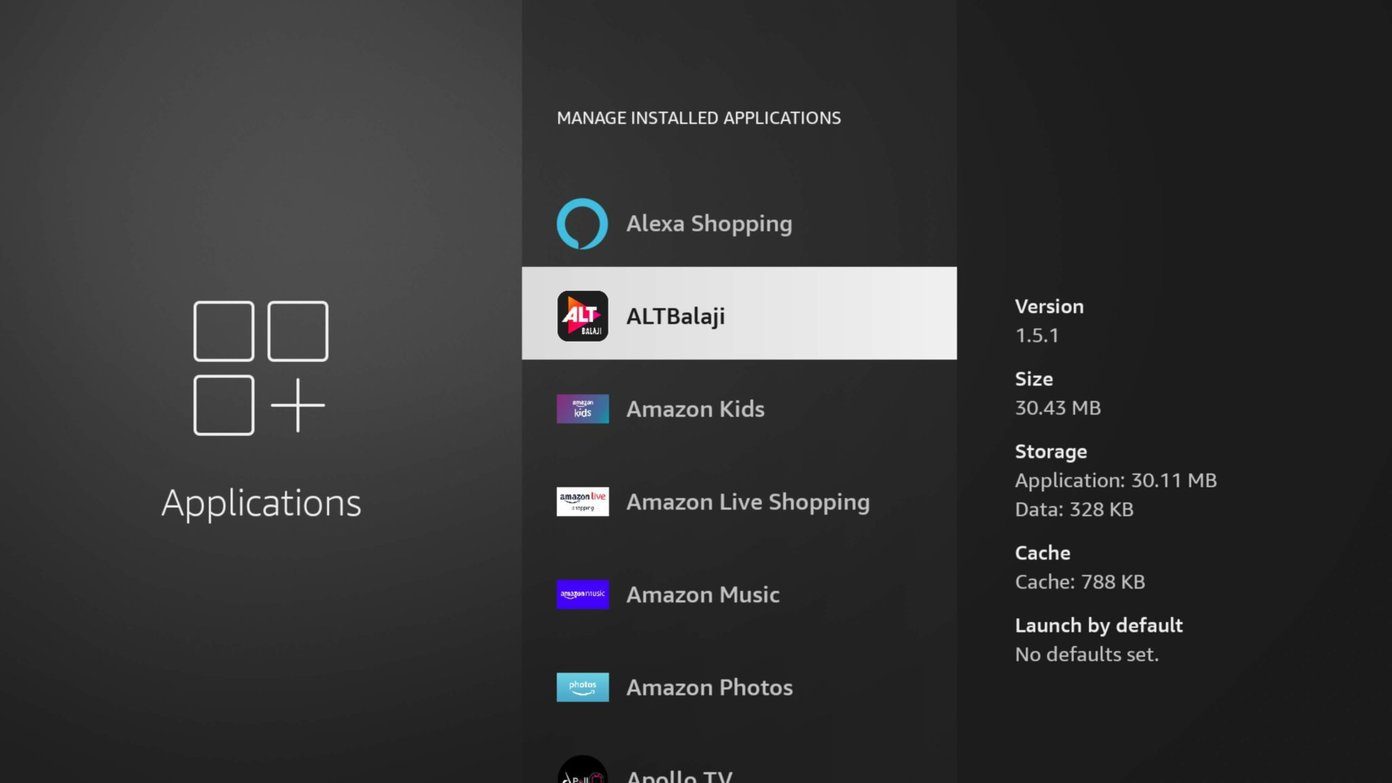
Paso 5: Desplácese hacia abajo hasta Borrar caché y haga clic en él.
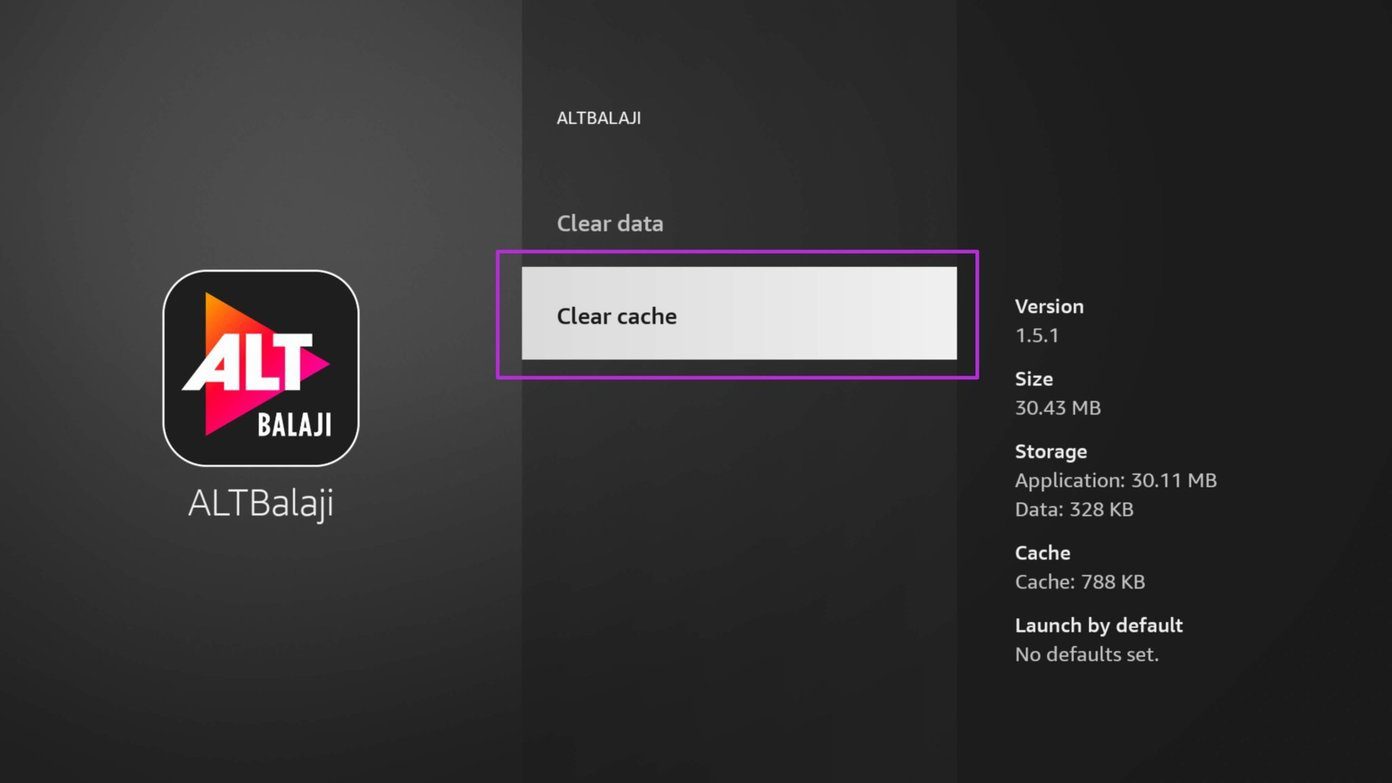
5. Forzar la detención de la aplicación
Si una aplicación está actuando de manera extraña, puede forzar la detención de la aplicación y volver a abrirla. Puede hacerlo fácilmente desde el menú de configuración de Fire TV Stick.
Paso 1: Mantenga presionado el botón de inicio de FireStick y vaya a Configuración.
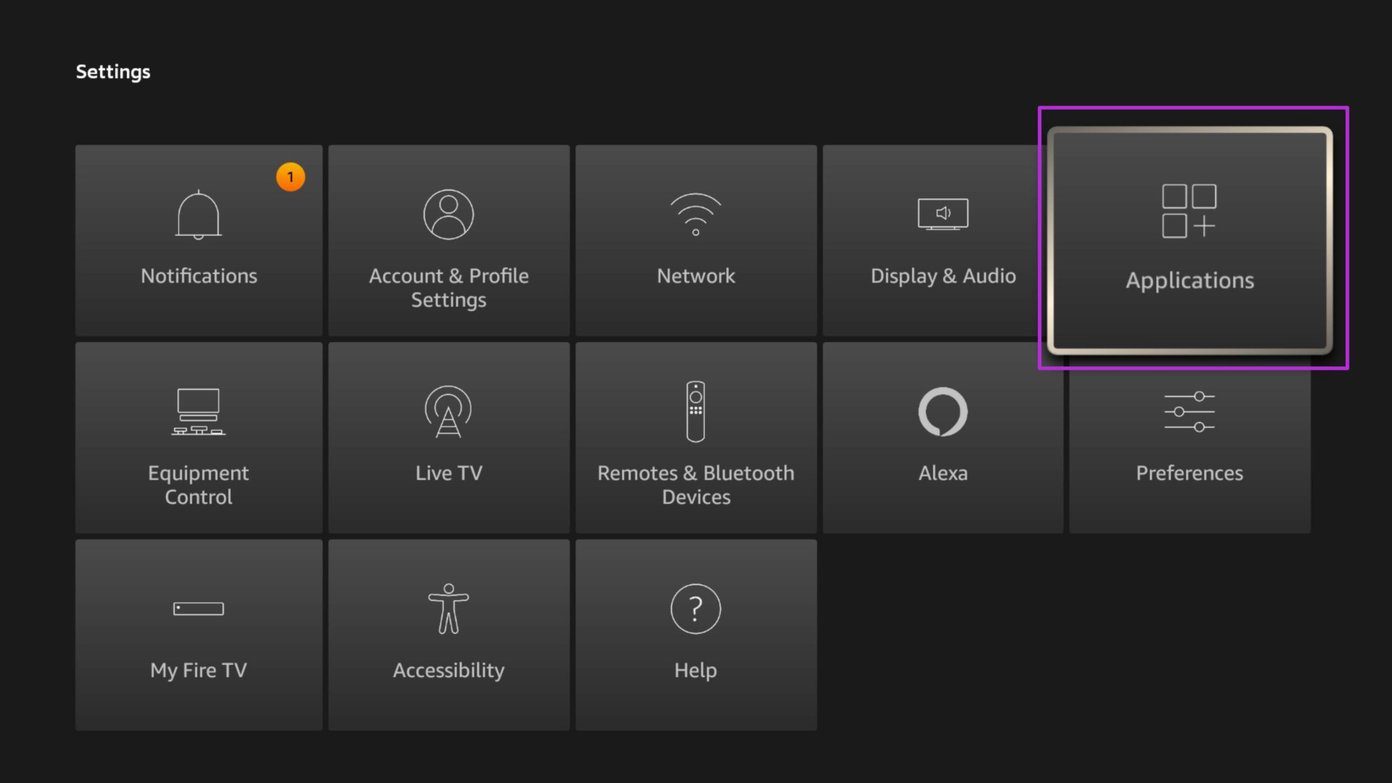
2do paso: Vaya a Aplicaciones > Administrar aplicaciones instaladas.

Paso 3: Seleccione una aplicación que no se esté cargando en el Fire TV Stick. Haz click en eso.
Lee También Las 8 mejores formas de arreglar el error de conexión rota en Chrome
Las 8 mejores formas de arreglar el error de conexión rota en ChromePaso 4: Seleccione Forzar detención en el siguiente menú.
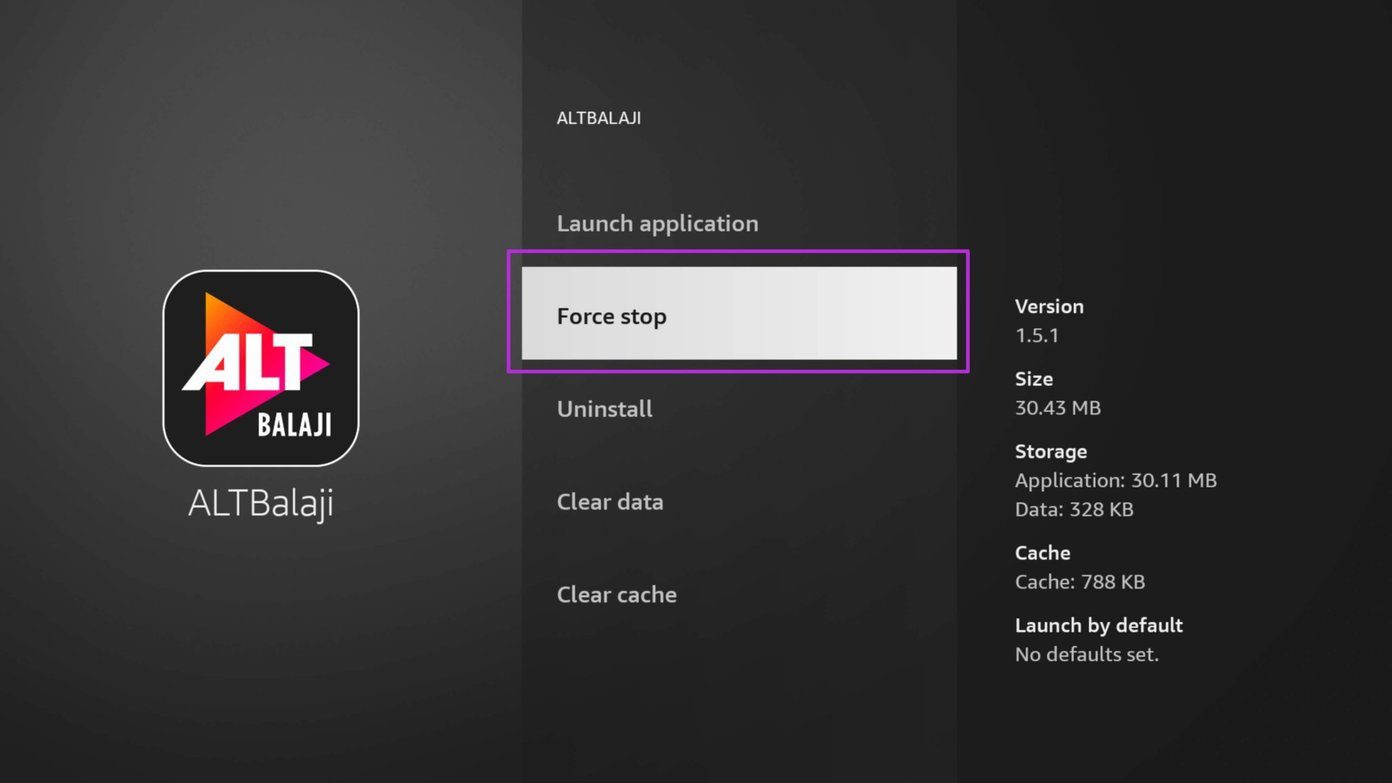
6. Actualizar FireOS
Amazon lanza periódicamente nuevos parches de software para mejorar la estabilidad del Fire TV Stick. La compañía reveló recientemente una nueva interfaz para dispositivos compatibles.
Una versión obsoleta del software Fire OS puede impedir que Fire TV Stick cargue aplicaciones. Puede buscar actualizaciones manualmente e instalar una nueva versión de Fire OS en el Fire TV Stick. Así es cómo.
Paso 1: Abra la configuración de Fire TV Stick.
2do paso: Seleccione Mi Fire TV.
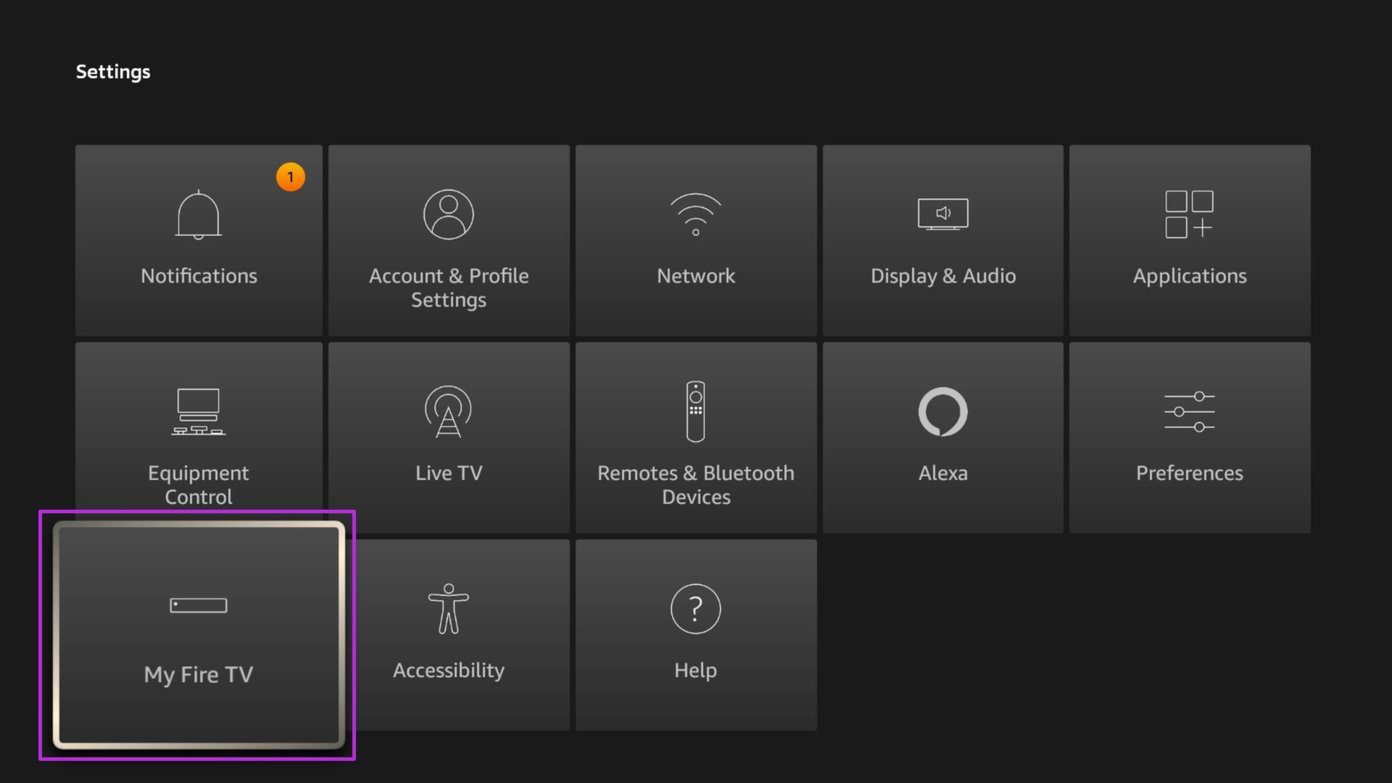
Paso 3: Abra Acerca de y seleccione Buscar actualizaciones.
Lee También Cómo compartir juegos en Steam
Cómo compartir juegos en Steam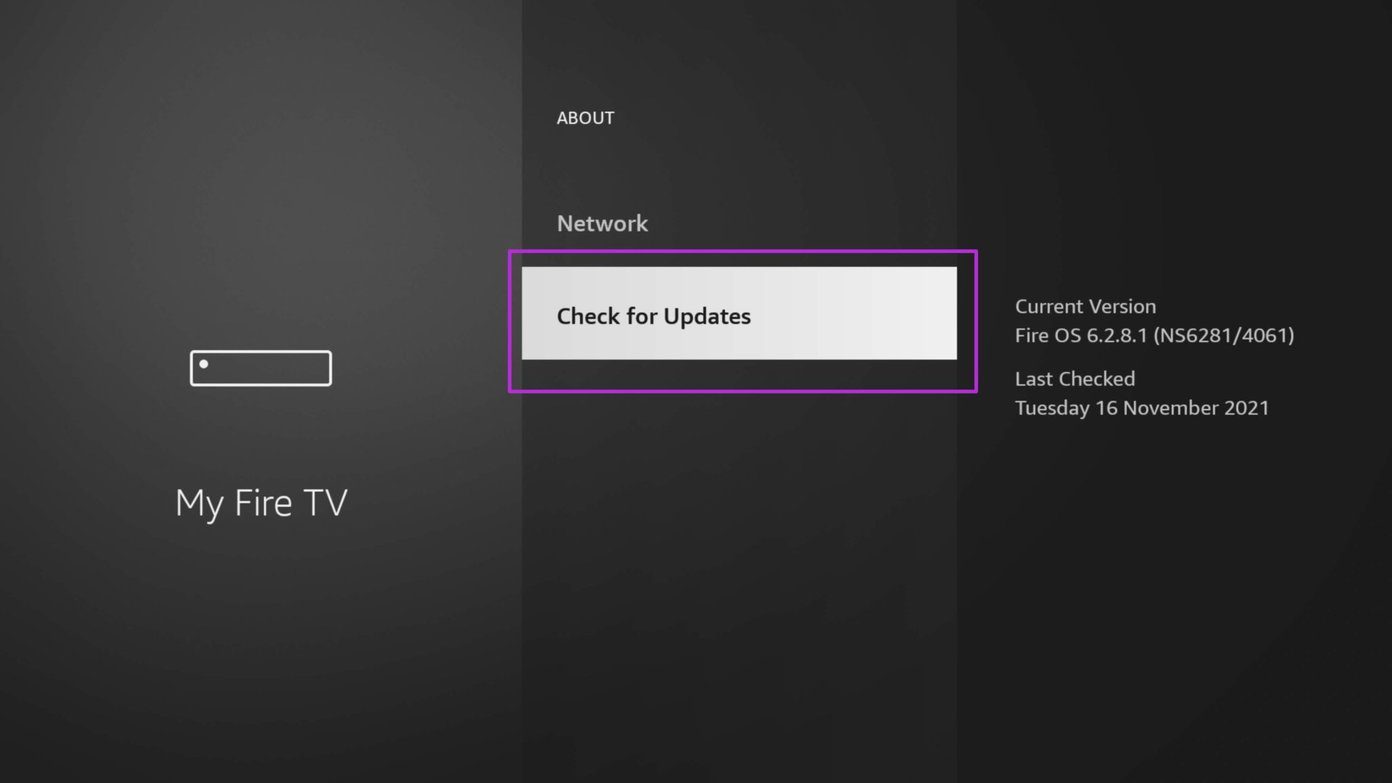
Fire TV Stick instalará actualizaciones OTA (Over the air) en el dispositivo y estará listo para acceder a la aplicación.
7. Verifique el servidor del servicio de transmisión
Servicios como Netflix y Peacock experimentan interrupciones ocasionales. Si su servicio favorito experimenta un tiempo de inactividad, el Fire TV Stick no puede omitir la pantalla principal.
Usted puede verificar detector de descenso y busque el servicio de transmisión correspondiente. Si otros usuarios también informan problemas con el servicio, se trata de un problema confirmado del lado del servidor.
Tendrás que esperar a que la empresa resuelva el problema. Solo entonces puede cargar la pantalla de inicio de la aplicación.
Mira tu programa favorito en Fire TV Stick
Cuando Fire TV Stick no carga aplicaciones, puede estropear el tiempo perfecto de entretenimiento en el hogar. Las soluciones mencionadas anteriormente deberían ayudarlo a recuperar el acceso a las aplicaciones en su Fire TV Stick. ¿Qué método te funcionó? Comparta sus hallazgos en los comentarios a continuación.
 Las 8 mejores formas de arreglar Outlook que no recibe correos electrónicos en el iPhone
Las 8 mejores formas de arreglar Outlook que no recibe correos electrónicos en el iPhoneSi quieres conocer otros artículos parecidos a Las 7 mejores formas de reparar Fire TV Stick que no cargan aplicaciones puedes visitar la categoría Informática.

TE PUEDE INTERESAR