Las 8 mejores formas de arreglar el calendario que no se sincroniza en el iPhone
La aplicación Calendario en su iPhone lo ayuda a realizar un seguimiento de su agenda, recordándole las fechas importantes y las próximas reuniones. Y sincronizar esos datos en todos sus dispositivos lo hace fácil, lo que le permite continuar donde lo dejó. Eso es, por supuesto, si el calendario del iPhone se sincroniza correctamente.

Si se ha perdido reuniones y fechas límite porque su iPhone no puede sincronizar su calendario, ha venido al lugar correcto. Esta guía ofrece algunos consejos para la solución de problemas que deberían hacer que su iPhone vuelva a sincronizar el calendario. Así que vamos a comprobarlo.
- 1. Actualizar calendarios
- 2. Consulta el calendario predeterminado
- 3. Verifique la configuración de sincronización de iCloud
- 4. Habilitar sincronización de calendario
- 5. Eliminar y agregar una cuenta
- 6. Deshabilitar el modo de datos bajos
- 7. Deshabilitar el modo de bajo consumo
- 8. Verifique la configuración de fecha y hora
- En sintonía con sus necesidades
1. Actualizar calendarios
Puede comenzar actualizando su calendario primero para ver si eso lo ayuda a obtener nueva información. Para hacer esto, inicie la aplicación Calendario y cambie a la pestaña Calendarios. Luego deslice de arriba a abajo para actualizarlo.
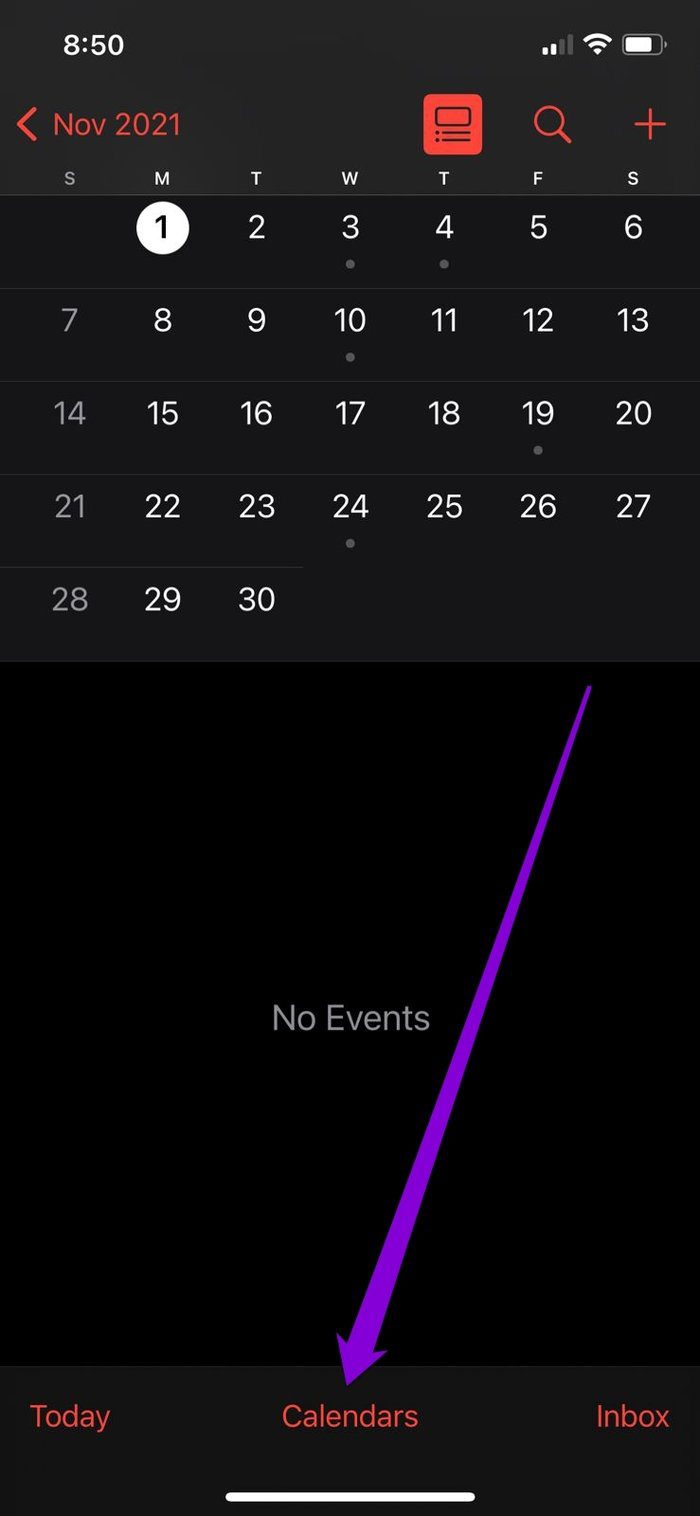
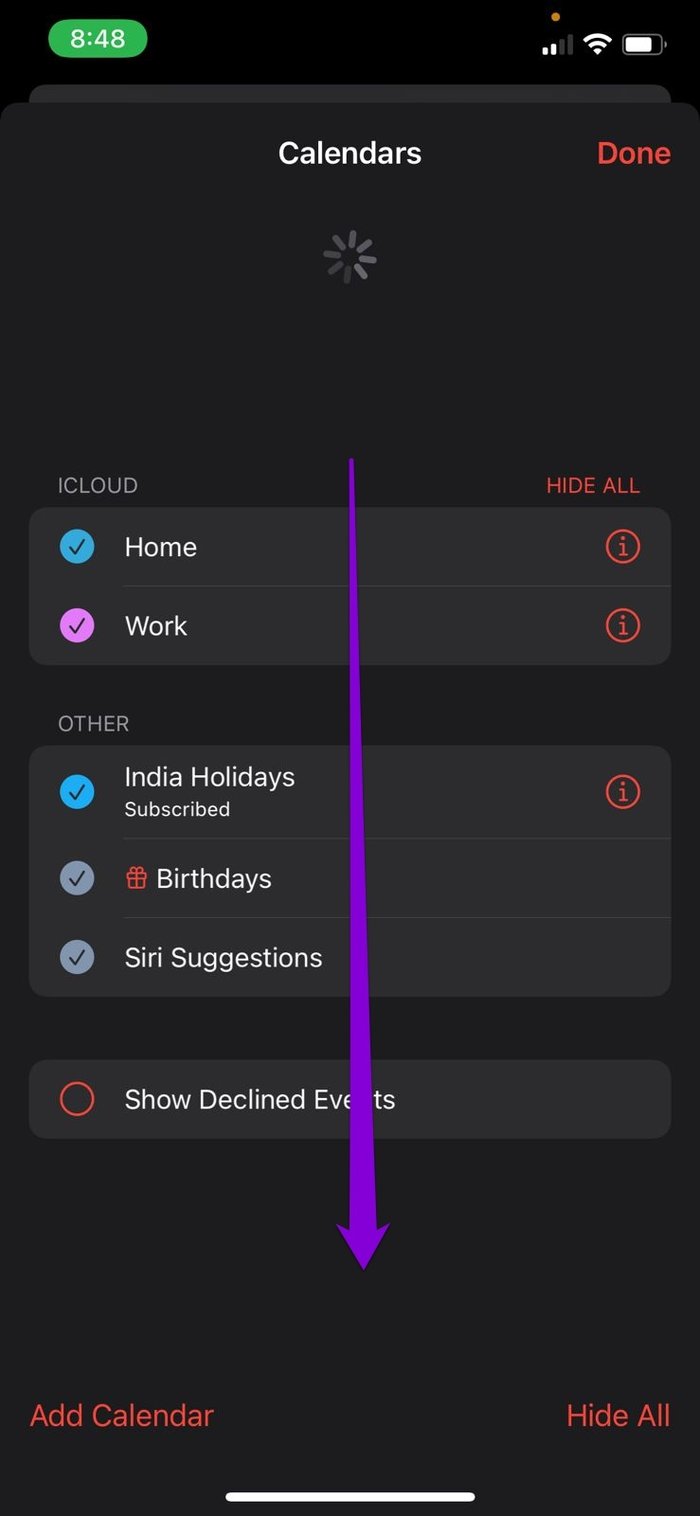
2. Consulta el calendario predeterminado
Aunque su iPhone le permite agregar varias cuentas de calendario, deberá elegir una como cuenta predeterminada para mantener todos los eventos creados en su iPhone. Por lo tanto, deberá asegurarse de que su cuenta preferida esté configurada como la cuenta predeterminada.
Paso 1: Abra la aplicación Configuración y vaya a Calendario.
Lee También Cómo bloquear un canal de YouTube
Cómo bloquear un canal de YouTube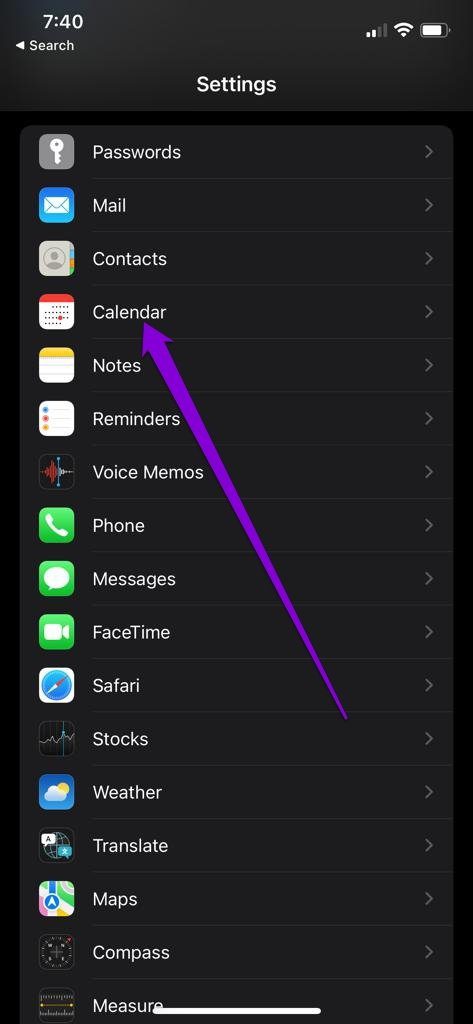
2do paso: Toque Calendario predeterminado y seleccione su cuenta de calendario aquí.
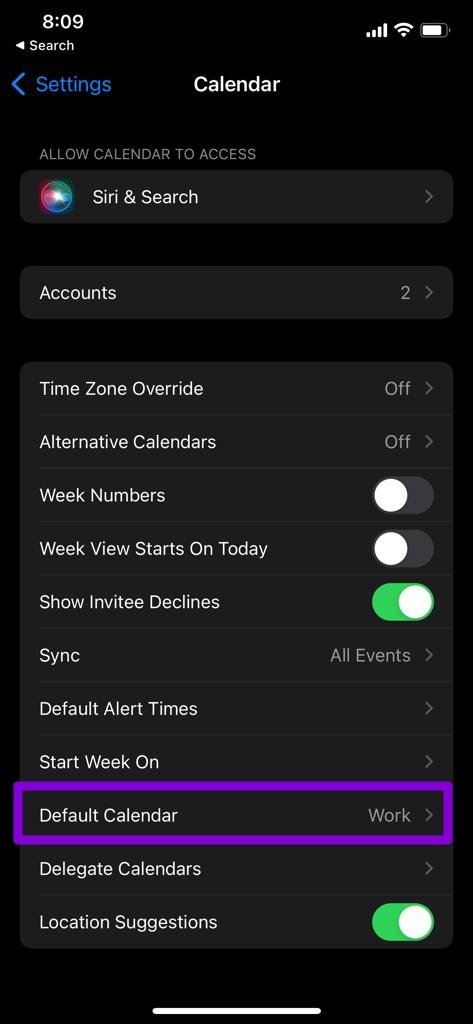
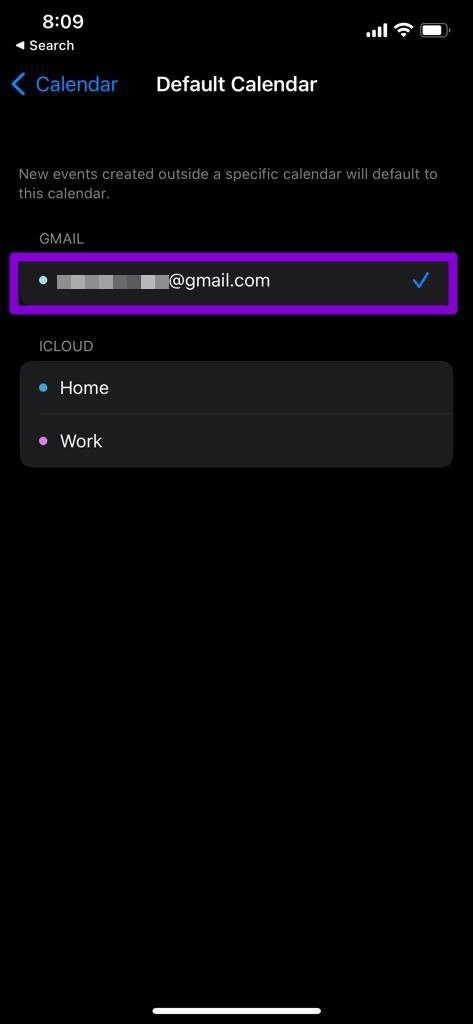
3. Verifique la configuración de sincronización de iCloud
Si el problema persiste, puede verificar la configuración de sincronización de iCloud en su iPhone para asegurarse de que la aplicación de calendario sincronice los datos. Así es cómo.
Paso 1: Abra la aplicación Configuración en su iPhone y toque su nombre en la parte superior.

2do paso: Ve a iCloud y activa Calendarios.
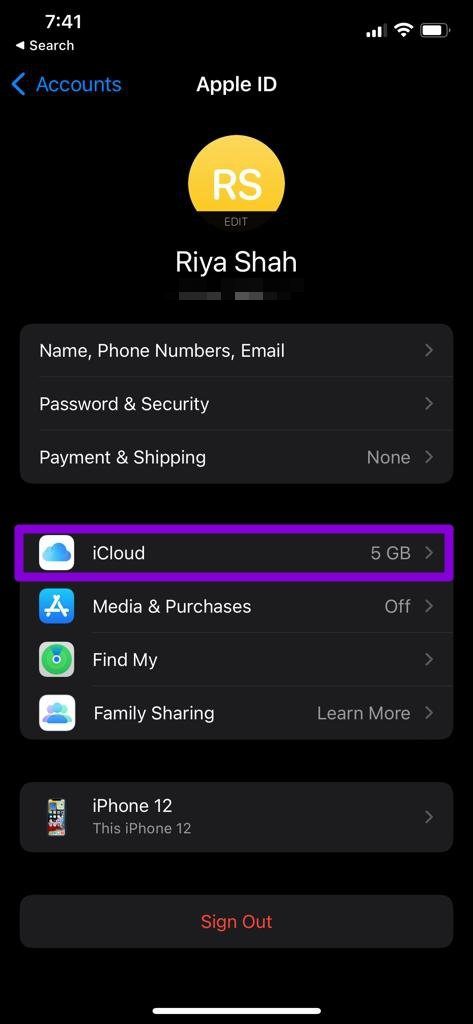
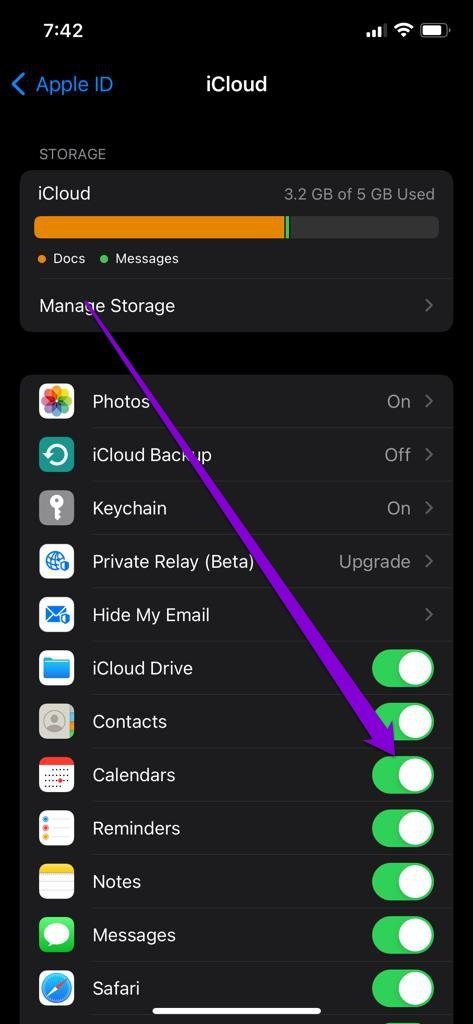
4. Habilitar sincronización de calendario
Si tiene problemas para sincronizar con una cuenta de terceros, como Gmail, asegúrese de que la sincronización del calendario para esa cuenta esté activada. Así es cómo.
Paso 1: Abra Configuración y vaya a Calendario.
Lee También Las 3 formas principales de evitar que los correos electrónicos de remitentes conocidos accedan a su carpeta de correo no deseado de Gmail
Las 3 formas principales de evitar que los correos electrónicos de remitentes conocidos accedan a su carpeta de correo no deseado de Gmail2do paso: Vaya a Cuentas y seleccione la cuenta para la que desea habilitar la sincronización.
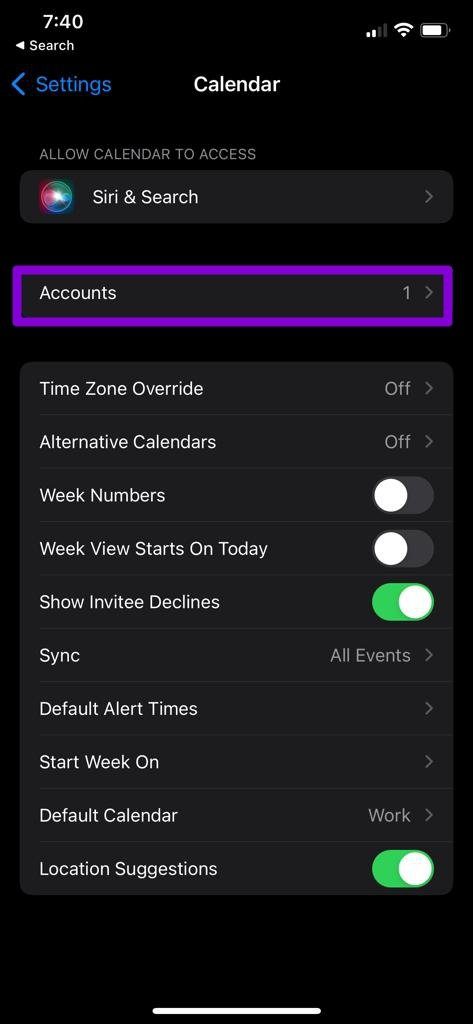
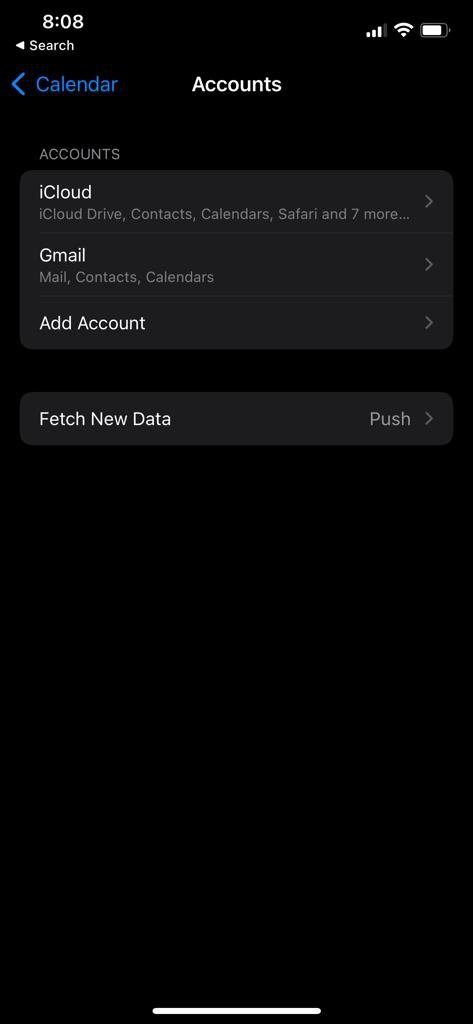
Paso 3: Habilite la opción junto a Calendarios.
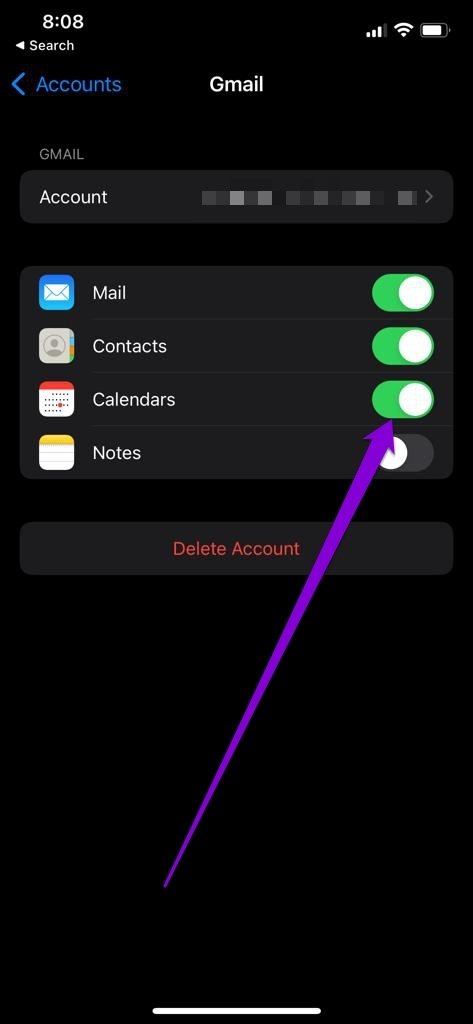
5. Eliminar y agregar una cuenta
Si aún tiene problemas con la sincronización del calendario en su iPhone, intente eliminar su cuenta y agregarla nuevamente para ver si eso ayuda. Sorprendentemente, varios usuarios pudieron solucionar el problema utilizando este método.
Paso 1: Abra Configuración y vaya a Calendario.
2do paso: Toque Cuentas y seleccione la cuenta problemática.
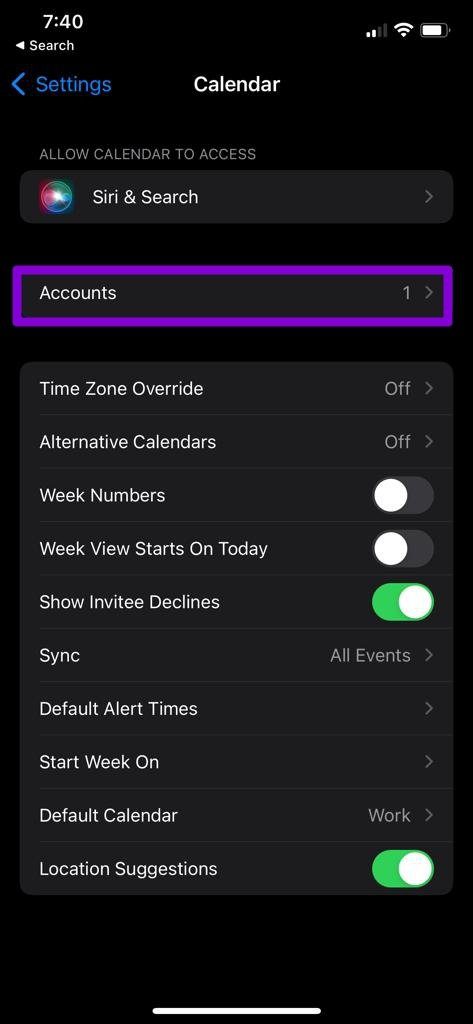
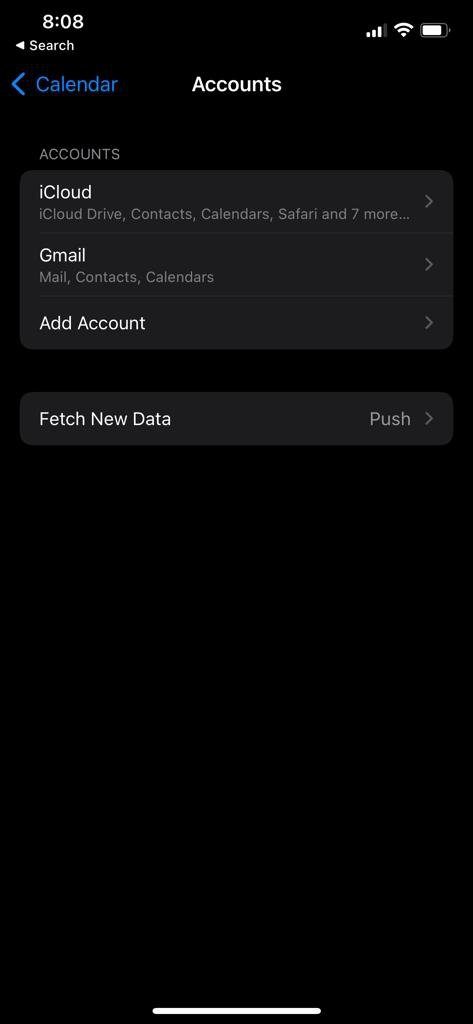
Paso 3: Finalmente, toque la opción Eliminar cuenta en la parte inferior. Elija Eliminar de mi iPhone cuando se le solicite.
Lee También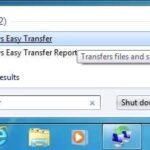 Transfiere archivos de Windows XP, Vista, 7 u 8 a Windows 10 usando Windows Easy Transfer
Transfiere archivos de Windows XP, Vista, 7 u 8 a Windows 10 usando Windows Easy Transfer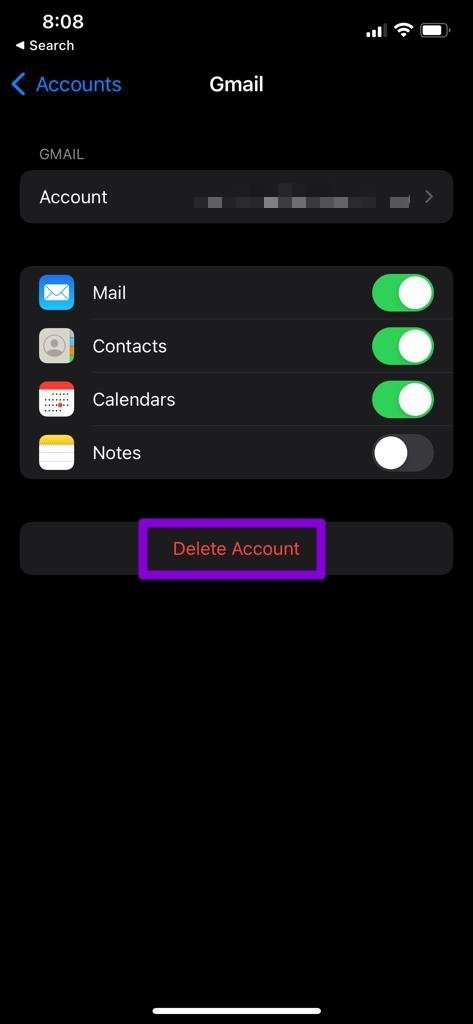
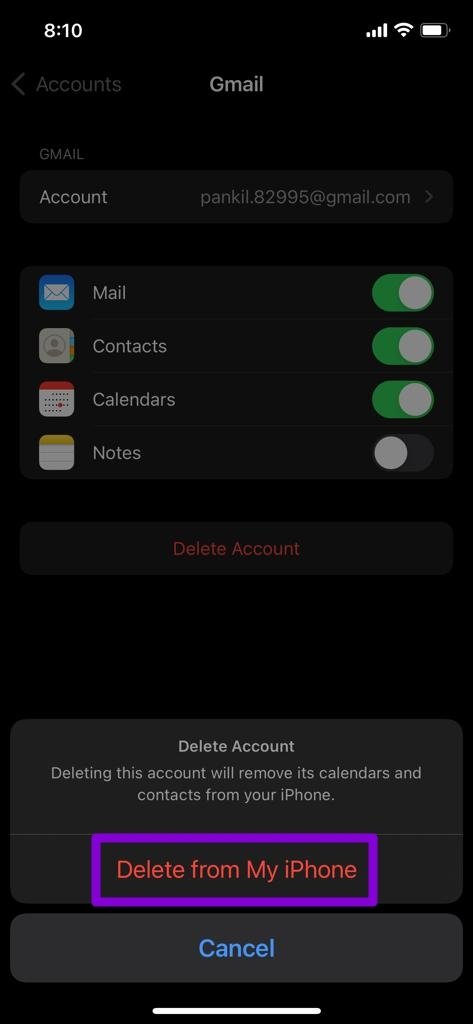
Una vez eliminado, agregue su cuenta nuevamente para ver si eso resuelve sus problemas de sincronización.
6. Deshabilitar el modo de datos bajos
Si activó el Modo de datos bajos en su iPhone, la aplicación Calendario no se actualizará en segundo plano. Por lo tanto, deberá deshabilitar el guardado de datos en el iPhone para que la aplicación Calendario se sincronice correctamente.
Deshabilitar el modo de datos bajos en Wi-Fi
Paso 1: Abra la aplicación Configuración y seleccione Wi-Fi.
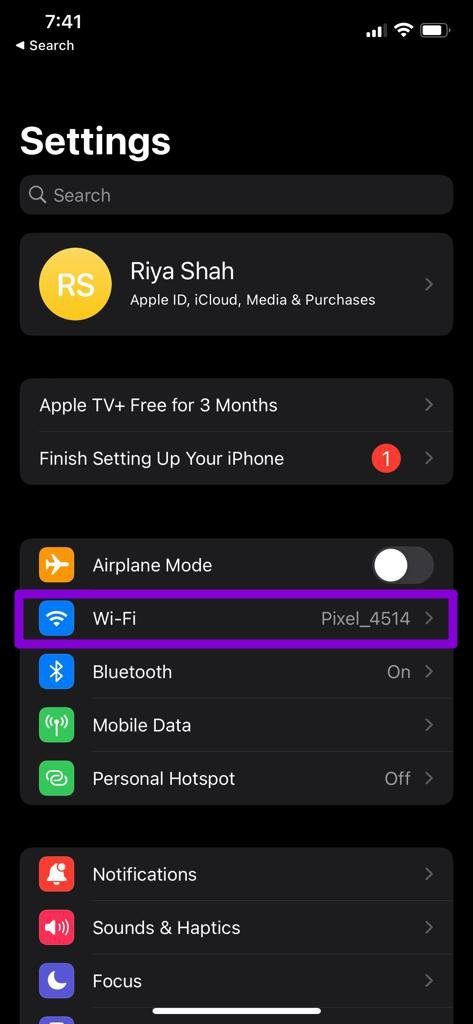
2do paso: Toque el icono de información junto a su red Wi-Fi y apague el interruptor junto al Modo de datos bajos.
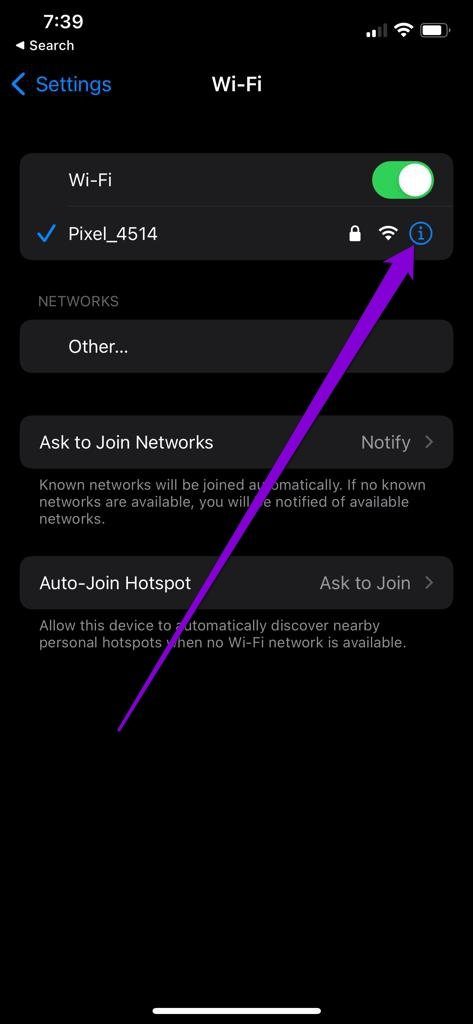
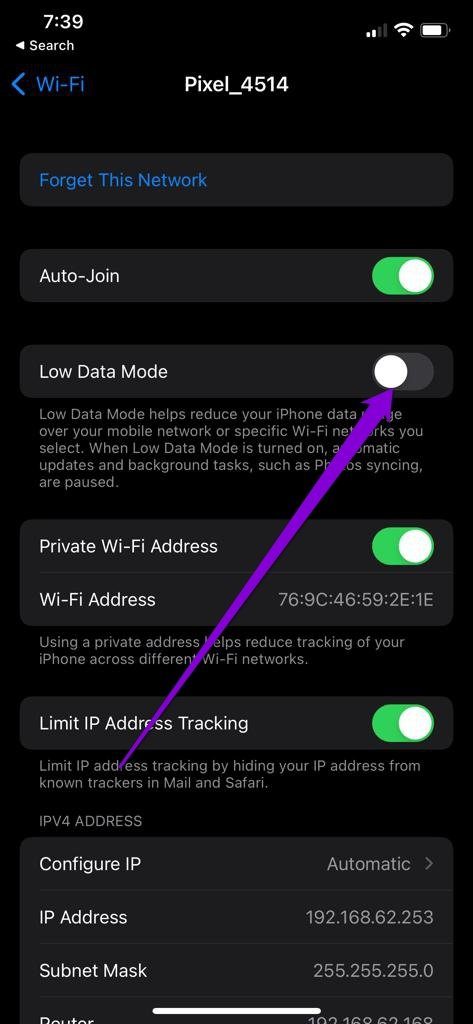
Desactivar el modo de datos bajos en el móvil
Paso 1: Abra la aplicación Configuración y vaya a Datos móviles.
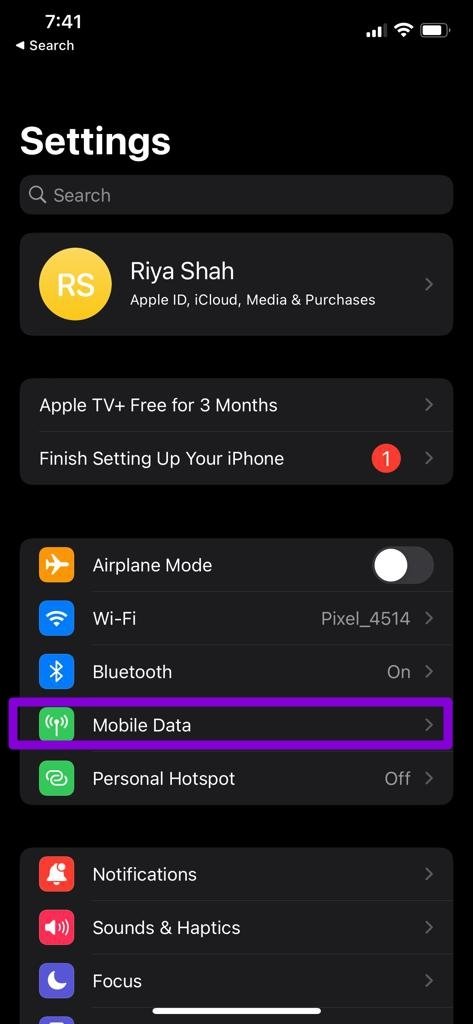
2do paso: Presiona Opciones de datos móviles y desactiva el modo de datos bajos.
Lee También CarPlay inalámbrico vale la pena
CarPlay inalámbrico vale la pena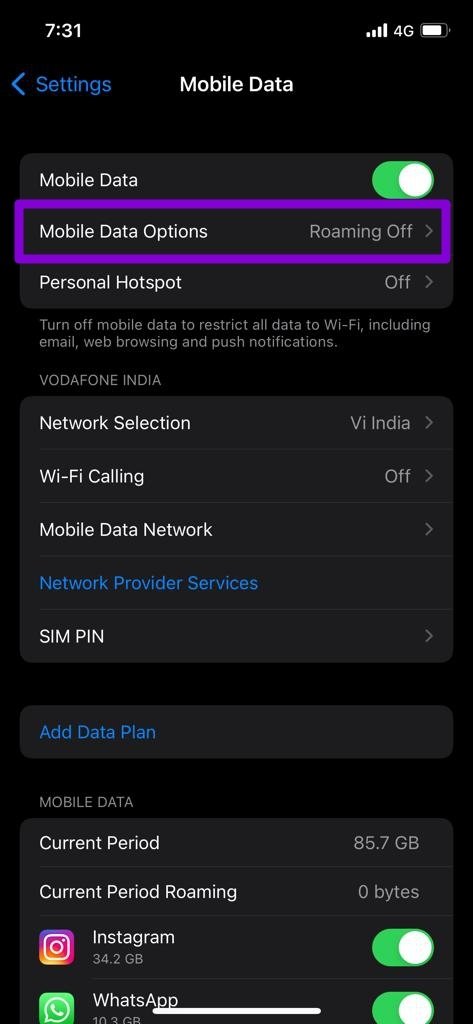
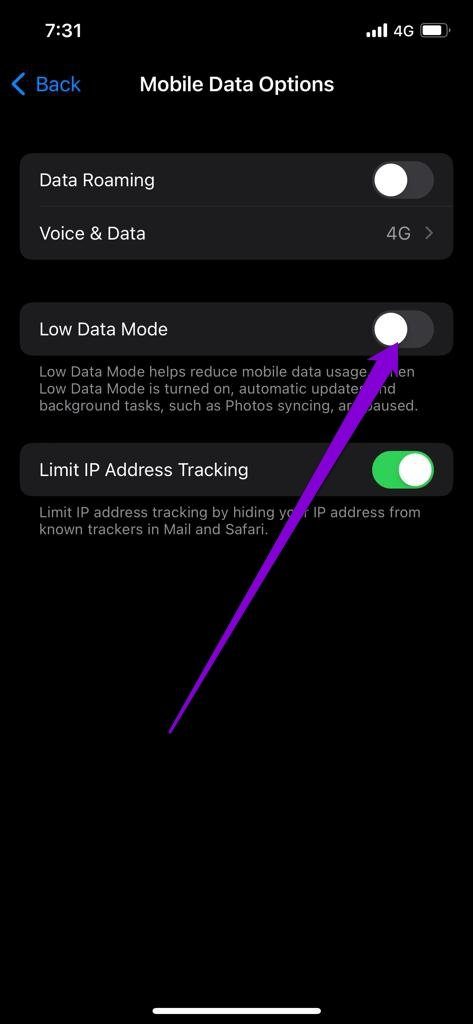
7. Deshabilitar el modo de bajo consumo
El modo de bajo consumo en el iPhone mejora la duración de la batería de su iPhone al reducir la capacidad de una aplicación para ejecutarse en segundo plano. Por lo tanto, si su iPhone está en modo de bajo consumo, es posible que la aplicación de calendario no pueda sincronizar los datos del servidor.
Para deshabilitar el modo de bajo consumo en iPhone, abra Configuración y vaya a Batería. Luego apague el interruptor junto al modo de bajo consumo.
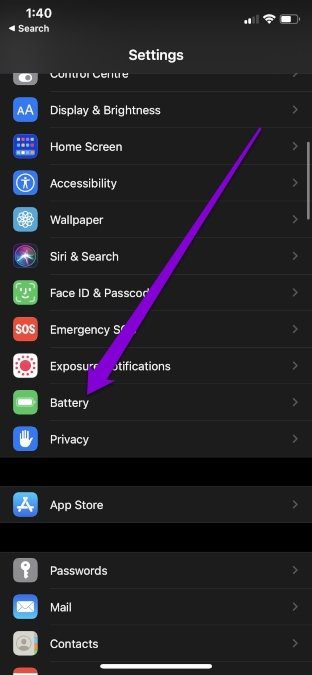
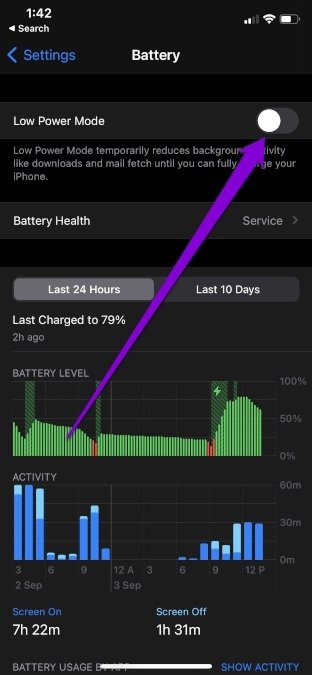
8. Verifique la configuración de fecha y hora
Si su iPhone tiene la fecha o la hora incorrectas, el calendario no se sincronizará. Por lo tanto, se recomienda que configure su iPhone para usar el tiempo proporcionado por la red siguiendo los pasos a continuación.
Paso 1: Inicie la aplicación Configuración en su iPhone y vaya a General.
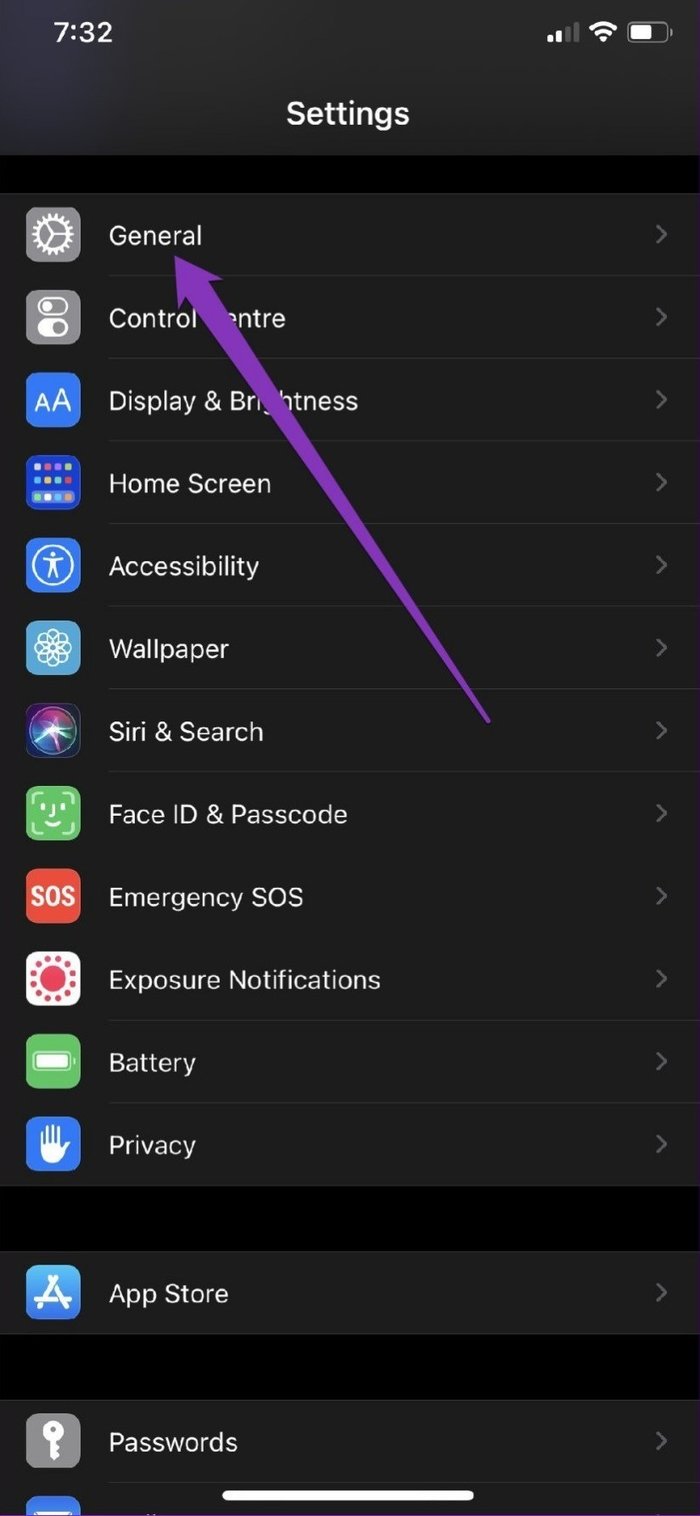
2do paso: Toca Fecha y hora. Active el interruptor junto a Establecer automáticamente.
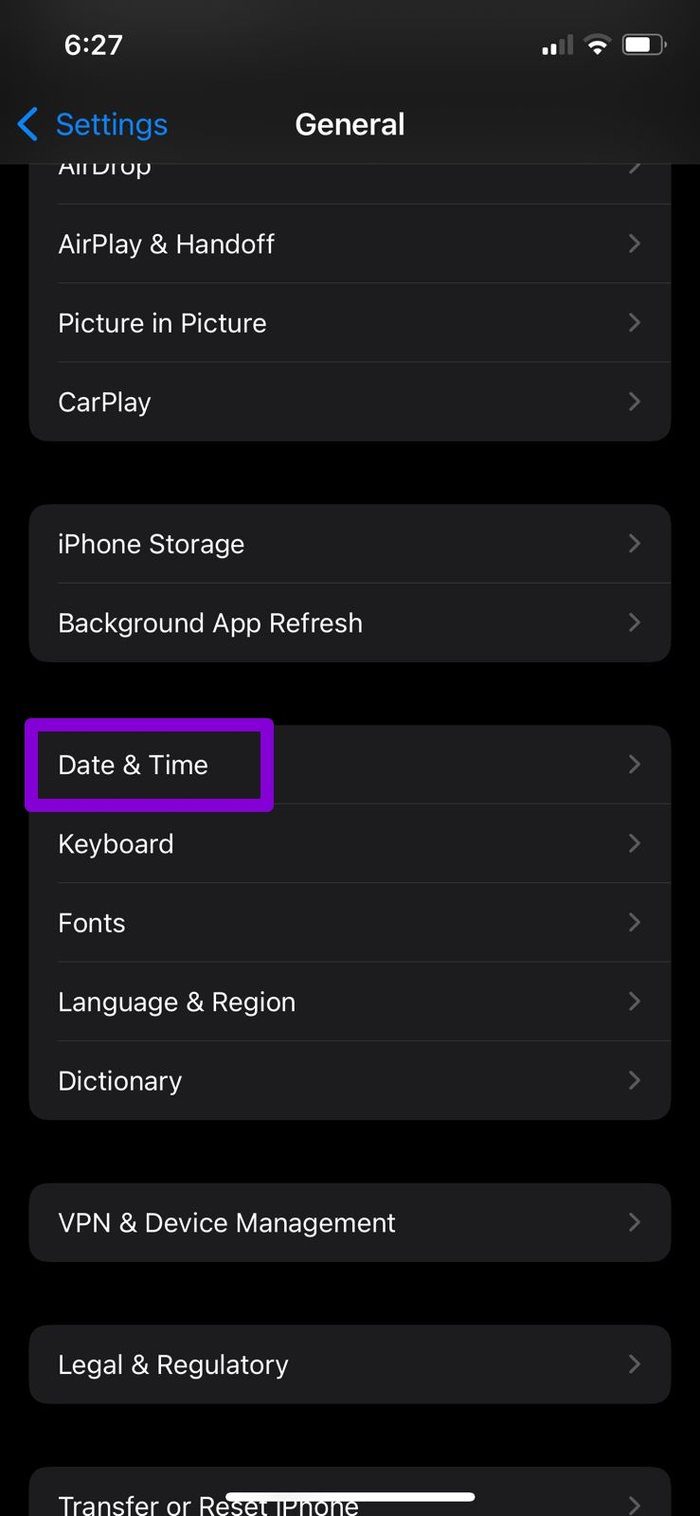
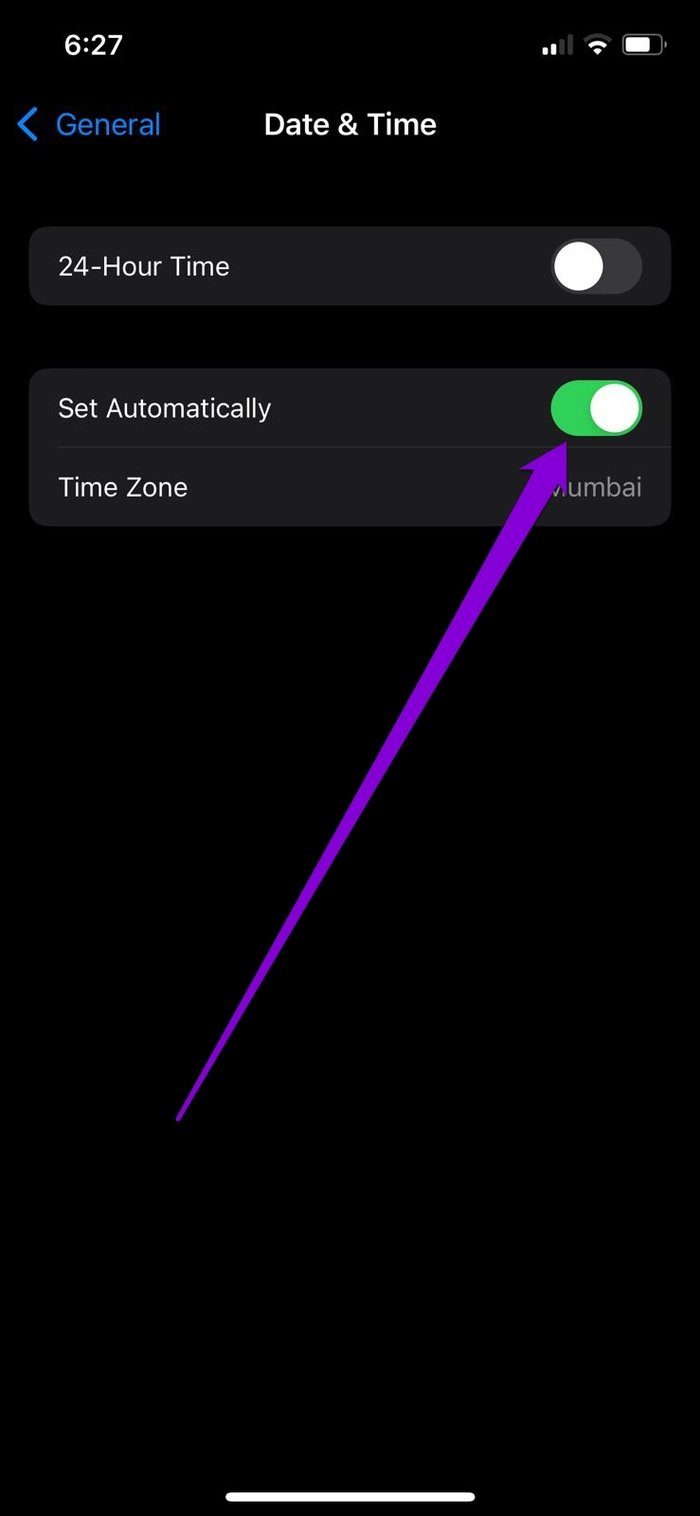
Después de eso, reinicie la aplicación Calendario para ver si funciona bien ahora.
Lee También Cómo utilizar varias paradas en Google Maps
Cómo utilizar varias paradas en Google MapsEn sintonía con sus necesidades
Dado que nuestros calendarios contienen todas las reuniones, fechas límite e hitos importantes, estos problemas de sincronización pueden ser frustrantes. Las soluciones mencionadas anteriormente deberían ayudarlo a solucionar el problema fácilmente.
¿No está satisfecho con la aplicación de calendario en iPhone? Puede probar algunas alternativas geniales a la aplicación Calendario en iPhone.
Si quieres conocer otros artículos parecidos a Las 8 mejores formas de arreglar el calendario que no se sincroniza en el iPhone puedes visitar la categoría Informática.

TE PUEDE INTERESAR