Las 8 mejores formas de arreglar la luz nocturna que no funciona en Windows 11
Trabajar muchas horas en su escritorio puede forzar la vista e interrumpir su patrón de sueño. El principal factor detrás de esto es la dañina luz azul de la pantalla. Para resolver el problema, Microsoft agregó la función Nightlight para reducir la luz azul en la pantalla.
A veces, la función puede funcionar mal y no agregar un filtro de luz nocturna a la pantalla. Estas son las formas de arreglar la luz nocturna que no funciona en computadoras con Windows 10 o Windows 11.
- 1. Consulta el horario de luz nocturna
- 2. Verifique la intensidad de la luz piloto
- 3. Habilitar los servicios de ubicación
- 4. Verifique la configuración de visualización de su monitor
- 5. Verifique la configuración de fecha y hora
- 6. Vuelva a instalar los controladores de video
- 7. Restablecer la configuración de la luz nocturna
- 8. Actualizar Windows
- Mantén tus ojos bajo control
1. Consulta el horario de luz nocturna
Windows le permite automatizar la luz nocturna en su computadora. Por ejemplo, puede decirle al sistema operativo que encienda la luz nocturna alrededor de las 6:00 p. m. y la apague a las 6:00 a. m.
Windows apagará automáticamente la luz nocturna a una hora específica. Puede extender el tiempo programado o incluso deshabilitar la función y usarla manualmente cuando sea necesario.
Paso 1: Abra el menú de configuración de Windows (utilice las teclas Windows + I).
Lee También Cómo Crear Un Código QR En 7 Sencillos Pasos
Cómo Crear Un Código QR En 7 Sencillos Pasos2do paso: Vaya a Sistema y abra el menú Ver.
Paso 3: Seleccione Luz nocturna.
 No Hay Altavoces Ni Auriculares Conectados: Métodos Para Solucionarlo
No Hay Altavoces Ni Auriculares Conectados: Métodos Para SolucionarloPaso 4: En el menú Agenda, amplía el tiempo de apagado.
Puede deshabilitar el cambio de luz nocturna programado y usar cambios rápidos para usar la función. Haga clic en el icono del altavoz en la barra de tareas y encienda la luz nocturna.
2. Verifique la intensidad de la luz piloto
Nightlight en Windows le permite ajustar la sensibilidad general. Trabajar con una sensibilidad leve no supondrá una gran diferencia a largo plazo. Deberá realizar los cambios pertinentes en el menú Configuración.
Paso 1: Vaya al menú de configuración de Windows (utilice las teclas Windows + I).
Lee También Cómo Recuperar La Contraseña De Windows 10
Cómo Recuperar La Contraseña De Windows 102do paso: Vaya a Sistema y abra el menú Ver.
Paso 3: Seleccione Nightlight y verifique el control deslizante en el menú Intensidad. Aumente la potencia de la luz nocturna a un nivel en el que pueda ver una clara diferencia entre el modo normal y el modo de luz nocturna.
 SpyHunter 5. Usabilidad, Efectividad Y Confiabilidad
SpyHunter 5. Usabilidad, Efectividad Y Confiabilidad3. Habilitar los servicios de ubicación
Algunas funciones de Night Light dependen de los servicios de ubicación de su computadora. Si los servicios de ubicación están desactivados, verá atenuada la opción "Desde el atardecer hasta el amanecer".
Paso 1: Inicie la Configuración de Windows y abra el menú Privacidad y seguridad.
2do paso: Seleccione Ubicación y active el interruptor de servicios de ubicación.
 Los 7 Mejores AntiMalware Para Windows
Los 7 Mejores AntiMalware Para Windows4. Verifique la configuración de visualización de su monitor
Algunos monitores de la nueva era, como el Samsung M7 y otros modelos de Benq, vienen con un modo de protección ocular incorporado. Es la misma función que la luz nocturna de Windows 11, pero con un nuevo nombre.
Cuando el modo de protección ocular está habilitado en su monitor, la luz nocturna de Windows 11 no tendrá ningún impacto. Use el control remoto del monitor y deshabilite el modo de protección ocular en su monitor. Ahora puede usar la solución de Microsoft para reducir la fatiga visual.
5. Verifique la configuración de fecha y hora
La configuración incorrecta de fecha y hora en su computadora también puede causar errores en las funciones estándar de Windows, como la luz nocturna. Asegúrese de tener la configuración de fecha y hora correcta en su computadora.
Lee También Cómo Activar Windows Defender Directiva De Grupo
Cómo Activar Windows Defender Directiva De GrupoPaso 1: Abra la configuración de Windows y vaya al menú Hora e idioma.
2do paso: Seleccione Fecha y hora.
Paso 3: Establezca la zona horaria correcta y toque el botón Sincronizar ahora en la parte inferior.
6. Vuelva a instalar los controladores de video
Los controladores de video dañados o con errores en su computadora pueden interferir con las funciones de luz nocturna. Vuelva a instalar los controladores de video en la PC y vuelva a intentarlo.
Paso 1: Haga clic con el botón derecho en la tecla de Windows y abra el menú Administrador de dispositivos.
2do paso: Expanda el menú Adaptadores de pantalla y haga clic con el botón derecho en el controlador de gráficos y seleccione Desinstalar dispositivo.
Confirme su decisión y reinicie su PC. Durante el proceso de reinicio, el sistema instalará los controladores necesarios.
7. Restablecer la configuración de la luz nocturna
En los pasos a continuación, le mostraremos cómo restablecer la configuración de la luz nocturna en Windows 11 usando el menú Registro. Tenga en cuenta que el registro de Windows contiene archivos y configuraciones importantes para que su computadora funcione sin problemas. Una configuración incorrecta aquí puede dañar su PC. Siempre es recomendable hacer una copia de seguridad de su registro antes de continuar.
Paso 1: Presione las teclas Windows + R y abra el menú Ejecutar.
2do paso: Escriba "regedit" y abra el menú del editor de registro.
Paso 3: Introduzca la siguiente ruta en la barra de direcciones.
HKEY_CURRENT_USERSoftwareMicrosoftWindowsCurrentVersionCloudStoreStoreDefaultAccountCloud
Allí encontrarás dos carpetas relacionadas con la luz nocturna.
Predeterminado$windows.data.bluelightreduction.bluelightreductionstate
Predeterminado$windows.data.bluelightreduction.settings
Paso 4: Seleccione ambas carpetas y haga clic derecho sobre ellas.
Paso 5: Seleccione Eliminar en el menú contextual.
Reinicie su PC y pruebe suerte con la luz nocturna nuevamente.
8. Actualizar Windows
¿Está trabajando con una versión anterior de Windows 11 en su computadora? Esta es una posible razón por la cual la luz nocturna no funciona normalmente.
Obtenga e instale la nueva versión del sistema operativo. Vaya a Configuración de Windows y abra el menú Actualización de Windows. Descargue la versión disponible del sistema operativo Windows 11, instálela y reinicie su PC.
Mantén tus ojos bajo control
El modo de suspensión de Windows 11 es una característica imprescindible para cualquier persona que trabaje hasta altas horas de la noche. Si la función no funciona como se esperaba, use los consejos anteriores y solucione el problema. El equipo de GT automatiza principalmente la función de luz nocturna durante el amanecer y el atardecer. ¿Cómo planeas usarlo? Comparta su flujo de trabajo en los comentarios a continuación.
Si quieres conocer otros artículos parecidos a Las 8 mejores formas de arreglar la luz nocturna que no funciona en Windows 11 puedes visitar la categoría Informática.


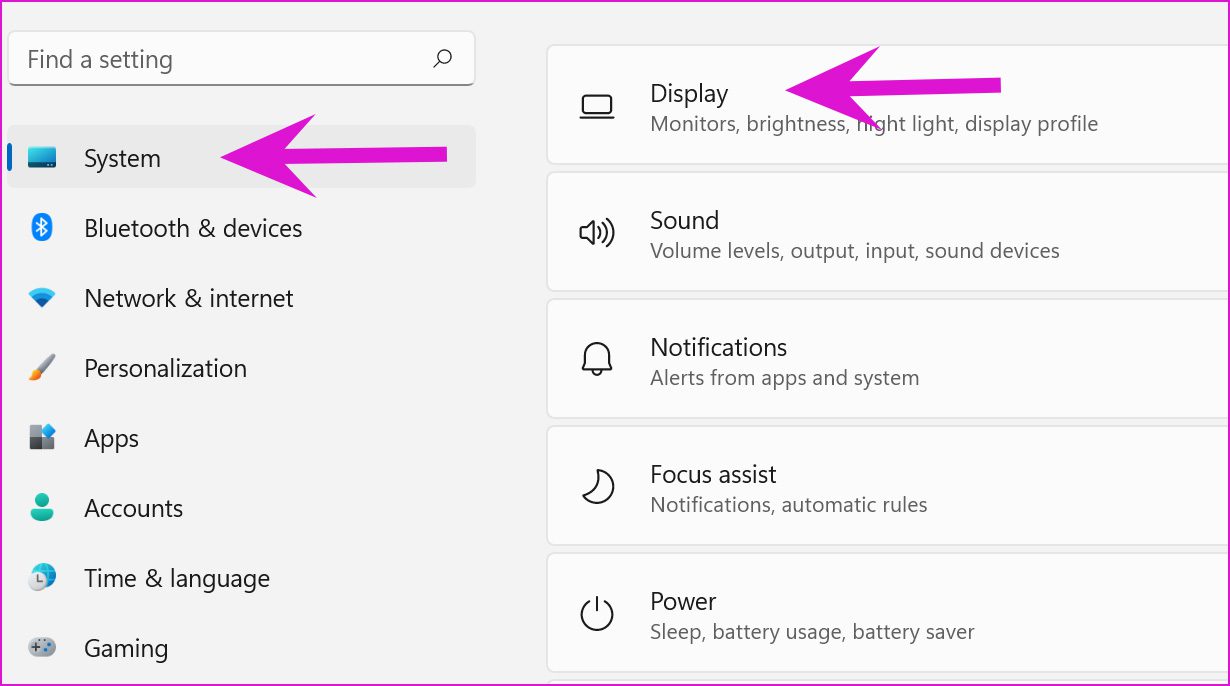
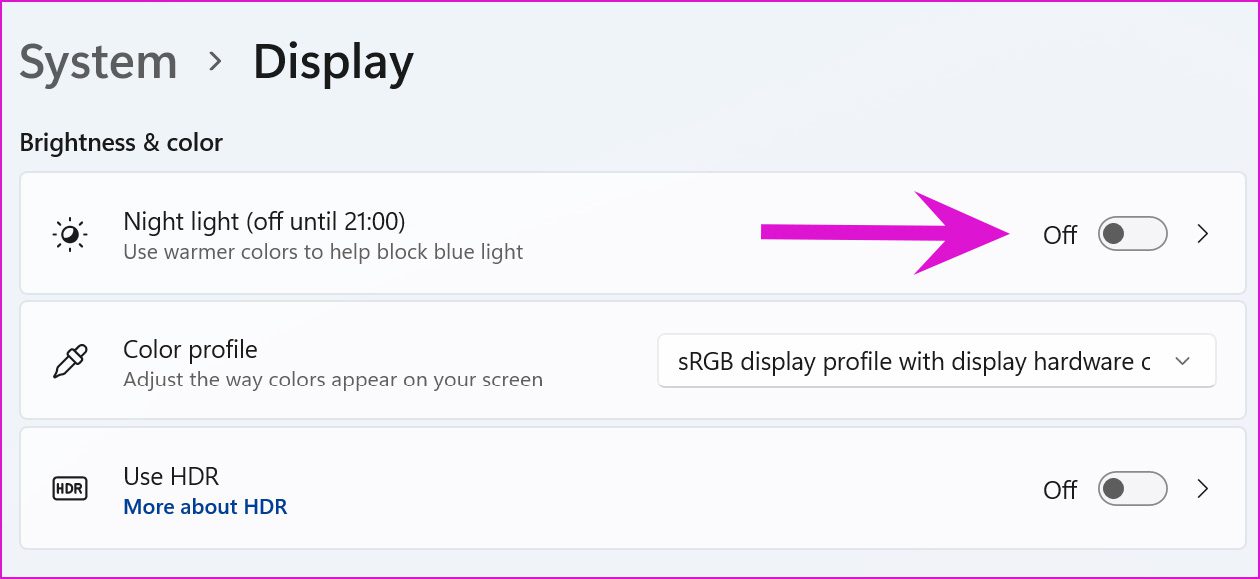
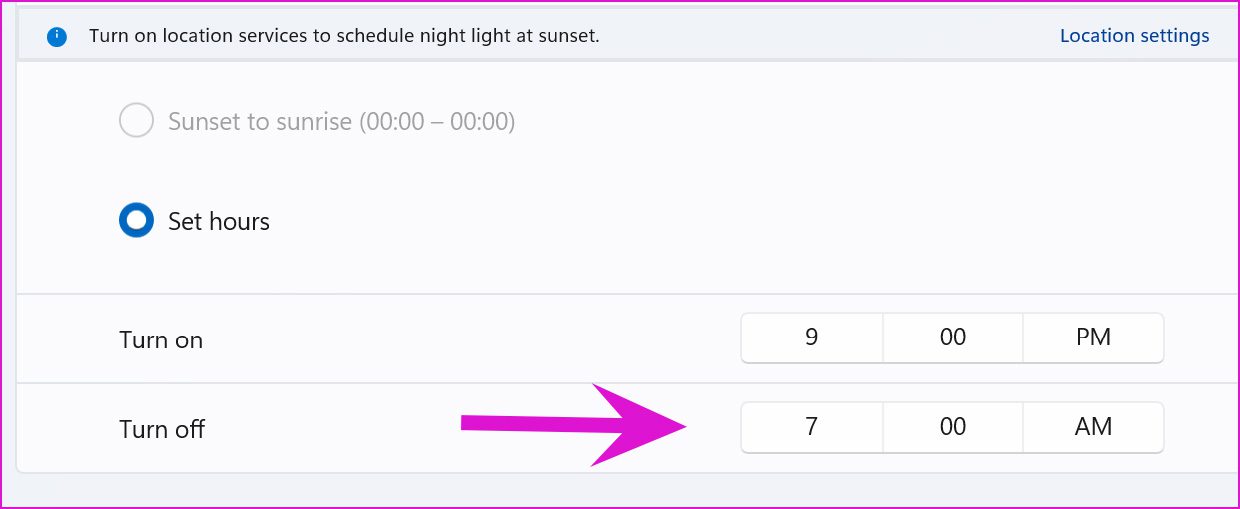
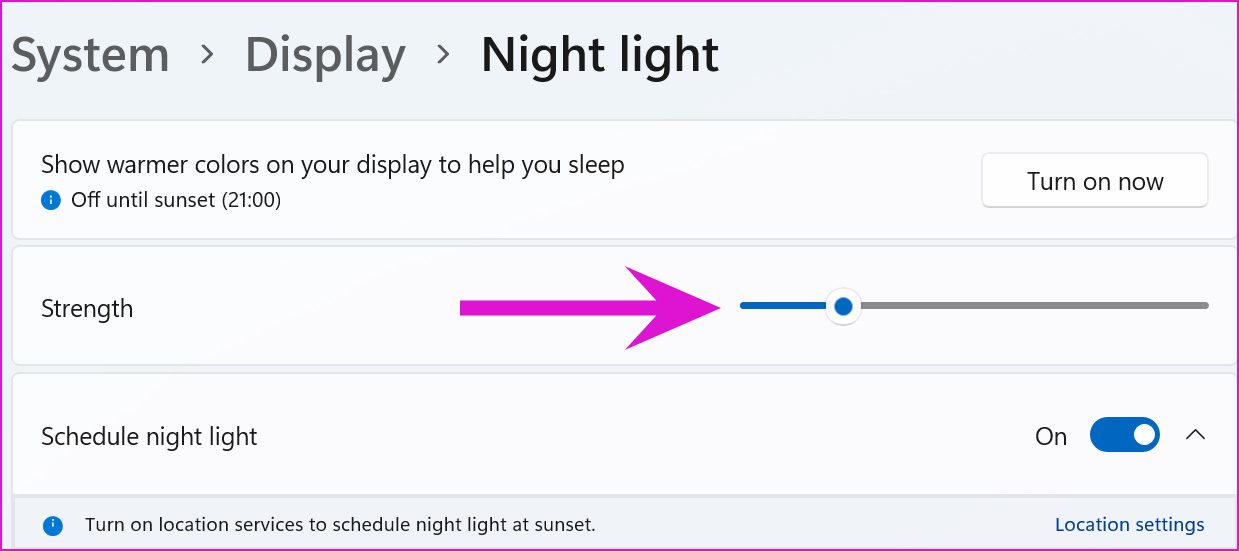
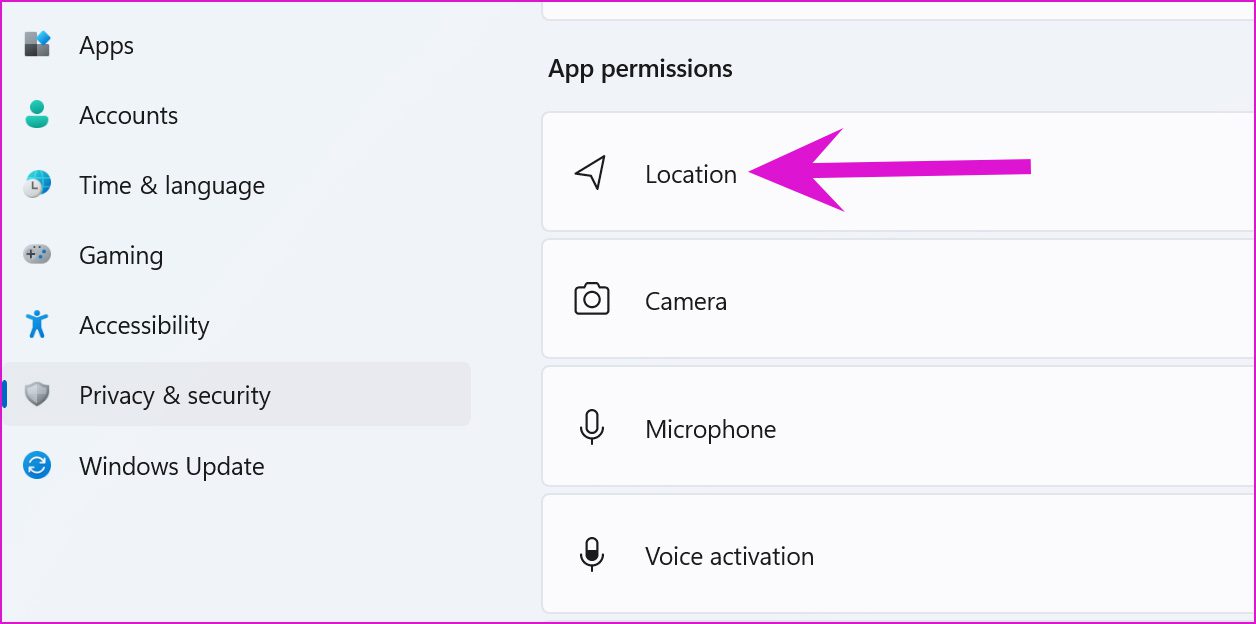
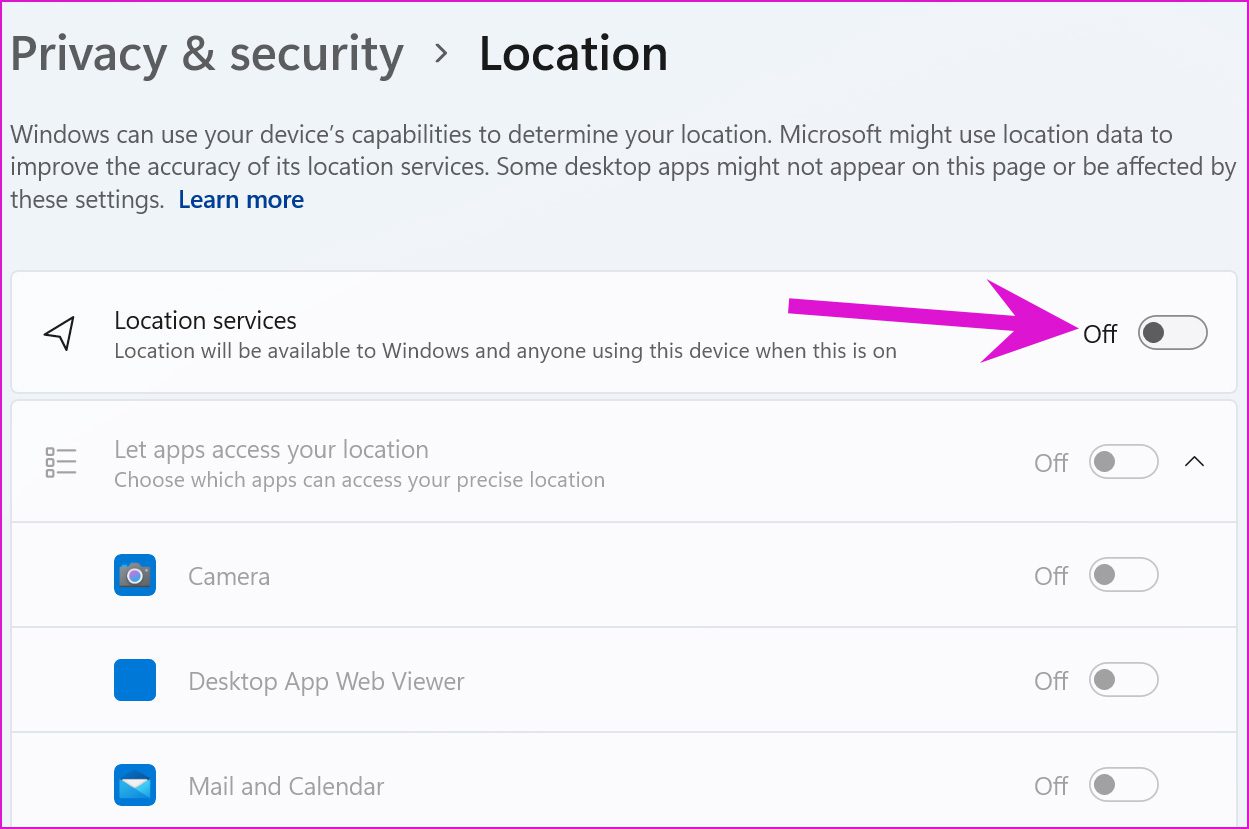
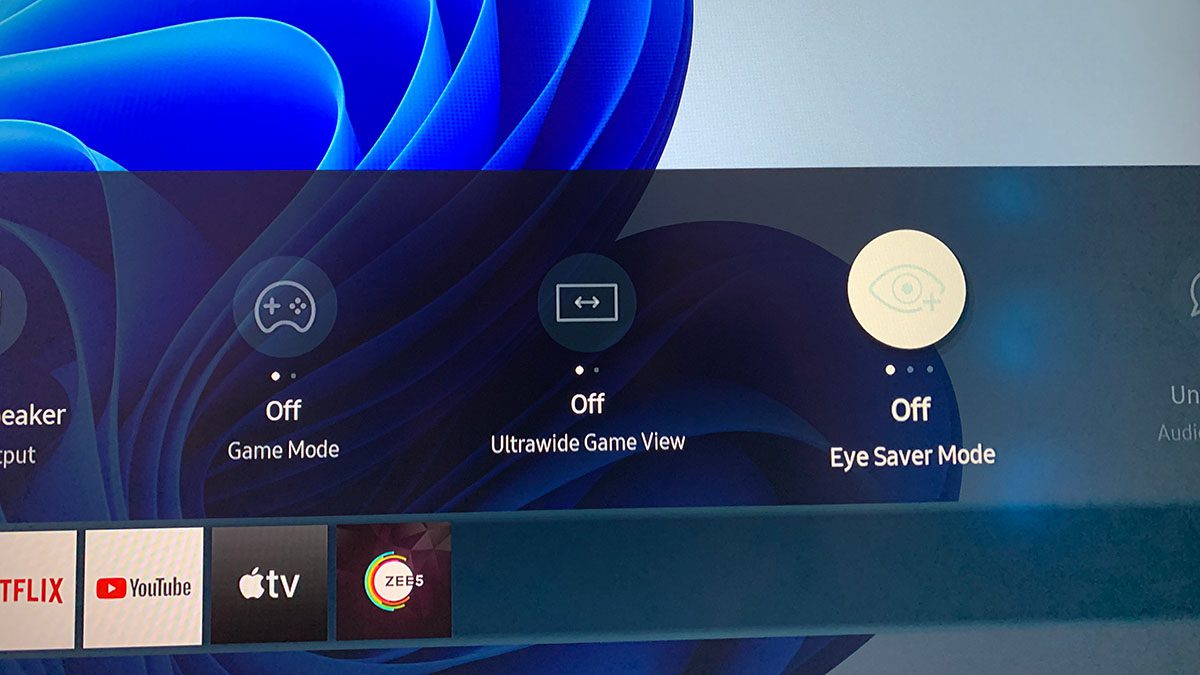
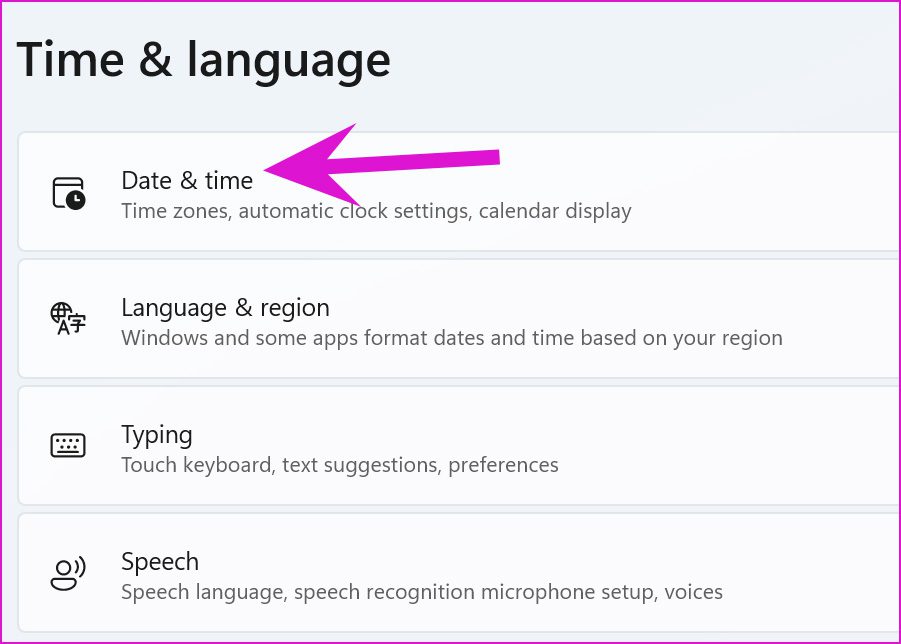
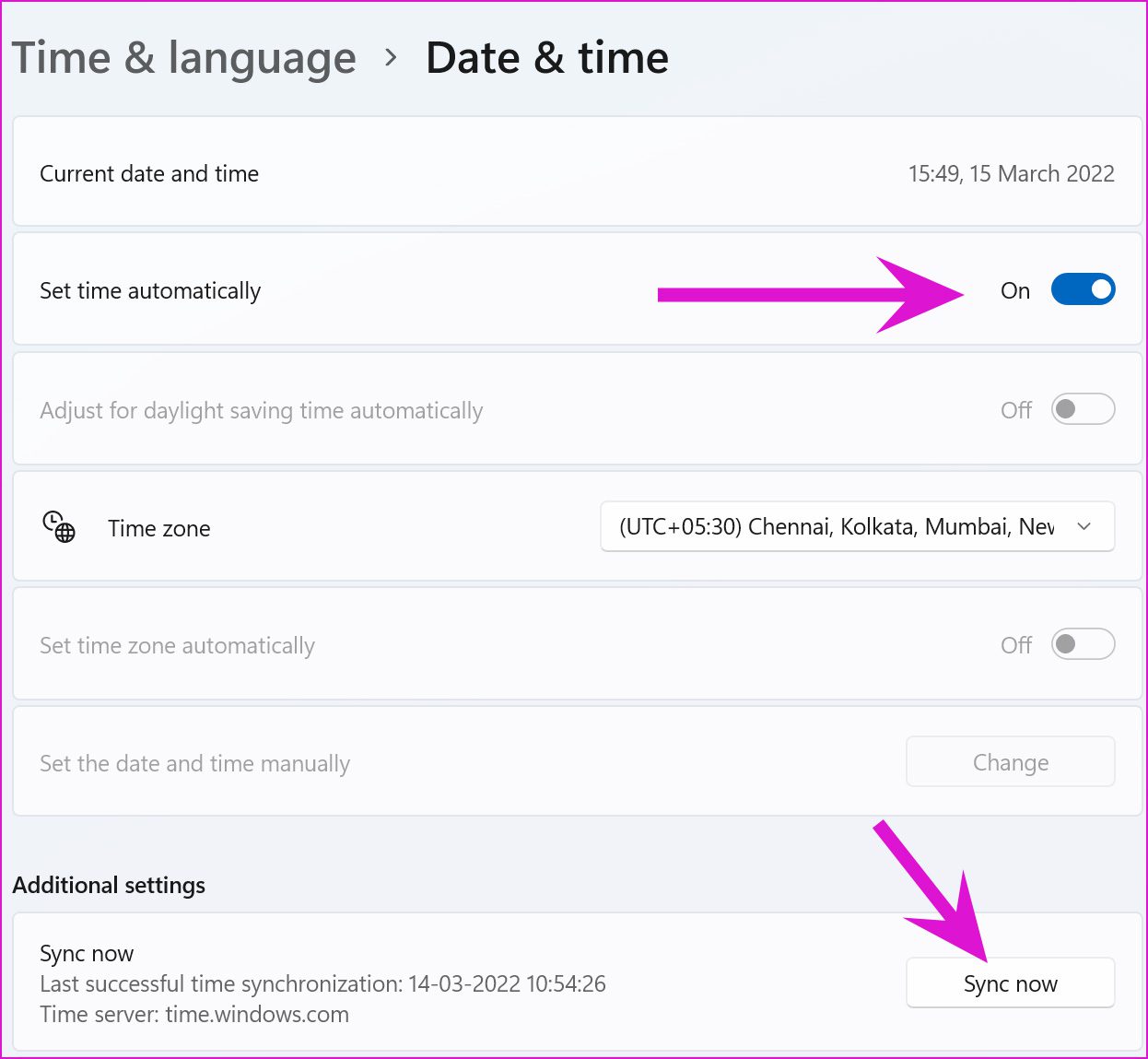
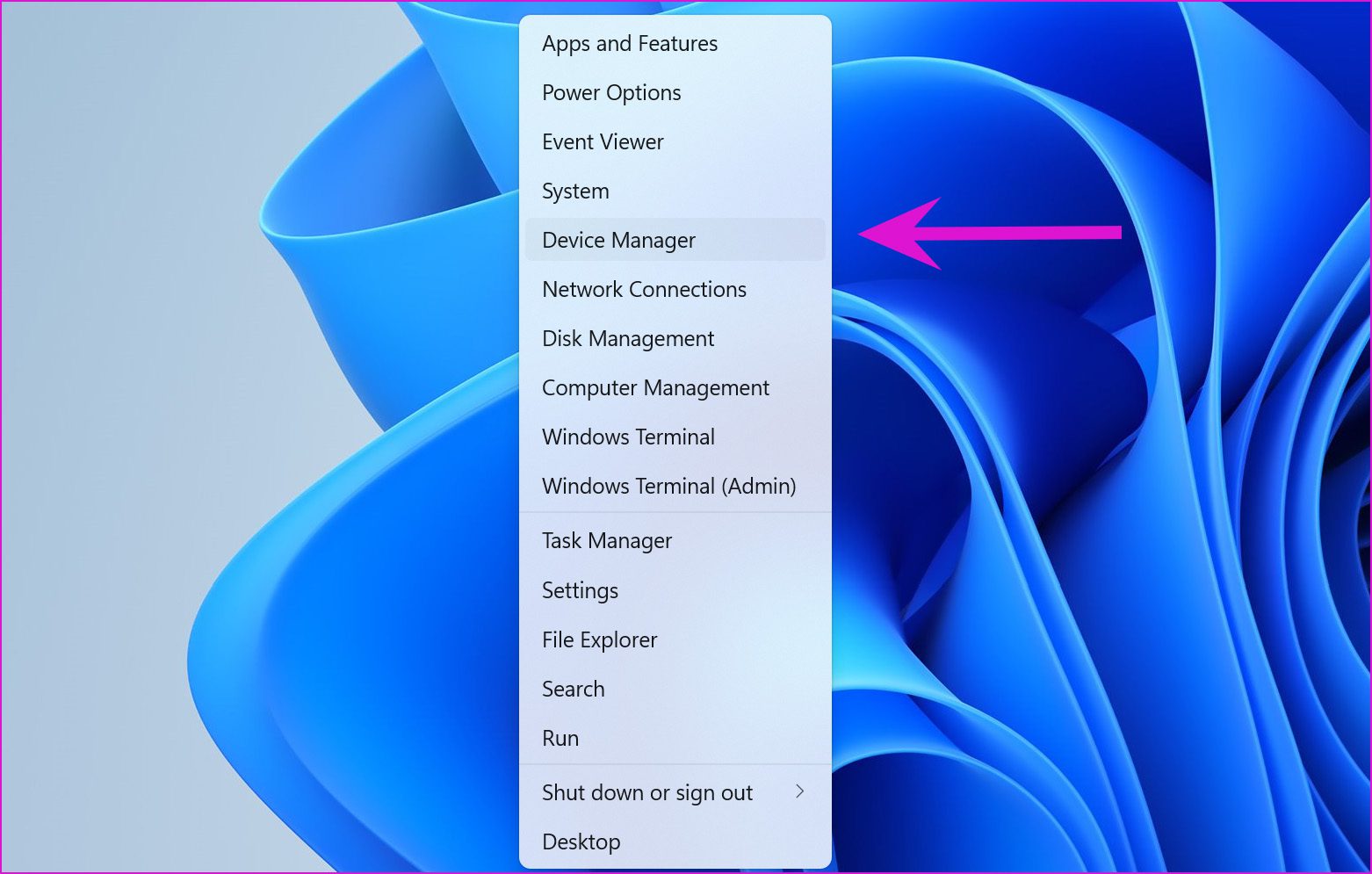
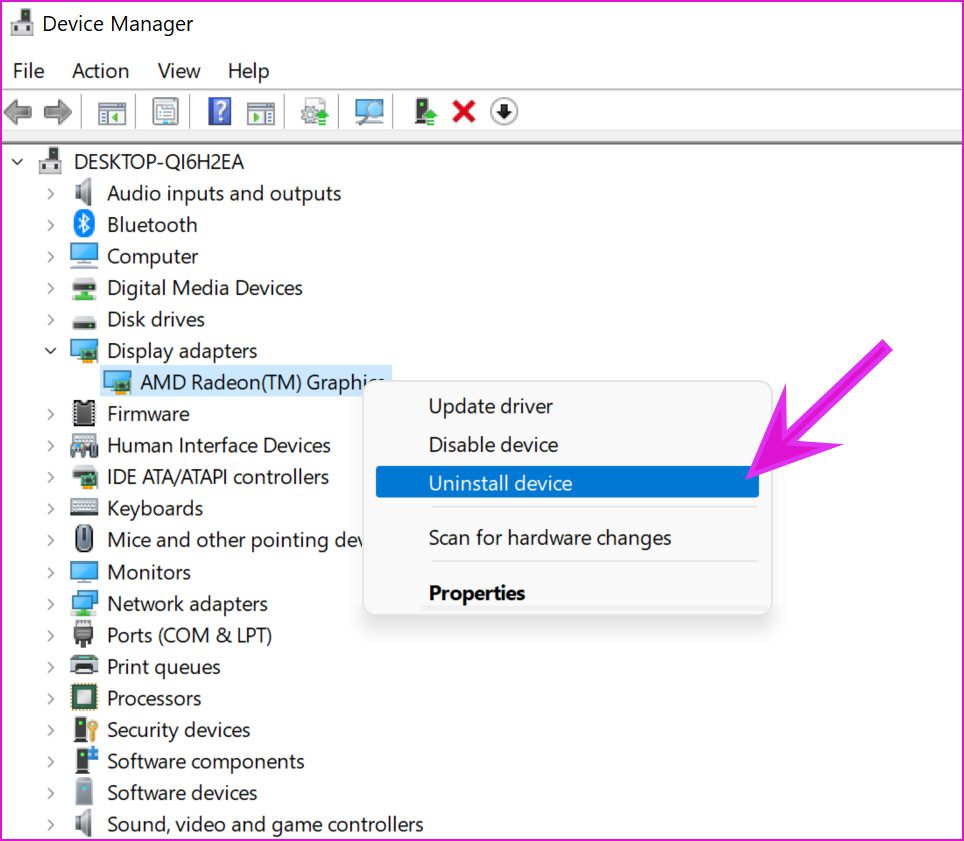
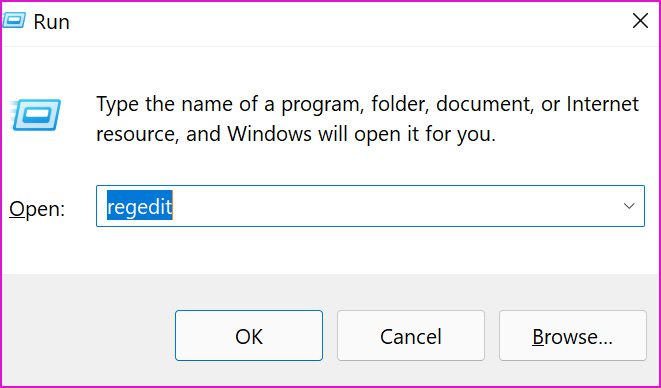
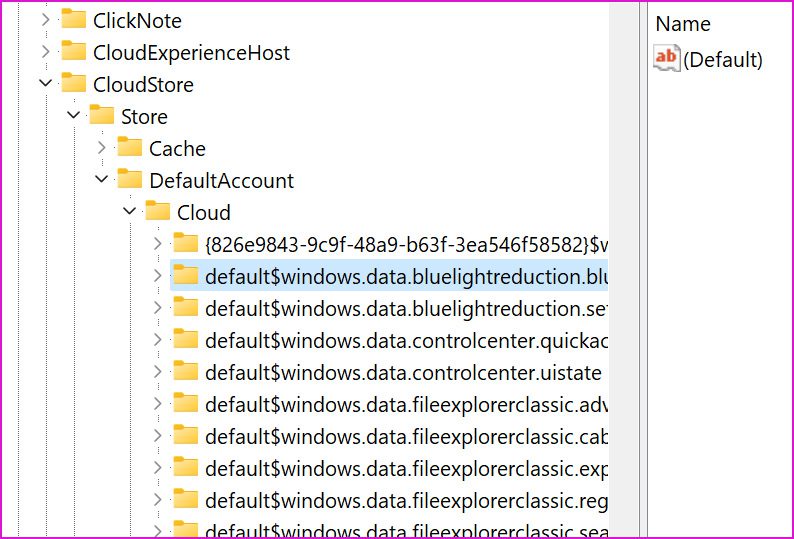

TE PUEDE INTERESAR