Las 8 mejores formas de corregir las miniaturas que no se muestran en Windows 11
Las vistas previas en miniatura en Windows le brindan una vista previa de sus archivos sin abrirlos. Windows 11 a veces puede dejar de mostrar estas miniaturas de archivos por varias razones. Si le molesta un problema similar en su computadora con Windows 11, puede solucionarlo y solucionarlo.

Si bien la razón detrás de esto puede variar desde una falla menor hasta archivos de sistema dañados, esta guía cubre todas las soluciones posibles que lo ayudarán a recuperar estas miniaturas. Entonces vamos.
- 1. Habilitar miniaturas en Windows
- 2. Reinicie el Explorador de Windows
- 3. Reconstruya el caché de miniaturas
- 4. Cambiar el tipo de aplicación predeterminado
- 5. Cambiar la configuración avanzada del sistema
- 6. Restaurar las opciones del Explorador de archivos
- 7. Ejecute el escaneo SFC
- 8. Escanea en busca de malware
- Ver tus archivos
1. Habilitar miniaturas en Windows
Primero, debe verificar las opciones del Explorador de archivos en Windows para asegurarse de que las miniaturas estén habilitadas en su PC.
Paso 1: Presione la tecla de Windows + S para abrir la Búsqueda de Windows, escriba opciones del explorador de archivosy presione Entrar.
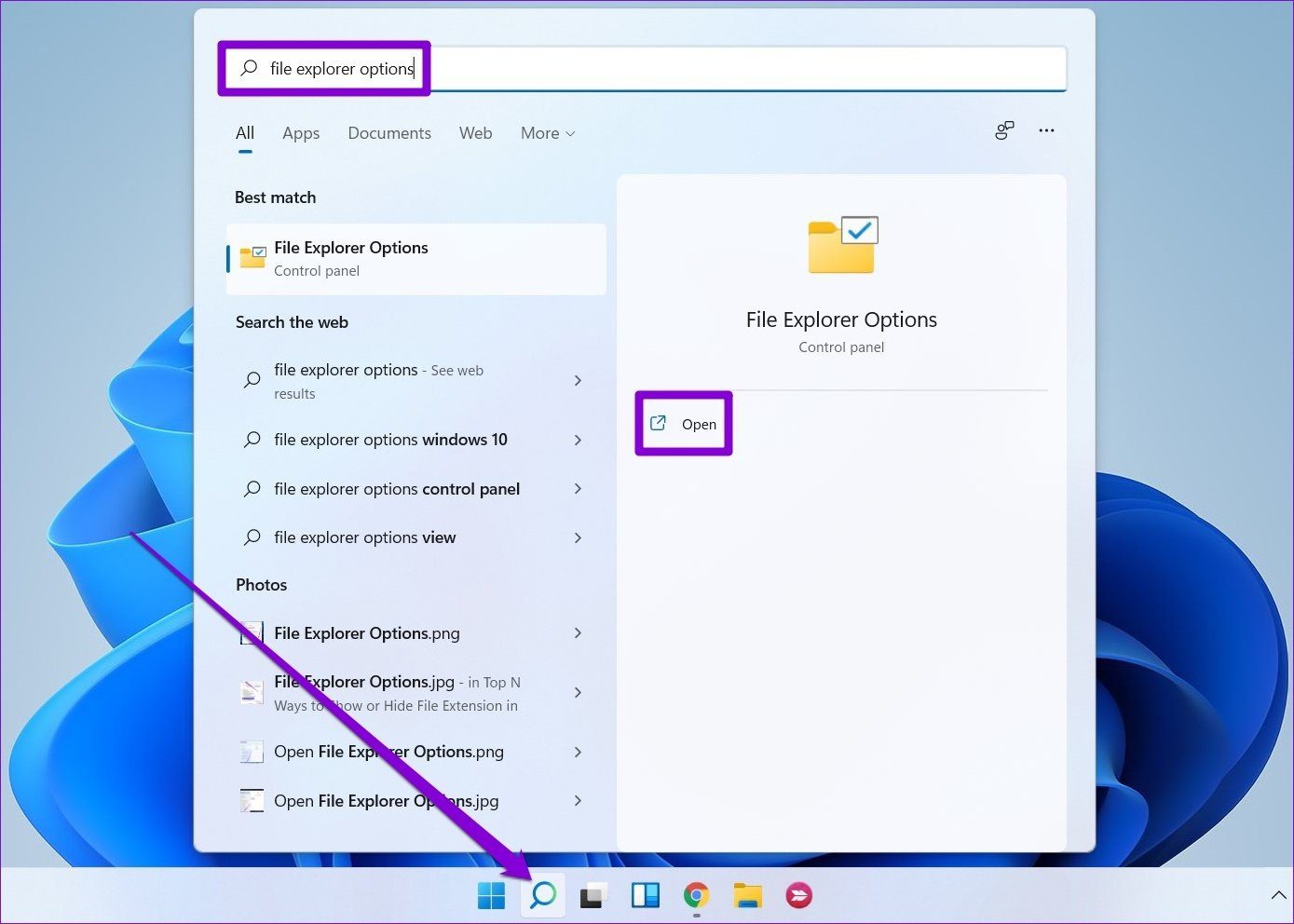
2do paso: En la siguiente ventana, cambia a la pestaña Ver y desmarca "Mostrar siempre iconos, nunca miniaturas". Luego haga clic en Aplicar seguido de Aceptar.
Lee También Cómo Crear Un Código QR En 7 Sencillos Pasos
Cómo Crear Un Código QR En 7 Sencillos Pasos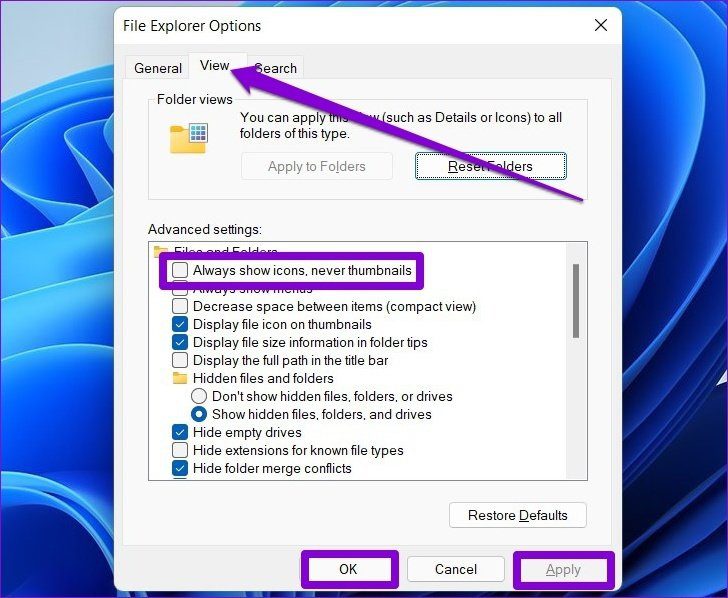
2. Reinicie el Explorador de Windows
Se sabe que el Explorador de archivos de Windows ocasionalmente encuentra errores. Las miniaturas que no muestran problemas también pueden ocurrir debido a esto. Afortunadamente, estos problemas generalmente se resuelven fácilmente cuando reinicia el Explorador de archivos.
Paso 1: Presione Ctrl+Shift+Esc en su teclado para iniciar rápidamente el Administrador de tareas.
2do paso: Haga clic en Más detalles para expandir el Administrador de tareas.
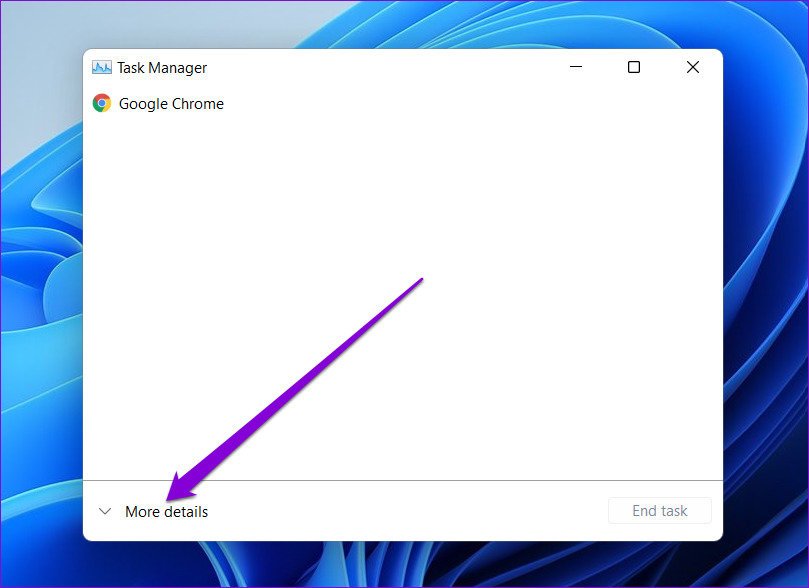
Paso 3: En la pestaña Procesos, desplácese hacia abajo para encontrar el Explorador de Windows. Selecciónalo y toca Reiniciar.
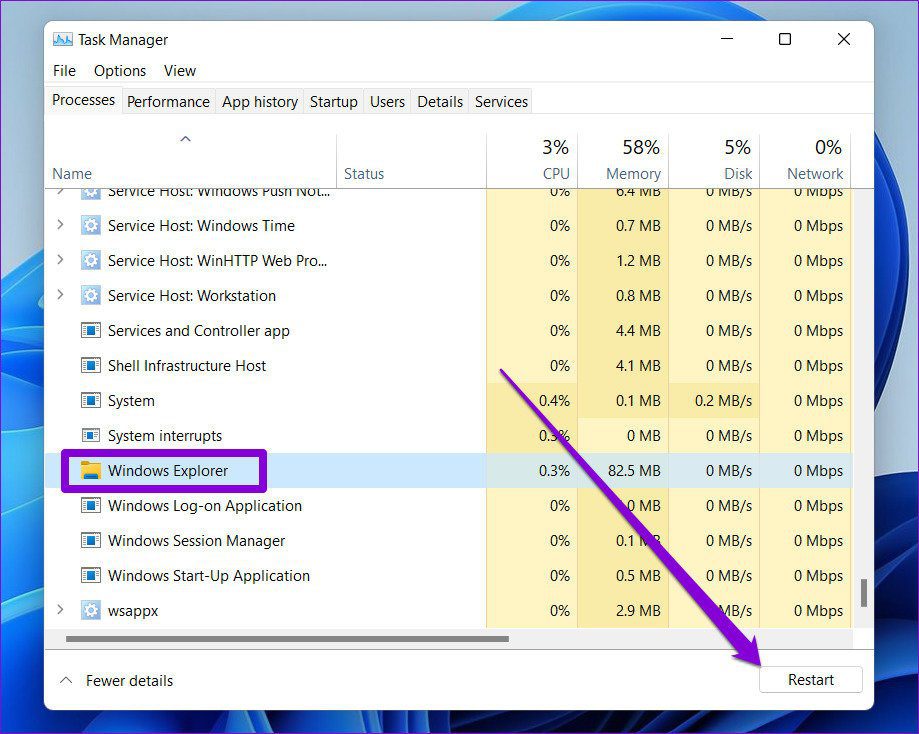
3. Reconstruya el caché de miniaturas
Todos los datos de miniaturas en Windows se almacenan en caché. Cuando estos datos están dañados, es posible que Windows no cargue miniaturas. Para remediar esto, puede obligar a Windows a reconstruir este caché de miniaturas.
Paso 1: Presione la tecla de Windows + I para abrir Configuración y acceder a Almacenamiento.
Lee También No Hay Altavoces Ni Auriculares Conectados: Métodos Para Solucionarlo
No Hay Altavoces Ni Auriculares Conectados: Métodos Para Solucionarlo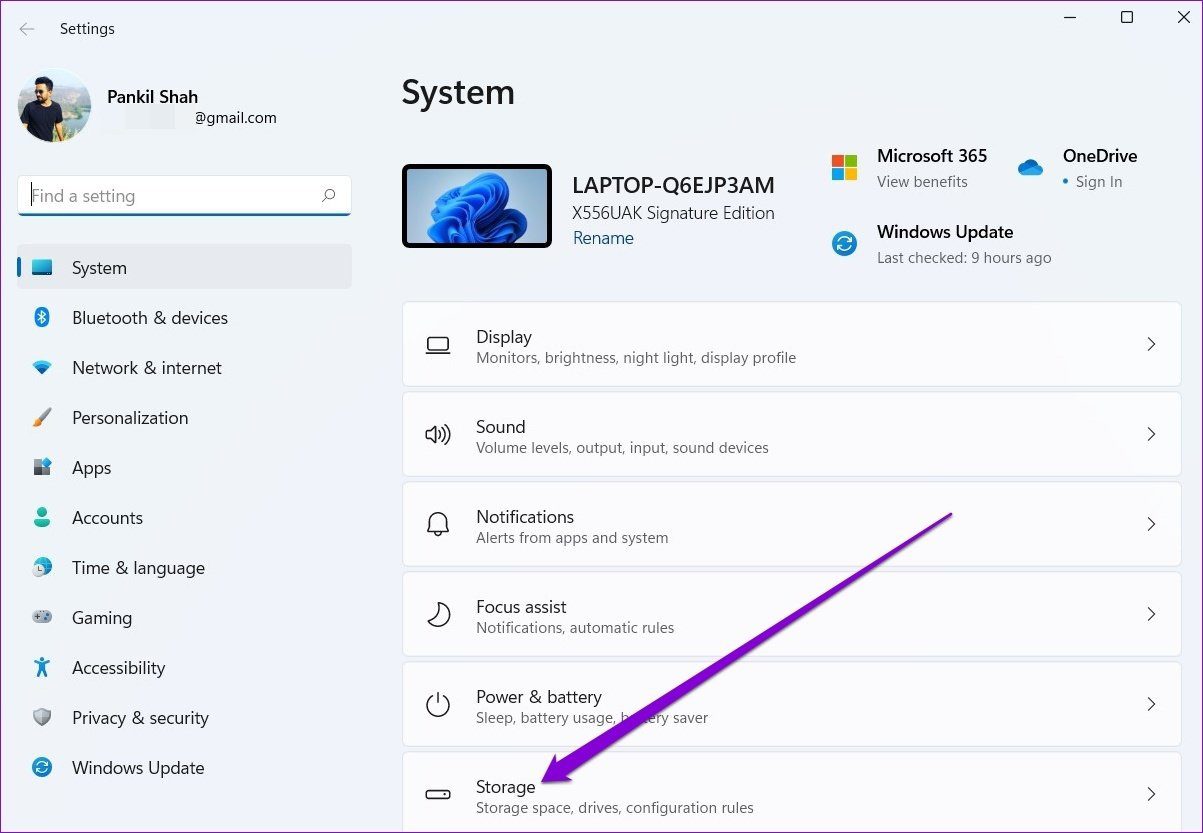
2do paso: Haga clic en Archivos temporales.
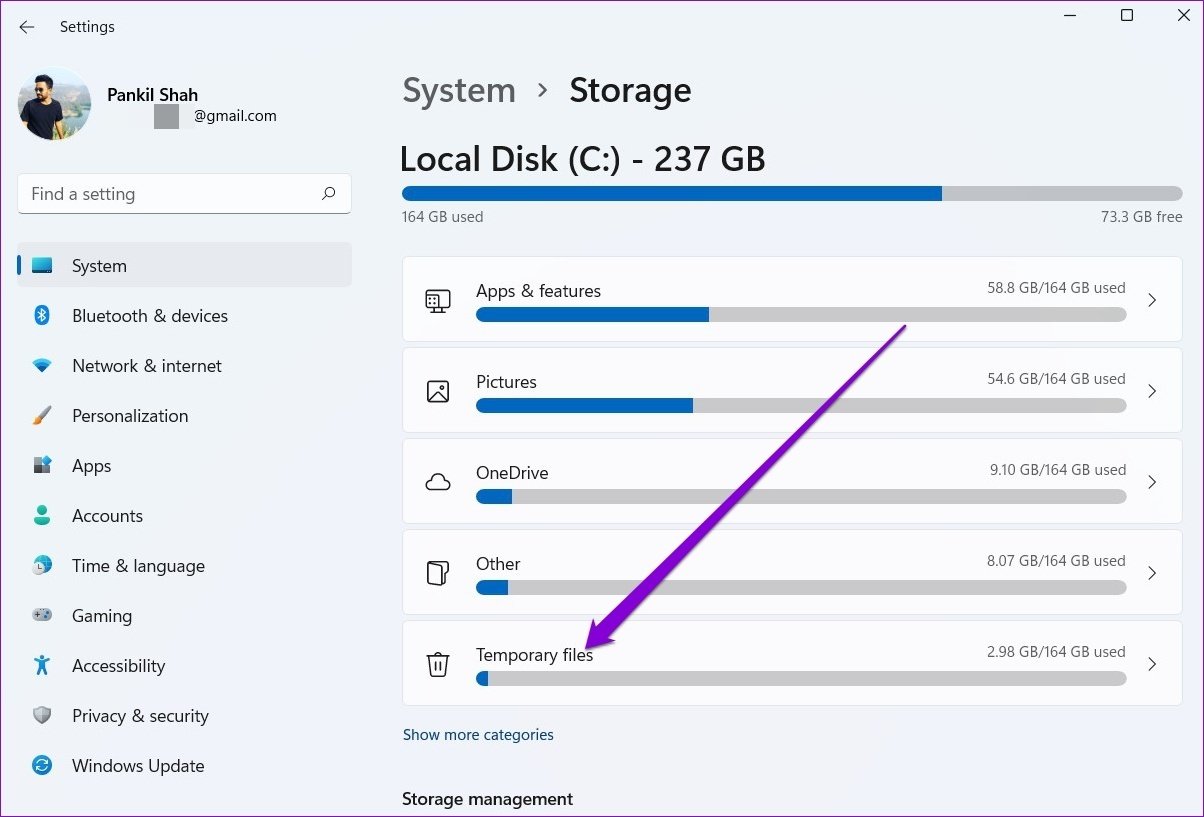
Paso 3: Desplácese hacia abajo para seleccionar Miniaturas y haga clic en la opción Eliminar archivos en la parte superior.
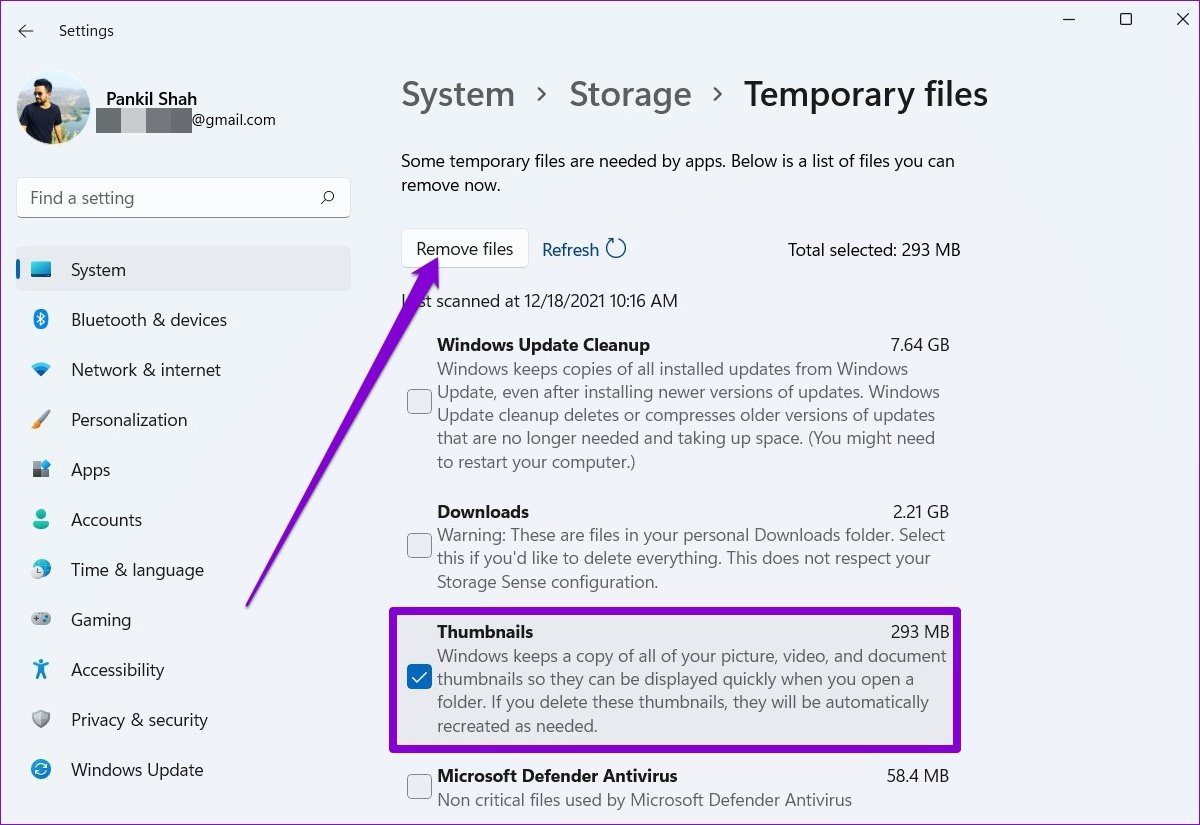
4. Cambiar el tipo de aplicación predeterminado
Si la miniatura que no muestra el problema se limita a unos pocos tipos de archivos, podría deberse al conjunto de aplicaciones predeterminado. Puede intentar cambiar la aplicación predeterminada para el tipo de archivo para ver si eso ayuda.
Paso 1: Haga clic con el botón derecho en el tipo de archivo problemático, vaya a Abrir con y seleccione Elegir otra aplicación.

2do paso: Elija otra aplicación y marque la casilla "Usar siempre esta aplicación para abrir archivos". Haga clic en Aceptar para guardar sus cambios.
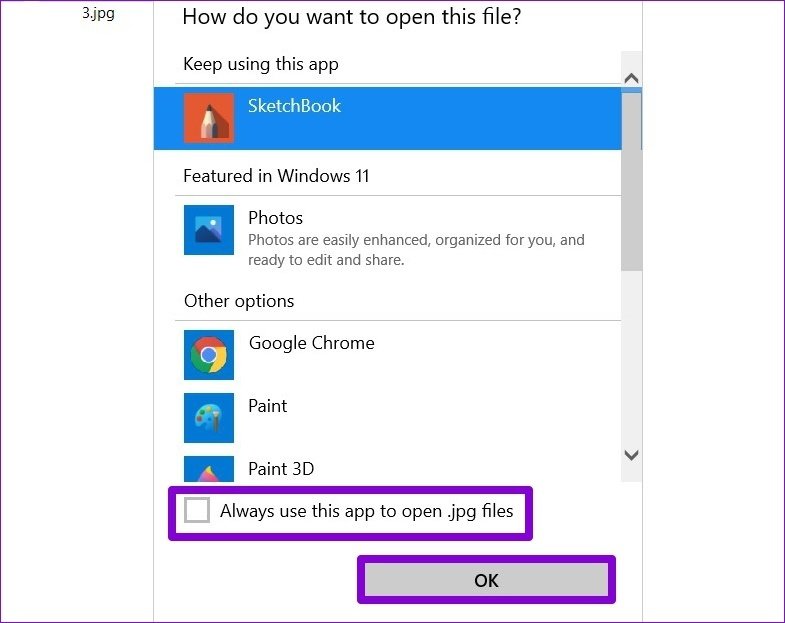
5. Cambiar la configuración avanzada del sistema
Si ha cambiado recientemente alguna de las opciones de rendimiento de Windows, es posible que no vea ninguna vista previa en miniatura en Windows. Vea cómo cambiarlo.
Lee También Cómo Recuperar La Contraseña De Windows 10
Cómo Recuperar La Contraseña De Windows 10Paso 1: Abra el menú de inicio, escriba ver configuración avanzada del sistemay presione Entrar.
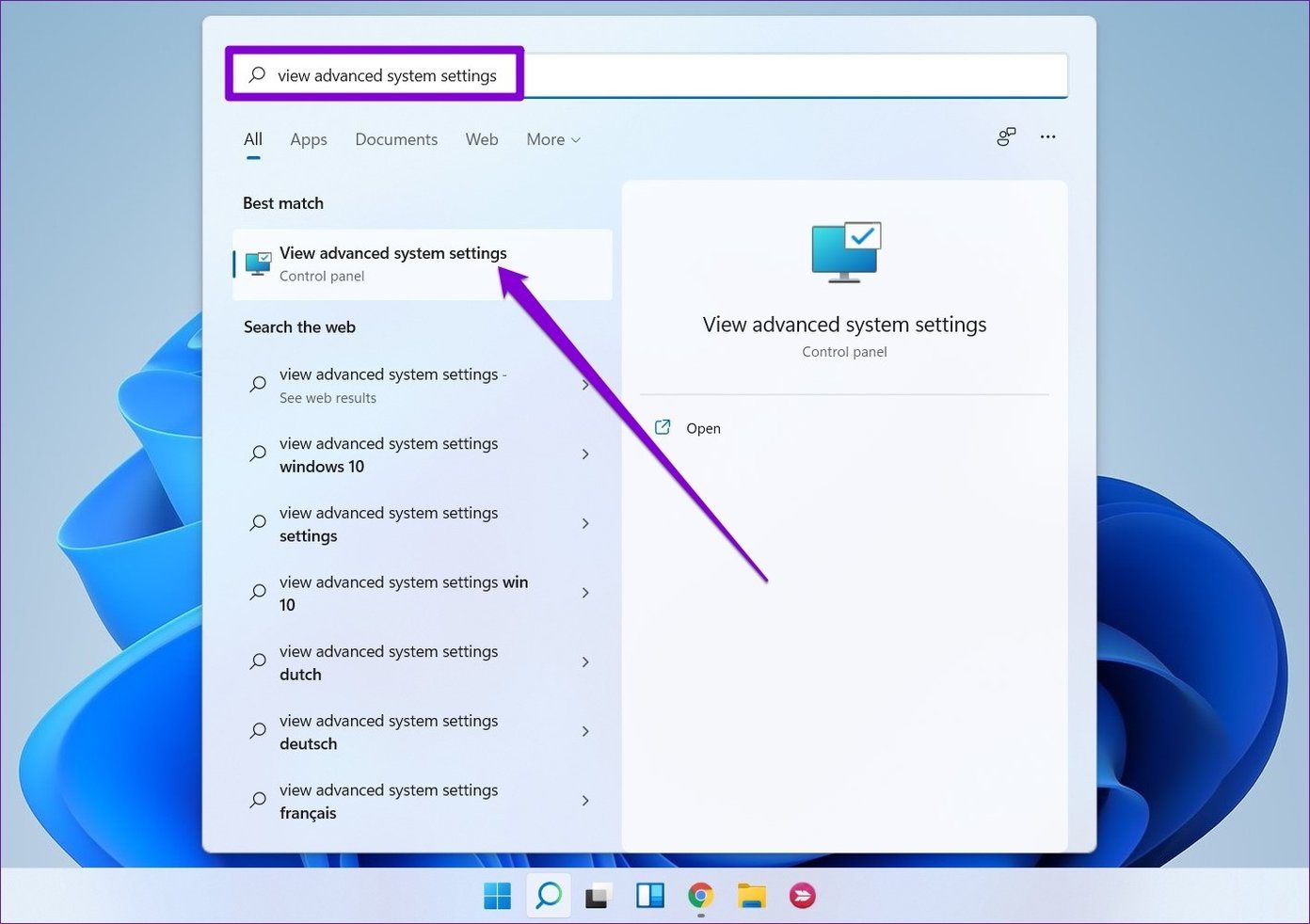
2do paso: En la ventana Propiedades del sistema que se abre, cambie a la pestaña Avanzado y haga clic en el botón Configuración en Rendimiento.

Paso 3: En la pestaña Efectos visuales, seleccione Personalizado y marque "Guardar vistas previas en miniatura de la barra de tareas" y "Mostrar miniaturas en lugar de iconos".
Finalmente, haga clic en Aplicar y Aceptar para guardar los cambios.
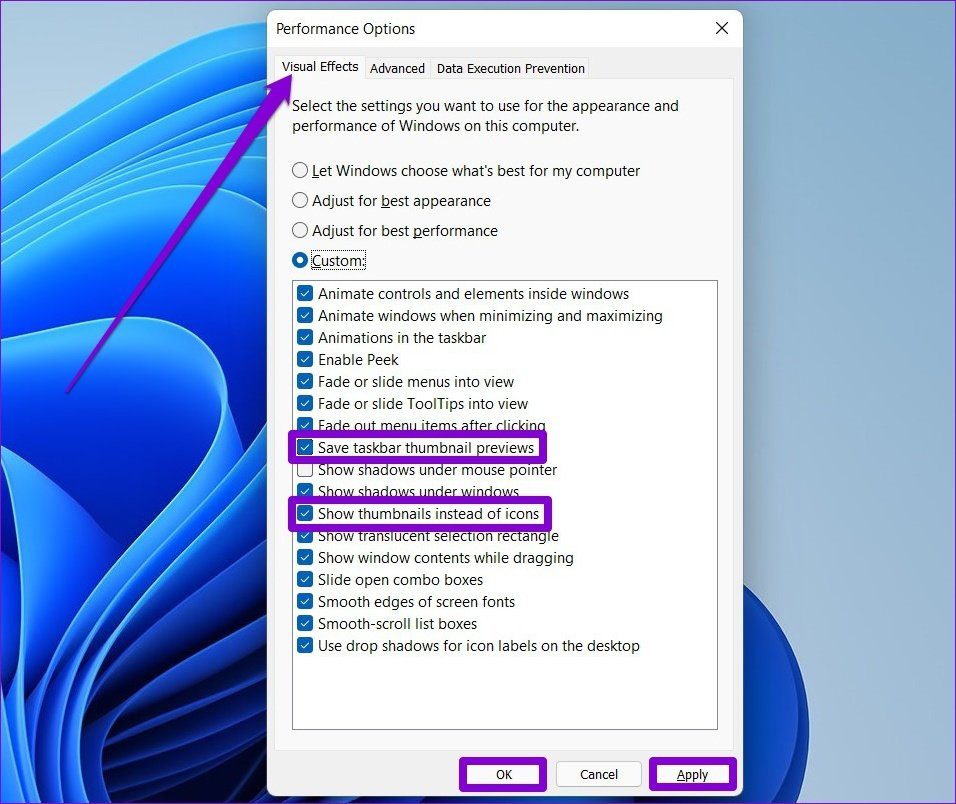
6. Restaurar las opciones del Explorador de archivos
Finalmente, si nada parece funcionar, puede intentar restablecer las opciones del Explorador de archivos a su configuración predeterminada para ver si eso recupera las miniaturas.
Paso 1: Abra el menú de inicio, escriba opciones del explorador de archivosy presione Entrar.
Lee También SpyHunter 5. Usabilidad, Efectividad Y Confiabilidad
SpyHunter 5. Usabilidad, Efectividad Y Confiabilidad2do paso: En la siguiente ventana, cambie a la pestaña Ver y haga clic en el botón Restaurar valores predeterminados. Luego haga clic en Aplicar seguido de Aceptar.
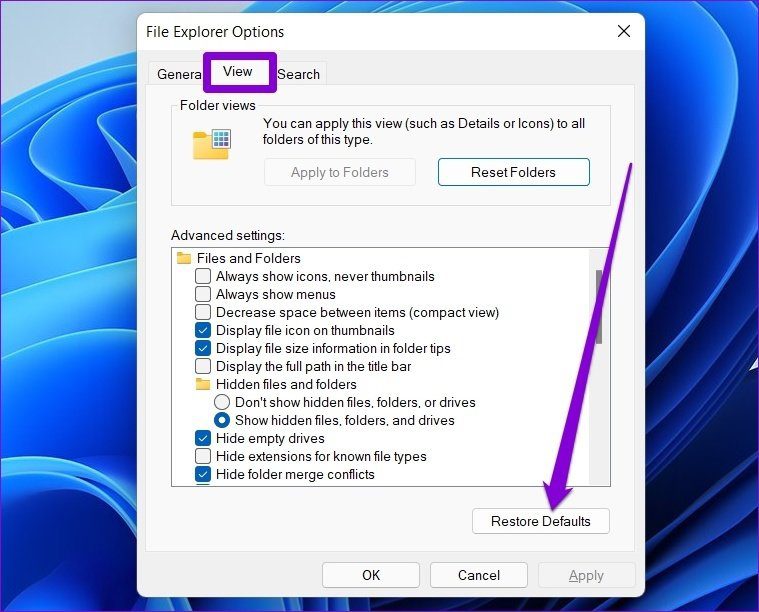
A ver si ahora aparecen las miniaturas.
7. Ejecute el escaneo SFC
Los archivos del sistema dañados o faltantes pueden provocar errores en Windows 11, incluido este. Afortunadamente, Windows 11 está equipado con un SFC, también conocido como análisis del Comprobador de archivos del sistema, que puede encontrar archivos corruptos del sistema en su PC y restaurarlos a una versión anterior.
Si Windows 11 no carga las miniaturas, puede intentar ejecutar un escaneo SFC siguiendo los pasos a continuación.
Paso 1: Haga clic con el botón derecho en el icono del menú de inicio de la opción de terminal de Windows (admin) en el menú resultante.
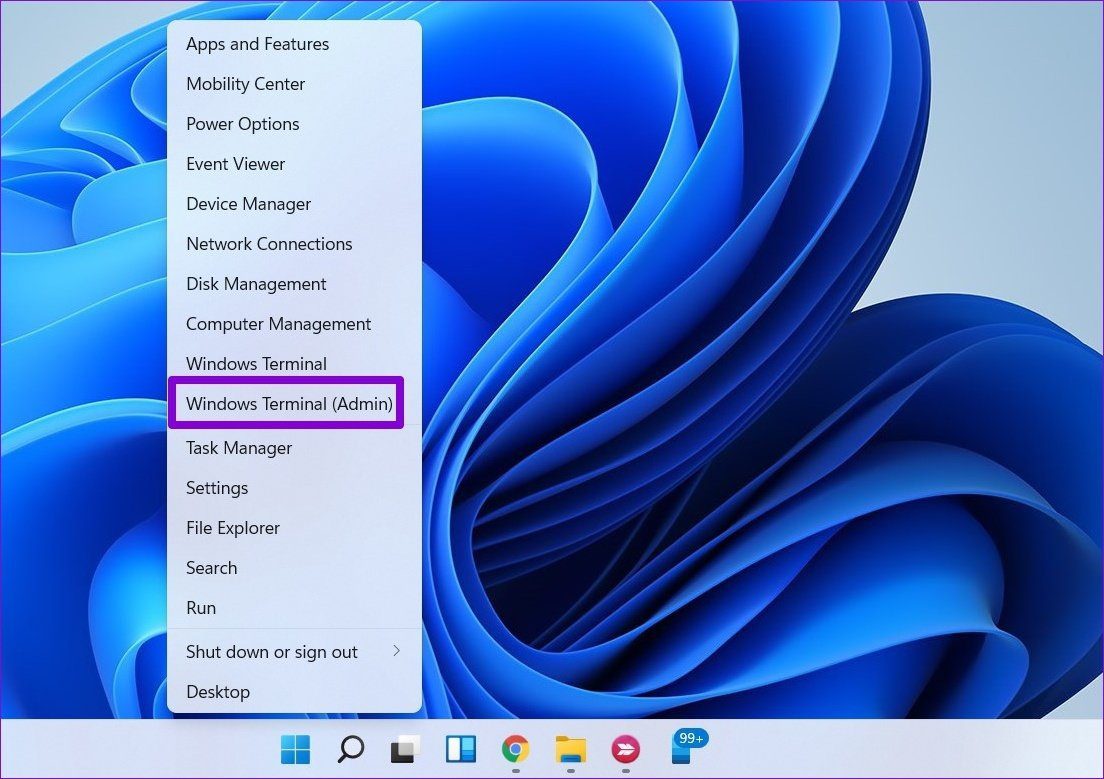
2do paso: Escribe el siguiente comando y presiona Enter.
Lee También Los 7 Mejores AntiMalware Para Windows
Los 7 Mejores AntiMalware Para Windowssfc /scannow
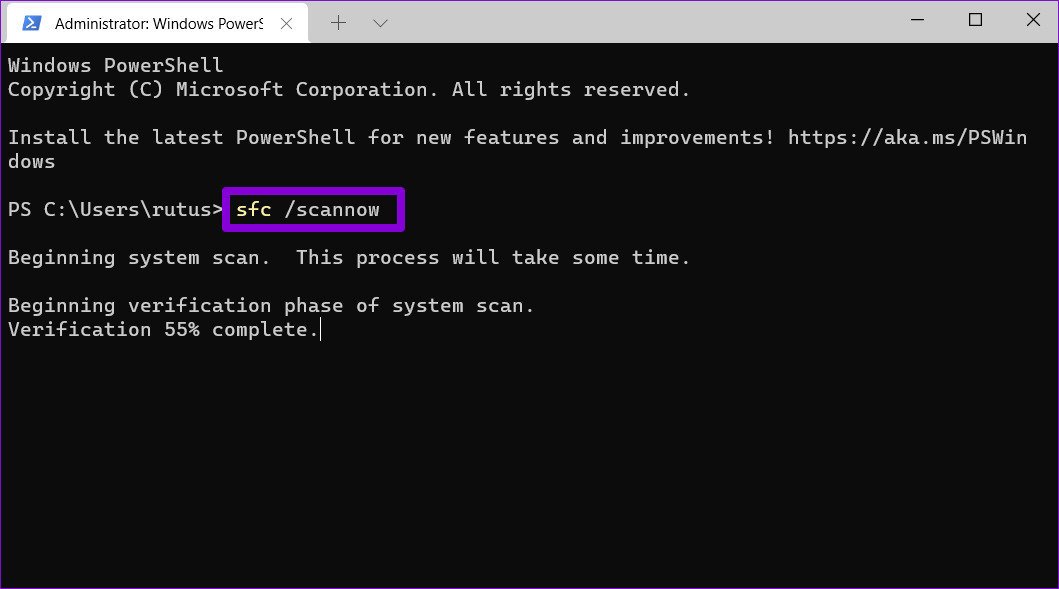
Espere a que se complete el proceso y reinicie su PC.
8. Escanea en busca de malware
Si las soluciones anteriores no solucionan las miniaturas que no muestran problemas en Windows, es posible que el malware esté afectando a su PC. Puede intentar ejecutar un análisis profundo de su PC con Windows Defender o uno de sus programas antivirus favoritos para verificar.
Ver tus archivos
Muchos de nosotros preferimos usar miniaturas en lugar de iconos. Aunque Windows 11 no muestra miniaturas de carpetas por diseño, aún admite miniaturas de archivos. Espero que una de las soluciones anteriores te haya ayudado a recuperar esas miniaturas.
Si quieres conocer otros artículos parecidos a Las 8 mejores formas de corregir las miniaturas que no se muestran en Windows 11 puedes visitar la categoría Informática.

TE PUEDE INTERESAR