Las 8 mejores formas de solucionar el problema de parpadeo de la pantalla en Windows 11
Actualizar a Windows 11 no fue nada fácil, desde la confusión sobre la compatibilidad de las PC con Windows 10 más antiguas hasta problemas con Wi-Fi, sonido y widgets, incluso después de la actualización. Uno de esos problemas que ha aparecido recientemente es el problema del parpadeo de la pantalla en Windows 11.

El parpadeo de la pantalla puede ocurrir por una variedad de razones. Pero si no puede identificar la causa, existen algunas soluciones para solucionar el problema. Hemos compilado una lista de métodos prácticos para resolver este problema. Echémosles un vistazo.
- 1. Verifique el hardware
- 2. Deshabilite el administrador de ventanas del escritorio
- 3. Cambiar la frecuencia de actualización
- 4. Desinstalar aplicaciones incompatibles
- 5. Actualice el controlador de gráficos
- 6. Vuelva a instalar el controlador de gráficos
- 7. Escanea en busca de malware
- 8. Restablecer Windows
- más parpadeo
1. Verifique el hardware
Puede comenzar verificando la conexión por cable entre su CPU y su monitor. Las conexiones por cable incorrectas o sueltas suelen ser la causa principal de los problemas de parpadeo de la pantalla en Windows. Pero si está seguro de que el cable no está dañado y conectado correctamente, puede pasar a otras soluciones.
2. Deshabilite el administrador de ventanas del escritorio
Desktop Window Manager es un proceso responsable de generar animaciones de ventana llamativas en Windows 11. Si este proceso encuentra un error, puede provocar un problema de parpadeo de la pantalla. Luego, puede intentar terminarlo siguiendo los pasos a continuación. El proceso debería reiniciarse automáticamente.
Paso 1: Presione Ctrl + Shift + Esc para iniciar el Administrador de tareas en Windows. Haga clic en el botón Más detalles para expandirlo.
Lee También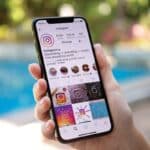 Cómo ver publicaciones eliminadas de Instagram (tuyas o de otra persona)
Cómo ver publicaciones eliminadas de Instagram (tuyas o de otra persona)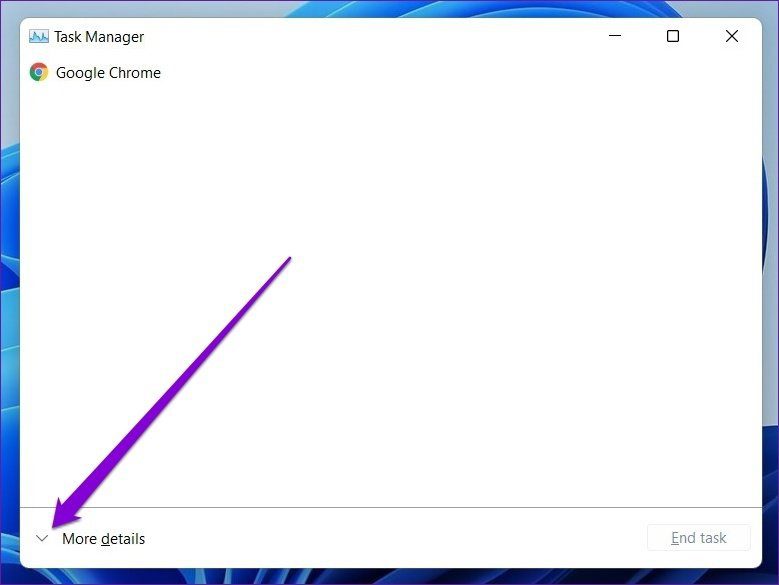
2do paso: En Procesos de Windows, seleccione Administrador de ventanas de escritorio y haga clic en el botón Finalizar tarea.
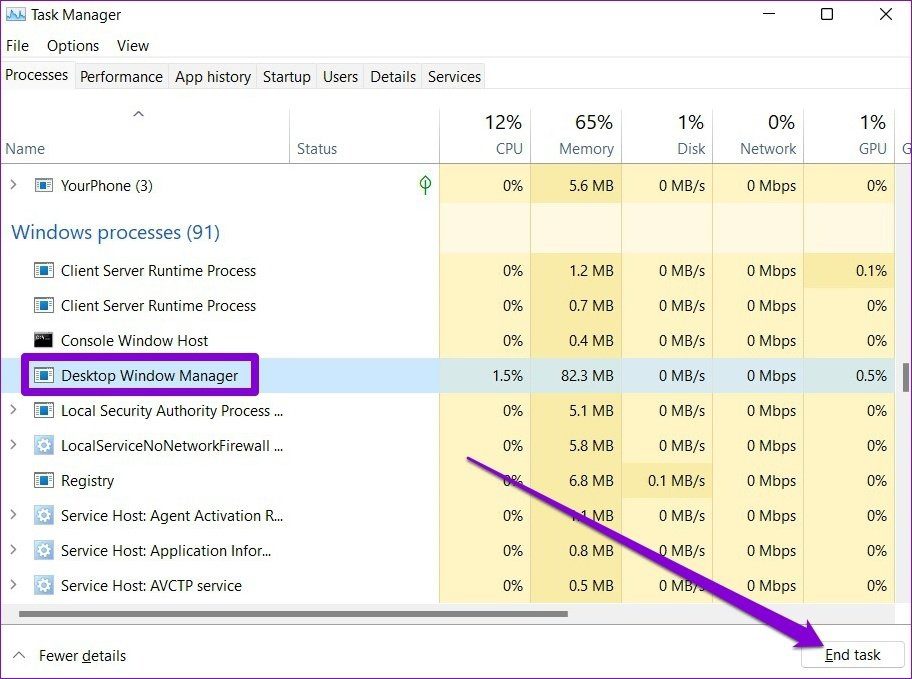
3. Cambiar la frecuencia de actualización
Si configuró la pantalla de su PC a una frecuencia de actualización más alta que la recomendada, puede crear un problema de parpadeo de la pantalla. Es posible que deba elegir una frecuencia de actualización más baja para ver si eso ayuda. Así es cómo.
Paso 1: Presione la tecla de Windows + I para iniciar la aplicación Configuración y vaya a Pantalla.
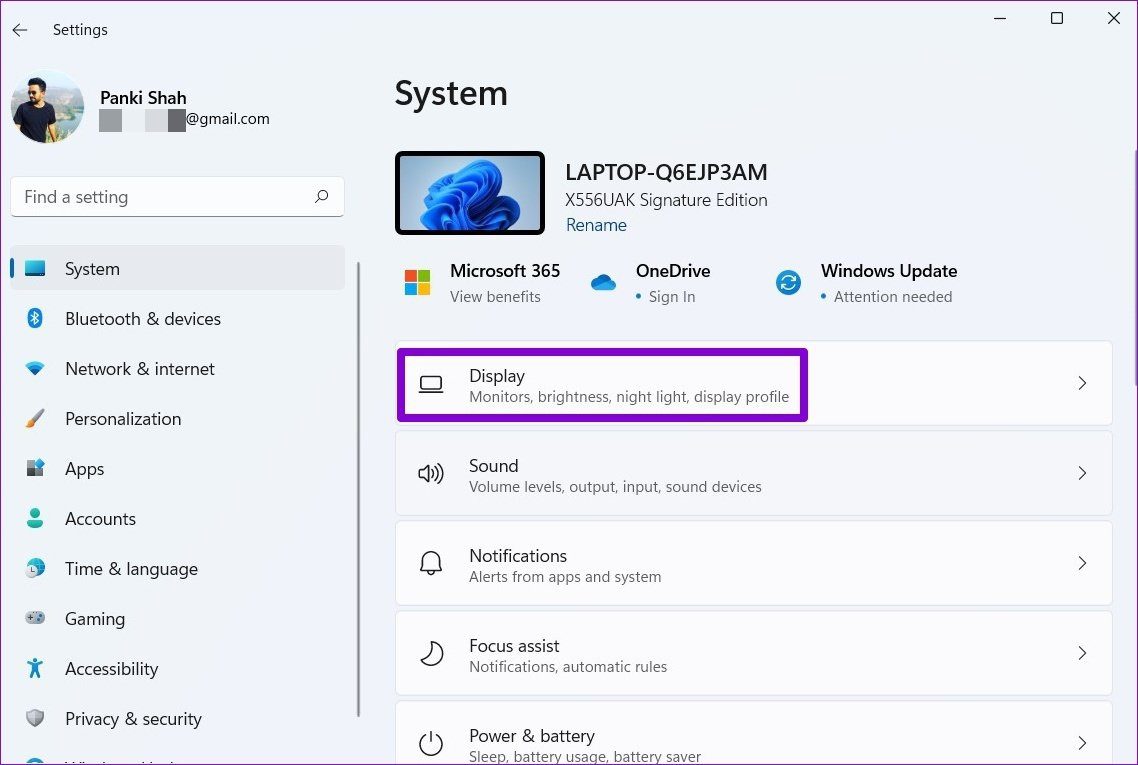
2do paso: Desplácese hacia abajo hasta Configuración relacionada y haga clic en la opción de vista avanzada.
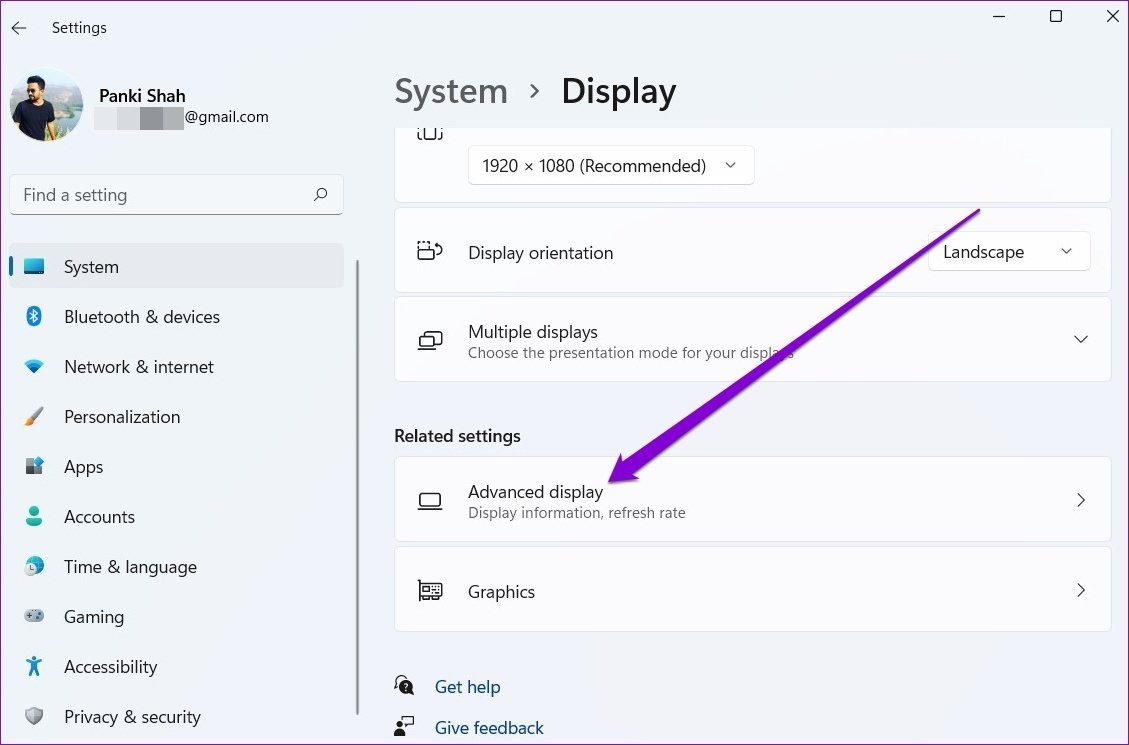
Paso 3: Use el menú desplegable junto a "Elegir una frecuencia de actualización" para reducirla.
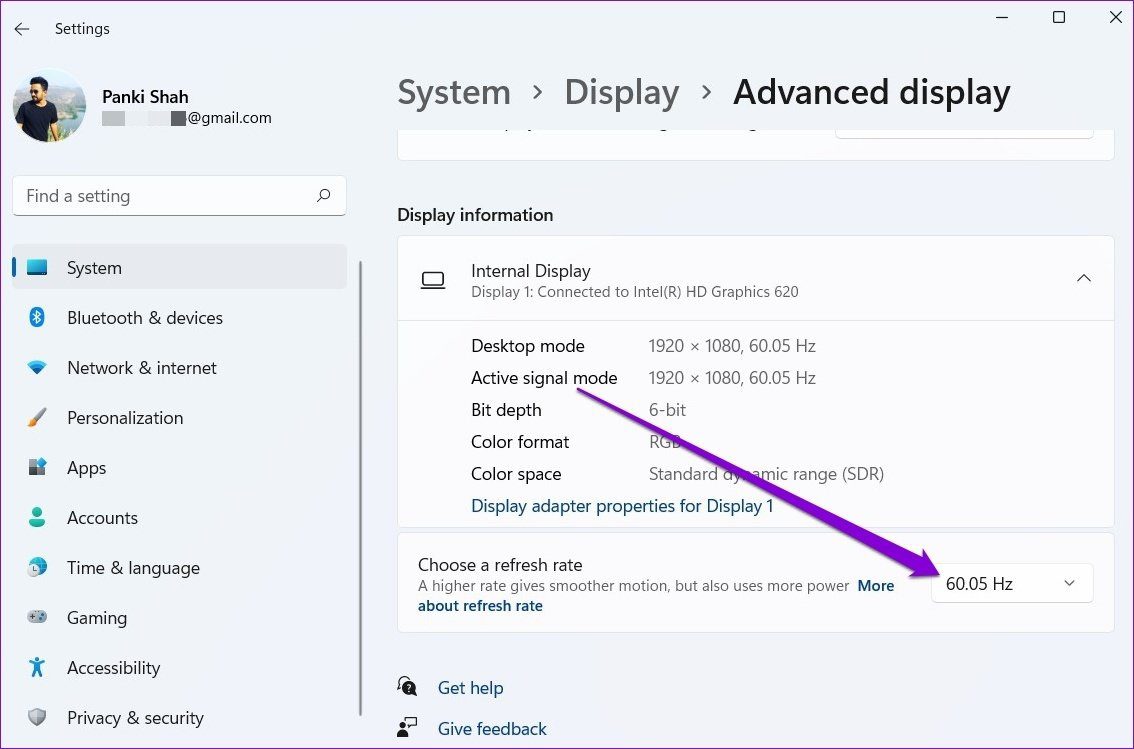
4. Desinstalar aplicaciones incompatibles
Si el problema de parpadeo de la pantalla solo ocurre cuando está utilizando una aplicación específica, entonces es posible que el problema esté relacionado con la aplicación y no tenga nada que ver con Windows o el hardware de su PC. Esto puede suceder por una variedad de razones, desde un problema de compatibilidad hasta un problema de aplicación. En ese caso, puede intentar desinstalar la aplicación en cuestión para solucionar el problema.
Lee También Cómo eliminar el historial de búsqueda de YouTube en dispositivos móviles y web
Cómo eliminar el historial de búsqueda de YouTube en dispositivos móviles y web5. Actualice el controlador de gráficos
El controlador de gráficos de su PC es responsable de conectar Windows al hardware de su PC con Windows 11. Idealmente, Windows debería actualizar automáticamente el controlador de gráficos cada vez que instala una nueva actualización. Pero si ha desactivado las actualizaciones automáticas en Windows, estos controladores no tardarán mucho en quedar obsoletos con el tiempo. Por lo tanto, puede intentar actualizarlos manualmente siguiendo los pasos a continuación.
Paso 1: Haga clic en el icono Buscar en la barra de tareas, escriba Gerenciador de dispositivosy presione Entrar.
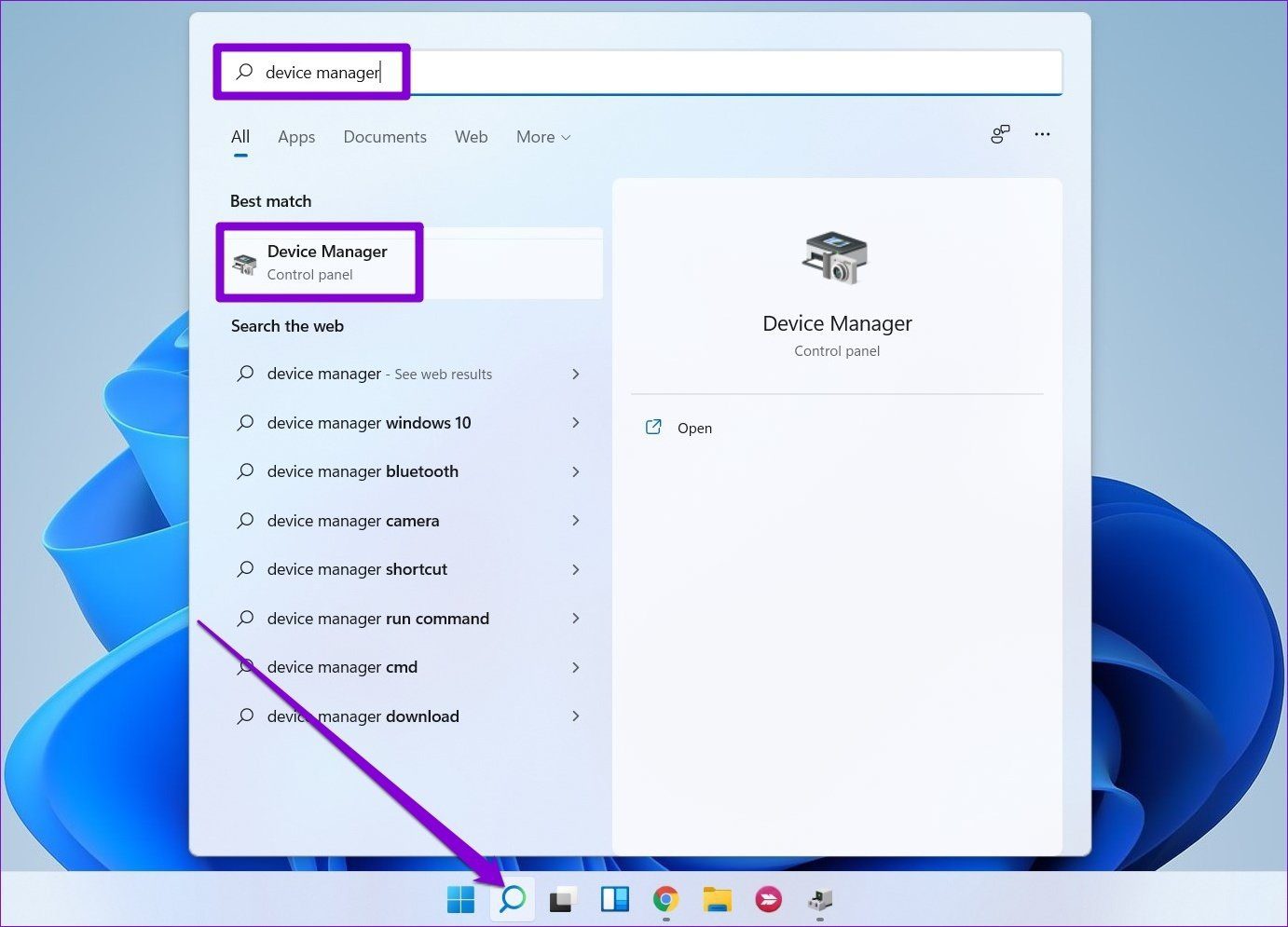
2do paso: En la ventana Administrador de dispositivos, expanda Adaptadores de pantalla y haga clic con el botón derecho en el adaptador de pantalla para seleccionar la opción Actualizar controlador.
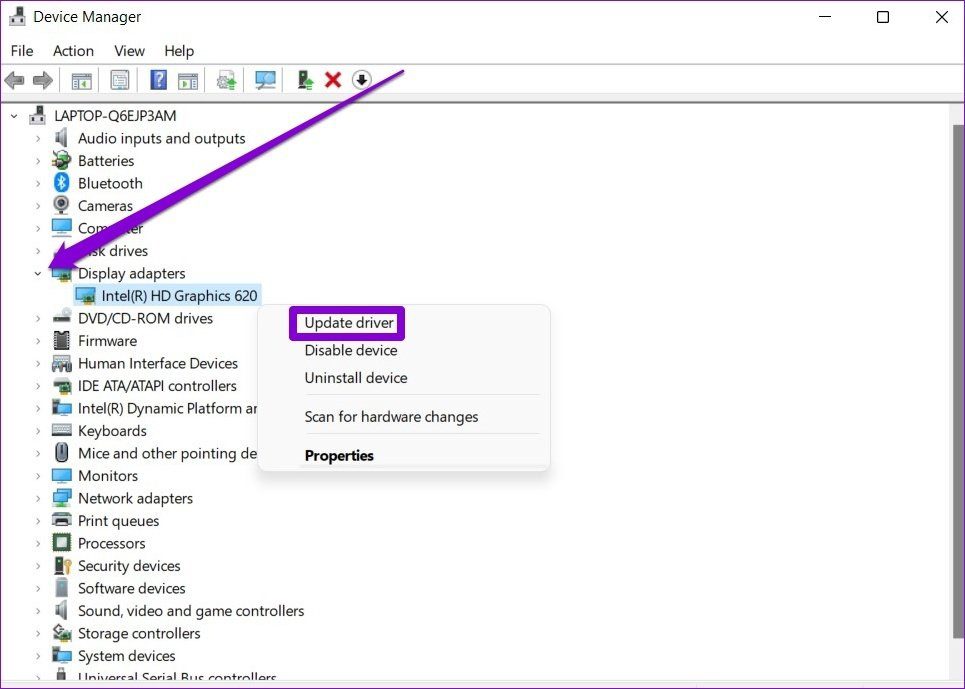
Ahora siga las instrucciones en pantalla para actualizarlo.
6. Vuelva a instalar el controlador de gráficos
A veces, es posible que sea necesario reparar los controladores de gráficos dañados. En tales casos, puede intentar desinstalar el controlador de gráficos e instalar una versión más nueva o una versión más nueva. Así es cómo.
Paso 1: Presione la tecla de Windows + S para abrir la Búsqueda de Windows, escriba Gerenciador de dispositivosy presione Entrar.
Lee También Cómo instalar Steam Skins y los mejores 6 para probar
Cómo instalar Steam Skins y los mejores 6 para probar2do paso: En la ventana Administrador de dispositivos, expanda Adaptadores de pantalla y haga clic con el botón derecho en el adaptador de pantalla para seleccionar la opción Desinstalar controlador.
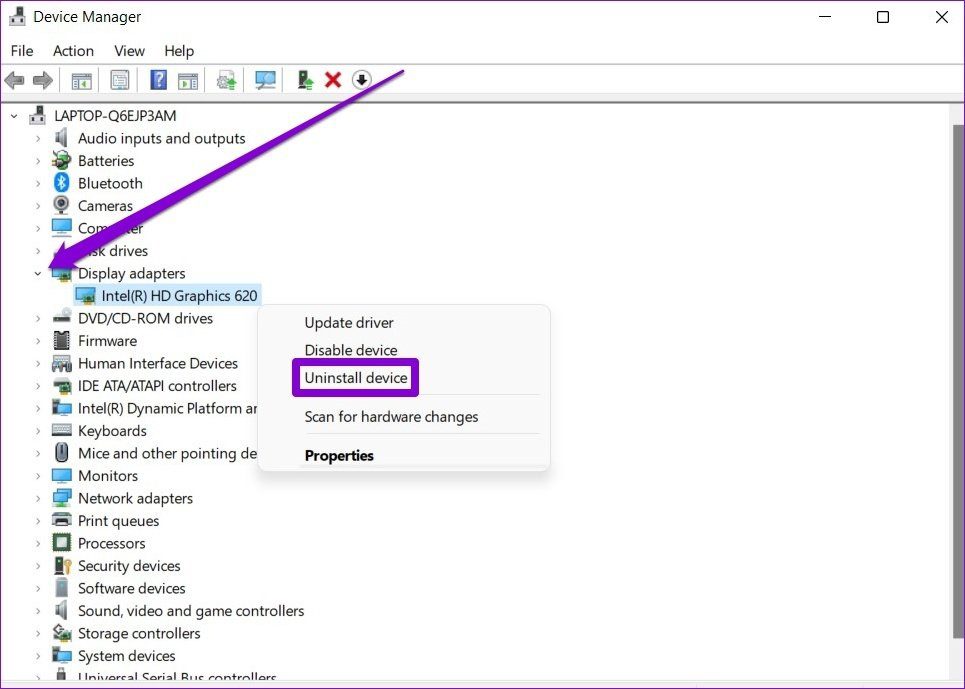
Ahora continúe y reinicie su PC y Windows debería instalar automáticamente el controlador eliminado.
7. Escanea en busca de malware
Las PC infectadas con virus a menudo experimentan problemas de parpadeo de pantalla. En ese caso, ejecutar un análisis profundo de su PC no estaría de más. Para hacer esto, puede usar Windows Defender o uno de sus programas antivirus de terceros favoritos.
8. Restablecer Windows
Si nada funciona, restablecer Windows podría ser la última opción que tenga. Esto restablecerá todas sus preferencias de configuración a sus valores predeterminados. Así es cómo.
Paso 1: Presione la tecla de Windows + I para iniciar la aplicación Configuración. Ahora navegue a la pestaña Actualización de Windows y haga clic en Opciones avanzadas.
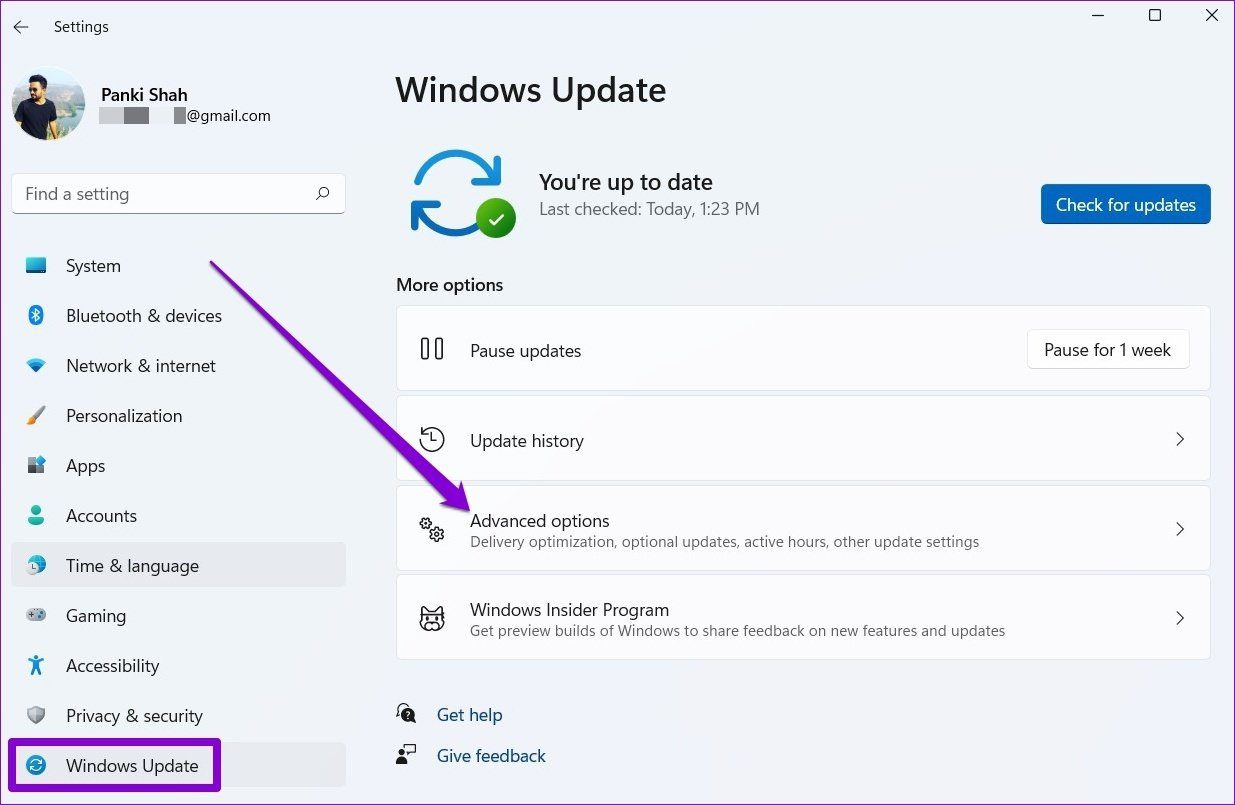
2do paso: Desplácese hacia abajo hasta Opciones adicionales y haga clic en Recuperación.
Lee También Las 9 mejores formas de reparar Windows 10 que no detectan los auriculares
Las 9 mejores formas de reparar Windows 10 que no detectan los auriculares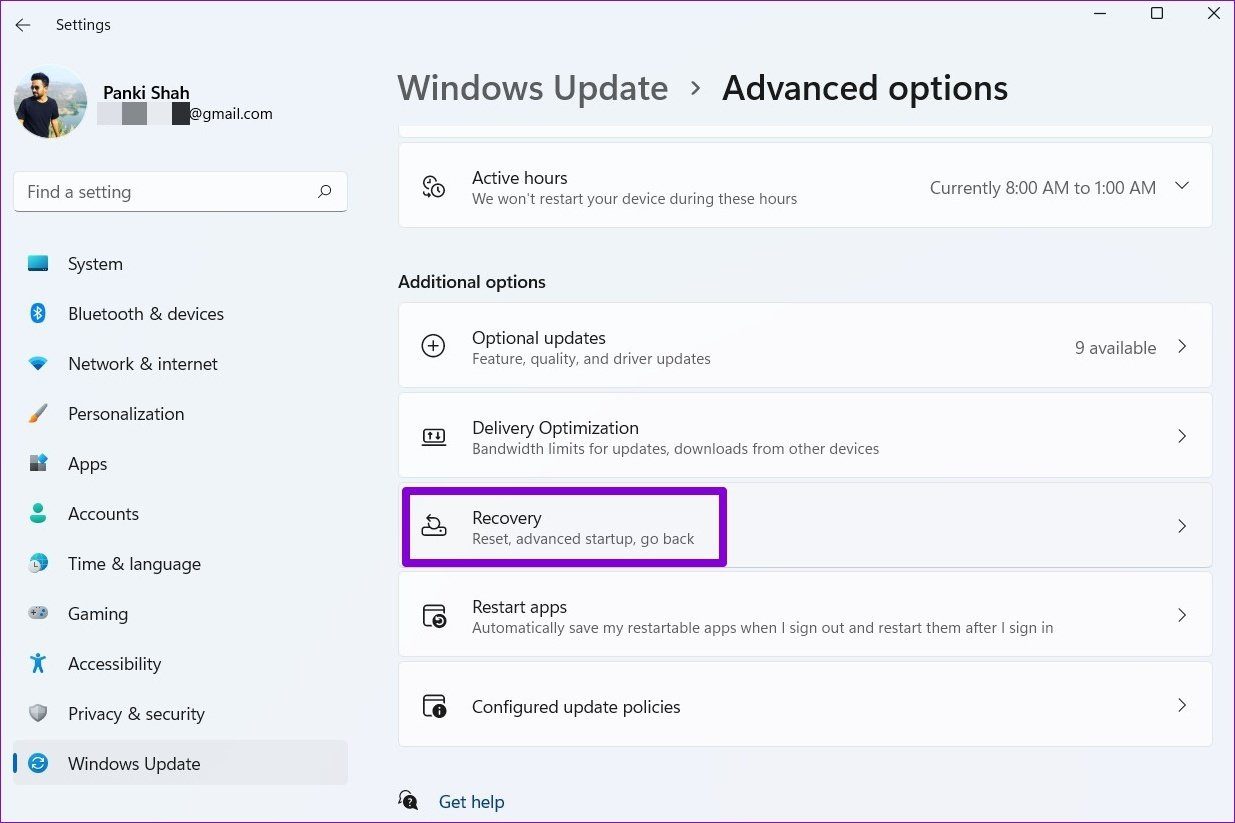
Paso 3: Finalmente, en Opciones de recuperación, haga clic en el botón Restablecer PC para comenzar a restablecer su PC.
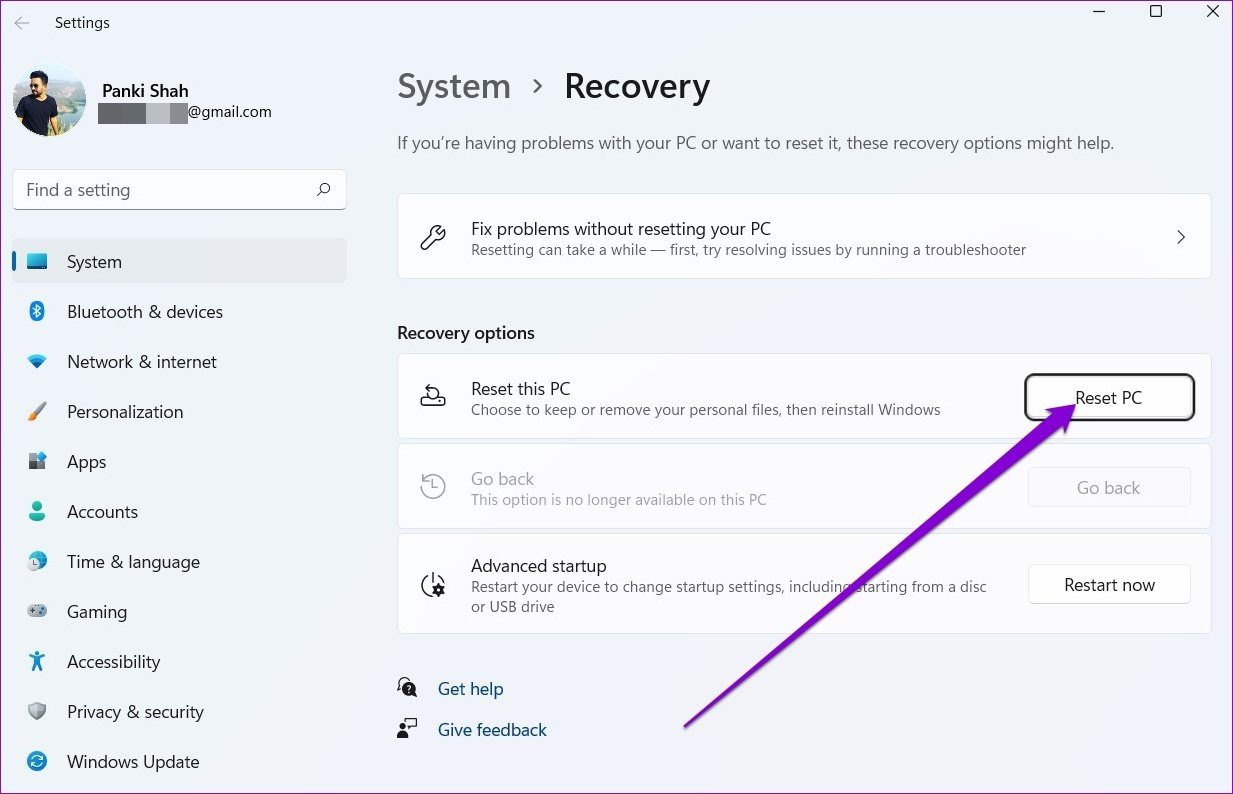
más parpadeo
Una pantalla parpadeante puede interferir con todo lo que hace en su computadora. Las soluciones mencionadas anteriormente deberían ayudar a solucionar el problema. Si estos métodos no lo ayudan, deberá llevar su computadora a un centro de servicio oficial para que realicen más reparaciones y solución de problemas.
Si quieres conocer otros artículos parecidos a Las 8 mejores formas de solucionar el problema de parpadeo de la pantalla en Windows 11 puedes visitar la categoría Informática.

TE PUEDE INTERESAR