Las 9 formas principales de corregir la imposibilidad de descargar un archivo desde OneDrive
La función principal de un servicio de almacenamiento en la nube como OneDrive es sincronizar todos los archivos en todos los dispositivos. Aunque está tan estrechamente relacionado con Windows, es poco probable que se use para realizar copias de seguridad básicas. Dicho esto, algunos usuarios de Windows 10 son dificultad para descargar archivos de OneDrive.

¿De qué sirve un servicio de almacenamiento en la nube cuando no puede descargar y acceder a los archivos cuando es necesario? El almacenamiento local de todos los archivos también genera problemas de almacenamiento. El almacenamiento en la nube ahorra espacio y hace que la colaboración en línea sea más fácil y divertida. Otros usuarios informaron que los archivos comienzan a descargarse desde OneDrive, pero el proceso finaliza a mitad de camino. Es aún más frustrante, especialmente si está descargando un archivo grande.
Averigüemos qué podemos hacer para remediar la situación.
Es más como una solución temporal que le permitirá acceder rápidamente a ese archivo tan importante. La solución de problemas puede llevar mucho tiempo, por no mencionar frustrante. Use una computadora de escritorio o su teléfono inteligente para cargar el archivo. también puedes probar Aplicación web OneDrive en otro navegador para descargar el archivo.
2. Problemas comunes
Puede explorar los puntos si ha realizado alguna solución de problemas preliminar.
Lee También Cómo deshabilitar el chat de Google en Gmail en la web y el móvil
Cómo deshabilitar el chat de Google en Gmail en la web y el móvil
- Verifique su conexión a Internet para asegurarse de que sea estable y la velocidad sea buena.
- Asegúrese de que Microsoft OneDrive esté ante una avería o está abajo.
- Reinicie su computadora para reiniciar todos los procesos asociados con OneDrive.
3. Modo de ahorro de batería
De manera predeterminada, la aplicación OneDrive está configurada para suspender la sincronización cuando su computadora está en modo de ahorro de batería. Conéctelo a una fuente de alimentación si la batería está baja y verifique nuevamente. Lea el siguiente punto para obtener más información sobre la configuración.
4. Configuración de OneDrive
¿Está habilitada la opción de sincronización y funciona correctamente?
Paso 1: Haga clic con el botón derecho en el icono de OneDrive en la bandeja del sistema y seleccione Configuración.
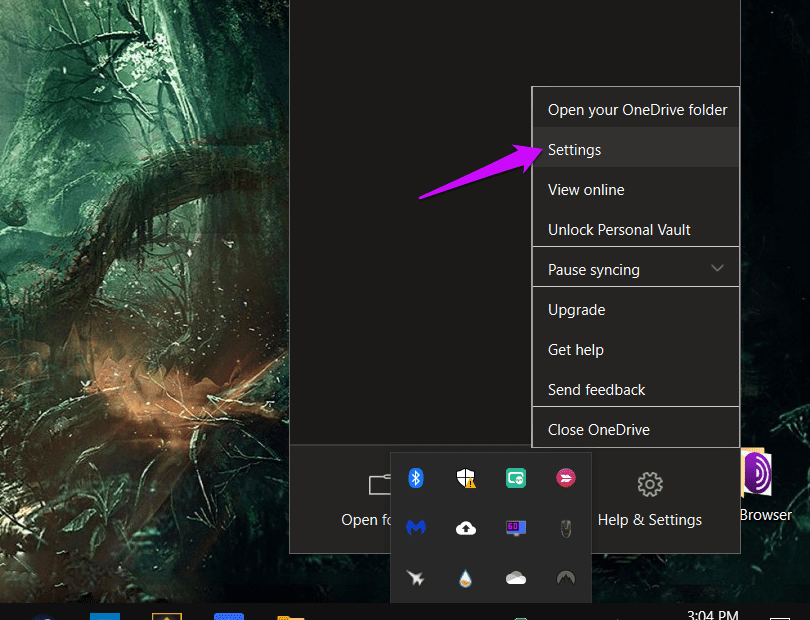
2do paso: Vaya a la pestaña Configuración y desmarque Red medida y Modo de ahorro de batería si es necesario.
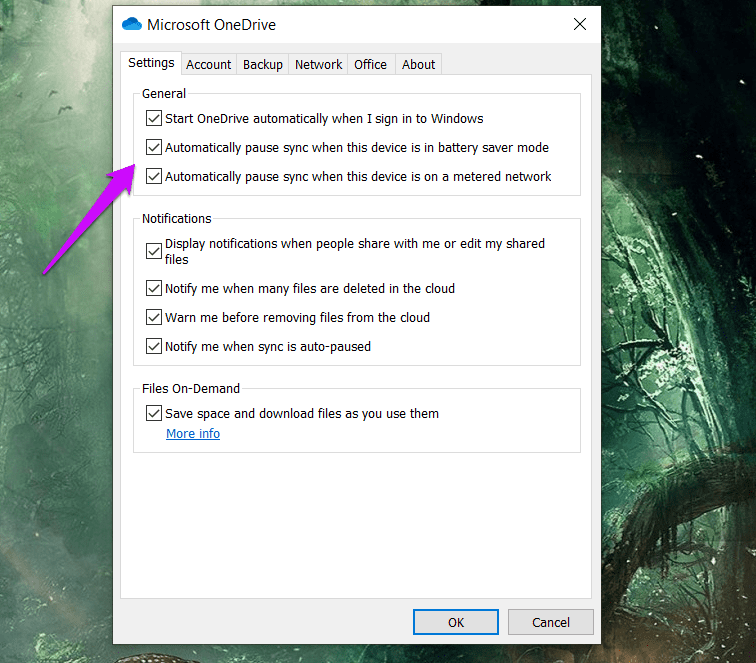
Paso 3: Verifique la pestaña Red para asegurarse de que las velocidades de carga y descarga no estén aceleradas o aceleradas.
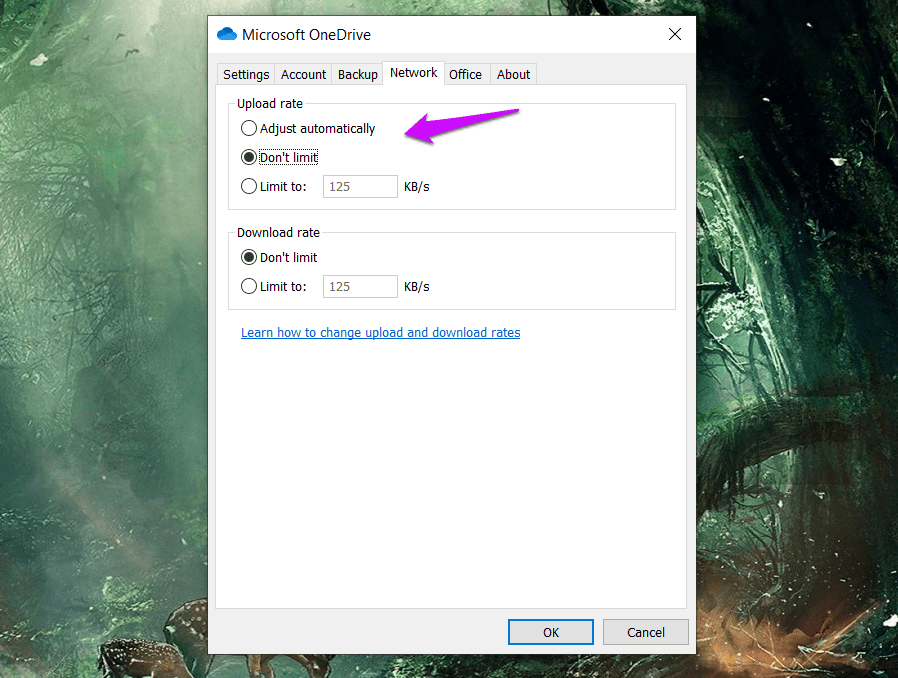
También te recomiendo que detengas y reinicies la sincronización de OneDrive desde el menú contextual.
Lee También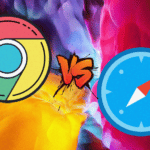 Samsung Calendar vs Outlook: qué aplicación de calendario es mejor en dispositivos Galaxy
Samsung Calendar vs Outlook: qué aplicación de calendario es mejor en dispositivos Galaxy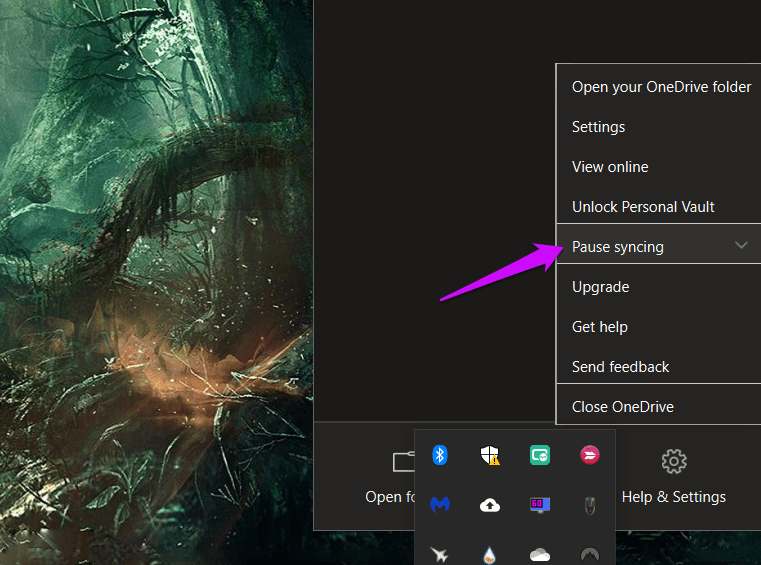
5. Símbolo del sistema
Con esta solución, el primer comando restablecerá OneDrive porque los datos de la aplicación local podrían estar dañados. El segundo actualizará la aplicación OneDrive a la última versión.
Paso 1: Busque y abra el símbolo del sistema con derechos de administrador desde el menú Inicio.
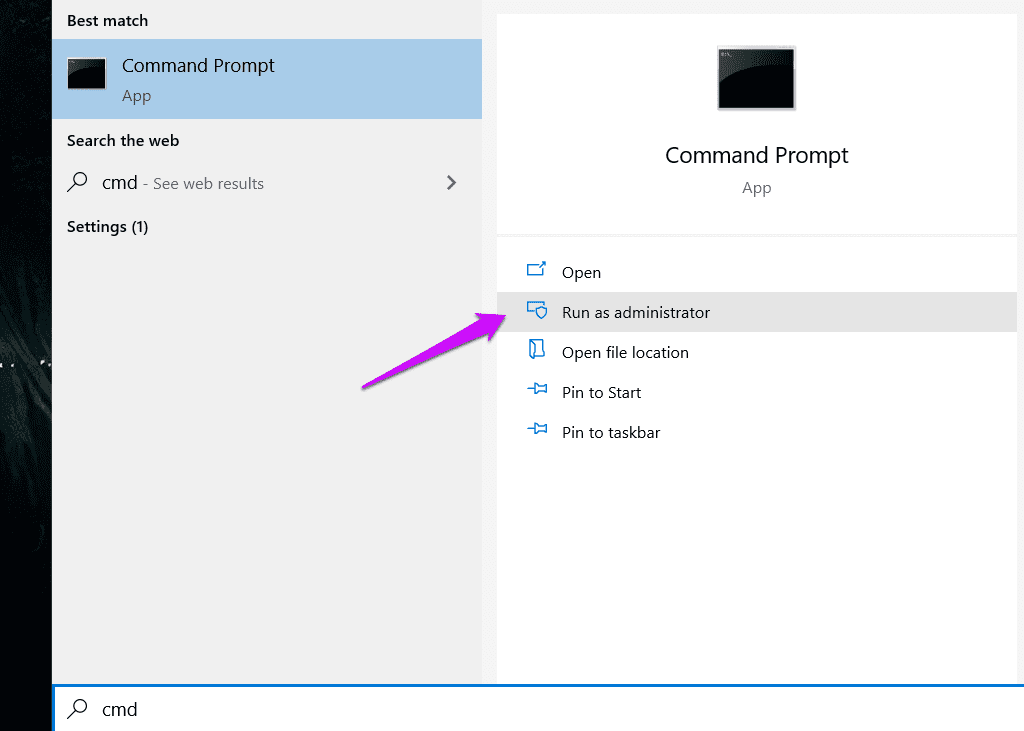
2do paso: Da el primer comando, espera dos minutos.
%localappdata%MicrosoftOneDriveonedrive.exe /reset
Luego ejecute el segundo comando.
%localappdata%MicrosoftOneDriveupdate
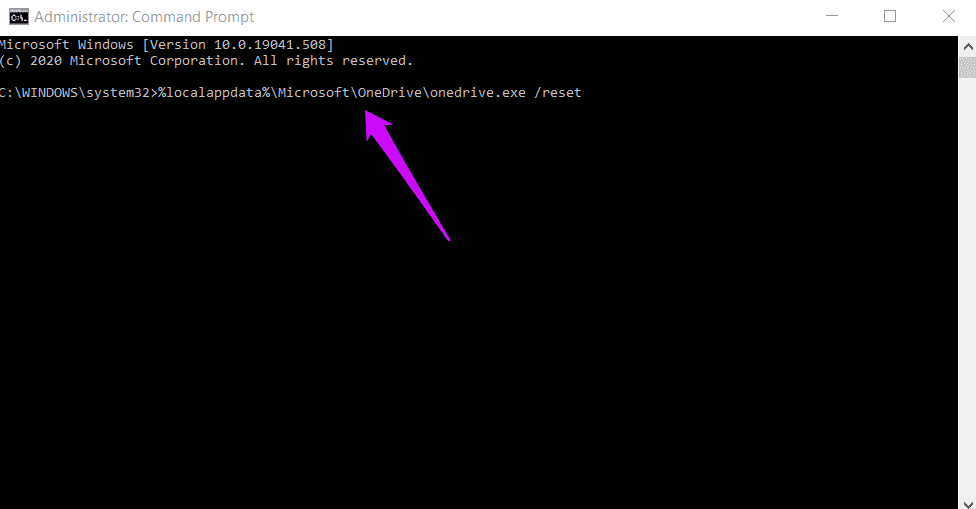
6. Permisos de archivo
¿Tiene permiso para descargar y acceder a los archivos en cuestión? Haces esto si eres el creador del archivo. Pero si el archivo se compartió con usted, le sugiero que consulte primero con el administrador. Tal vez revocó los permisos intencionalmente o tal vez también fue un error. Pídales que vuelvan a compartir el archivo para asegurarse de que todo esté como debería.
7. Descarga el archivo de nuevo
Intente descargar el archivo nuevamente o pídale a otra persona que lo descargue si no lo tiene de su lado. Es posible que el archivo esté dañado o no se haya descargado por completo. Recomiendo cambiar el nombre del archivo antes de volver a cargarlo para asegurarse de que no haya conflictos ni problemas de sobrescritura.
Lee También Nest Video Doorbell (batería) vs Eufy 2K Video Doorbell: cuál es mejor
Nest Video Doorbell (batería) vs Eufy 2K Video Doorbell: cuál es mejor8. Solucionador de problemas de Windows
Afortunadamente, Windows viene con un solucionador de problemas incorporado que es extremadamente útil para solucionar los problemas más comunes con solo unos pocos clics. Aquí se explica cómo invocarlo y usarlo.
Paso 1: Presione la tecla de Windows + acceso directo I para abrir Configuración, busque y abra el enlace "Buscar y solucionar problemas con las aplicaciones de la Tienda Windows".
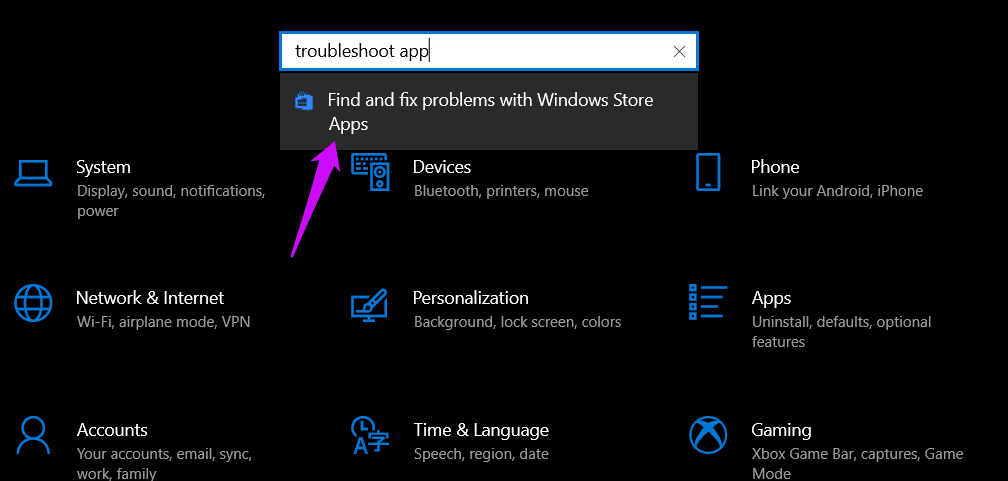
2do paso: Asegúrese de que Aplicar reparaciones automáticamente esté marcado en la siguiente ventana emergente y haga clic en Siguiente.
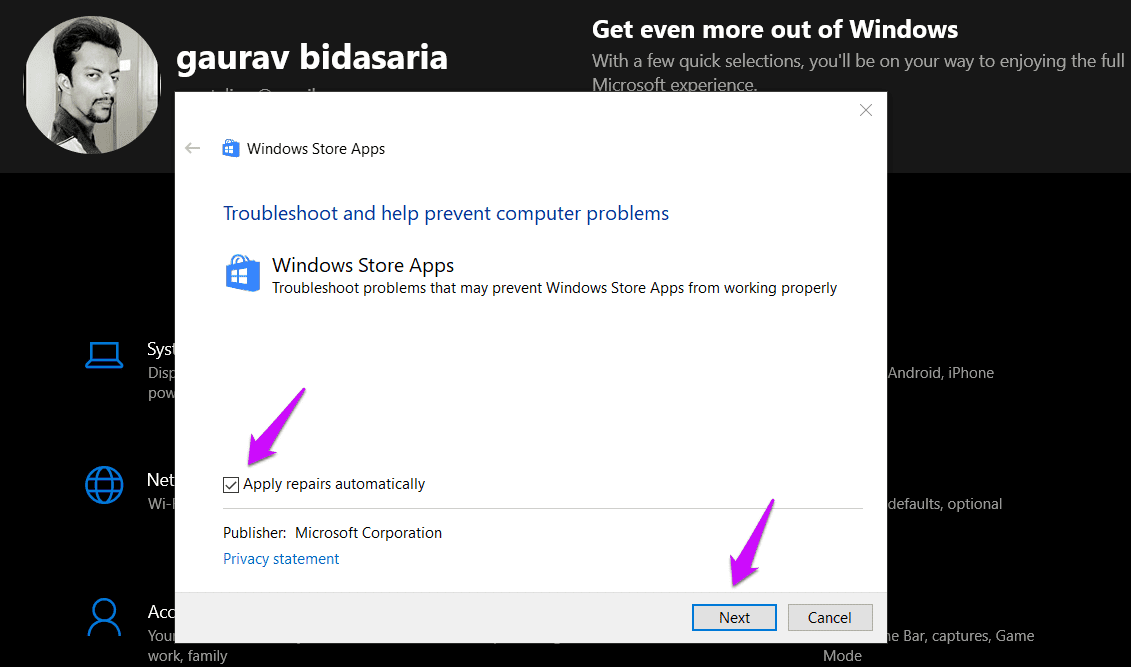
Luego, siga las instrucciones en pantalla para ver si el sistema puede detectar y solucionar el problema No se puede descargar desde OneDrive.
9. Desvincular OneDrive
Este paso no eliminará ninguno de sus archivos en la carpeta OneDrive en su computadora o en la nube.
Paso 1: Abra la configuración de OneDrive nuevamente desde la bandeja del sistema.
Lee También ¿Por qué no puedo ver lo último visto en WhatsApp?
¿Por qué no puedo ver lo último visto en WhatsApp?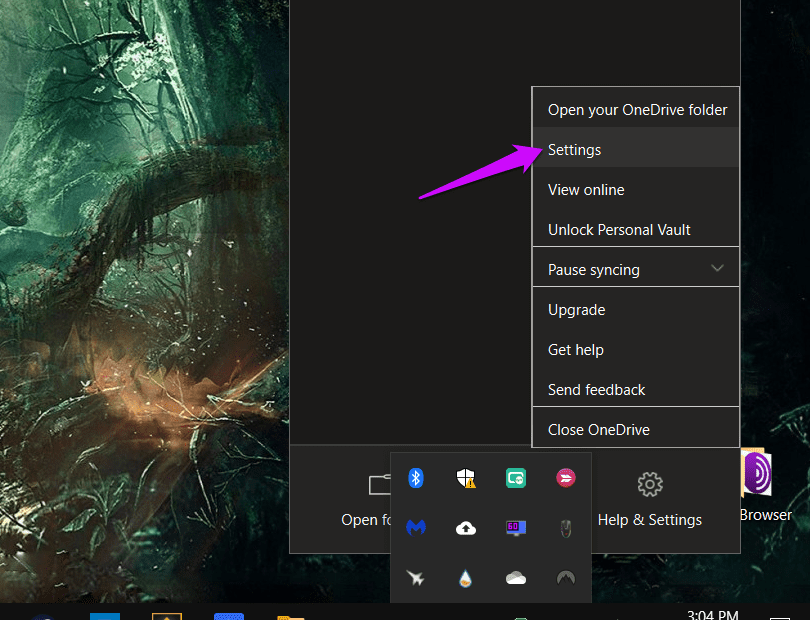
2do paso: Seleccione Desvincular esta PC en la pestaña Cuenta.
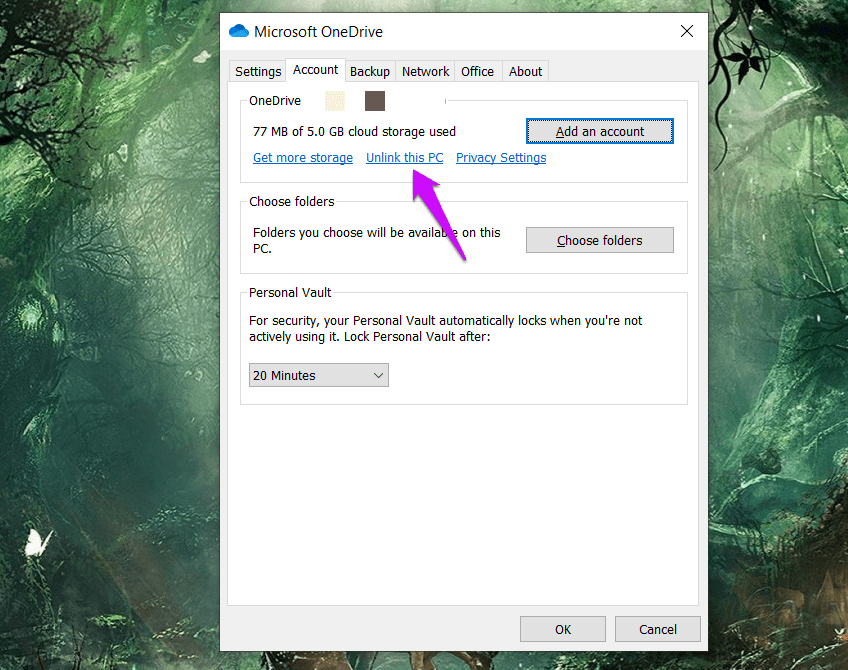
Luego siga las instrucciones en pantalla.
Paso 3: Abra la aplicación OneDrive nuevamente y se le pedirá que inicie sesión con su cuenta de Microsoft. Luego siga los pasos y elija la misma ubicación de carpeta que antes para sincronizar todo rápidamente.
descargar vida
Yo uso OneDrive y Google Drive. Siempre puedo pedir a mis amigos y colegas que reenvíen el archivo en una de las opciones si alguno de ellos toma medidas por algún motivo. La mayoría de las personas tienen cuentas de Google y Microsoft de todos modos. También puedo usar la función de bóveda personal de OneDrive, que es genial e indispensable. Otro beneficio sería para los usuarios gratuitos que obtendrían almacenamiento adicional utilizando dos servicios de almacenamiento en la nube en lugar de uno. ¿Cómo administras tu espacio de almacenamiento gratuito? Comparte tus experiencias en los comentarios.
Próximo : ¿Tiene varias cuentas de OneDrive? Descubra cómo agregarlos a su computadora con Windows y administrarlos de manera efectiva.
 Los 5 mejores cables Lightning para Apple CarPlay
Los 5 mejores cables Lightning para Apple CarPlaySi quieres conocer otros artículos parecidos a Las 9 formas principales de corregir la imposibilidad de descargar un archivo desde OneDrive puedes visitar la categoría Informática.

TE PUEDE INTERESAR