Las 9 formas principales de solucionar los problemas de inicio de sesión de Microsoft Teams
Microsoft lo ha logrado con el software Teams. Rápidamente superó a la competencia y se convirtió en la opción preferida de las grandes organizaciones. La fiabilidad de la aplicación deja mucho que desear. Puede enfrentar un error de inicio de sesión de Microsoft Teams, el uso compartido de pantalla no funciona y problemas de inicio de sesión. Si sufre de esto último, siga leyendo para solucionar el problema de conexión en Microsoft Teams.

Microsoft Teams es la primera aplicación abierta a muchos usuarios. La aplicación que causa problemas de conexión puede resultar en horas improductivas. Solucionemos el problema y comencemos el día con actualizaciones de la empresa en Teams.
- 1. Comprueba la conexión Wi-Fi
- 2. Comprueba el enrutador
- 3. Ejecute el Solucionador de problemas de Internet
- 4. Detener otros procesos en segundo plano
- 5. Limpiar la memoria caché de Teams
- 6. Reparación de equipos de Microsoft
- 7. Reinstalar equipos
- 8. Usa la versión web de Microsoft Teams
- 9. Comprobar el estado de los equipos de Microsoft
- Iniciar sesión en Microsoft Teams en Windows
1. Comprueba la conexión Wi-Fi
Esta es una de las principales razones de los problemas de conexión en Teams. Si el Wi-Fi de su computadora portátil funciona, no podrá establecer una conexión que funcione en Teams.
Abra la aplicación Configuración en Windows (utilice la tecla de Windows + I) y navegue hasta el menú Red e Internet. Asegúrese de que la conexión Wi-Fi muestre el estado Conectado y Listo.
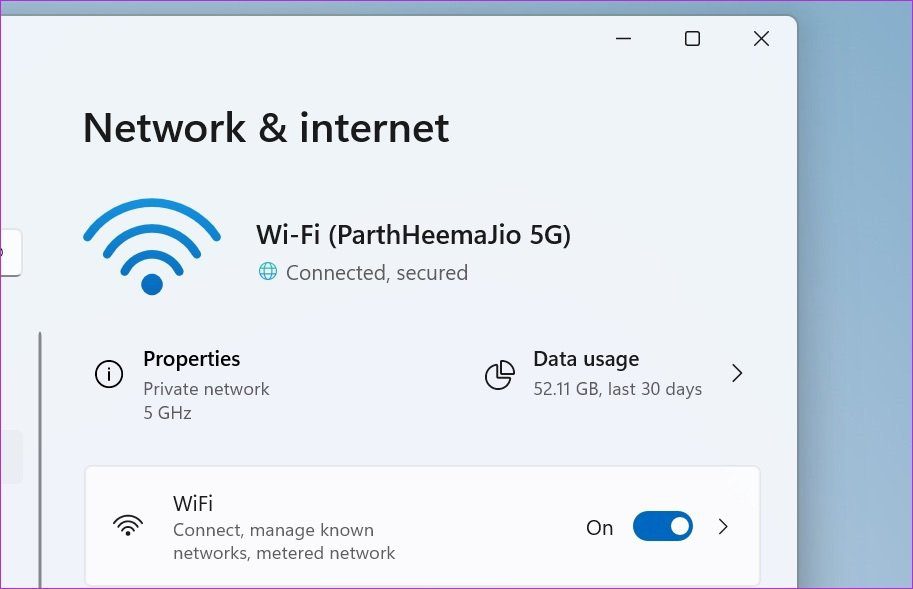
También puede abrir algunas pestañas en Microsoft Edge o Google Chrome y confirmar una conexión a Internet que funcione en su dispositivo.
Lee También Cómo solucionar estos 6 problemas de descarga de Netflix
Cómo solucionar estos 6 problemas de descarga de Netflix2. Comprueba el enrutador
Si hay un problema con su enrutador Wi-Fi, la conexión a Internet no funcionará con ningún dispositivo conectado, y mucho menos con su máquina con Windows.

Puede restablecer el enrutador y actualizar el firmware del enrutador a la última versión y usar una conexión Wi-Fi.
3. Ejecute el Solucionador de problemas de Internet
Imagine una conexión Wi-Fi que funcione perfectamente en otros dispositivos conectados, pero no en su PC con Windows.
Microsoft ofrece un solucionador de problemas incorporado para solucionar problemas de conectividad a Internet en las computadoras. Mira cómo puedes usarlo.
Paso 1: Abra la aplicación Configuración de Windows (utilice las teclas Windows + I).
2do paso: Ir a Sistema.
Lee También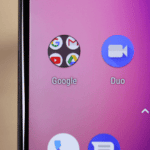 Las 4 mejores formas de arreglar Google Duo que no muestra los contactos en Android y iPhone
Las 4 mejores formas de arreglar Google Duo que no muestra los contactos en Android y iPhonePaso 3: Seleccione Solución de problemas en el siguiente menú.

Paso 4: Haga clic en Otros solucionadores de problemas.
Paso 5: Ejecute un solucionador de problemas de conexión a Internet y deje que Windows repare la conexión a Internet en su computadora.
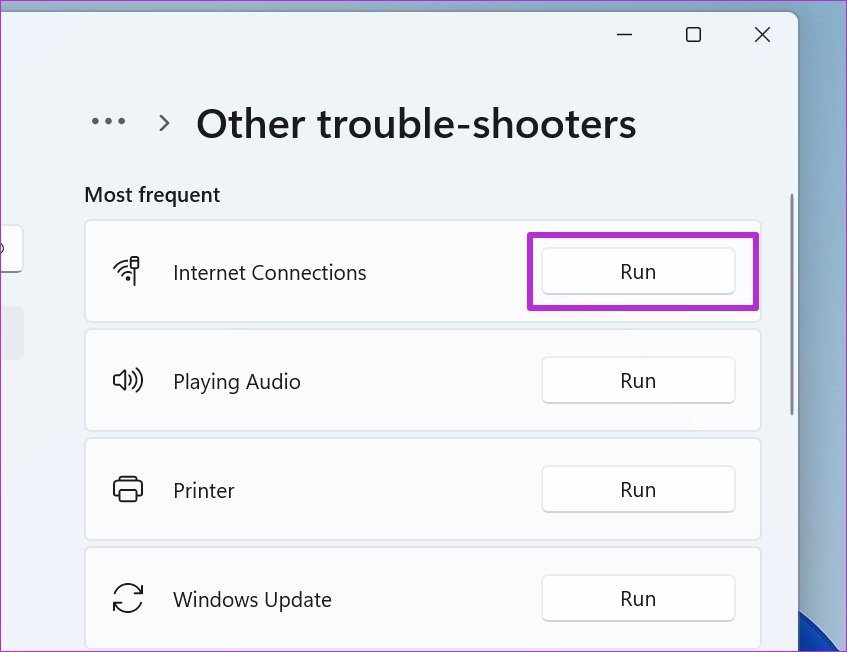
4. Detener otros procesos en segundo plano
¿Está transmitiendo videos 4K en segundo plano o descargando archivos grandes? Estas tareas consumen una buena cantidad de ancho de banda de Internet. Esto deja a los equipos de Microsoft experimentando un bajo ancho de banda en las computadoras.
Esto puede conducir a un problema de conexión directamente en la pantalla de inicio. Pause la transmisión de video o el proceso de descarga en segundo plano e intente usar Teams nuevamente.
5. Limpiar la memoria caché de Teams
Teams recopila datos de caché en segundo plano para acelerar ciertas tareas. Puede borrar la memoria caché de Teams y volver a conectarse al servidor de Teams. Así es cómo.
Lee También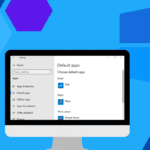 Las 8 mejores formas de arreglar las configuraciones tristemente atascadas en Android
Las 8 mejores formas de arreglar las configuraciones tristemente atascadas en AndroidPaso 1: Presione las teclas Windows + R y abra el menú Ejecutar.
2do paso: Modelo %appdata%MicrosoftTeams y presione Entrar.
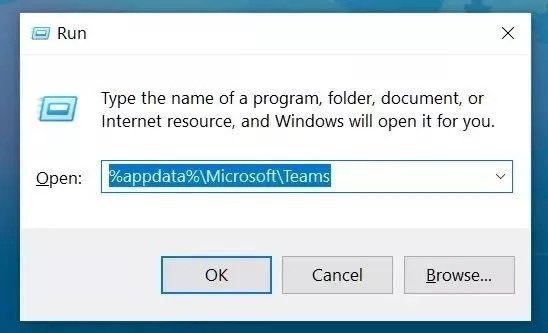
Paso 3: Abrirá los archivos de datos de Teams desde el menú Administrador de archivos.
Paso 4: Seleccione todos los archivos y elimínelos.
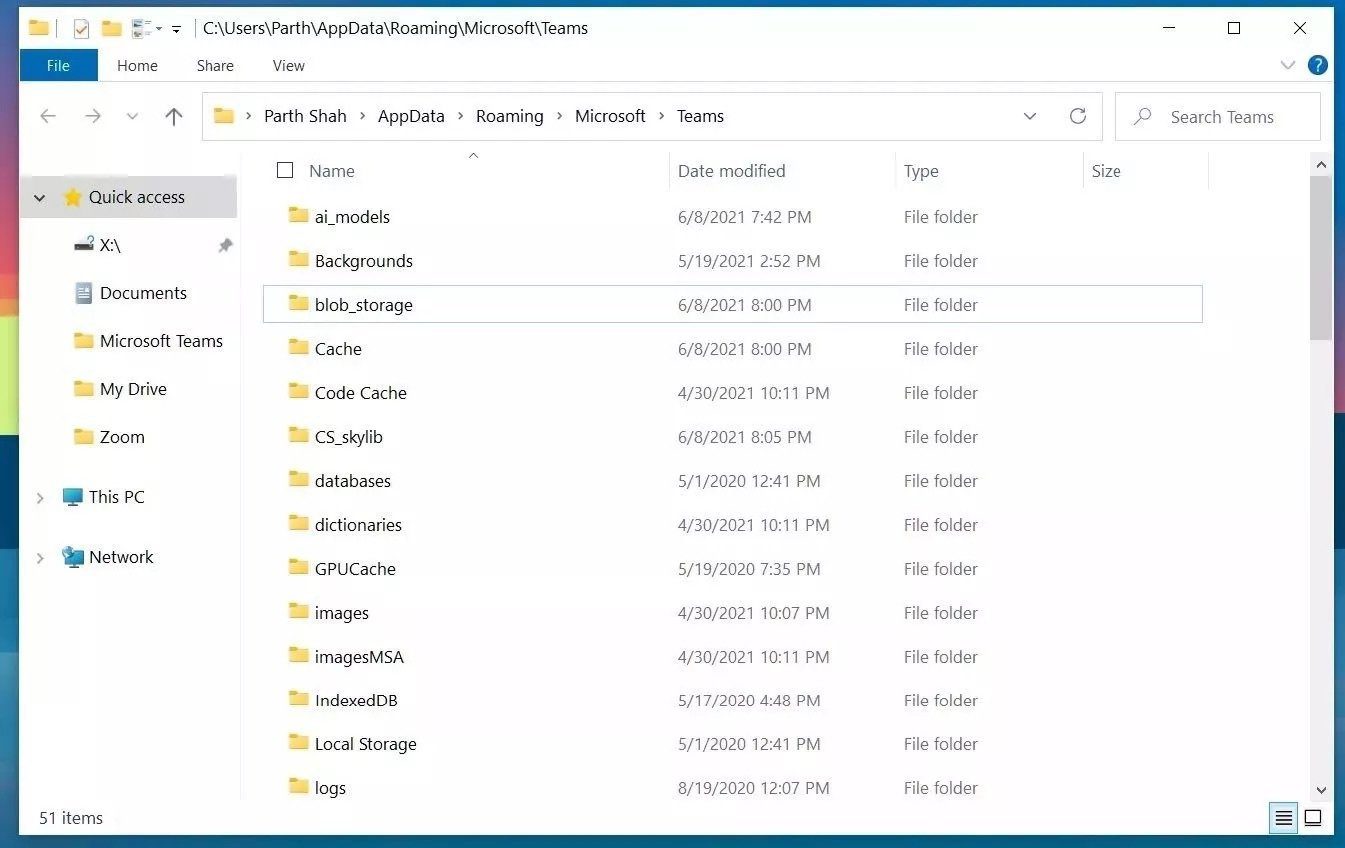
Abra Microsoft Teams y esperamos que no note ningún problema de conexión de Teams.
6. Reparación de equipos de Microsoft
Microsoft ofrece una herramienta de reparación integrada para solucionar problemas molestos con las aplicaciones instaladas en su computadora. Mira cómo puedes usarlo.
Lee También Las 10 mejores soluciones para la vibración que no funciona en los teléfonos Samsung Galaxy
Las 10 mejores soluciones para la vibración que no funciona en los teléfonos Samsung GalaxyPaso 1: Abra la aplicación Configuración de Windows (utilice las teclas Windows + I).
2do paso: Vaya al menú Aplicaciones.
Paso 3: Seleccione Aplicaciones y características.
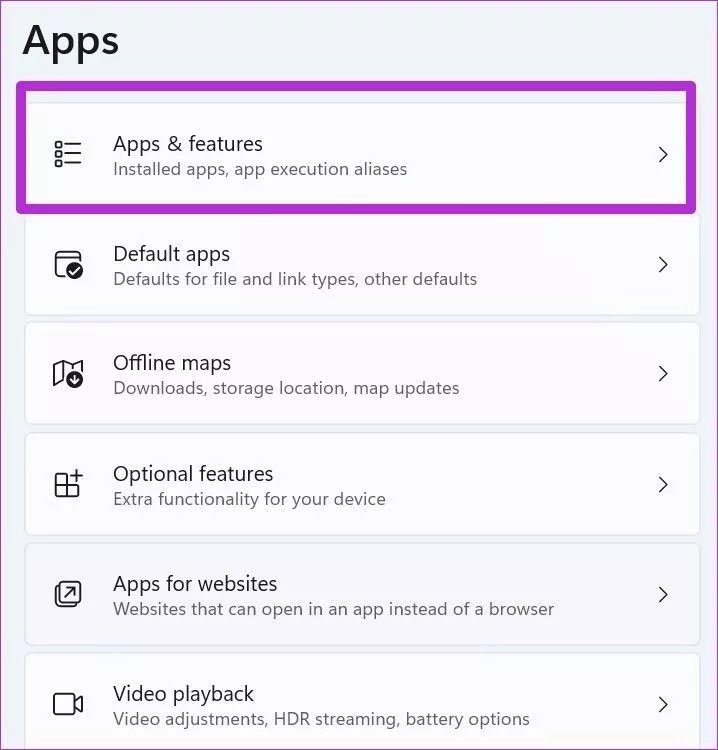
Paso 4: Desplácese hacia abajo hasta Microsoft Teams y seleccione el menú de tres puntos al lado.
Paso 5: Abre el menú Avanzado.
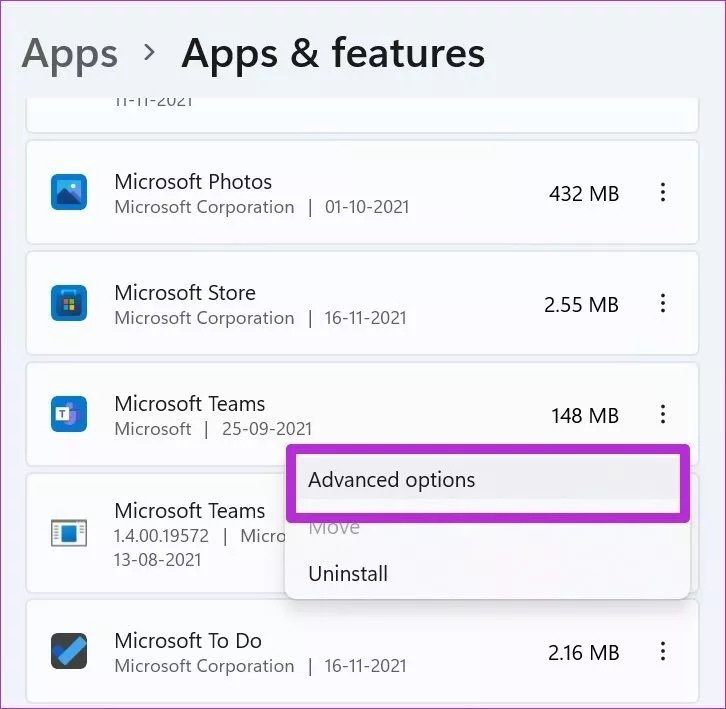
Paso 6: Ejecute la herramienta de reparación para Microsoft Teams y estará listo para usar Teams sin problemas de inicio de sesión.
Lee También Las 7 mejores maneras de arreglar OneDrive Personal Vault que no muestra el error en Windows 10
Las 7 mejores maneras de arreglar OneDrive Personal Vault que no muestra el error en Windows 10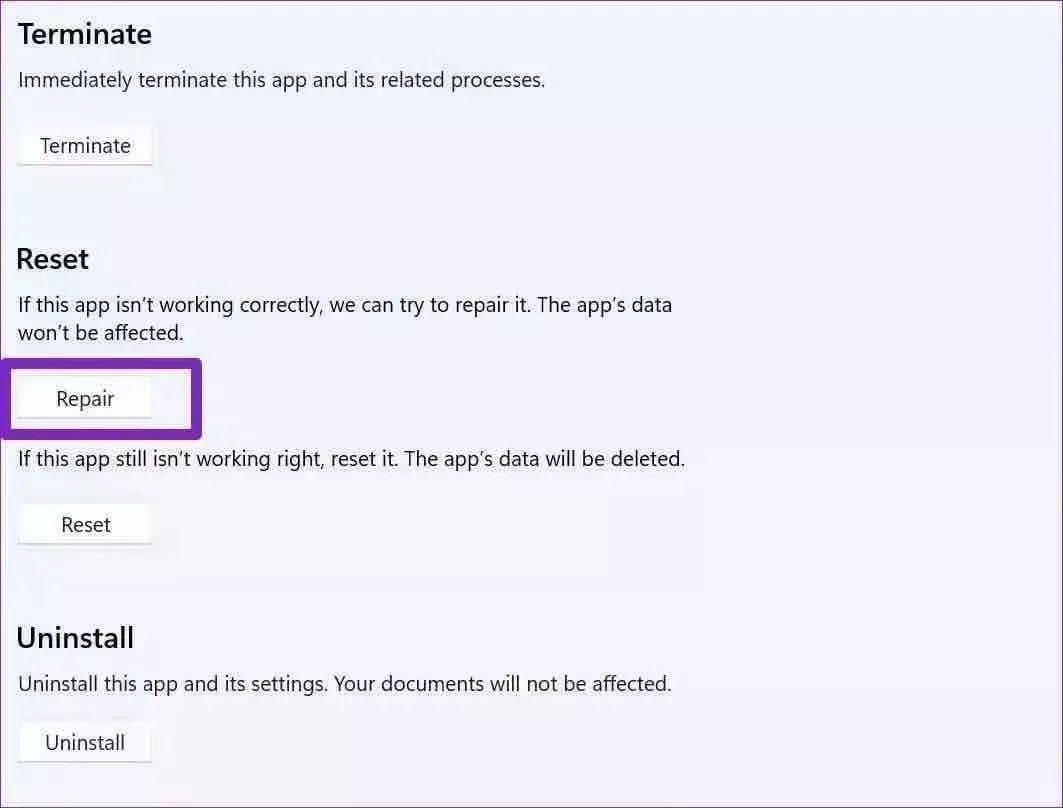
7. Reinstalar equipos
Como no puede solucionar problemas de conexión en Microsoft Teams, no podrá actualizar a la última versión de Teams en la propia aplicación.
Desde el menú Aplicaciones en Configuración de Windows, seleccione Aplicaciones y características. Cambie a Microsoft Teams y desinstale la aplicación.
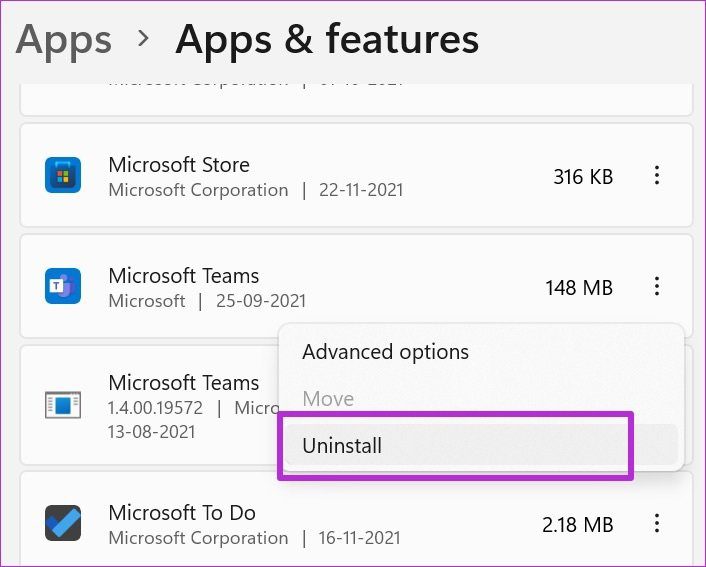
Vaya al sitio web de Microsoft Teams y descargue la última versión de Teams para su computadora. Abra la aplicación, inicie sesión con los detalles de su cuenta y no tendrá ningún problema de inicio de sesión.
8. Usa la versión web de Microsoft Teams
Microsoft Teams también está disponible en la web. No está limitado a usar la aplicación nativa de Teams en Windows. Puede visitar Teams en la web e iniciar sesión con los detalles de su cuenta.
9. Comprobar el estado de los equipos de Microsoft
¿Sigue teniendo problemas para iniciar sesión en Microsoft Teams después de seguir todos los métodos anteriores? Debe verificar el estado de Teams en la web.
Lee También ¿Cuál es la diferencia entre No molestar, Avión y Modo silencioso en iPhone?
¿Cuál es la diferencia entre No molestar, Avión y Modo silencioso en iPhone?Iniciar sesión en Microsoft Teams en Windows
No desea comenzar a solucionar problemas de conexión de Teams en su computadora todos los días. Siga estos pasos anteriores y solucione los problemas de conexión de sus equipos de una vez por todas.
Si quieres conocer otros artículos parecidos a Las 9 formas principales de solucionar los problemas de inicio de sesión de Microsoft Teams puedes visitar la categoría Informática.

TE PUEDE INTERESAR