Las 9 mejores formas de arreglar la pantalla táctil que no funciona en Windows 11
Microsoft Windows 11 llega como un soplo de aire fresco con el aumento de interfaz. Los botones y menú contextual facilitar la interacción con un solo toque en todo el sistema operativo. Pero, ¿qué pasa si la pantalla táctil deja de funcionar en primer lugar?
Windows 11 que no detecta las entradas táctiles de su computadora portátil puede provocar una experiencia no deseada. Afortunadamente, puede seguir algunas soluciones para solucionar el problema de la pantalla táctil en Windows 11.
- 1. Retire el protector de pantalla grueso
- 2. Limpia tu pantalla
- 3. Deshabilitar y habilitar la pantalla táctil
- 4. Vuelva a instalar los controladores de la pantalla táctil
- 5. Descargue las actualizaciones del fabricante de PC
- 6. Ejecute el Solucionador de problemas de hardware y dispositivos
- 7. Calibrar la pantalla táctil
- 8. Deja que tu portátil se enfríe
- 9. Actualizar Windows 11
1. Retire el protector de pantalla grueso
A menudo aplicamos un protector de pantalla en dispositivos 2 en 1 como Surface Pro que tienen una pantalla táctil. Si usa un protector de pantalla para evitar que la pantalla se raye, es posible que no registre las entradas táctiles con precisión debido al grosor del protector.
Si otros usuarios de protectores de pantalla informan el mismo problema, es probable que usted no sea el único que tenga problemas de entrada táctil. Elimina el salvapantallas y busca otra opción que no sea demasiado gruesa para registrar correctamente las entradas táctiles.
2. Limpia tu pantalla
Las partículas de grasa, suciedad o polvo en la pantalla también pueden hacer que la pantalla táctil no funcione correctamente. Si es posible, intente usar un paño de microfibra en lugar de cualquier material aleatorio para eliminar el polvo de la pantalla.
Lee También Cómo Crear Un Código QR En 7 Sencillos Pasos
Cómo Crear Un Código QR En 7 Sencillos PasosUtilice únicamente limpiadores de pantalla certificados y no aquellos destinados a la limpieza de superficies de vidrio en el hogar. Luego deje que la pantalla se seque e intente usar una pantalla táctil.
3. Deshabilitar y habilitar la pantalla táctil
Usando el menú Administrador de dispositivos, puede apagar y encender la pantalla táctil para ver si eso ayuda a solucionar el problema.
Paso 1: Haga clic con el botón derecho en la tecla Inicio y seleccione Administrador de dispositivos para abrirlo.
 No Hay Altavoces Ni Auriculares Conectados: Métodos Para Solucionarlo
No Hay Altavoces Ni Auriculares Conectados: Métodos Para Solucionarlo2do paso: En la ventana Administrador de dispositivos, expanda el menú Dispositivos de interfaz humana.
Paso 3: Busque "Pantalla táctil compatible con HID" y haga clic derecho sobre ella.
Paso 4: Seleccione Desactivar dispositivo en el menú contextual. Y confirma.
Lee También Cómo Recuperar La Contraseña De Windows 10
Cómo Recuperar La Contraseña De Windows 10Paso 5: Nuevamente, haga clic derecho en la misma opción y seleccione Habilitar dispositivo.
Reinicie su computadora y vea si la pantalla táctil funciona o no.
4. Vuelva a instalar los controladores de la pantalla táctil
Es posible que los controladores de pantalla táctil corruptos compatibles con HID hayan interrumpido la función de pantalla táctil de su computadora portátil. Debe reinstalar los controladores necesarios y volver a intentarlo. Siga los pasos a continuación.
Paso 1: Presione la tecla de Windows y busque Administrador de dispositivos.
Lee También SpyHunter 5. Usabilidad, Efectividad Y Confiabilidad
SpyHunter 5. Usabilidad, Efectividad Y Confiabilidad2do paso: Presiona Enter y abre el menú. Expanda la sección Dispositivos de interfaz humana y haga clic con el botón derecho en "Pantalla táctil compatible con HID".
Paso 3: Seleccione Desinstalar dispositivo y confirme su decisión.
Reinicie la PC y el sistema operativo instalará los controladores necesarios durante el proceso de reinicio.
5. Descargue las actualizaciones del fabricante de PC
Los OEM como HP, Dell, Asus y Lenovo envían sus computadoras portátiles con software incorporado para instalar las actualizaciones necesarias, cambiar la configuración del hardware, verificar las propiedades del sistema y más.
Lee También Los 7 Mejores AntiMalware Para Windows
Los 7 Mejores AntiMalware Para WindowsPuede abrir la aplicación OEM en su computadora portátil e instalar las actualizaciones pendientes para solucionar los problemas de la pantalla táctil. En el siguiente ejemplo, demostraremos HP Support Assistant en acción.
Paso 1: Abra la aplicación Asistente de soporte de HP.
2do paso: En Mi panel, vaya al menú Actualizaciones e instale todas las actualizaciones pendientes en su computadora portátil.
6. Ejecute el Solucionador de problemas de hardware y dispositivos
Lamentablemente, el Solucionador de problemas de hardware y dispositivos no está disponible en el menú Configuración de Windows. Necesitas ejecutarlo usando Windows Terminal. Permítanos mostrarle cómo.
Lee También Cómo Activar Windows Defender Directiva De Grupo
Cómo Activar Windows Defender Directiva De GrupoPaso 1: Haga clic con el botón derecho en la tecla de Windows y abra la Terminal de Windows.
2do paso: Escriba 'msdt.exe -id DeviceDiagnostic' presione enter.
El sistema operativo iniciará un solucionador de problemas de hardware y periféricos y solucionará los problemas de la pantalla táctil.
7. Calibrar la pantalla táctil
Si la pantalla táctil dejó de funcionar repentinamente en su computadora portátil, debe calibrarla desde el menú del panel de control.
Paso 1: Abra el Panel de control en su computadora portátil.
2do paso: Cambie la opción Mostrar a Categoría.
Paso 3: Seleccione Hardware y sonido.
Paso 4: Desplácese hacia abajo y busque Configuración de Tablet PC. Haga clic en Calibrar pantalla para lápiz o entrada táctil.
Paso 5: Seleccione Calibrar en el siguiente menú.
Paso 6: El sistema operativo le preguntará si desea calibrar la entrada con lápiz o la entrada táctil. Seleccione Entrada táctil.
Seleccione la cruz cada vez que aparezca en la pantalla y complete el proceso.
8. Deja que tu portátil se enfríe
Después de largas horas de trabajo o juego, la pantalla de su computadora portátil puede sentirse incómodamente caliente al tacto. Si la temperatura de la computadora portátil es demasiado alta, es posible que la pantalla no registre sus entradas táctiles correctamente.
Deje que su computadora portátil se enfríe durante unos minutos.
9. Actualizar Windows 11
Una versión desactualizada de Windows 11 puede causar problemas con la pantalla táctil de su computadora portátil. Vaya a la configuración de Windows y acceda al menú de Windows Update. Instala las actualizaciones pendientes y listo.
Con las mejoras recientes en la barra de tareas, Microsoft está mejorando aún más la experiencia de la tableta en Windows 11. Las teclas fantasma en la pantalla pueden arruinar su vida. Continúe y aplique los consejos anteriores y solucione los problemas de la pantalla táctil de Windows 11 rápidamente.
Si quieres conocer otros artículos parecidos a Las 9 mejores formas de arreglar la pantalla táctil que no funciona en Windows 11 puedes visitar la categoría Informática.

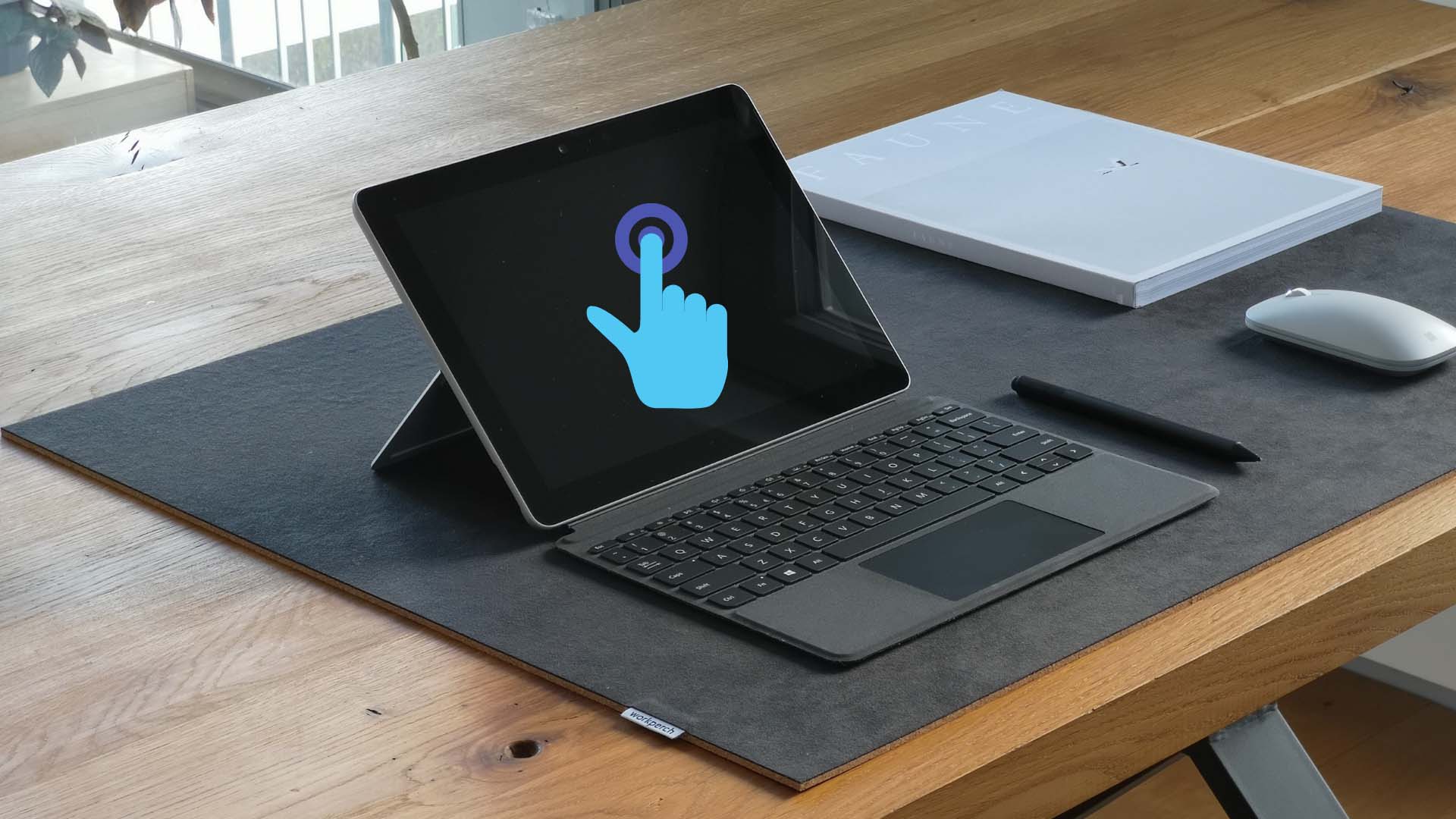

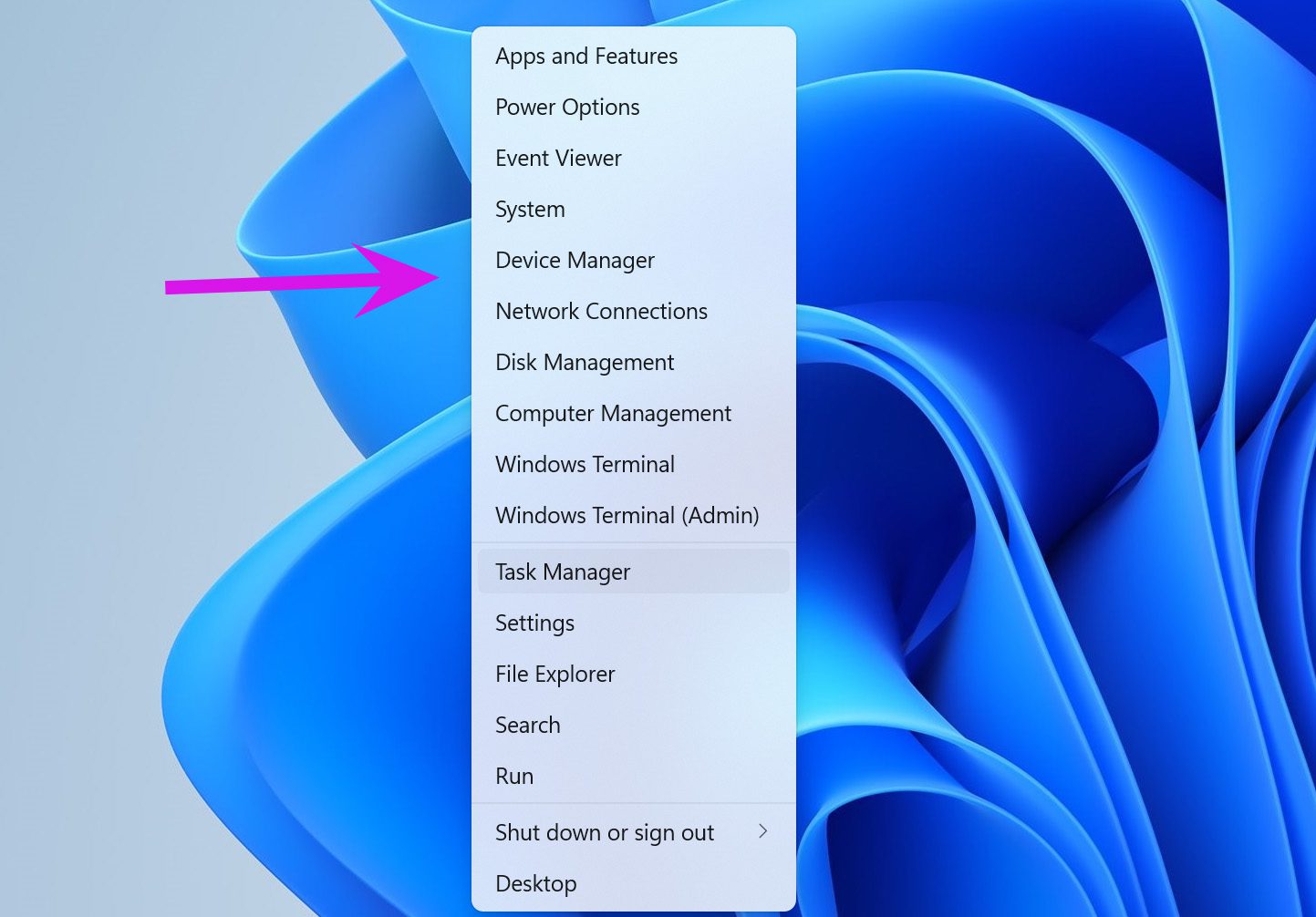
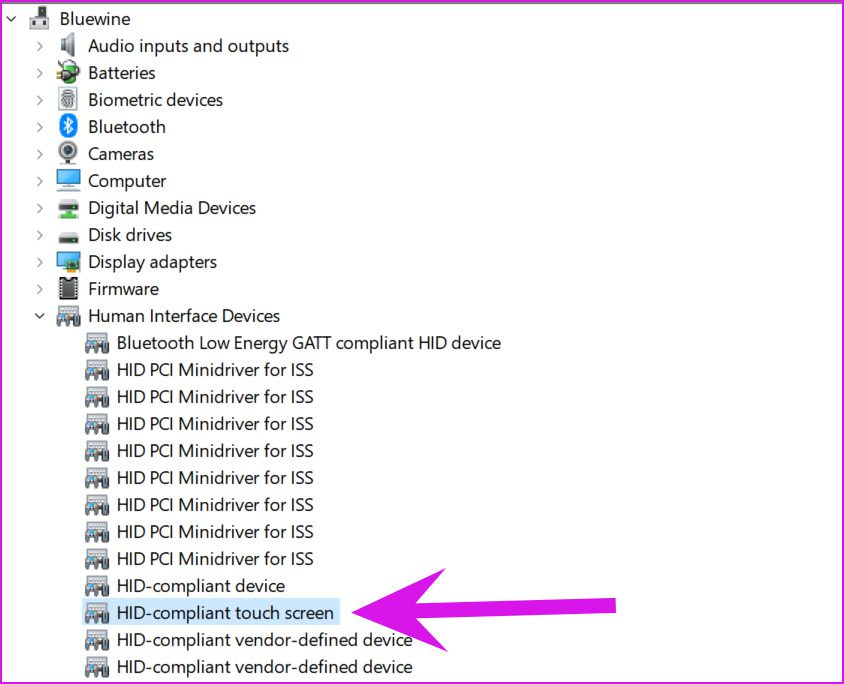
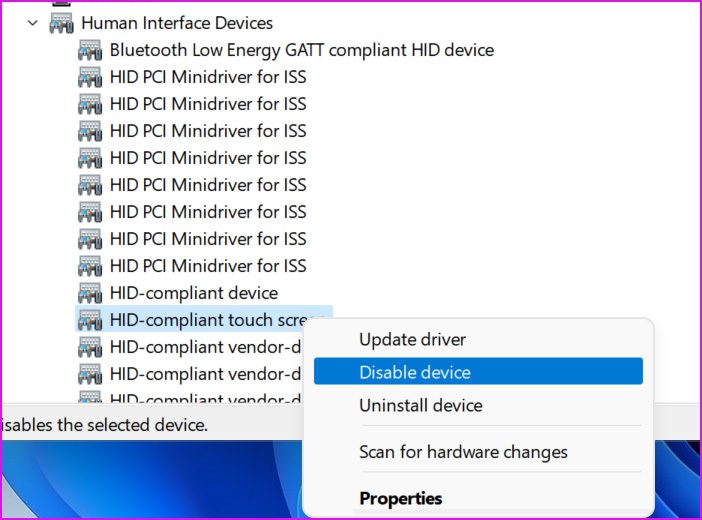
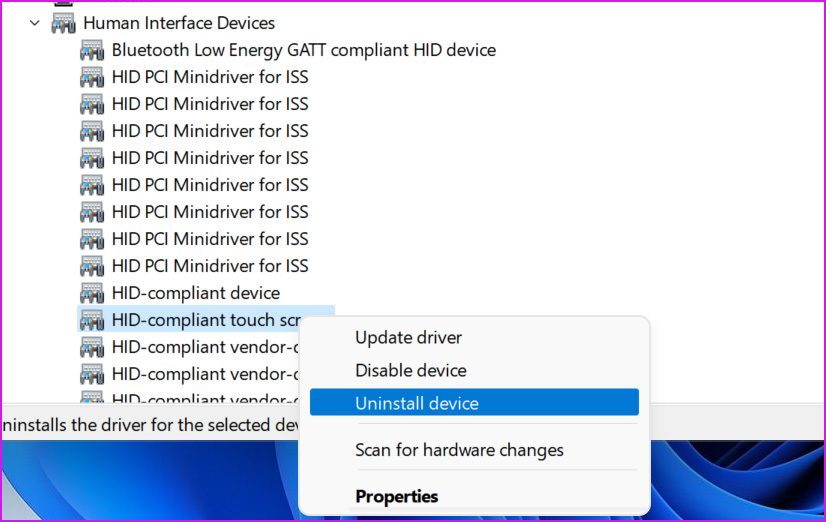
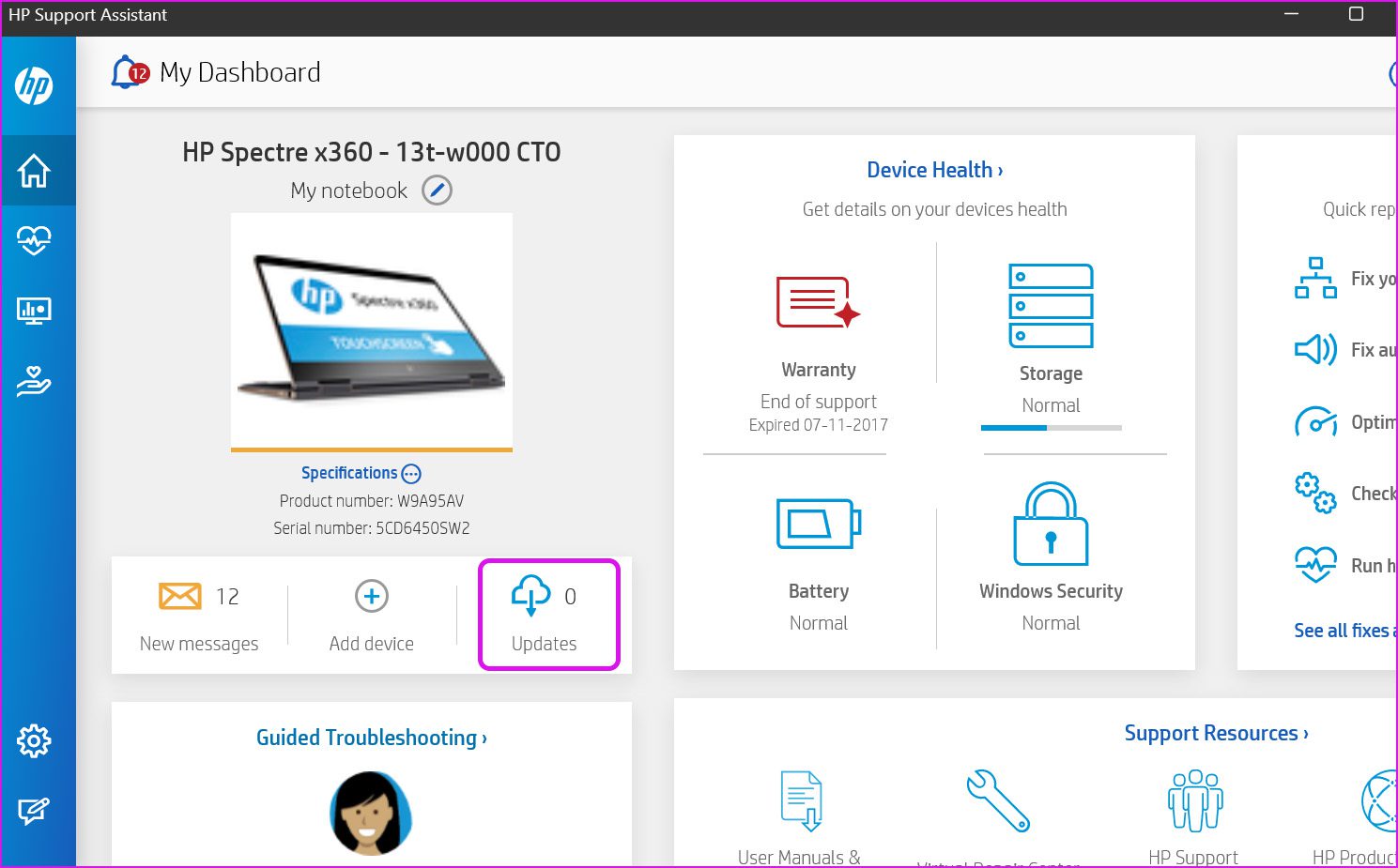
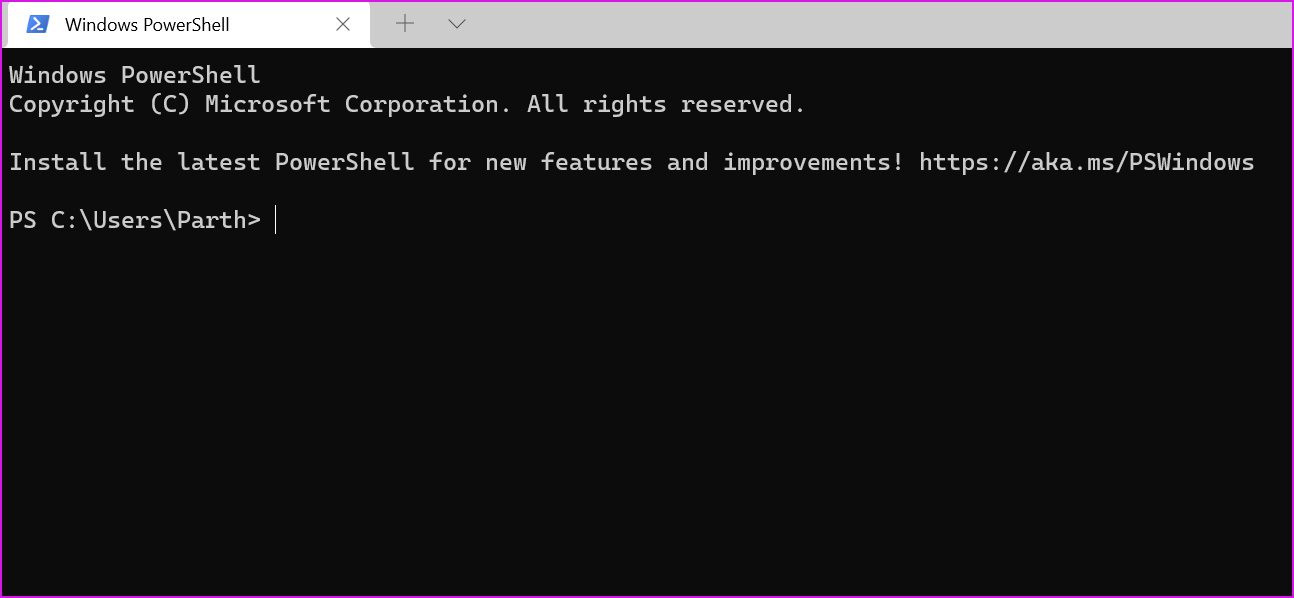
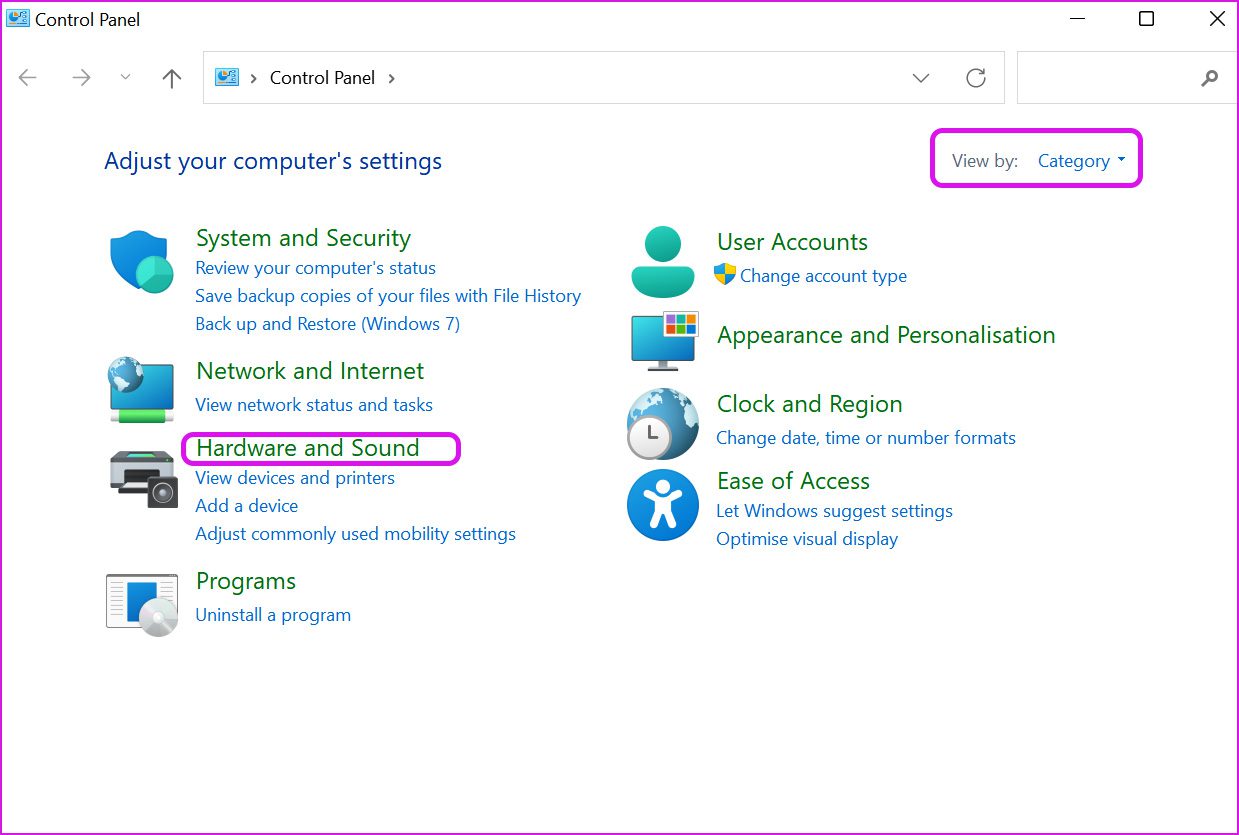
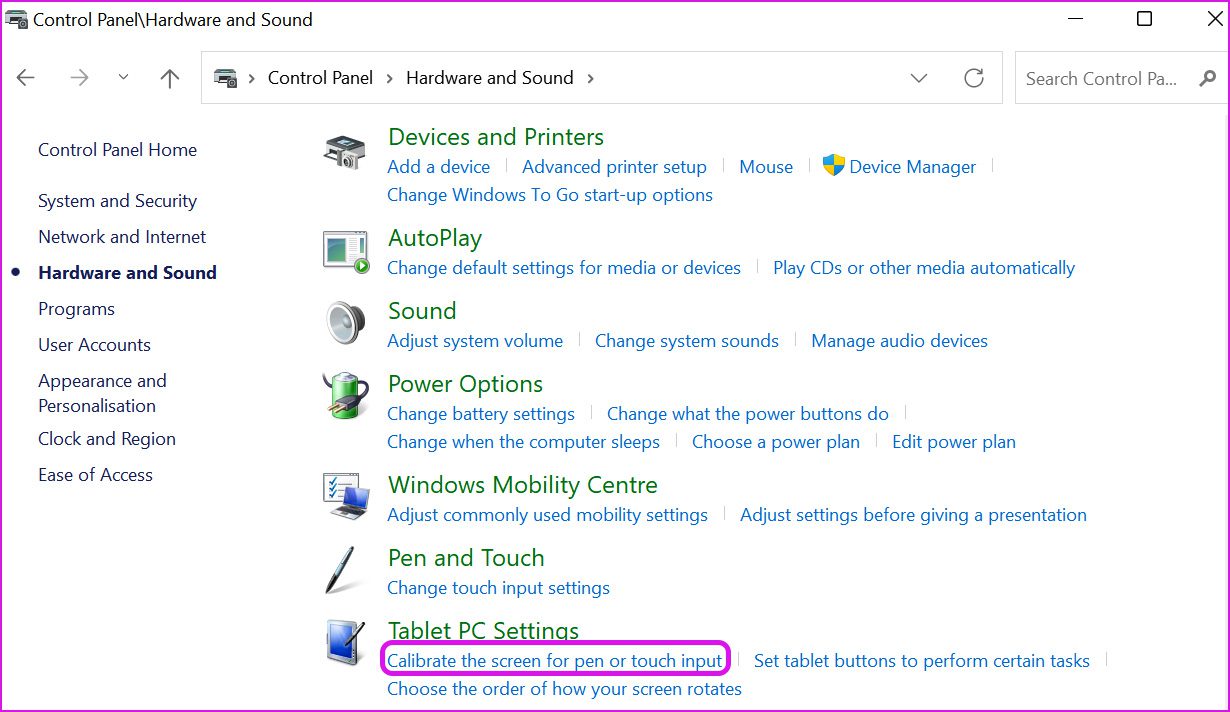
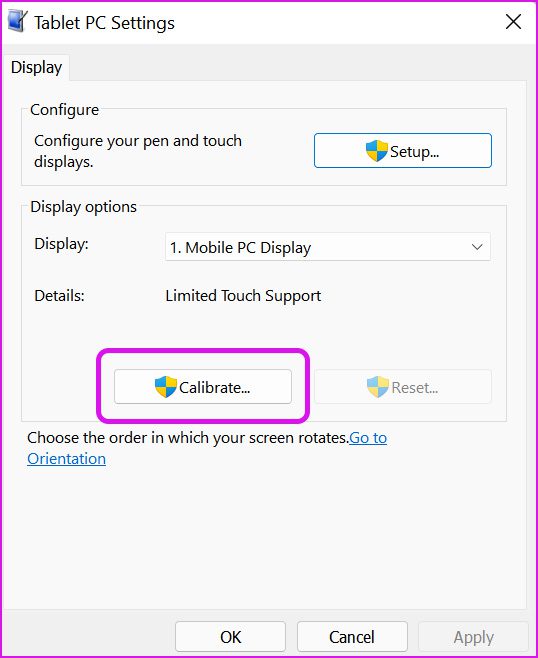
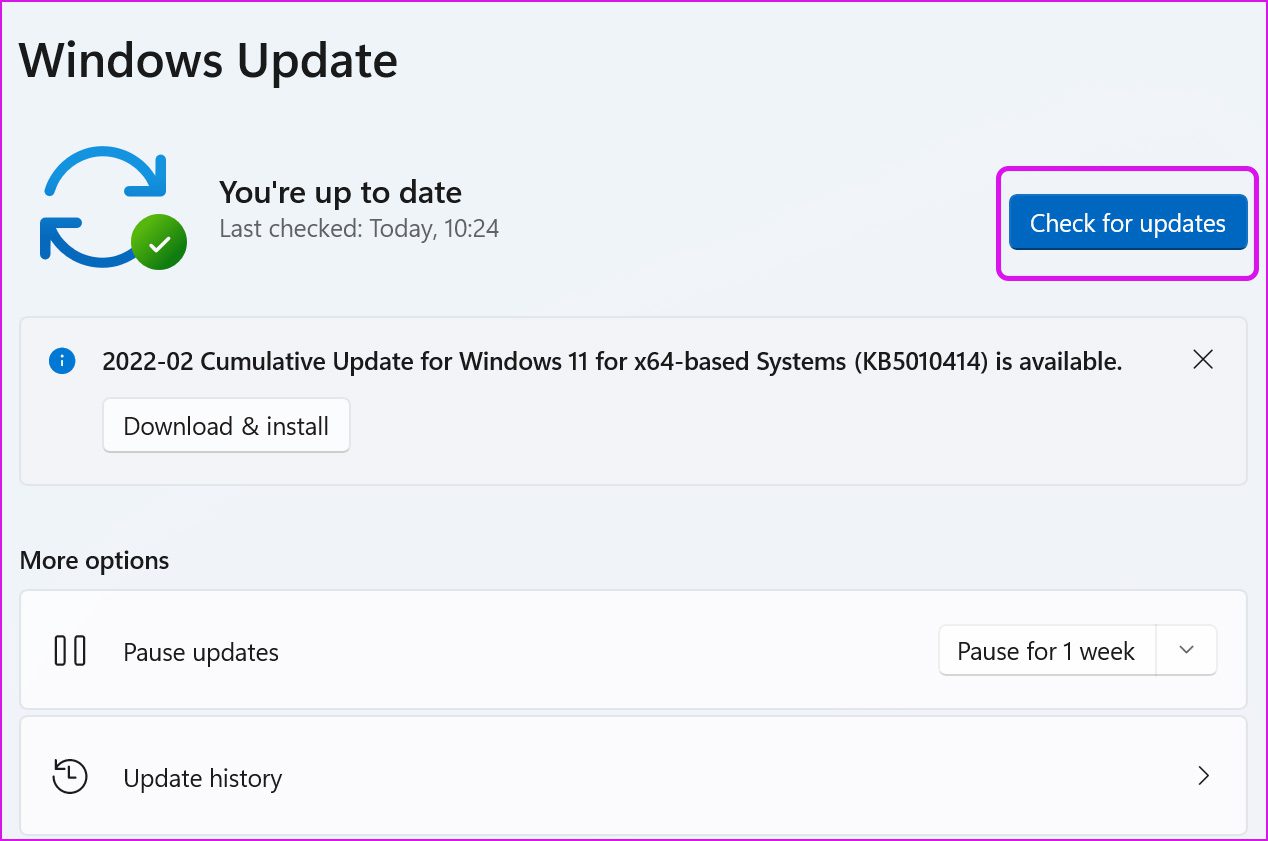
TE PUEDE INTERESAR