Las mejores formas de arreglar PowerShell sigue apareciendo en Windows 11
Ver una ventana emergente de PowerShell cada vez que enciende su computadora puede ser molesto. Si bien la ventana puede cerrarse por sí sola después de unos momentos, vale la pena investigar el problema subyacente que hace que PowerShell se inicie después de que se inicie su PC con Windows.
En este artículo, hemos enumerado 6 consejos útiles para la solución de problemas para evitar que PowerShell aparezca en su PC. Entonces vamos a comenzar.
1. Deshabilite la ejecución de PowerShell al inicio
Si tiene este problema específico cada vez que inicia su computadora, es probable que PowerShell esté habilitado para ejecutarse al inicio. Puede eliminar PowerShell de los programas de inicio para solucionarlo. Así es cómo.
 Cómo Crear Un Código QR En 7 Sencillos Pasos
Cómo Crear Un Código QR En 7 Sencillos PasosPaso 1: Presione el método abreviado de teclado Ctrl + Shift + Esc para iniciar el Administrador de tareas.
2do paso: Vaya a la pestaña Inicio, seleccione PowerShell y haga clic en la opción Deshabilitar en la parte superior.
Paso 3: Además, deberá asegurarse de que el acceso directo de PowerShell no se agregue a la carpeta de inicio en Windows. Para hacer esto, presione la tecla de acceso directo de Windows + R para iniciar el cuadro de diálogo Ejecutar, escriba cáscara: inicio, y presione Entrar.
 No Hay Altavoces Ni Auriculares Conectados: Métodos Para Solucionarlo
No Hay Altavoces Ni Auriculares Conectados: Métodos Para SolucionarloPaso 4: En la siguiente ventana, busque y elimine el acceso directo de PowerShell, si corresponde.
2. Verifique el Programador de tareas para tareas activas
Si el problema persiste, deberá verificar las tareas activas en Programador de tareas para encontrar cualquier script que pueda iniciar PowerShell varias veces. Así es cómo.
Paso 1: Presione la tecla de Windows + S para abrir la Búsqueda de Windows, escriba Programador de tareasy presione Entrar.
Lee También Cómo Recuperar La Contraseña De Windows 10
Cómo Recuperar La Contraseña De Windows 102do paso: En Tareas activas, busque cualquier actividad que requiera que use PowerShell. Una vez encontrada, haga doble clic en la tarea para ver su descripción.
Paso 3: Haga clic en la opción Desactivar a su derecha para desactivarla.
Lee También SpyHunter 5. Usabilidad, Efectividad Y Confiabilidad
SpyHunter 5. Usabilidad, Efectividad Y Confiabilidad3. Ejecute el escaneo SFC y DISM
Si no puede rastrear la causa exacta de las repetidas ventanas emergentes de PowerShell, puede usar las herramientas de reparación del sistema para obtener ayuda. Puede comenzar ejecutando un escaneo SFC (Comprobador de archivos de sistema) en su PC para reemplazar cualquier archivo de sistema corrupto o faltante con versiones almacenadas en caché.
Paso 1: Haga clic con el botón derecho en el icono del menú Inicio y seleccione la opción Terminal de Windows (Administrador) en el menú resultante.
 Los 7 Mejores AntiMalware Para Windows
Los 7 Mejores AntiMalware Para Windows2do paso: Escriba el comando mencionado a continuación y presione Entrar.
SFC /scannow
Cuando se complete la verificación, verá un mensaje que indica si la verificación fue exitosa o no. Si el escaneo SFC no encuentra ningún problema con los archivos de su sistema, intente ejecutar un escaneo DISM (Administración y mantenimiento de imágenes de implementación).
Abra Windows Terminal con privilegios administrativos y ejecute los siguientes comandos y presione Entrar después de cada uno:
DISM /Online /Cleanup-Image /CheckHealth DISM /Online /Cleanup-Image /ScanHealth DISM /Online /Cleanup-Image /RestoreHealth
 Cómo Activar Windows Defender Directiva De Grupo
Cómo Activar Windows Defender Directiva De GrupoDespués de unos minutos, el proceso se completará con éxito. Después de eso, reinicie su PC y verifique si se abre la ventana de PowerShell.
4. Utilice el Solucionador de problemas de mantenimiento del sistema
El Solucionador de problemas de mantenimiento del sistema es una útil utilidad de Windows para detectar y corregir irregularidades que pueden haber causado que PowerShell aparezca en su PC a intervalos regulares. Mira cómo puedes usarlo.
Paso 1: Haga clic en el icono de búsqueda en la barra de tareas para abrir la búsqueda de Windows, escriba Panel de controly presione Entrar.
2do paso: En la ventana del Panel de control, cambie el tipo de visualización a iconos grandes o pequeños, si aún no lo ha hecho, y haga clic en Solucionar problemas.
Paso 3: En Sistema y seguridad, haga clic en la opción Ejecutar tareas de mantenimiento.
Siga las instrucciones en pantalla para ejecutar el solucionador de problemas y reinicie su PC para ver si se resolvió el problema.
5. Escanea en busca de malware
Si su computadora está infectada con malware, PowerShell puede continuar apareciendo cuando el virus intenta ejecutar un script malicioso en su computadora. Puede intentar escanear su PC con Seguridad de Windows o un programa antivirus de terceros para estar seguro.
6. Prueba un arranque limpio
Puedes intentar iniciar tu PC en estado de arranque limpio para ver si el problema es causado por una aplicación o servicio de terceros que se ejecuta en su PC.
Paso 1: Presione Win + R para abrir el cuadro de diálogo Ejecutar. Modelo msconfig.msc en el cuadro y presione Entrar.
2do paso: En la pestaña Servicios, marque la casilla "Ocultar todos los servicios de Microsoft" y haga clic en el botón Deshabilitar todo.
Paso 3: Cambie a la pestaña Inicio y haga clic en Abrir Administrador de tareas.
Paso 4: En la pestaña Inicio, deshabilite todos los programas y aplicaciones de inicio de terceros uno por uno.
Reinicie su computadora después de eso. Si PowerShell no aparece en estado de inicio limpio, entonces una de las aplicaciones o programas de terceros es el culpable. Tendrá que eliminar estas aplicaciones y programas uno por uno para solucionarlo.
más apariencia
PowerShell no es algo que usaría todos los días. Por lo tanto, es natural sospechar cuando PowerShell sigue apareciendo sin motivo aparente. Siga las soluciones mencionadas anteriormente para evitar que PowerShell le moleste. Háganos saber qué soluciones funcionaron para usted en los comentarios a continuación.
Si quieres conocer otros artículos parecidos a Las mejores formas de arreglar PowerShell sigue apareciendo en Windows 11 puedes visitar la categoría Informática.

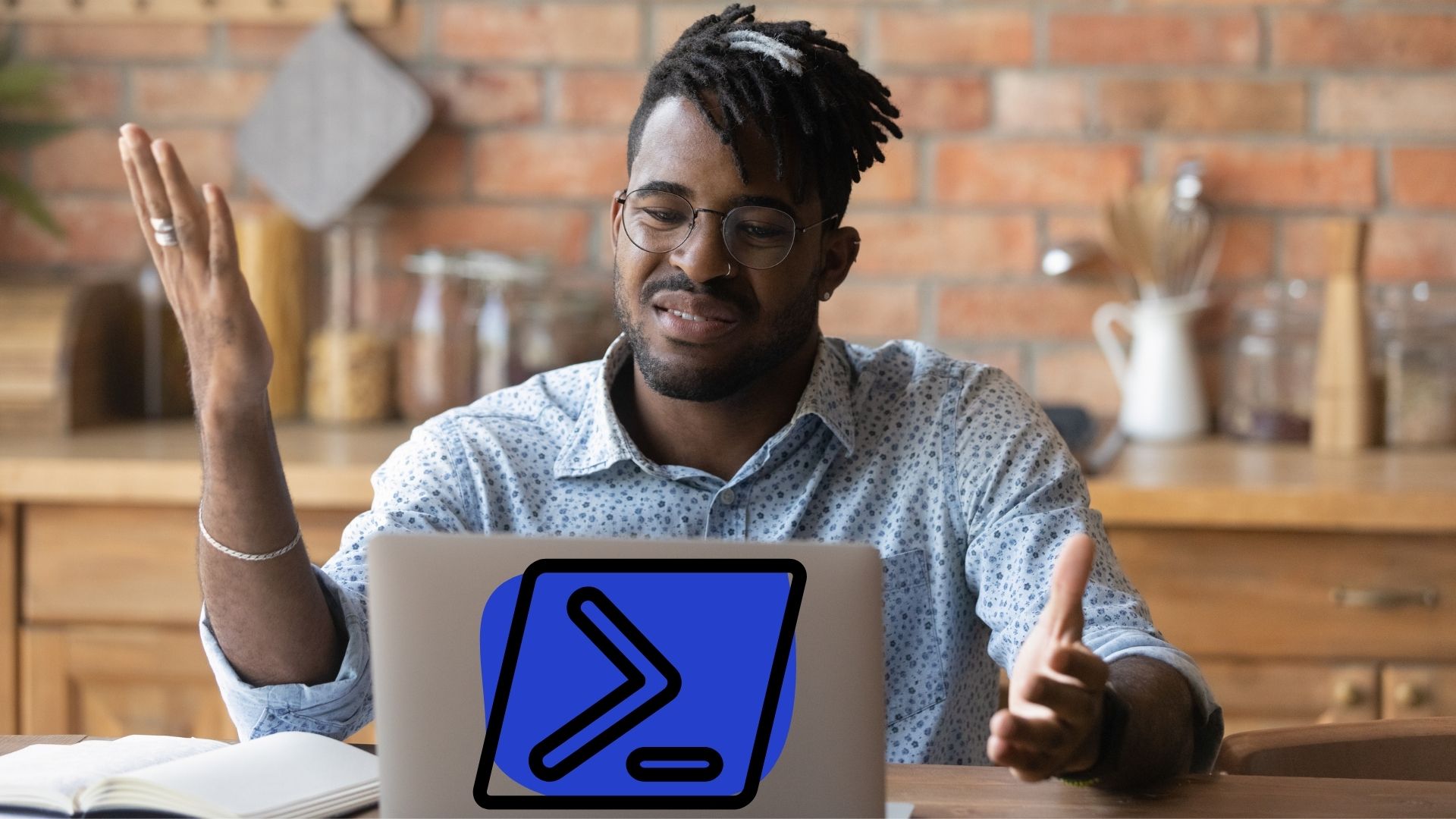
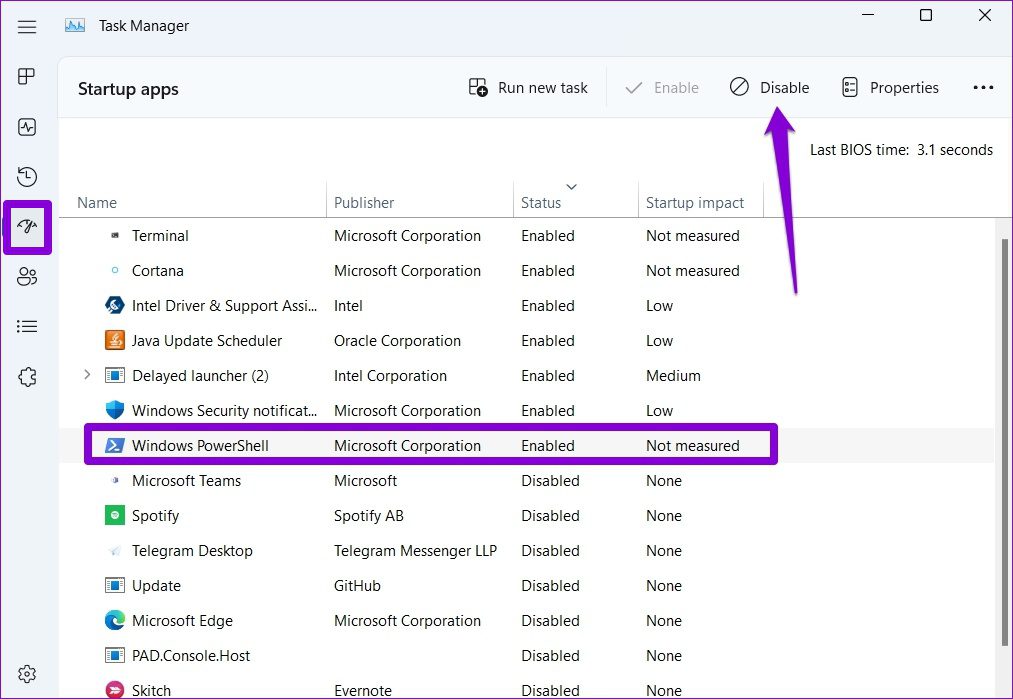
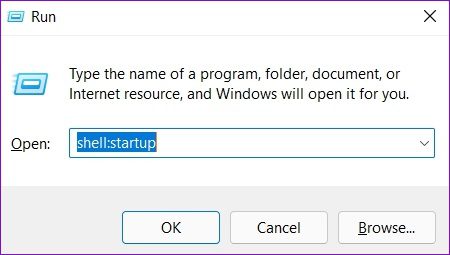
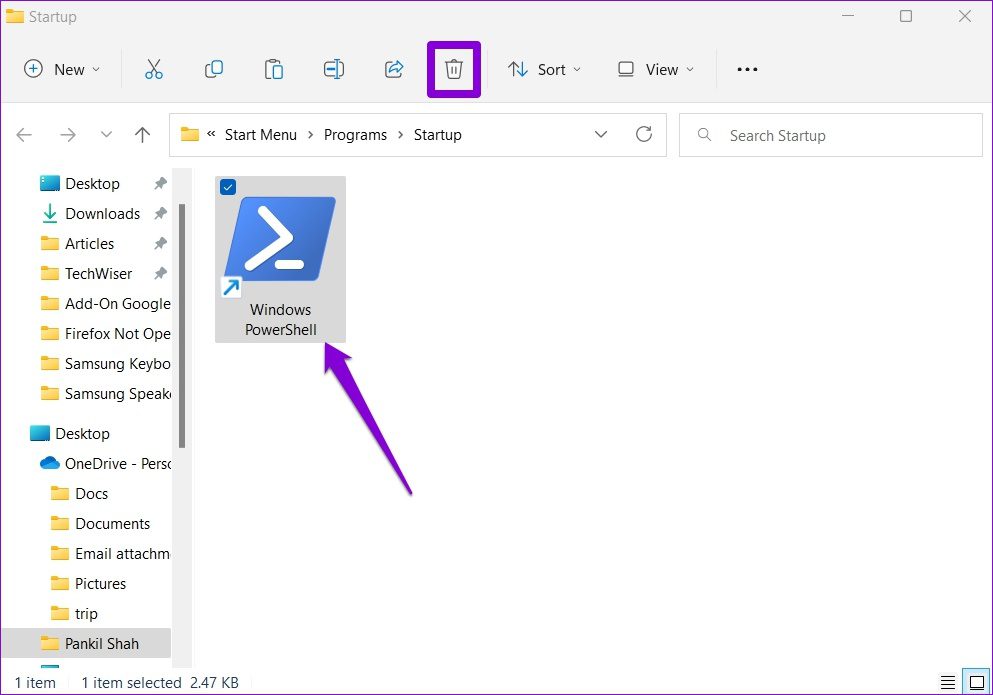
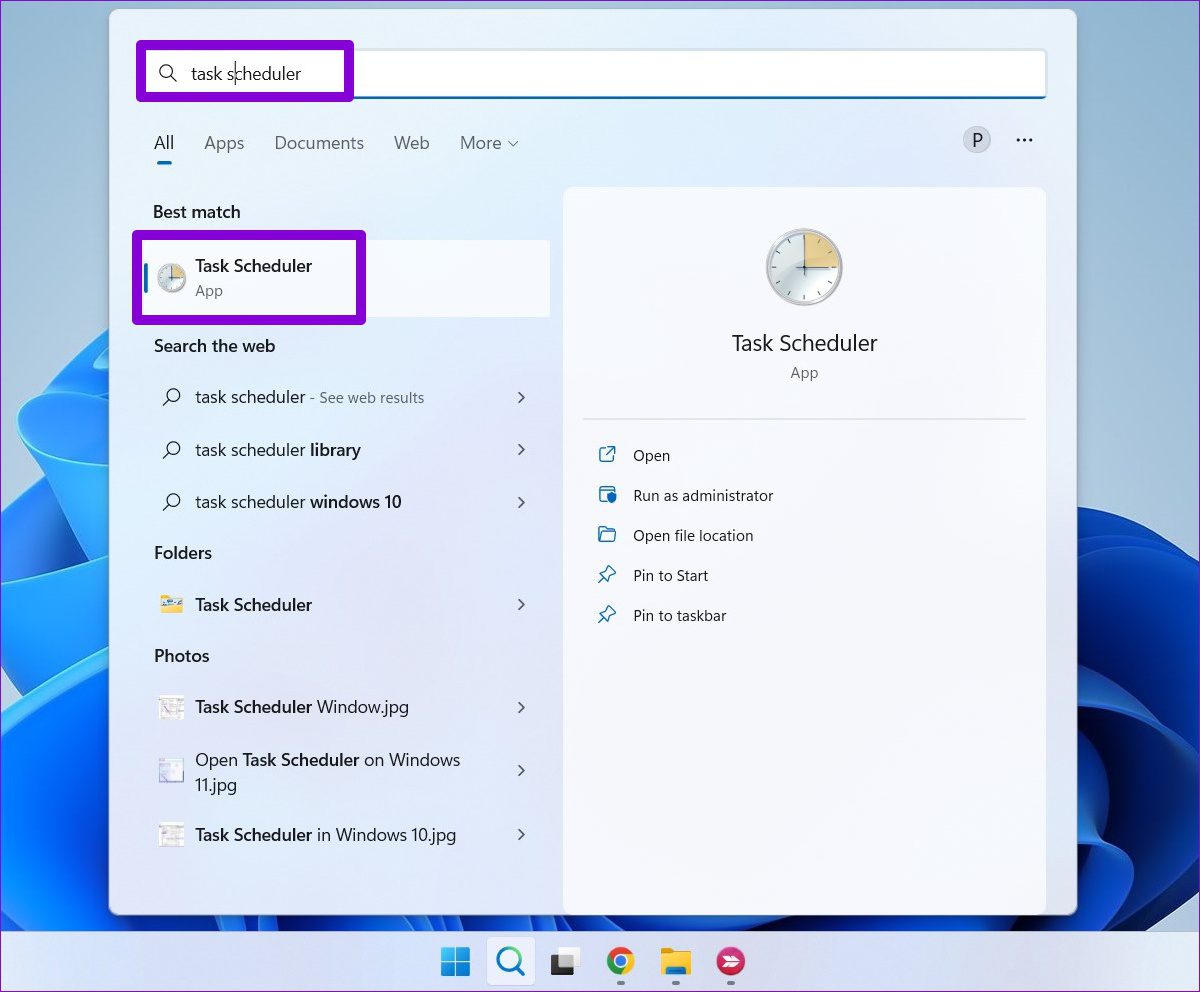
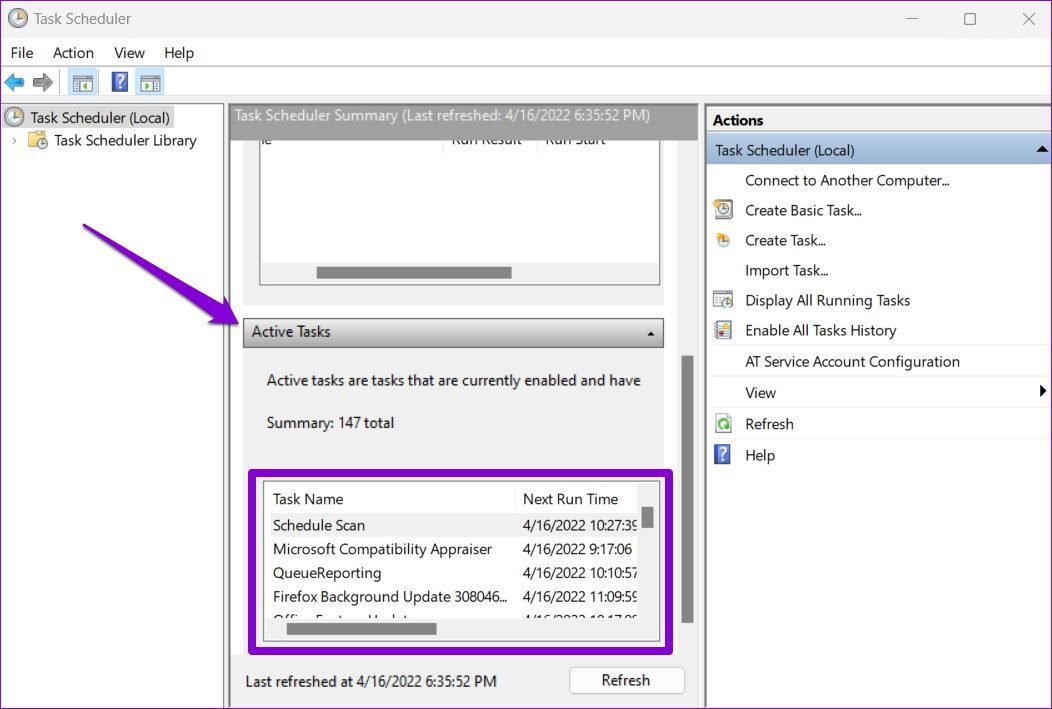
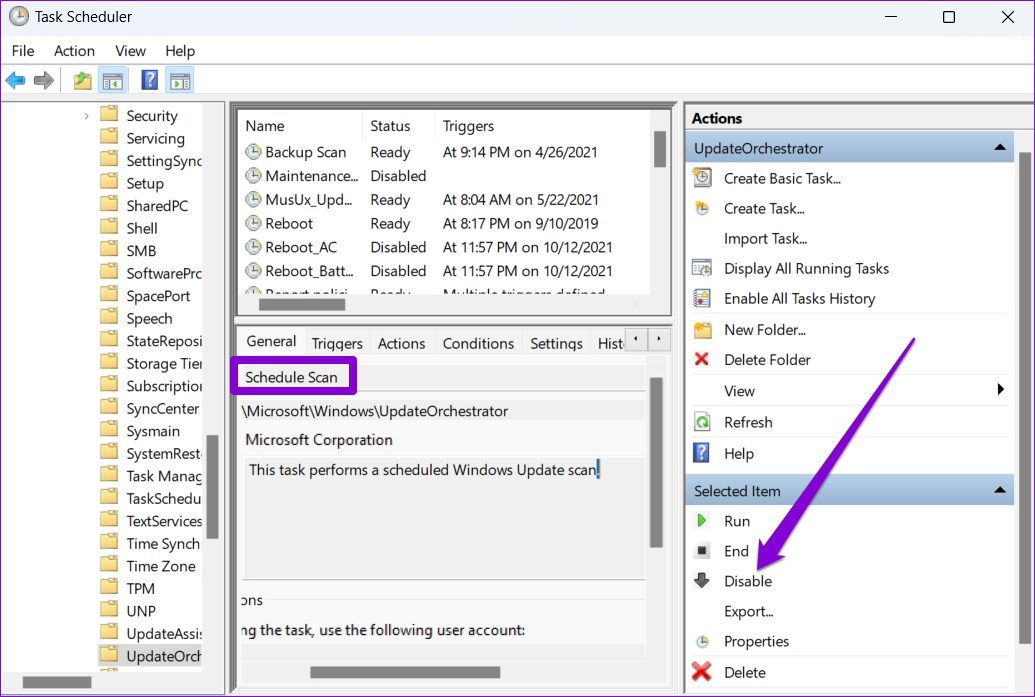
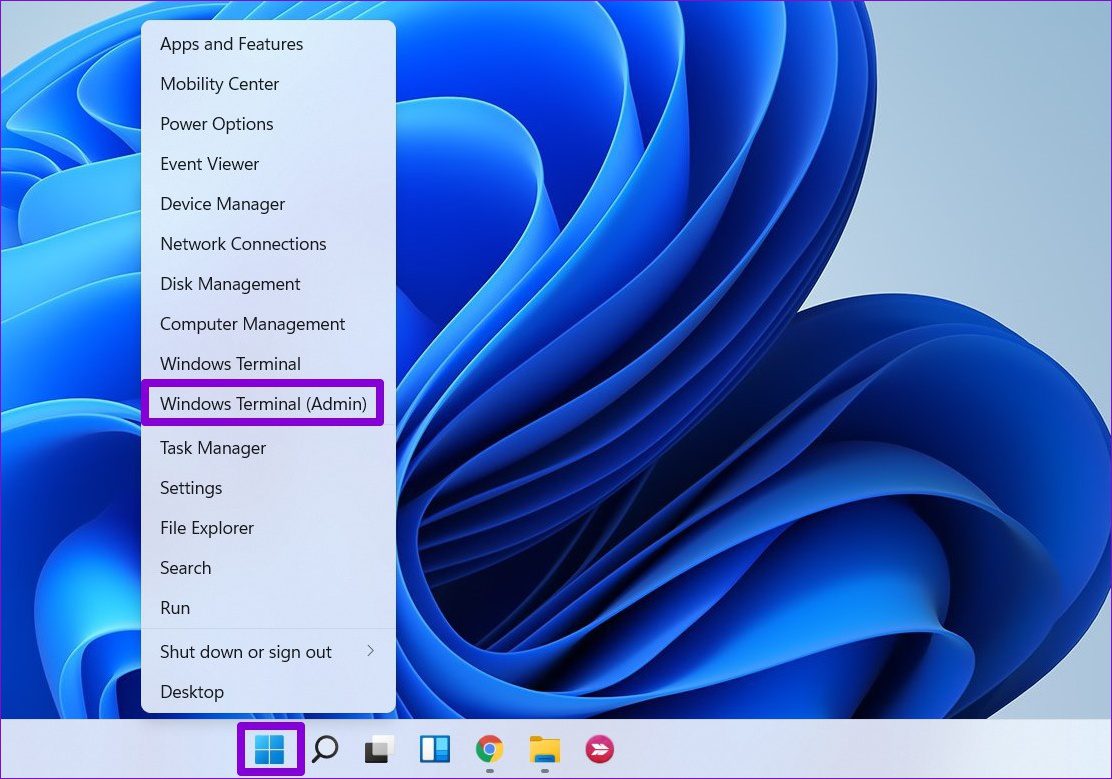
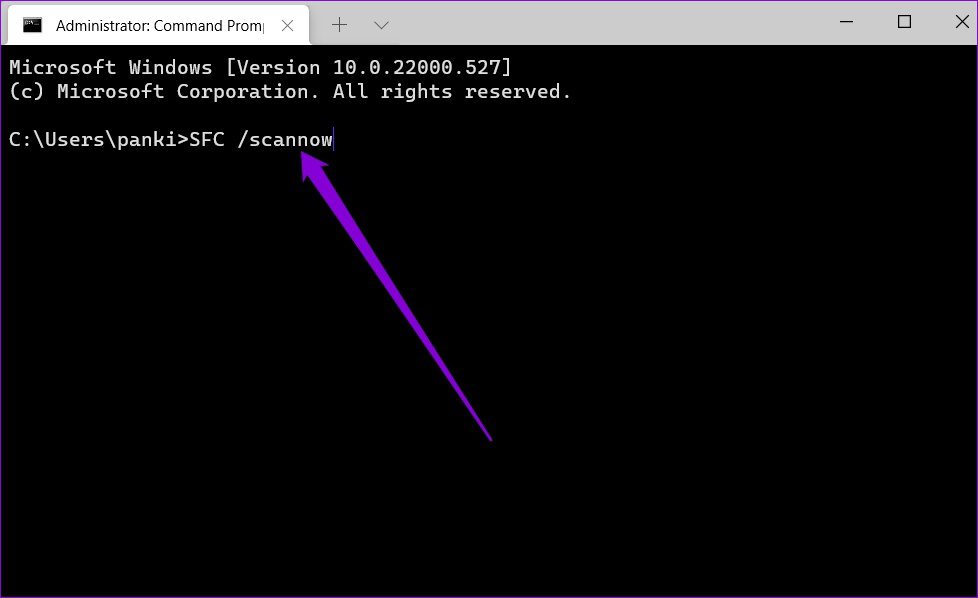
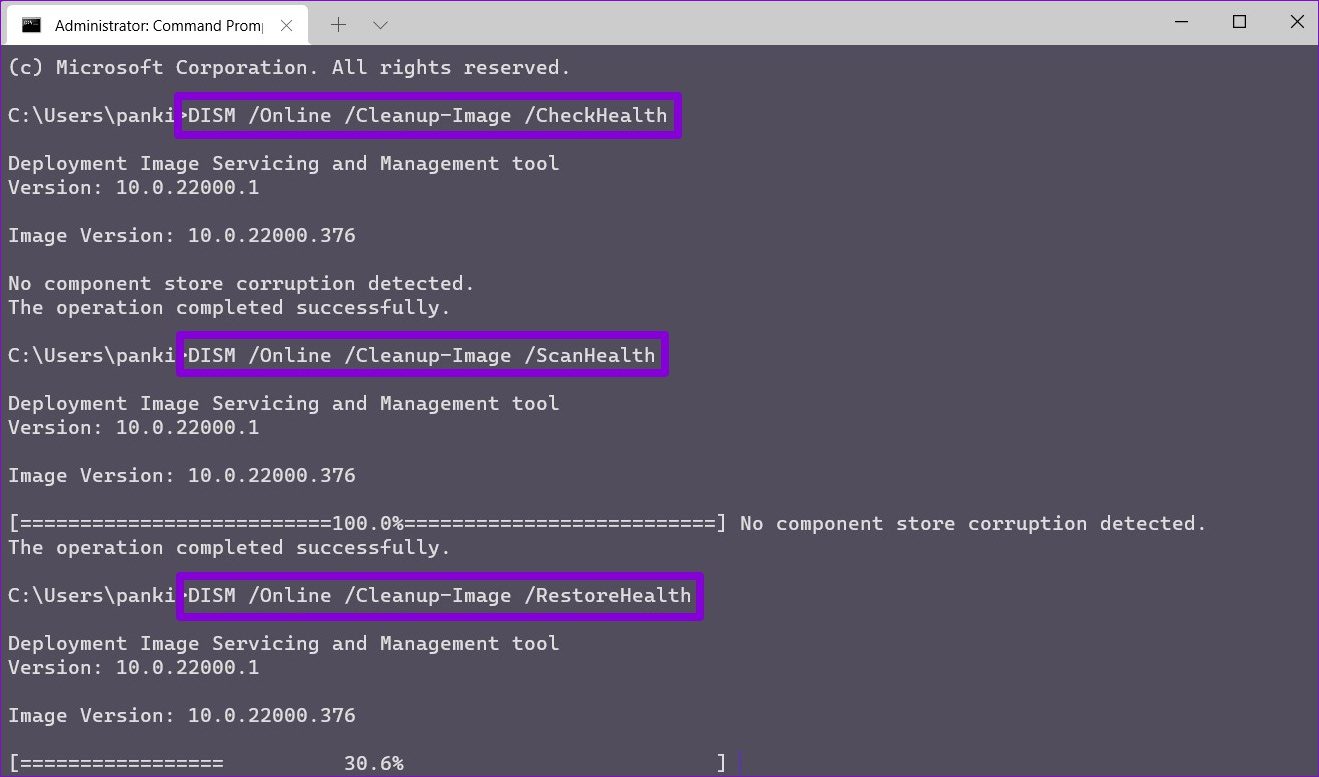
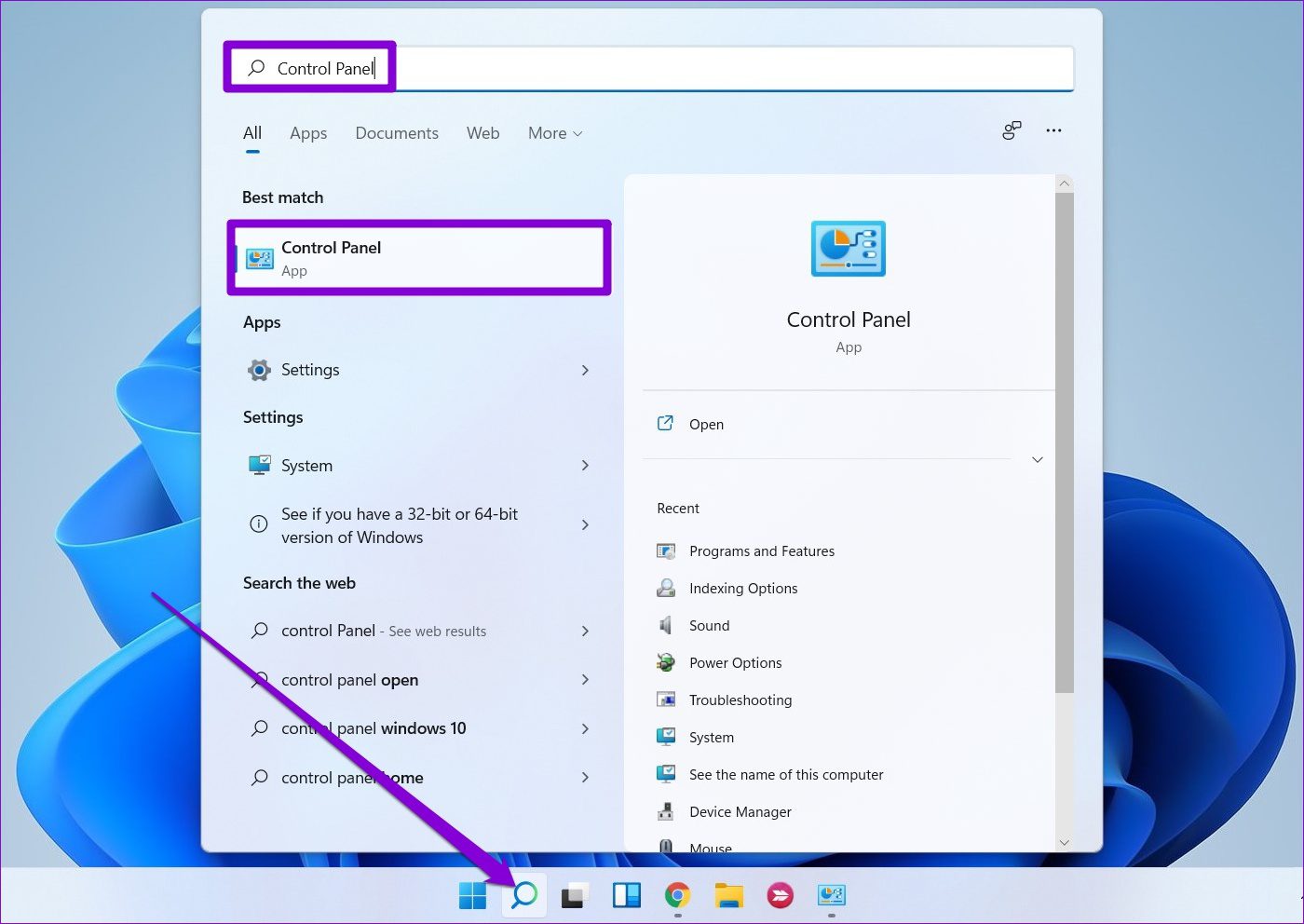
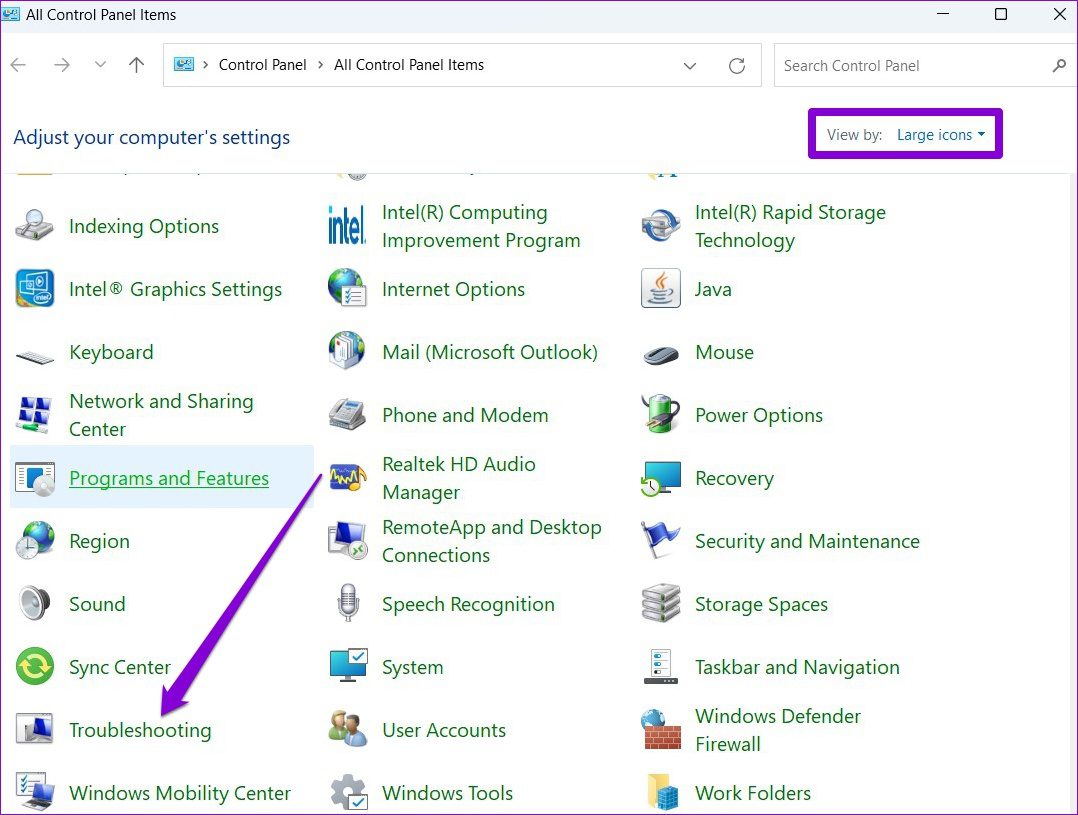
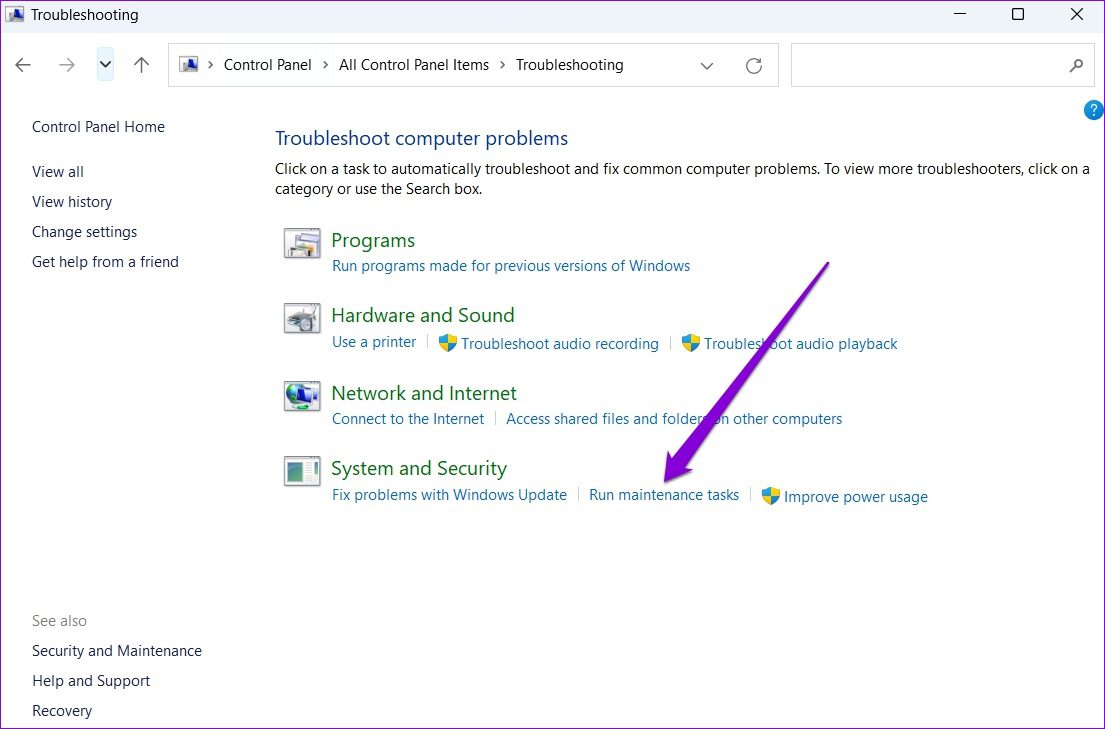

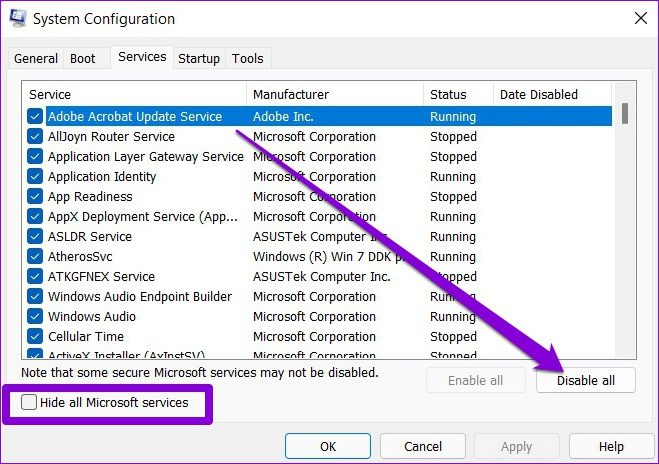
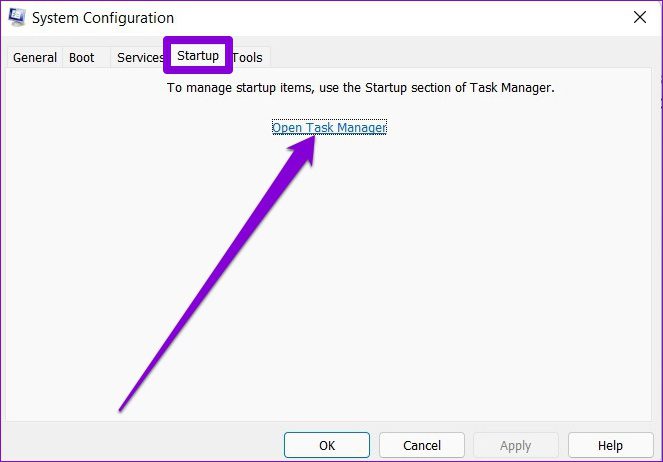
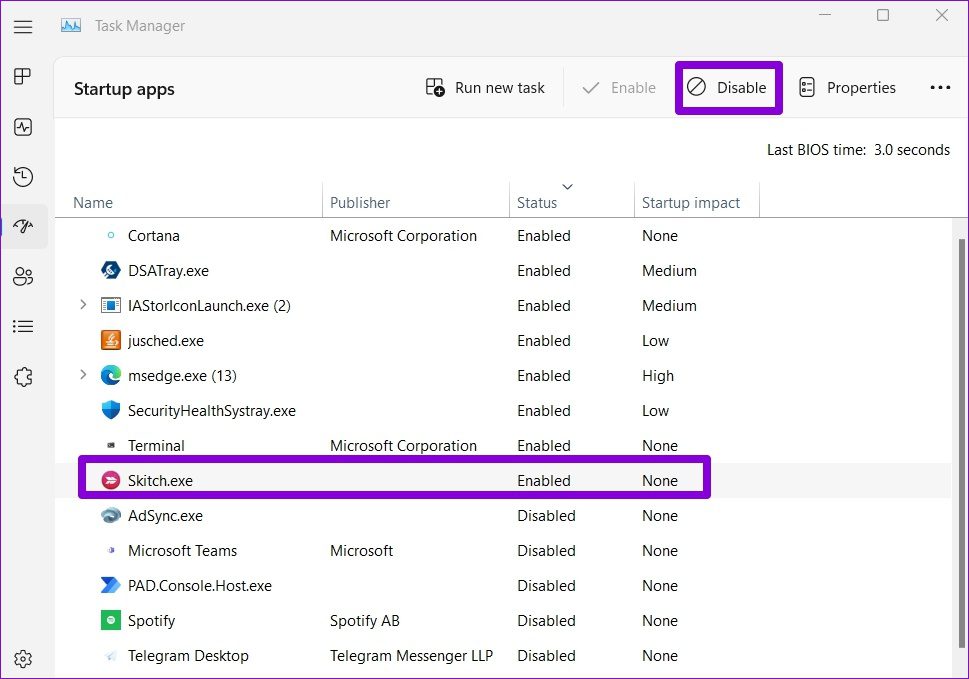
TE PUEDE INTERESAR