Los 11 mejores consejos y trucos de Notion para usarlo como un profesional
Concepto, uno productividad modular solución, hizo olas como un software de navaja suiza para el espacio de arranque. La visión única de la empresa de organizar la vida y tomar notas ha ganado muchos seguidores en poco tiempo.
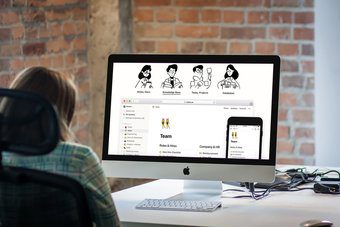
The Notion adopta un enfoque minimalista en todas las áreas. A diferencia de otras aplicaciones, no ofrecerá todas las funciones posibles al usuario.
Las opciones están ingeniosamente ocultas en la interfaz para que no parezca abrumador. Es por eso que voy a adoptar el enfoque de Notion en lugar del menú abarrotado de OneNote y Evernote.
La forma en que desea ver los bloques en una página de nociones depende totalmente de usted. De forma predeterminada, puede comenzar a escribir una nota simple y editarla al final. Alternativamente, puede lograr el mismo resultado usando comandos, teclas de acceso rápido, plantillas y algunos trucos.
En este artículo, hablaremos sobre los once mejores consejos y trucos de Notion que lo ayudarán a hacer estas cosas rápidamente y aumentar su productividad.
Lee También Cómo Crear Un Código QR En 7 Sencillos Pasos
Cómo Crear Un Código QR En 7 Sencillos Pasos- 1. Agregar una fecha a un bloque
- 2. Usa bloques de código
- 3. Agrega color a los bloques
- 4. Integra enlaces de redes sociales
- 5. Explora la integración de Google Drive
- 6. Cambiar a tema oscuro
- 7. Usa la función de recordatorio
- 8. Gestiona proyectos como un profesional
- 9. Planifica tus viajes con estilo
- 10. Planifica el proyecto de diseño de UI/UX
- 11. Bloquear y exportar páginas
- Mejora tu experiencia con Notion
1. Agregar una fecha a un bloque
Este consejo es útil cuando escribe formularios o informes largos. En cualquier momento, puede agregar una fecha al final de un bloque. Escriba '/data', presione Entrar y escriba el nombre del mes con la fecha.
anotar:
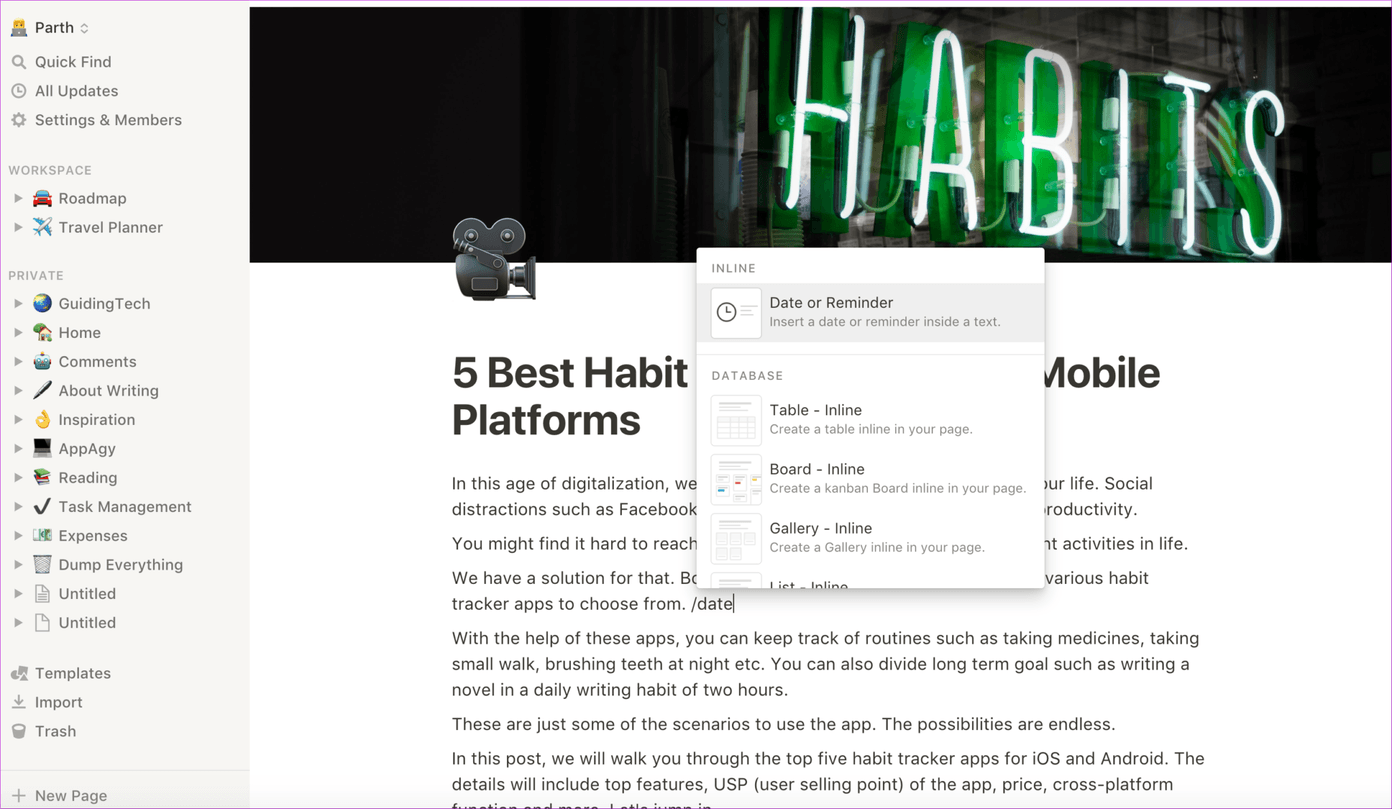
Lo uso para saber exactamente cuándo hice los últimos cambios en una página de nociones. Es mucho más fácil que consultar el historial de revisiones en Google Docs.
2. Usa bloques de código
A muchos desarrolladores les encanta Notion. Sí, incluso yo lo uso para realizar un seguimiento de mi proceso y progreso de desarrollo de software.
Puede escribir líneas de código en una nota con diferenciación. Escriba '/code' y aparecerá un bloque de código dedicado para usted. Es una forma práctica de crear una página con notas e información de código para un proyecto potencial.
Lee También No Hay Altavoces Ni Auriculares Conectados: Métodos Para Solucionarlo
No Hay Altavoces Ni Auriculares Conectados: Métodos Para Solucionarlo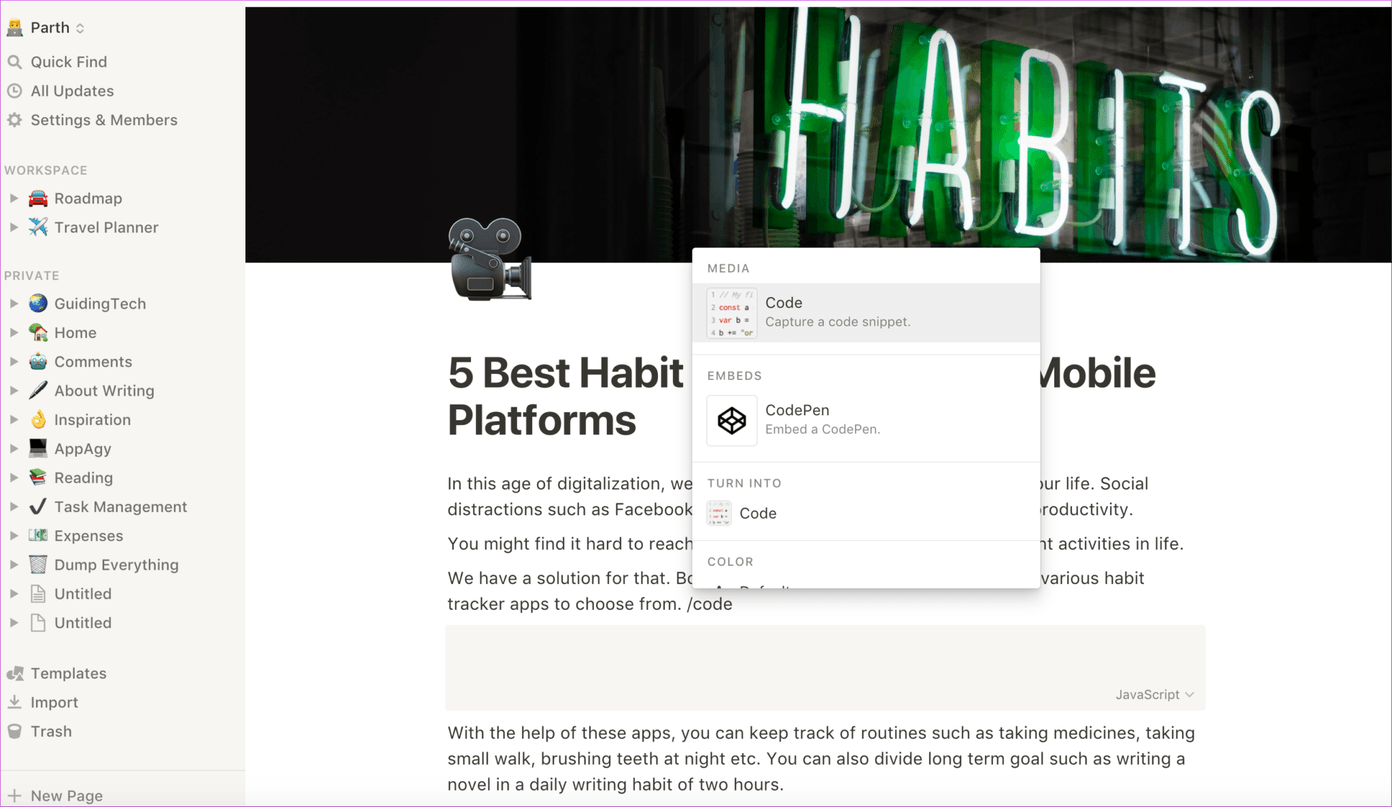
3. Agrega color a los bloques
OneNote y Evernote permiten al usuario cambiar los colores de fuente en la barra de menú. La noción ofrece una mejor manera de lograr esto. Al final de un bloque, puede escribir '/color' y elegir entre las opciones de color disponibles.
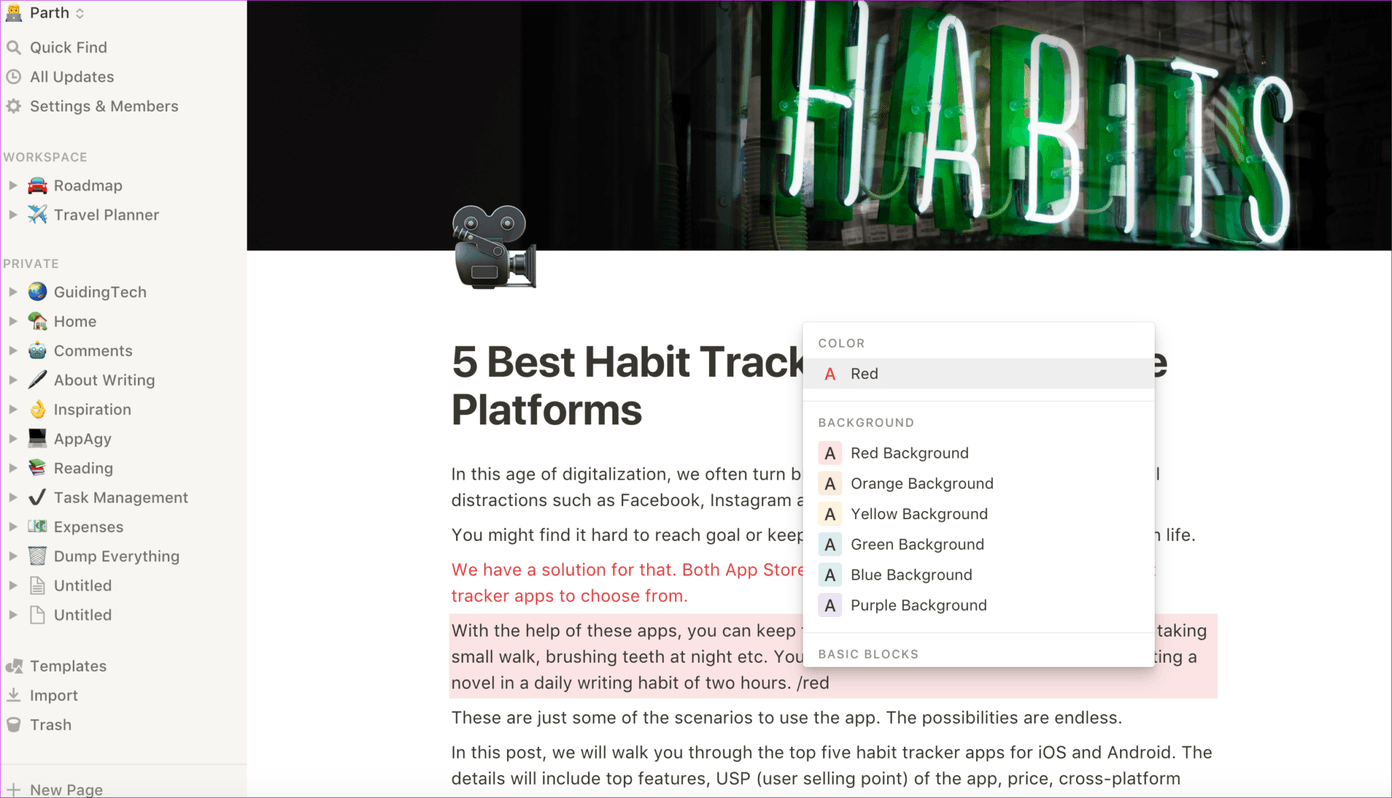
Aún mejor, cuando escribe '/rojo/, puede agregar color a las fuentes o cambiar el fondo del bloque a color rojo.
La mayor ventaja de Notion es cómo representa visualmente la página. Por ejemplo, puede escribir "/Video" y agregar un enlace web de YouTube, Twittery Vimeo. Incrustará el video completo en la página y podrá verlo sin salir de Notion.
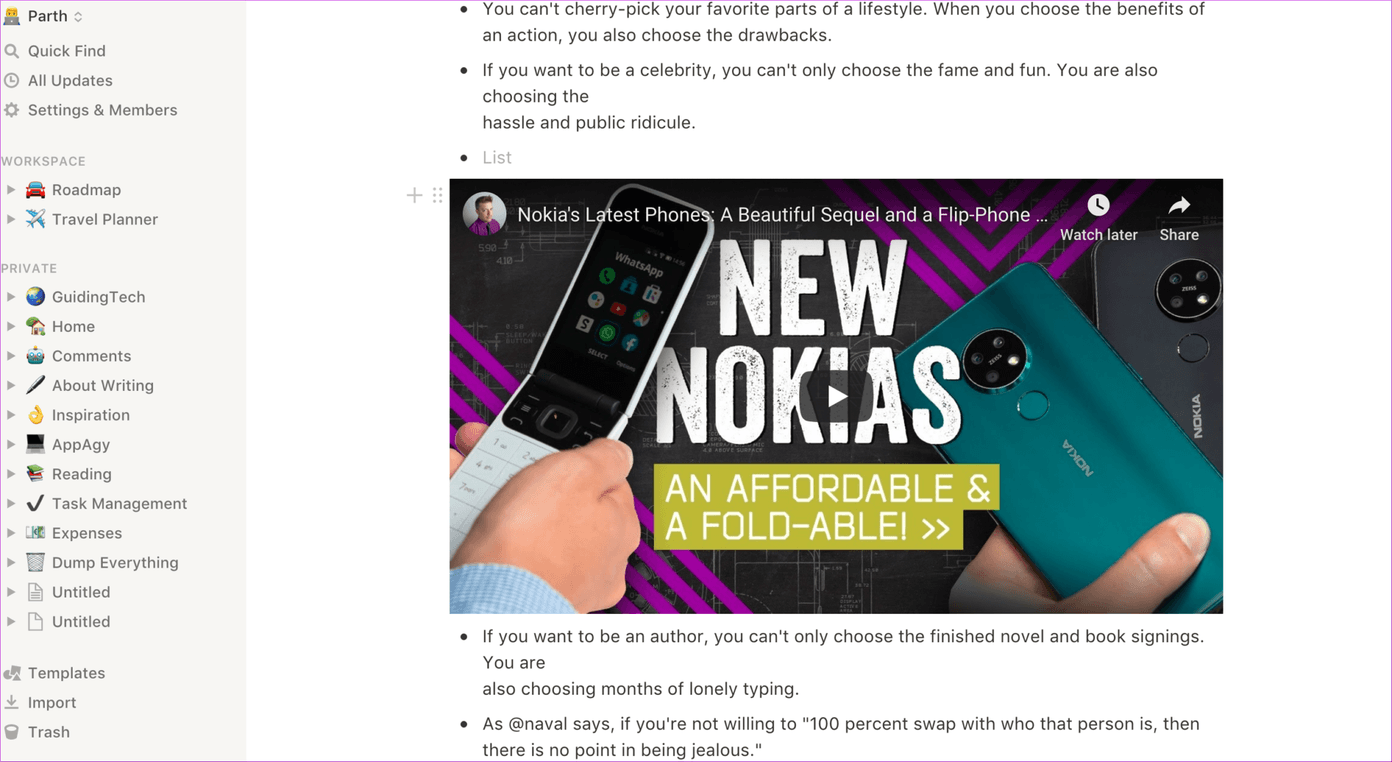
5. Explora la integración de Google Drive
El conjunto de aplicaciones de productividad de Google es una bendición para las pequeñas empresas y la educación. Y Notion ofrece integración completa con Google Drive en la aplicación. Simplemente escriba "/Google" y la aplicación abrirá Google Drive. Puede seleccionar un archivo doc, un archivo de hoja de cálculo o incluso cualquier imagen del almacenamiento en la nube y agregarlo directamente a Notion con una buena estructura y detalles.
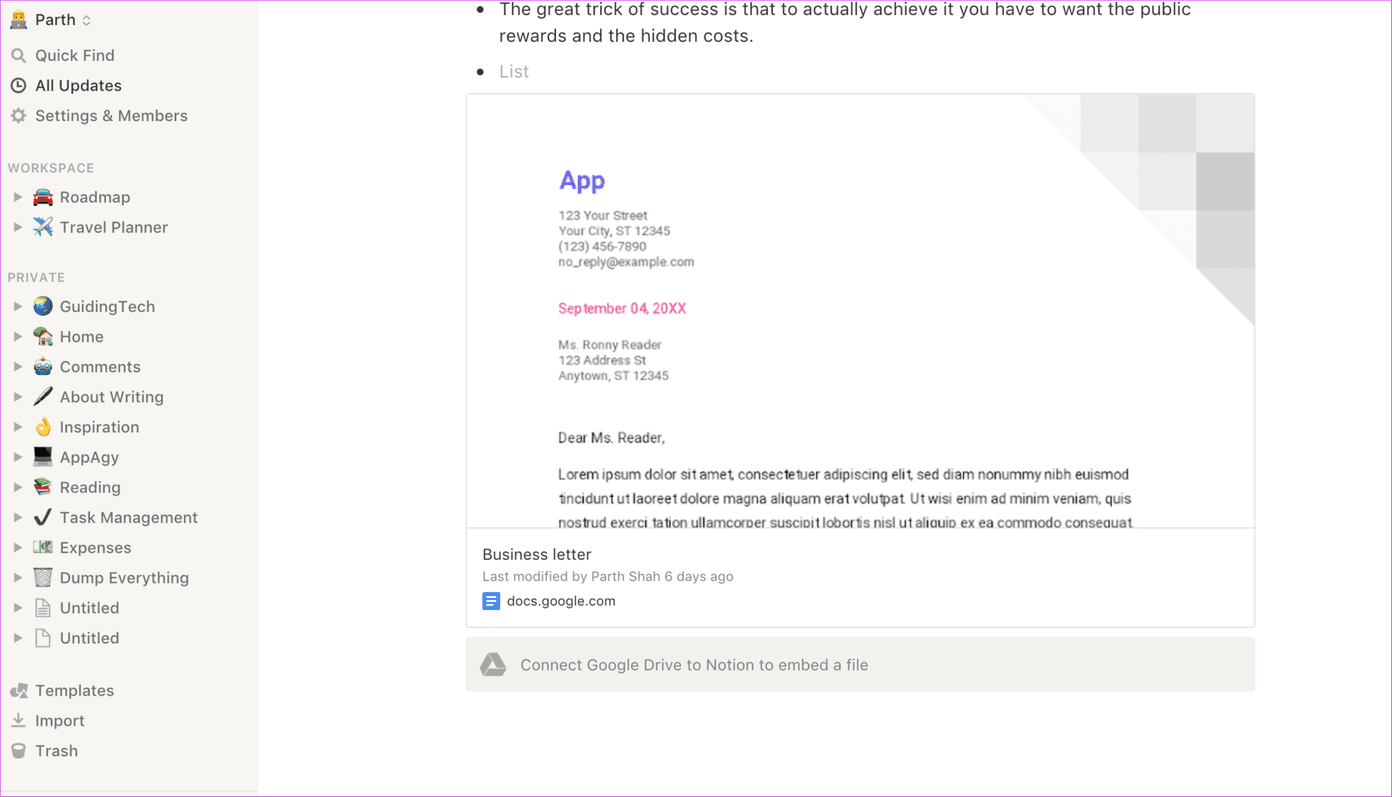
Cuando creo una página sobre un proyecto potencial, uso el comando para incrustar el archivo Google Doc del cliente en la noción.
6. Cambiar a tema oscuro
2019 es fácilmente el año en que los temas oscuros van en aumento. La función de título de Notion para Android e iOS presenta la implementación de un tema oscuro en todo el sistema. Afortunadamente, Notion sigue el ritmo e incorpora un tema oscuro en todas las plataformas.
Lee También Cómo Recuperar La Contraseña De Windows 10
Cómo Recuperar La Contraseña De Windows 10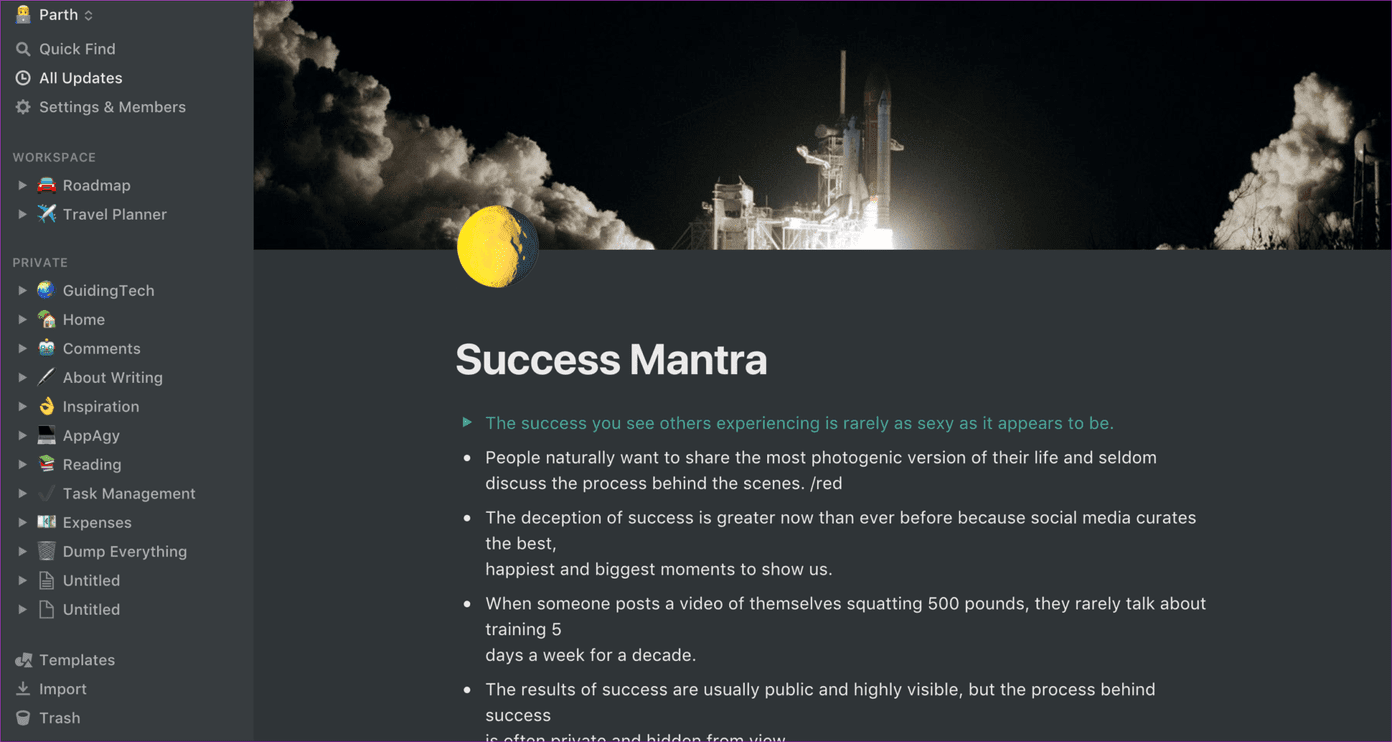
Puede ir a Configuración y habilitar el Modo oscuro o usar el atajo de teclado Comando + Shift + L (macOS) y Ctrl + Shift + L (Windows) para cambiar entre temas claros y oscuros en el escritorio.
7. Usa la función de recordatorio
Además de tomar notas, Notion también viene con un administrador de tareas dedicado. Puede agregar un recordatorio a un mosaico para recibir una notificación. Escriba '/recordar' y agregue la fecha y la hora para recibir la notificación.
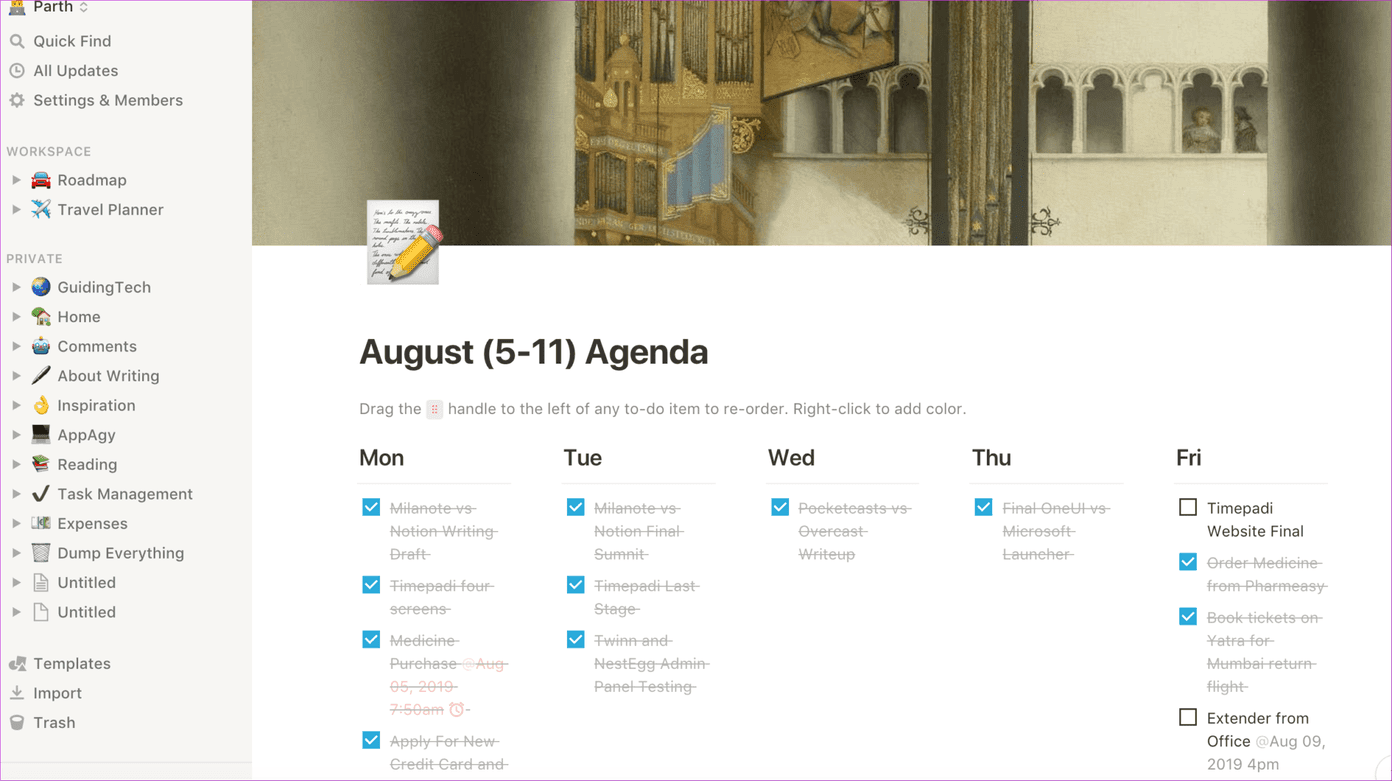
La captura de pantalla anterior muestra que estoy usando la plantilla de administración de tareas semanales para organizar mi semana y agregarle tareas con recordatorios.
8. Gestiona proyectos como un profesional
Hablando de modelos de Notion, son el corazón y el alma de la experiencia general del software. Puede usar la plantilla de secuencia de comandos y aprovechar las funciones similares a Trello en Notion. Puede ver todo el proyecto a medida que avanza, invitar a otros a realizar cambios y conectar la plantilla al canal de Slack de su equipo. Esto facilita toda la comunicación.
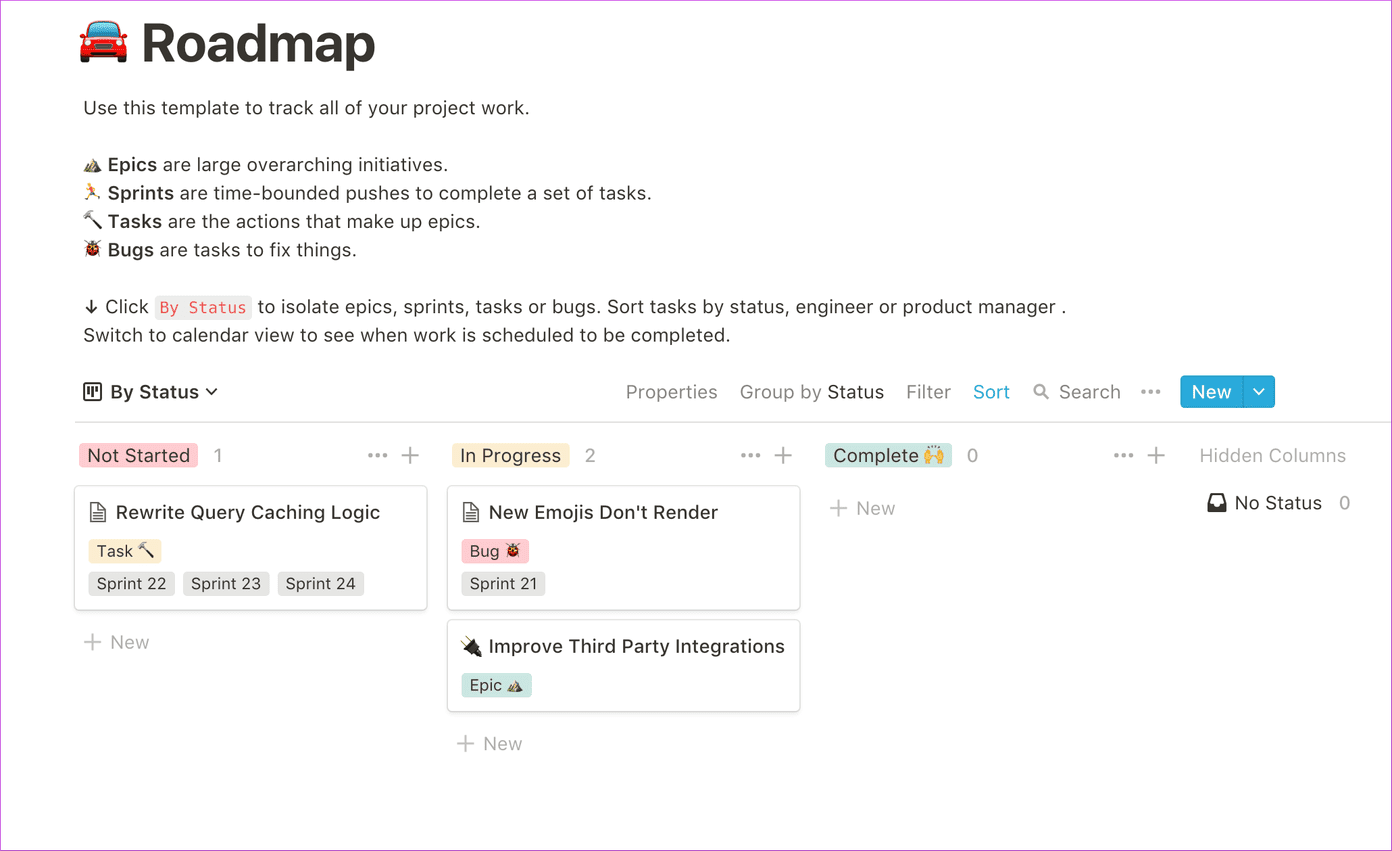
A menudo lo uso para rastrear todos los problemas del proyecto, agregar detalles y etiquetar a un miembro de Notion para corregir el error. También puede usar la sección Actualizar para realizar un seguimiento de todos los cambios realizados por los miembros del equipo.
9. Planifica tus viajes con estilo
Una de las formas, Noção sorprende a todos. Sí, puedes planificar tus viajes porque sabemos que planificar es difícil. No querrás perderte ningún detalle de tu próximo viaje. Un planificador de viajes es una plantilla perfecta para cubrir cada detalle del viaje.
Lee También SpyHunter 5. Usabilidad, Efectividad Y Confiabilidad
SpyHunter 5. Usabilidad, Efectividad Y Confiabilidad
En una buena tabla, puede agregar información como lugares para visitar, nombres de hoteles, detalles del viaje de hoy, enlaces web relevantes, etc. También podemos integrar la función de Google Maps para agregar una dirección en la página de Notion.
10. Planifica el proyecto de diseño de UI/UX
Notion es compatible con dos de las plataformas de diseño de aplicaciones más populares. Puede incrustar directamente el prototipo de Figma e Invision en la página y revisar los detalles relevantes al respecto.
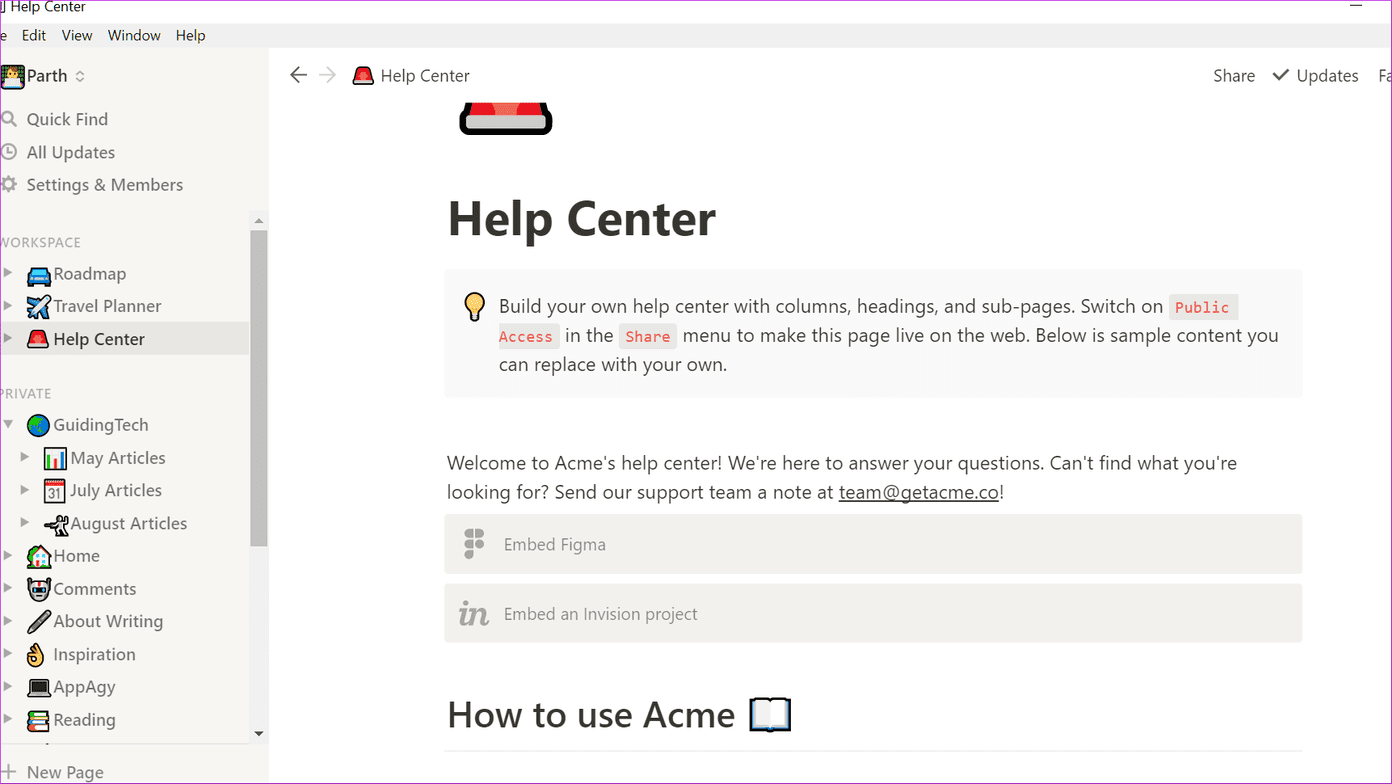
Es útil para planificar todo el proyecto con detalles de diseño, documentos y maquetas. Escriba '/Figma' o '/Invisinon' para usar la función.
11. Bloquear y exportar páginas
Notion ofrece la posibilidad de bloquear la página. Y no, eso no significa que la página esté protegida con contraseña. Puede bloquear una página para desactivar el proceso de edición.
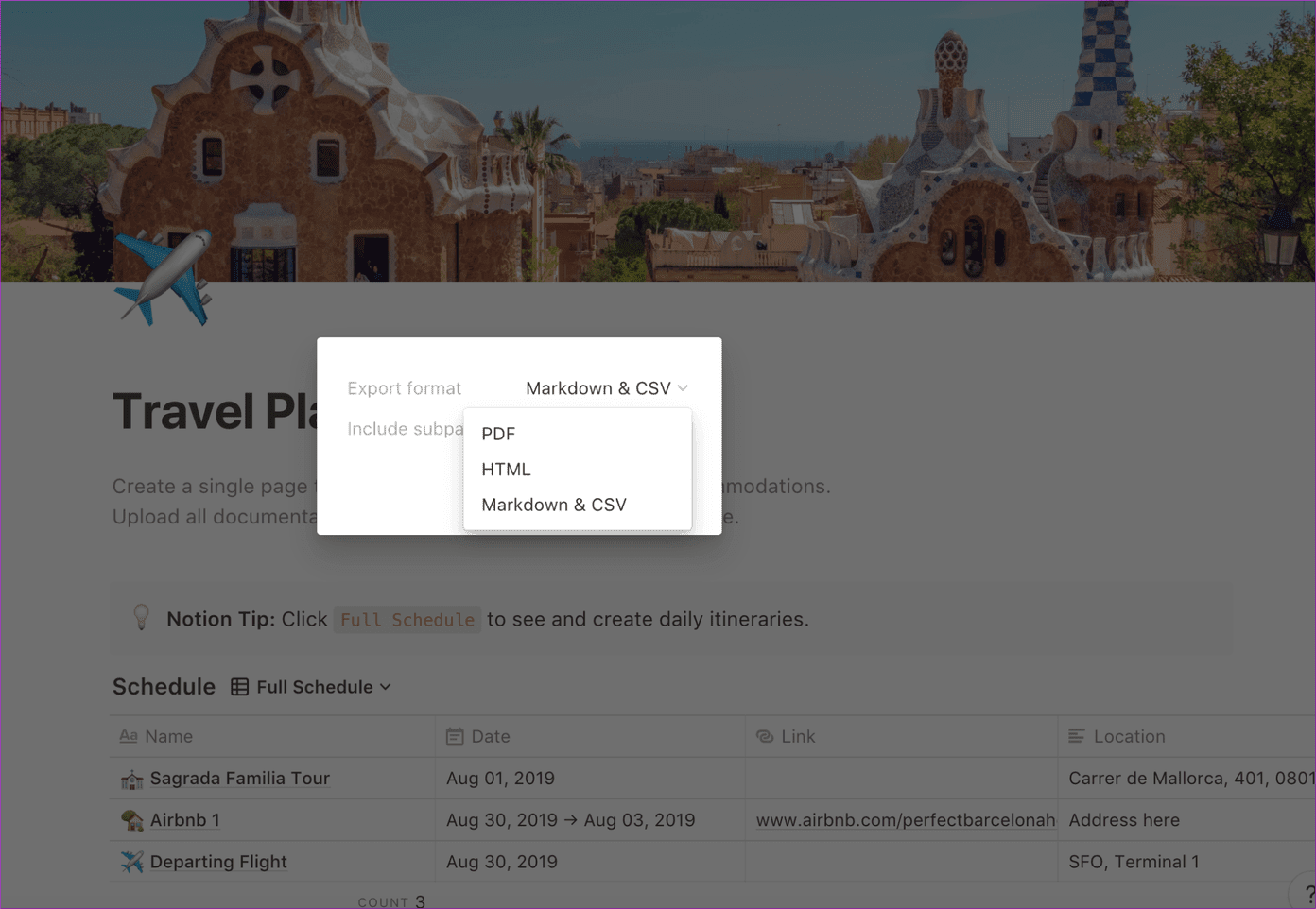
Puede exportar una página a HTML, Markdown y PDF desde el menú de páginas. Puede elegir exportar subpáginas con o solo una página.
anotar:
Lee También Los 7 Mejores AntiMalware Para Windows
Los 7 Mejores AntiMalware Para WindowsMejora tu experiencia con Notion
Como puede ver en la lista anterior, Notion está lleno de ingeniosos consejos y trucos. Y eso es solo la punta del iceberg. A medida que explora el software, estoy seguro de que encontrará otras formas de hacer el trabajo. Comience su experiencia con Notion con los consejos antes mencionados y háganos saber cuál es su característica favorita.
Próximo paso : Puede usar los atajos de teclado de Notion para acelerar el proceso de edición de la página. Lea la publicación a continuación para ver los mejores atajos de teclado de Notion para hacer el trabajo.
 Cómo Activar Windows Defender Directiva De Grupo
Cómo Activar Windows Defender Directiva De GrupoSi quieres conocer otros artículos parecidos a Los 11 mejores consejos y trucos de Notion para usarlo como un profesional puedes visitar la categoría Informática.

TE PUEDE INTERESAR