Photoshop: Superposición de texto transparente en cualquier fondo de imagen
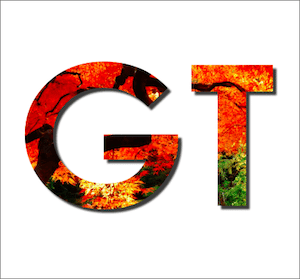
Esta vez, aprenderemos a usar Photoshop para superponer texto transparente en cualquier imagen o fondo para lograr un efecto de calidad de presentación.
Vamos a empezar.
Paso 1: Comencemos abriendo su imagen en Photoshop.
 Cómo Crear Un Código QR En 7 Sencillos Pasos
Cómo Crear Un Código QR En 7 Sencillos PasosUna vez abierto, vaya a la paleta Capas (que se muestra a continuación), haga clic con el botón derecho y seleccione Duplicar capa.... Dado que mi imagen se llama "Fondo", Photoshop llama a la capa duplicada "Copia de fondo". Usaremos estos nombres de ahora en adelante.
2do paso: En la paleta Capas, haga clic en el botón que se muestra para crear una nueva capa. Después de crearlo, arrástrelo para colocarlo entre las otras dos capas existentes.
 No Hay Altavoces Ni Auriculares Conectados: Métodos Para Solucionarlo
No Hay Altavoces Ni Auriculares Conectados: Métodos Para SolucionarloPaso 3: Ahora llenemos la nueva capa con blanco. Para hacer esto, asegúrese de hacer clic en él en el capas paleta para seleccionarlo primero.
Una vez seleccionado, desde la barra de menú (o simplemente el menú de Windows), vaya a Para editar menú y seleccione el Llenar… opción.
 Cómo Recuperar La Contraseña De Windows 10
Cómo Recuperar La Contraseña De Windows 10En la siguiente ventana, debajo Contenido seleccione Blanco como color y deje las otras opciones como están. La nueva capa ahora estará llena de blanco.
Paso 4: Con la nueva capa creada y de color blanco, seleccione la capa "Copia de fondo" en la paleta Capas para agregar su texto. Una vez seleccionado, haga clic en el botón herramienta de entrada a continuación, seleccione la fuente, el estilo y el tamaño que desee en la barra de opciones situada encima de la ventana principal.
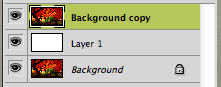
 SpyHunter 5. Usabilidad, Efectividad Y Confiabilidad
SpyHunter 5. Usabilidad, Efectividad Y ConfiabilidadLuego haz clic en la imagen y escribe lo que quieras en ella. Realice los cambios deseados en el texto hasta que esté satisfecho con ellos y haga clic en el botón marca de verificación botón para aceptar el texto.
Paso 5: Ahora, con el texto escrito en la imagen, en la paleta Capas, arrastre la capa Texto debajo de la capa "Copia de fondo", como se muestra a continuación.
Cuando haya terminado, haga clic en la capa "Copia de fondo". No se preocupe si el texto no aparece. En realidad, está "cubierto" por la capa "Copia de fondo".
Lee También Los 7 Mejores AntiMalware Para Windows
Los 7 Mejores AntiMalware Para WindowsPaso 6: Ahora vamos a crear el efecto final haciendo que su texto sea transparente y colocándolo encima de su imagen/fondo. Afortunadamente, todo esto se puede hacer con un simple comando en Photoshop.
Haga clic en el Capa menú en la barra de menú y seleccione el Crear una máscara de recorte opción. Verás que tu texto finalmente se superpone a tu imagen de fondo.
Ahora agreguemos un efecto simple para darle un mejor acabado a la imagen.
Lee También Cómo Activar Windows Defender Directiva De Grupo
Cómo Activar Windows Defender Directiva De GrupoPaso 7: Seleccione la capa de texto en la paleta Capas y haga clic en el Efectos botón.
Esto abrirá el cuadro de diálogo Estilo de capa. Está configurado por defecto en el efecto de sombra opción, pero siéntete libre de jugar con ella hasta que encuentres el efecto que te gusta. En este caso, me quedo con el efecto Sombra paralela, que le da un toque visual agradable a la imagen final, como puedes ver a continuación.
Espero que encuentres útil este tutorial. Como puede ver, los resultados son muy buenos y muestran claramente cómo usar algunos comandos simples en Photoshop puede producir resultados poderosos.
Si quieres conocer otros artículos parecidos a Photoshop: Superposición de texto transparente en cualquier fondo de imagen puedes visitar la categoría Informática.

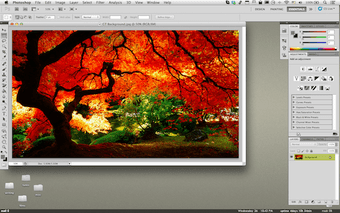
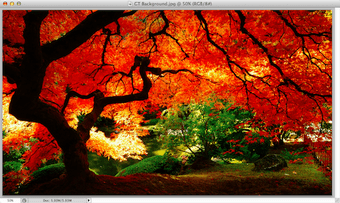
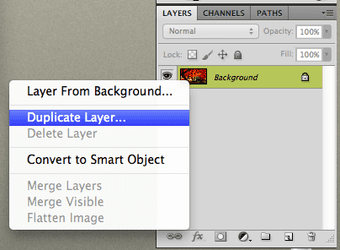
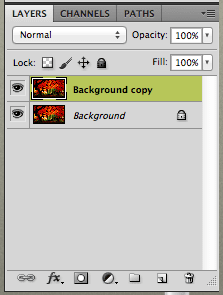
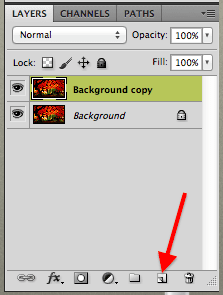
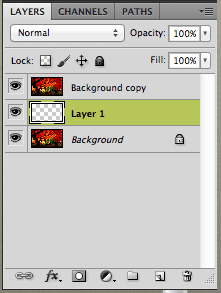
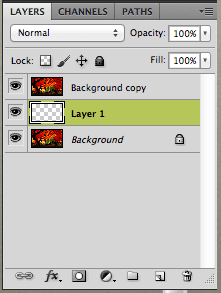
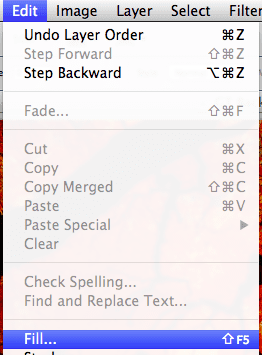
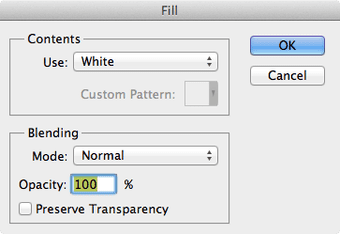
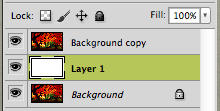


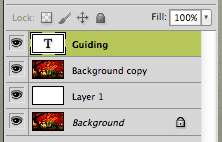
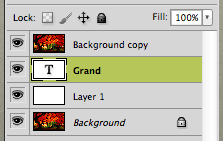
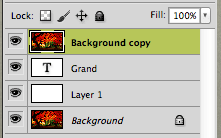
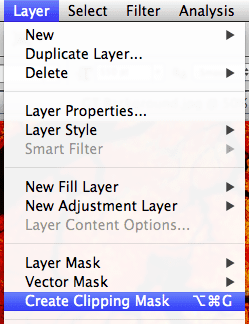
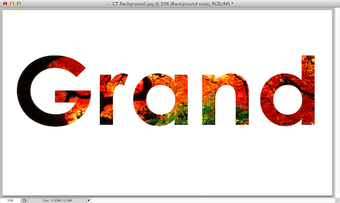
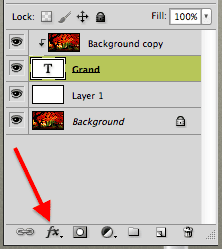
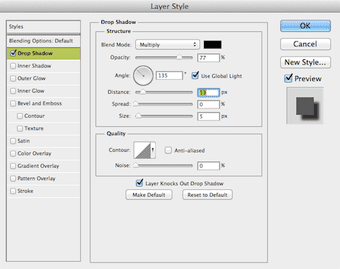
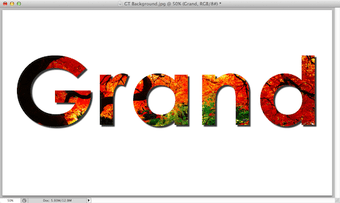
TE PUEDE INTERESAR