5 Métodos Para Insertar El Símbolo Mayor O Igual En Word
Al editar contenido sobre números en Microsoft Word este símbolo, así como otros signos matemáticos, son elementos indispensables que debes ingresar de vez en cuando. Pero aparentemente en algunos casos, no hay una tecla que en el teclado, solo puede insertarla a través de otros enfoques.
Por lo tanto, en este artículo te enseñare cómo usar 5 métodos eficaces y rápidos para insertar el símbolo Mayor o igual en Word usando el sistema Windows o Mac.
Porque usar el símbolo mayor o igual
Los filósofos matemáticos saben que la mayoría de las ecuaciones no siempre son tan simples como una pequeña suma de dos números. Con “Microsoft Word”, insertar un símbolo mayor o igual para iniciar sesión en tu documento de Word puede ser tan simple como presionar unas teclas de tu teclado.
Por otro lado, también hay una manera de insertar estos caracteres como ecuaciones reales. Esto Requiere un recorrido por algunas de las funciones de “back-end” de Word para que todo encaje. Más adelante te las mostrare.
Accesos directos mayores o iguales para Windows y Mac
 Cómo Escribir Fracciones En MS Word
Cómo Escribir Fracciones En MS WordA continuación veras algunos métodos que puedes utilizar para insertar este símbolo en tu trabajo, como un documento de Word. “Microsoft Office” proporciona varios métodos para escribir Mayor o igual además de insertar símbolos que no tienen teclas dedicadas en el teclado.
En breve, te enseñare cinco métodos diferentes que puedes usar para escribir o insertar el signo en tu PC, como en MS Office (es decir, Word, Excel o PowerPoint) tanto para Mac como para Windows.
1. Uso del símbolo Mayor o igual con código alternativo (solo Windows)
Aunque el símbolo Mayor o igual no tiene una tecla dedicada en el teclado, aún puedes escribirlo en este usando el método de código “Alt”. Para hacer esto, sigue los pasos a continuación.
Nota: este método solo funciona en Windows. Y tu teclado también debe tener un teclado numérico.
- Paso 1. Coloca el puntero de inserción donde necesites el símbolo Mayor o igual.
- Paso 2. Mantén presionado una de las teclas “Alt” en tu teclado.
- Paso 3. Mientras mantienes presionado esta tecla, introduce el código numérico del símbolo Mayor o igual a “242”. Debes usar el teclado numérico para escribirlo.
Nota: si estás utilizando una computadora portátil sin el teclado numérico, es posible que este método no funcione para usted. En algunas computadoras portátiles, hay un teclado numérico oculto que puede habilitar presionando “Fn+NmLk” en el teclado.
Lee También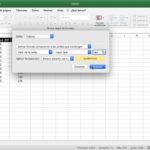 Operador Mayor O Igual En Excel - Cómo Utilizarlo
Operador Mayor O Igual En Excel - Cómo Utilizarlo- Paso 4. Suelta la tecla Alt después de escribir el código numérico para insertar el símbolo en tu documento.
2. Uso del atajo de símbolo Mayor o igual (Mac y Windows)
Para los usuarios de Mac, el método abreviado de teclado para el símbolo Mayor o igual que es “Opción + [.]”. A continuación veras como.
- Paso 1. Coloca el puntero de inserción donde necesita escribir el símbolo “≥”.
- Paso 2. Ahora, presiona “Opción + [.](Punto)” simultáneamente en tu teclado para insertar el símbolo.
A continuación se muestra un desglose de cómo escribir el símbolo Mayor que o igual a usando el atajo en Word.
- Paso 1. Haz clic para colocar el puntero de inserción donde necesite el símbolo.
- Paso 2. Luego, escribe “2265”, selecciónalo y presiona “Alt+X”. En algunos casos no es necesario seleccionarlo para que funcione.
3. Copiar y Pegar el signo
Otra manera fácil de obtener el símbolo Mayor o igual a en cualquier PC es usar el método favorito de todos los usuarios que es copiar y pegar.
Todo lo que tiene que hacer es copiar el símbolo desde algún lugar como una página web o el mapa de caracteres para los usuarios de Windows y dirigirte a donde necesitas el símbolo (Word o Excel), luego presiona “Ctrl+V” para pegar.
Además, puedes simplemente seleccionarlo y presionando “Ctrl+C” en tu teclado para copiar, cambia a Microsoft Word, coloque tu puntero de inserción en la ubicación deseada y presiona “Ctrl+V” para pegar. Aquí el símbolo “≥”.
Lee También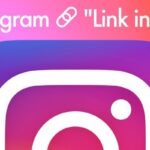 Que Es Link En La bio En Instagram Y Cómo Crearlo
Que Es Link En La bio En Instagram Y Cómo CrearloTambién puede interesarte: Cómo Escribir El Símbolo De Potencia
4. Buscar mapa de caracteres en Windows
Para los usuarios de Windows, obedezca las siguientes instrucciones para copiar y pegar el símbolo Mayor o igual usando el cuadro de diálogo del mapa de caracteres.
- Paso 1. Haz clic en el botón “Inicio” y busca “Mapa de caracteres”. Si no aparece escribe en el cuadro de búsqueda “Mapa de caracteres” y aparecerá en los resultados de búsqueda, haz clic para abrir.
- Paso 2. Aparecerá el cuadro de diálogo Mapa de caracteres. Haz clic para marcar la casilla de verificación “Vista avanzada” para expandir el cuadro de diálogo y obtener más opciones avanzadas.
- Paso 3. Escribe “Mayor o igual que” en el cuadro de búsqueda. Ahora deberías ver el símbolo “≥” en el cuadro de diálogo del mapa de caracteres. Si no puedes verlo, debes buscar en la biblioteca de símbolos para detectarlo.
- Paso 4. Cuando lo encuentres, haz doble clic en él para seleccionarlo. Alternativamente, haz clic en el botón “Seleccionar”.
- Paso 5. Después de seleccionar el símbolo haciendo doble clic en él, deberías aparecer en el campo “Carácter para copiar”, luego haz clic en el botón “Copiar” para copiar el símbolo.
- Paso 6. Cambia a tu documento de “Microsoft Word”, coloca el puntero de inserción en la ubicación deseada y presione “Ctrl+V” para pegar.
Así es como puedes usar el cuadro de diálogo Mapa de caracteres para copiar y pegar cualquier símbolo en una PC con Windows.
5. Uso del cuadro de diálogo Insertar símbolo (Word, Excel, PowerPoint)
El cuadro de diálogo “Insertar símbolo” es una biblioteca de símbolos desde donde puedes insertar cualquier signo en tu documento de Word con solo un par de clics del mouse. Por lo tanto, sigue los siguientes pasos para insertar el símbolo Mayor o igual en Word usando el cuadro de diálogo Insertar símbolo.
Lee También 9 Formas De Crear Documentos De Google Atractivos
9 Formas De Crear Documentos De Google Atractivos- Paso 1. Abre tu documento de Word. Haz clic para colocar el puntero de inserción donde deseas insertar el símbolo.
- Paso 2. Haz clic en la pestaña “Insertar”.
- Paso 3. Luego, en la categoría “Símbolos”, haz clic en el menú desplegable y selecciona el botón “Más símbolos”.
- Paso 4. En la lista desplegable “Subconjunto”, selecciona “Operadores matemáticos” para mostrar los símbolos en esta categoría que incluye el símbolo Mayor o igual.
- Paso 5. Seleccione el símbolo y haga clic en el botón “Insertar”. Alternativamente, haz doble clic en el símbolo para insertarlo en tu documento de Word.
- Paso 6. Cierra el cuadro de diálogo. El símbolo se insertará exactamente donde colocó el puntero de inserción.
Conclusión
Como puede ver, hay varios métodos diferentes que puede usar para escribir Mayor o igual para iniciar sesión en Microsoft Word. Usar los atajos para Windows y Mac es la opción más rápida para esta tarea. Los atajos son siempre rápidos.
Si quieres conocer otros artículos parecidos a 5 Métodos Para Insertar El Símbolo Mayor O Igual En Word puedes visitar la categoría Informática.

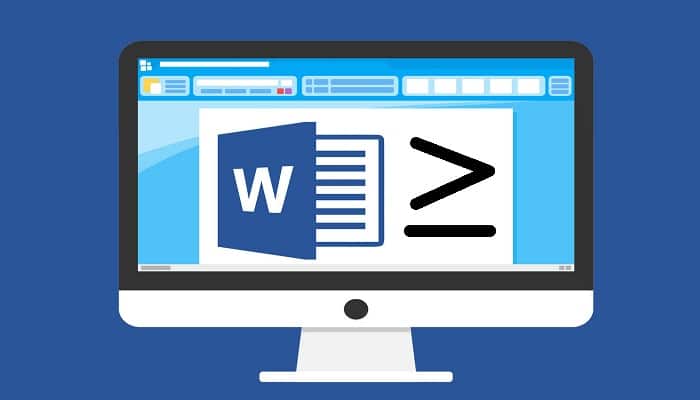


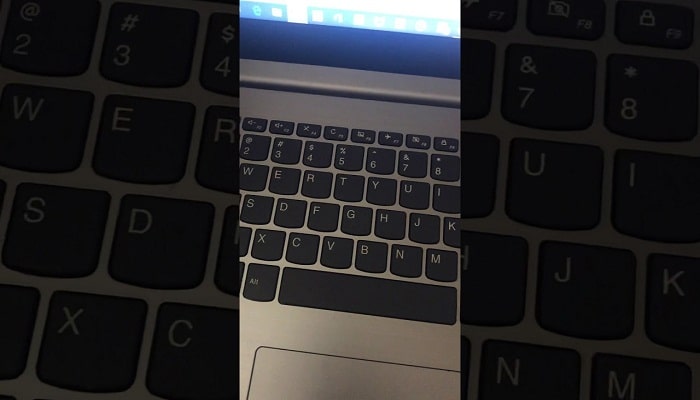
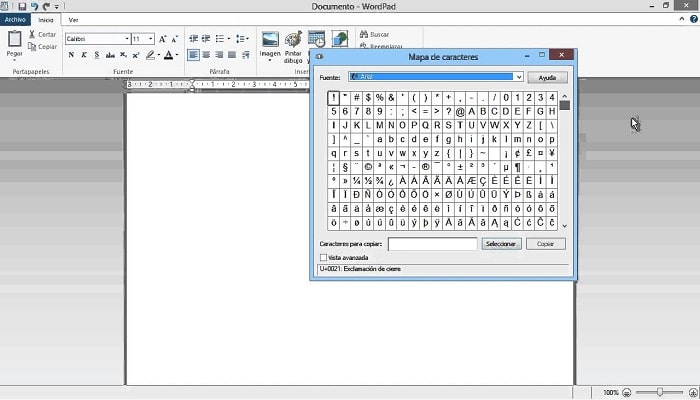
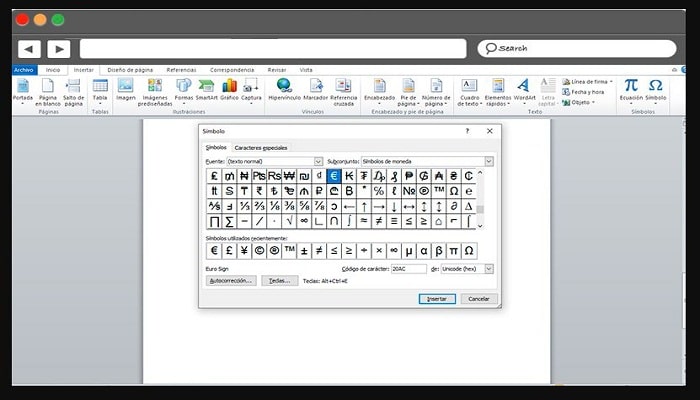
TE PUEDE INTERESAR