Solucionar problemas de uso del disco al 100 % en Windows 10
Recientemente escribí sobre la solución de problemas de congelación de Windows 10 y en este artículo hablaré sobre la solución de otro problema bastante común que es el uso del disco al 100% todo el tiempo. Noté que esta condición es especialmente cierta en las computadoras portátiles.
Por lo general, el uso del disco alcanza o se acerca al 100 % durante unos segundos o incluso minutos, pero debería establecerse en algo más razonable (generalmente menos del 10 %). Si observa constantemente un uso muy alto del disco, significa que algo anda mal.
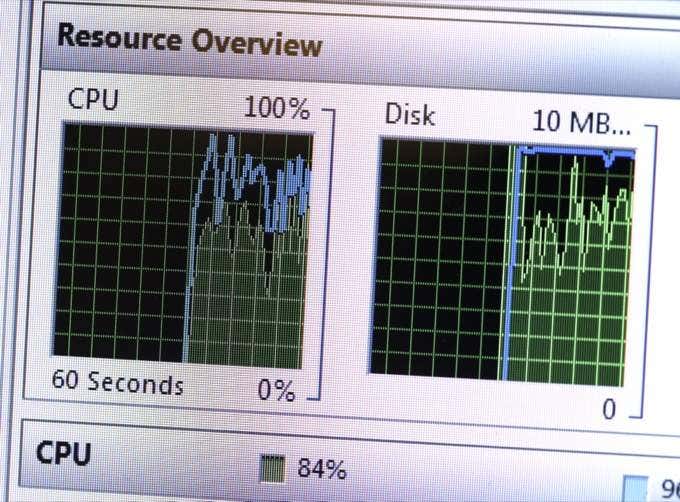
Antes de entrar en el meollo de la cuestión, asegúrese de visitar también nuestro canal de YouTube, donde hemos creado una video corto vea algunas de las cosas de las que hablamos a continuación y le mostraremos los pasos en una PC con Windows.
- Comprobar el uso del disco en Windows 10
- No pruebes estas soluciones.
- Método 1 - Actualización de firmware para SSD
- Método 2: realizar un inicio limpio
- Método 3: actualización de memoria (RAM)
- Método 4: use un plan de energía de alto rendimiento
- Método 5: deshabilitar el modo MSI
- Método 6: deshabilite Windows Defender con AV de terceros
- Método 7: desactivar las notificaciones de Windows
- Método 8: compruebe si hay errores en su disco duro
Comprobar el uso del disco en Windows 10
Para comenzar, puede verificar el uso de su disco abriendo el Administrador de tareas en Windows 10. Puede hacer clic derecho en el Para comenzar botón y seleccione Gerente de tareas o puedes presionar CONTROL + BRECHA = GAN + ESC. Si solo ve una breve lista de aplicaciones, haga clic en Más detalles básicamente.
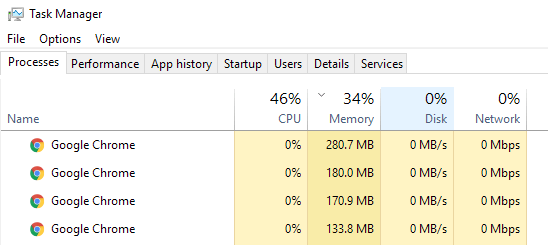
En general Proceso , verá una descripción general rápida del uso de la CPU, la memoria, el disco y la red. Para mí, a menos que esté haciendo algo en la computadora, el uso del disco normalmente es de alrededor de 0. En un mal caso, verá algo como a continuación, donde el uso del disco es del 100 % o muy cercano.
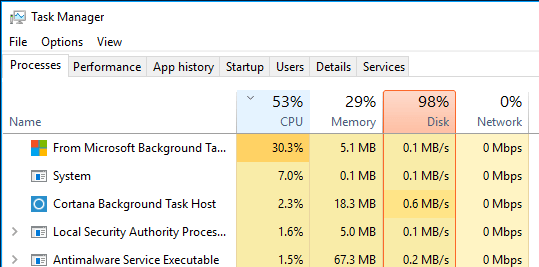
En algunos casos, es posible que vea un solo proceso que causa el alto uso del disco, pero en otros casos, el proceso que causa el pico puede cambiar.
Lee También Cómo Crear Un Código QR En 7 Sencillos Pasos
Cómo Crear Un Código QR En 7 Sencillos Pasos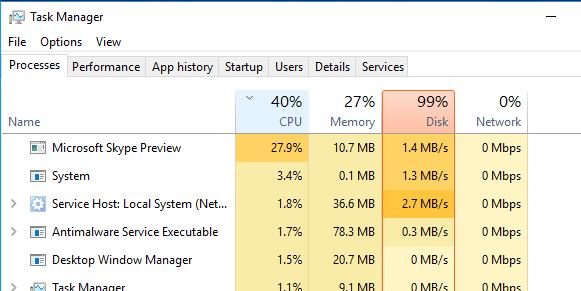
Ahora hablemos de cómo podemos determinar la causa del problema y luego encontrar una solución. En algunos casos la solución es fácil y en otros es un poco más complicada. Antes de entrar en eso, esto es lo que no debe hacer.
No pruebes estas soluciones.
En la web encontré un montón de soluciones que no me gustaron porque pueden causar más problemas más adelante. Trate de evitar hacer cualquier cosa que se detalla a continuación:
- Deshabilitar el servicio BITS – Es necesario que Windows actualice tu PC y no te ayudará a deshabilitarlo.
- Deshabilitar la búsqueda de Windows o Superfetch – Nuevamente, estos son servicios básicos de Windows y no debe deshabilitarlos.
- Edición del archivo de la página – Debe dejar que Windows administre el archivo de intercambio. No intente valores personalizados.
- Deshabilitar Windows Defender – Excepto por el método 6, no deshabilite Defender.
Método 1 - Actualización de firmware para SSD
Si tiene un SSD instalado en su máquina y está experimentando un problema de uso del disco, lo más probable es que sea un problema relacionado con el firmware. Los SSD son rápidos y, a menos que tenga un programa que acceda al disco todo el tiempo, nunca debería estar al 100 % durante más de unos segundos.

Aquí hay algunos enlaces a actualizaciones de firmware SSD para algunas de las mejores marcas: Crucial, Samsung, Kingston, Intel, OWC.
Método 2: realizar un inicio limpio
Si nunca antes ha realizado un inicio limpio, ahora es el momento de aprender. Un inicio limpio esencialmente carga Windows con la menor cantidad de controladores y programas de inicio. Un inicio limpio lo ayudará a determinar si el problema es causado por el propio Windows o por un programa de terceros instalado en Windows.
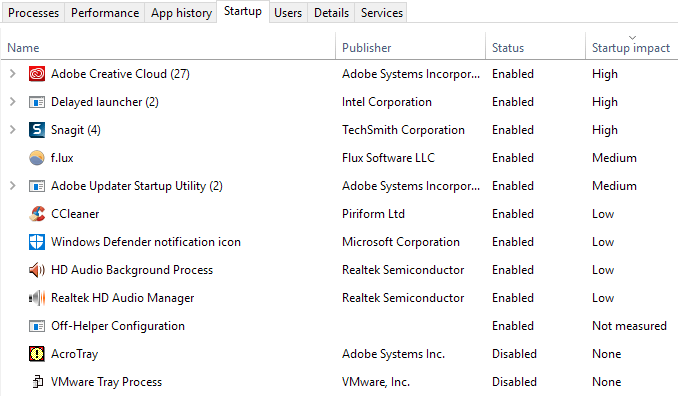
Microsoft tiene un gran artículo sobre como hacer un arranque limpio. Recomiendo probarlo porque generalmente soluciona muchos otros problemas. Toma un tiempo, pero definitivamente vale la pena. Reserva unas horas del fin de semana para hacerlo.
Lee También No Hay Altavoces Ni Auriculares Conectados: Métodos Para Solucionarlo
No Hay Altavoces Ni Auriculares Conectados: Métodos Para SolucionarloSi encuentra que todo se carga bien en un inicio limpio, habilite lentamente cada programa de inicio uno a la vez hasta que determine qué programa está causando la ralentización. A continuación, puede desinstalarlo o desactivarlo. Para empezar, siempre comience deshabilitando cualquier programa antivirus/antimalware de terceros, ya que estos programas tienden a acceder al disco todo el tiempo.
En los foros en línea, escuché a muchas personas quejarse de que Skype fue la causa del aumento en el uso del disco. Así que intente desinstalar Skype y vea si eso funciona.
Método 3: actualización de memoria (RAM)
Otra cosa que desea verificar es ver cuánta RAM tiene instalada en su máquina. Dado que Windows 10 puede ejecutarse en dispositivos más antiguos, he visto a muchas personas instalarlo en computadoras de escritorio y portátiles más antiguas. Está bien, pero debe asegurarse de que la máquina tenga una cantidad decente de RAM, es decir, no menos de 4 GB.
También puede abrir el Administrador de tareas y hacer clic en interino luego haga clic Memoria.
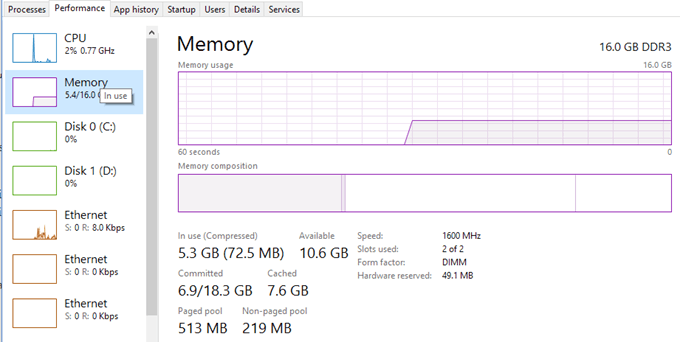
Como puede ver, tengo 16 GB de memoria y alrededor de 6 GB están en uso. Esto significa que si tiene 4 GB de RAM en su computadora, toda la memoria se agotará. Todo lo que no cabe en la memoria se envía a la unidad de disco duro. Entonces, básicamente, Windows usará su disco duro como un dispositivo de memoria temporal.
Si tiene una gran cantidad de datos para escribir en el disco, aumentará el uso del disco y la computadora se ralentizará. Si nota que la línea en este gráfico está cerca de la parte superior, significa que probablemente necesite actualizar la memoria RAM de su computadora.
Lee También Cómo Recuperar La Contraseña De Windows 10
Cómo Recuperar La Contraseña De Windows 10Método 4: use un plan de energía de alto rendimiento
En algunas computadoras, los discos duros son inteligentes e intentarán apagarse o cambiar para ahorrar energía. Un ejemplo son los discos duros verde/azul de Western Digital. Suena como una buena característica, pero no creo que funcione muy bien en la práctica.
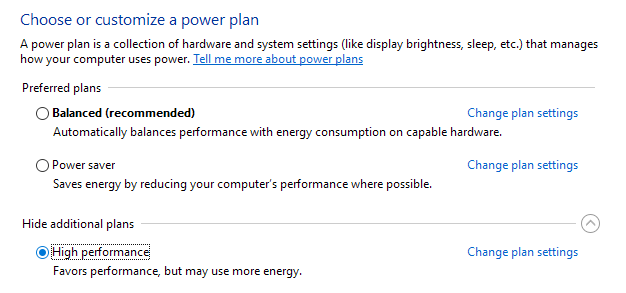
Para evitar este problema, vaya a Opciones de energía y seleccione el Alto rendimiento Plan de dieta. Además, haga clic en Cambiar la configuración del plan luego expandir Apague el disco duro después y ajuste los minutos a 0.
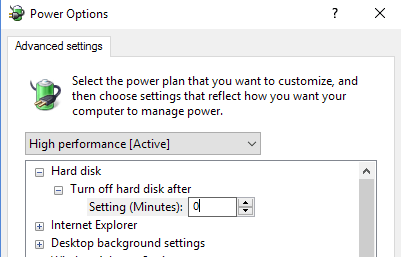
Esto garantizará que el disco duro no se apague ni entre en modo de bajo consumo, lo que puede provocar problemas de uso del disco.
Método 5: deshabilitar el modo MSI
Esta solución es más oscura y probablemente no ayude a la mayoría de las personas, pero vale la pena mencionarla porque Microsoft ha declarado específicamente que este es un problema en Windows 10. Básicamente, tiene algo que ver con AHCI, que es una jerga técnica que no conoces. Tengo que saber.
Cuando encuentra este problema, el uso del disco muestra el 100 %, pero cuando ordena la columna, ningún programa o proceso específico muestra un uso elevado del disco. Puedes leer el Artículo de la base de conocimiento de Microsoft aquí y prueba la solución.

Método 6: deshabilite Windows Defender con AV de terceros
De forma predeterminada, Windows Defender debería desactivarse si se instala un antivirus de terceros en su sistema. Sin embargo, en algunos casos esto no sucede y ejecutar dos programas antivirus al mismo tiempo puede generar un uso excesivo del disco y muchos otros problemas.
Lee También SpyHunter 5. Usabilidad, Efectividad Y Confiabilidad
SpyHunter 5. Usabilidad, Efectividad Y ConfiabilidadPara verificar si Windows Defender está deshabilitado o no, haga clic en Para comenzar después Definiciones, Actualización y seguridad Y Protección de ventanas. Asegúrate de eso protección en tiempo real y Protección basada en la nube se transforman Detenido.
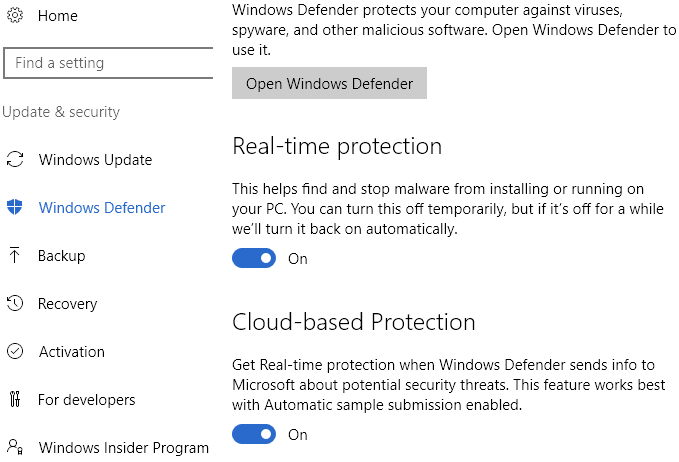
Nuevamente, SOLO debe hacer esto si tiene un antivirus de terceros instalado en su sistema.
Método 7: desactivar las notificaciones de Windows
Esta solución se ha difundido mucho en Internet, pero no sé si realmente funciona o no. Creo que sí para algunas versiones de Windows 10. De todos modos, no está de más desactivarlo, por eso lo voy a mencionar.
Básicamente, está deshabilitando notificaciones adicionales de Windows que son básicamente anuncios. Vamos para Definicionesluego haga clic SistemaY Avisos y Acciones. Simplemente apague el Obtenga consejos, trucos y sugerencias al usar Windows.
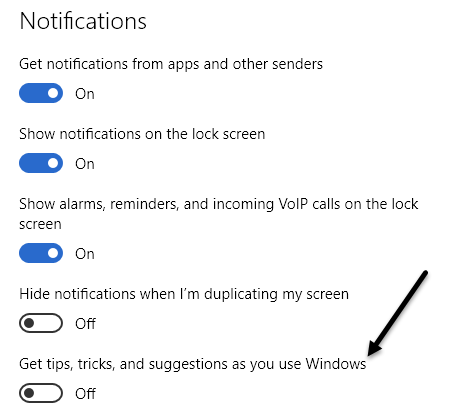
Vale la pena señalar que todas sus notificaciones normales funcionarán bien, no verá ninguna notificación innecesaria de Microsoft.
Método 8: compruebe si hay errores en su disco duro
Si nada de lo anterior funciona, es posible que tenga un problema con su disco duro. Hay varias formas de verificar la salud de su disco duro, que ya he discutido.
Lee También Los 7 Mejores AntiMalware Para Windows
Los 7 Mejores AntiMalware Para WindowsVerifique los archivos del disco y del sistema
Compruebe el disco duro en busca de errores
En muchos casos, la reparación de los errores en la unidad resolvió el problema. En otros casos, fue necesario reemplazar el disco.
Espero que una de las soluciones anteriores funcione para usted. Una opción de último recurso es realizar una instalación limpia de Windows 10, que solucionará el problema para cualquiera que tenga malware instalado en su sistema y no lo sepa. Si tiene alguna pregunta, no dude en comentar. ¡Valorar!
 Cómo Activar Windows Defender Directiva De Grupo
Cómo Activar Windows Defender Directiva De GrupoSi quieres conocer otros artículos parecidos a Solucionar problemas de uso del disco al 100 % en Windows 10 puedes visitar la categoría Informática.

TE PUEDE INTERESAR