Cómo Usar Kodi Con Synology
El uso de un gadget NAS como host de archivos es una buena opción, pero donde realmente brilla es en el papel de servidor multimedia. Es muy sencillo de organizar y conectar, y se puede acceder a él a través de múltiples gadgets.
Sin embargo, si te decantas por las marcas más accesibles, como Synology, también necesitarás tener un programa de gestión multimedia en tu gadget de streaming.
Cómo Usar Kodi Con Synology
Hay múltiples configuraciones accesibles, siendo Kodi, Plex y UPnP las más populares. Entre ellas, Kodi es la solución más potente, ya que puede reproducir prácticamente cualquier formato de archivo. Ahora se enseña cómo conectar el Synology NAS a Kodi.
Desarrollo de la conexión
La conexión entre Kodi y el Synology NAS es un desarrollo muy sencillo. Comprende tres etapas y no debería llevarte más de 15-20 minutos completarlo. A efectos de esta guía, se supondrá que el Synology NAS y Kodi están instalados y funcionan correctamente.
Lee: Cómo Arreglar El Error "Fallo Al Instalar Una Dependencia" En Kodi
Lee También
Cómo Activar El Screen Mirroring En El Samsung Galaxy S7 Edge Y Conectarlo Con La SmartTV
La primera sección del tutorial tratará sobre la habilitación de NFS (Sistema de archivos de red) en tu NAS de Synology. La segunda sección tratará sobre la creación de la regla NFS en el Synology NAS que se utilizará para conectarse con Kodi.
Por último, la tercera sección te guiará en la configuración de Kodi. Sin más dilación, vamos a conectar el Synology NAS a Kodi.
Activar NFS en tu gadget Synology NAS
En esta sección, aprenderás a activar NFS en tu NAS de Synology. {Así es como | Así es como funciona:
- Paso 1: Abre el panel de control del gadget NAS.
- Paso 2: Haz clic en la opción "Servicios de archivos" de la pestaña "Compartir archivos".
- Paso 3: Ahora, marca la casilla "Activar NFS" en la pestaña "Servicio NFS".
- Paso 4: Confirma tu elección haciendo clic en el botón "Usar".
Creación de la regla NFS en su gadget Synology NAS
Cuando hayas habilitado NFS en tu Synology NAS, también deberá crear una regla NFS única. Para ello, sigue estos pasos:
- Paso 1: Entre en el "Panel de control" de tu Synology NAS.
- Paso 2: Elige la pestaña "Carpeta compartida" del menú de la izquierda.
- Paso 3: Elige la carpeta donde se guardan los archivos multimedia.
- Paso 4: Ahora, haz clic en el botón "Modificar".
- Paso 5: Haz clic en la pestaña "Privilegios".
- Paso 6: Marca la casilla "Leer / Componer" para "admin".
- Paso 7: Ahora introduce la siguiente configuración en la pestaña "Privilegios NFS": "Nombre de host o IP" debe estar ajustado a "*", "Privilegio" debes estar ajustado a "Lectura / Escritura".
En la sección "Squash", elige "Dar a todos y cada uno de los individuos a admin", mientras que la opción "Seguridad" debes establecerse en "sys". Además, asegúrate de marcar las casillas "Activar la asincronía", "Aceptar conexiones desde puertos no privilegiados" y "Permitir a los individuos entrar en las subcarpetas montadas".
- Paso 8: Haz clic en "Aceptar".
- Paso 9: Pulsa de nuevo en "Aceptar" para confirmar la creación de la regla.
Añade una fuente de vídeo en tu Kodi
Con tu Synology configurado y listo, es el momento de añadir una fuente de vídeo exclusiva a tu Kodi. {Así es como se hace en Kodi 16 y 17:
Lee También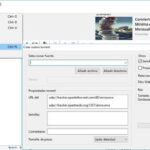 Qué Son Los Archivos Torrent Y Cómo Podemos Abrirlos
Qué Son Los Archivos Torrent Y Cómo Podemos Abrirlos- Paso 1: Inicia Kodi en tu gadget para tu uso continuo.
- Paso 2: Ahora, elige "Archivos" en el menú principal de Kodi.
- Paso 3: Para ello, elige la pestaña "Añadir vídeos" en el menú de la izquierda de la pantalla.
- Paso 4: Ahora, haz clic en el botón "Investigar".
- Paso 5: Elige NFS (Network File System) de la lista.
- Paso 6: Cuando se abre la carpeta, tu Synology NAS aparecerá como una dirección IP. Selecciónala.
- Paso 7: Ahora, tiene que elegir la "Carpeta compartida" de tu gadget NAS.
- Paso 8: Después, elige la carpeta que quieres añadir. Haz clic en "Aceptar".
- Paso 9: Asegúrate de que la ruta de la carpeta elegida es exacta y que está expuesta correctamente. Haz clic en el botón "Aceptar".
- Paso 10: Ahora, Kodi te pedirá que nombres la nueva fuente de medios. Escribe el nombre en la caja del artículo y haz clic en "Aceptar".
- Paso 11: Ahora, Kodi te preguntará qué tipo de archivos multimedia tiene la carpeta elegida en tu interior. La configuración tiene "Vídeos musicales", "Programas de TV", "Películas" y "Ninguno".
Elige la que mejor se adapte al contenido de la carpeta y haz clic en "Aceptar". Esta información facilitará a Kodi la búsqueda de subtítulos para películas y programas de televisión, portadas de discos y otra información.
El recurso ya establecido de Kodi para los datos de las películas es el Banco de Información de Películas. Puedes dejarlo como está o puedes modificarlo a tu recurso favorito.
- Paso 12: Al final, Kodi te pedirá que actualices la información de todos y cada uno de los elementos de la ruta elegida. Haz clic en "Sí". Kodi examinará tus carpetas y añadirá los archivos contenidos en las carpetas elegidas a tu banco de información. Ten en cuenta que el desarrollo puede llevar algún tiempo.
- Paso 13: Tan pronto como el desarrollo esté completo, podrás ver tu nueva fuente añadida al banco de información de Kodi.
- Paso 14: Si activas la opción "Actualizar la biblioteca al inicio", Kodi actualizará automáticamente tu banco de información cada vez que se inicie.
Conclusión
Los gadgets NAS son increíbles servidores multimedia para uso familiar. Son sencillos de conectar al gadget de streaming de tu elección y se utilizan para ver sus películas, programas de televisión y vídeos musicales favoritos. Con las normas presentadas en este artículo, podrás conectar fácilmente el NAS de Synology a Kodi.
Si quieres conocer otros artículos parecidos a Cómo Usar Kodi Con Synology puedes visitar la categoría Informática.



TE PUEDE INTERESAR