11 cosas que debe saber sobre las notas y la lista del Asistente de Google
Google ofrece Keep para tomar notas y la aplicación Tasks lanzada recientemente para la gestión de tareas. Si bien los Recordatorios están disponibles por separado en Google Keep y Assistant, también ofrecen listas separadas. ¡Estás bien! Google no está seguro de qué quiere hacer con sus notas, recordatorios, tareas y listas. Sin embargo, parece que las cosas están cambiando para bien (o para mal).
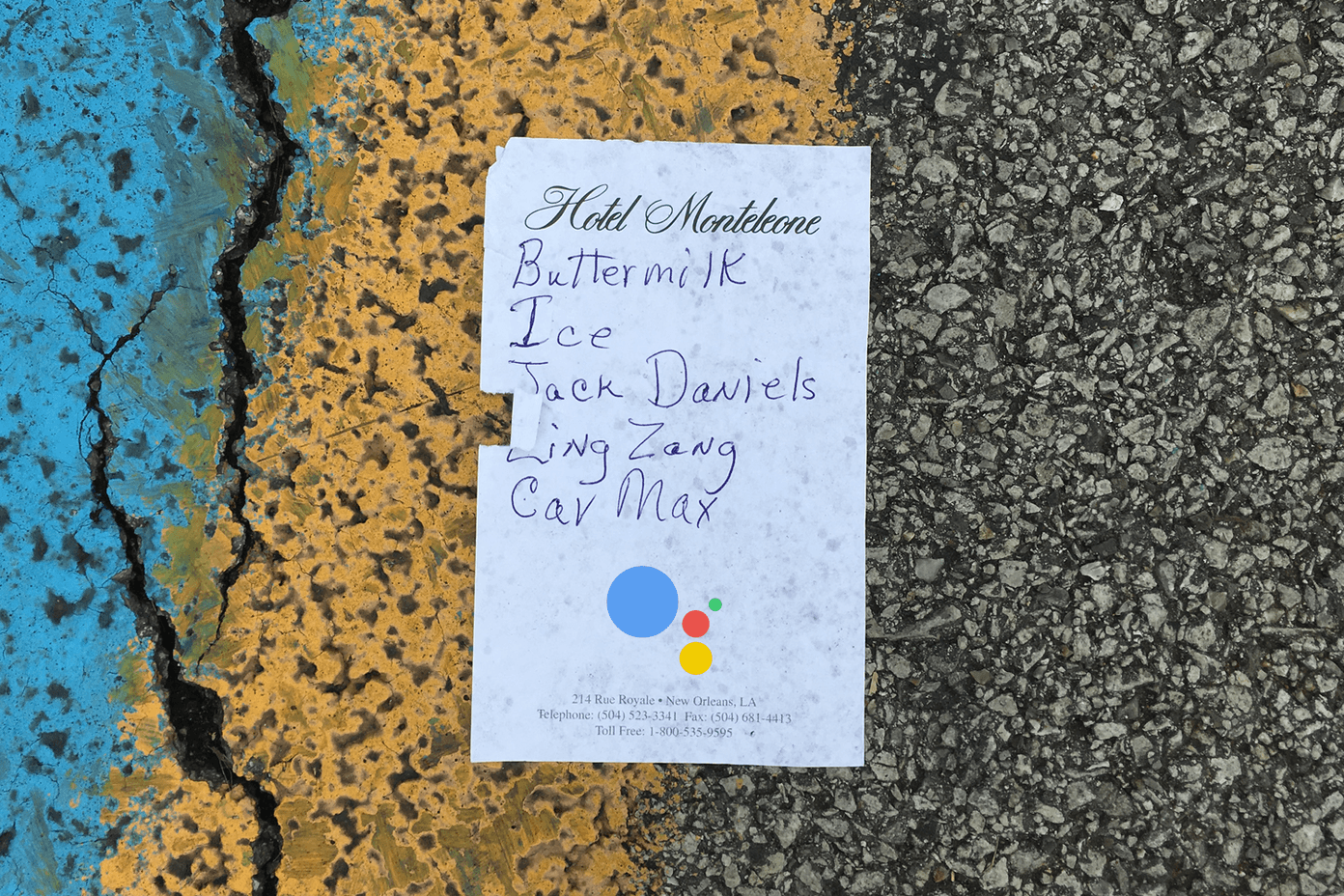
El Asistente ahora viene con una funcionalidad integrada para guardar notas y listas. ¿Qué es este nuevo servicio de Notas y Listas del Asistente y cómo puedo utilizarlo? Descubrámoslo juntos en este artículo.
- ¿Qué pasó con la nota personal?
- 1. ¿Qué son las notas y listas nuevas?
- 2. Crea una nota
- 3. Ver todas tus notas
- 4. Editar notas
- 5. Eliminar una nota
- 6. Crea una lista
- 7. Agregar elementos a una lista
- 8. Mostrar elementos de la lista
- 9. Edite y elimine la lista
- 10. Mostrar todas las listas
- 11. Agregar notas sin asistente
- No todo lo que brilla es oro
¿Qué pasó con la nota personal?
Anteriormente, usamos el comando 'Nota personal' o 'Crear una nota' para agregar una nota en nuestra aplicación favorita para tomar notas. Sin embargo, últimamente no está funcionando. Decir el comando "Nota personal" activa la capacidad de anotación del asistente. Sin embargo, el asistente guarda las notas dentro de sí mismo. Es porque el asistente ahora viene con notas incorporadas y servicio de listas.
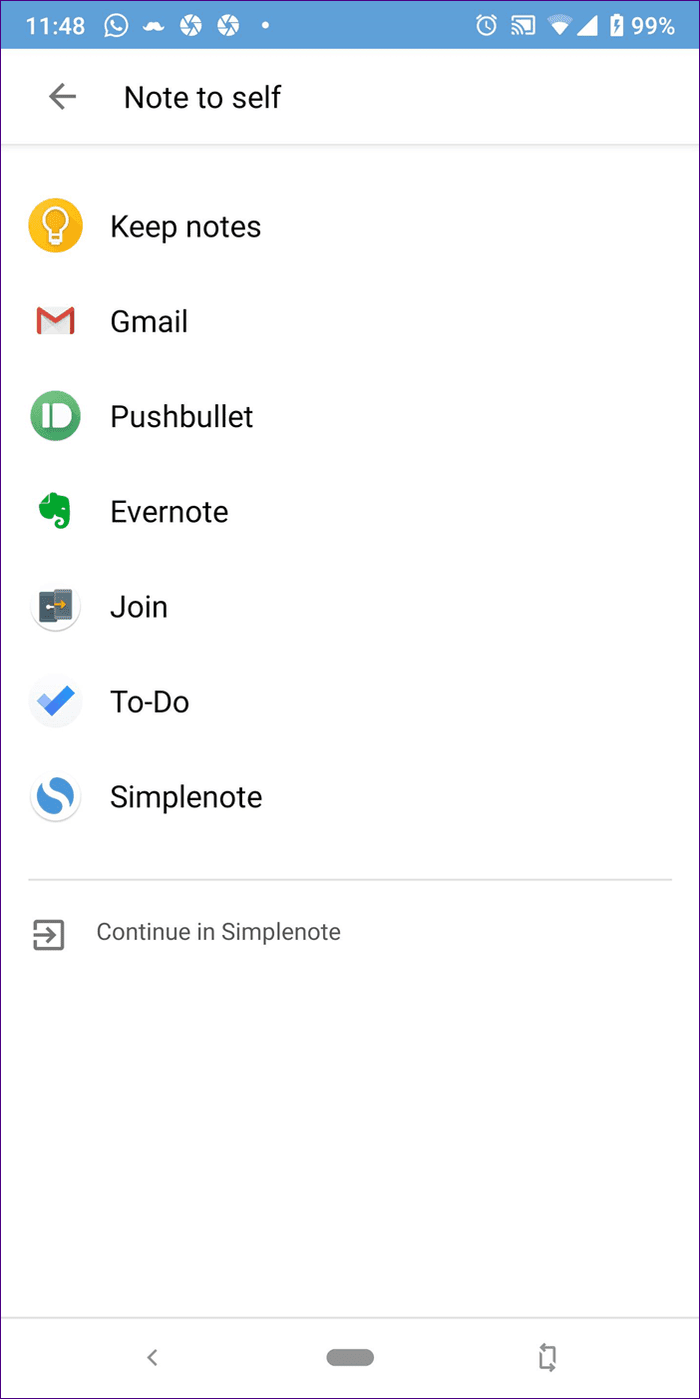
1. ¿Qué son las notas y listas nuevas?
El nuevo servicio incluye su lista de compras existente, la capacidad de agregar múltiples listas/tareas y un servicio de notas nativo. Estas funciones no están disponibles en una aplicación separada. Debe iniciar el asistente y solicitar crear y ver sus notas y listas.
2. Crea una nota
Di los comandos habituales, "Tomar nota", "Nota personal" o "Crear nota" para añadir también una nota en el nuevo servicio. Google le pedirá que agregue el texto de la nota. También puede decir el comando directamente seguido del contenido de la nota.
Lee También Cómo Crear Un Código QR En 7 Sencillos Pasos
Cómo Crear Un Código QR En 7 Sencillos Pasos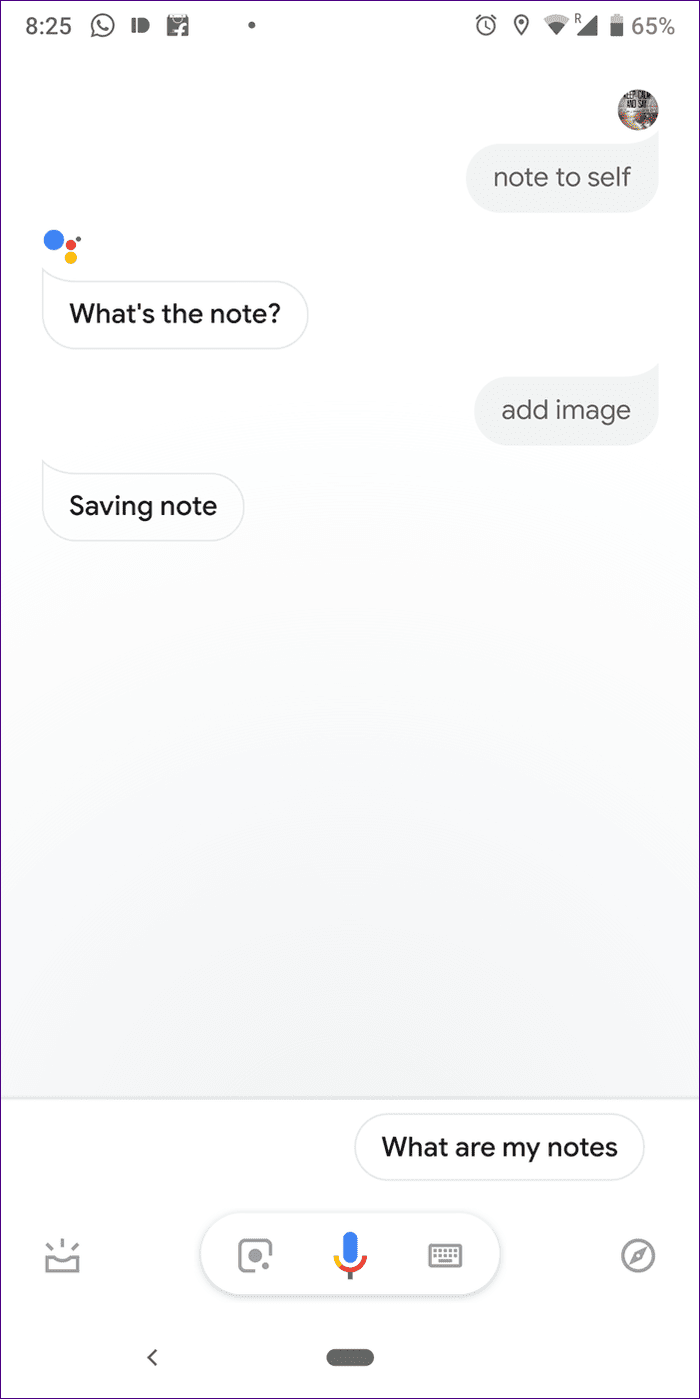
También puede usar el modo de entrada para pegar algo en una nota o agregar notas largas. Para hacer esto, toque el ícono del teclado en el Asistente de Google. Luego escriba uno de los comandos de anotación seguido de su anotación.
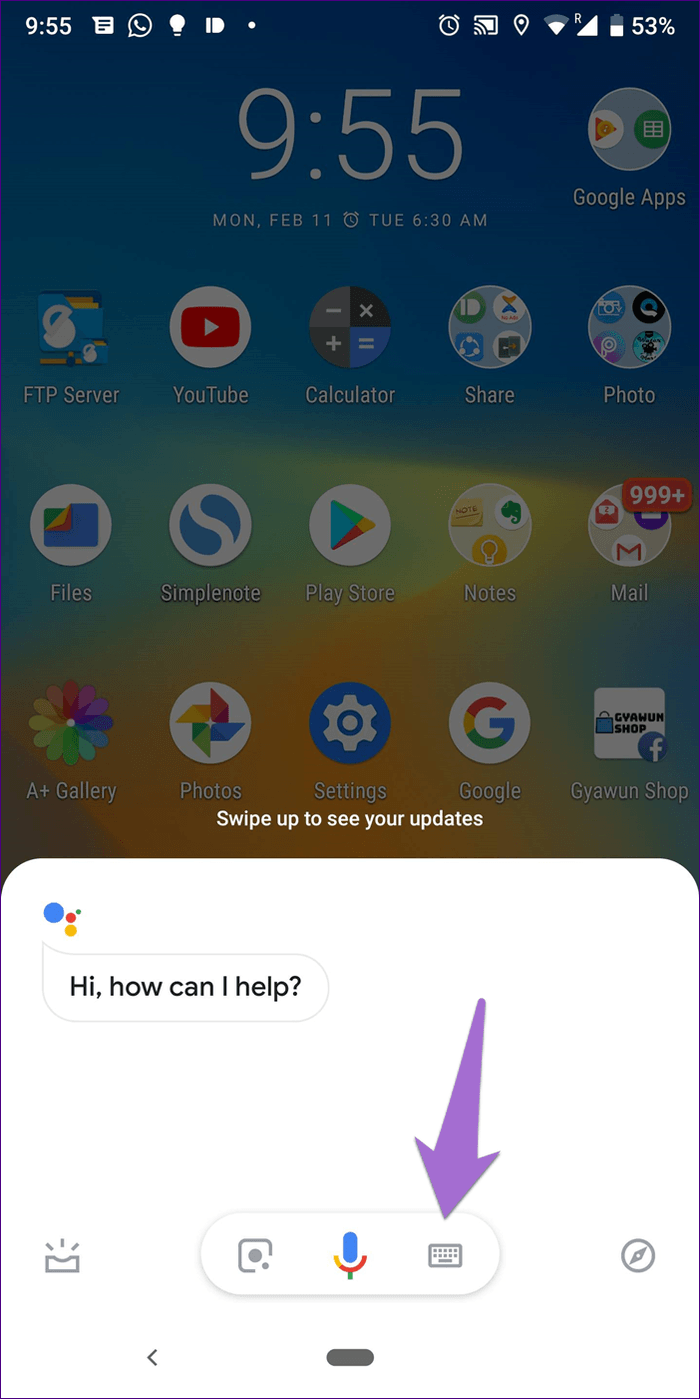
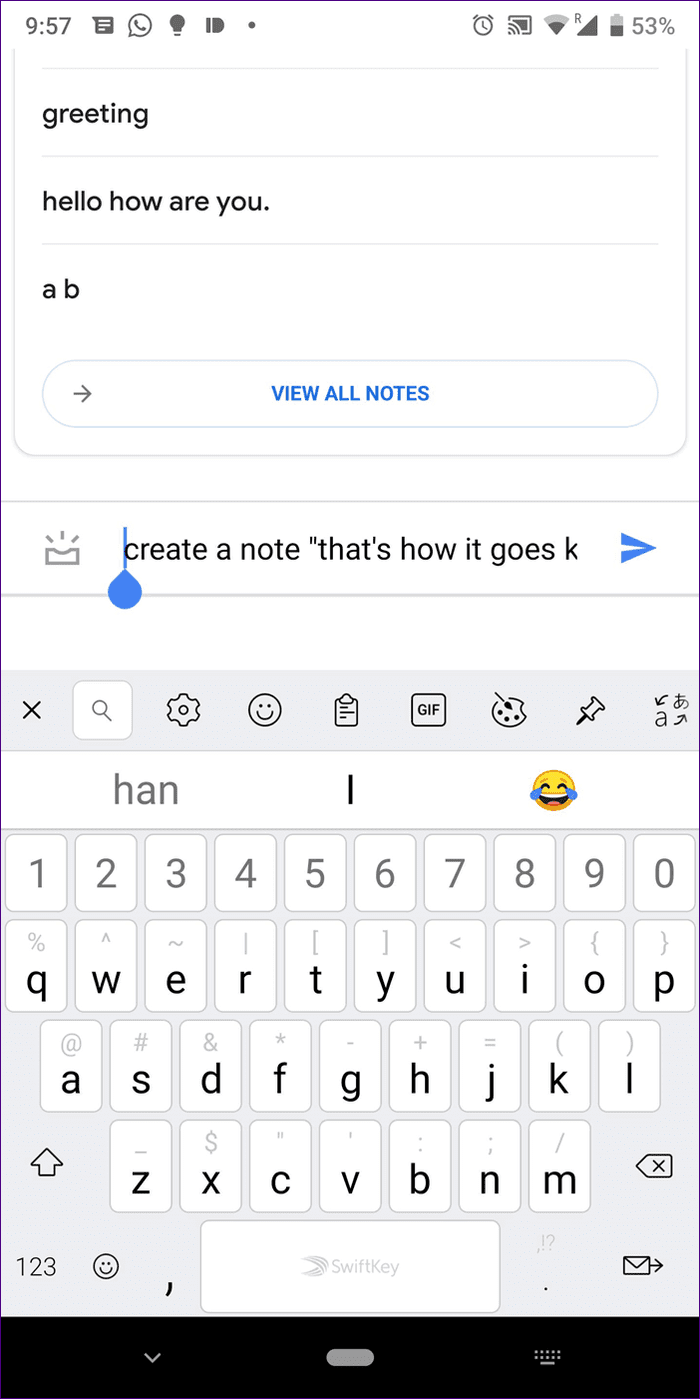
3. Ver todas tus notas
Para ver todas sus notas guardadas con el Asistente de Google, diga el comando "Mostrar mis notas" o "¿Cuáles son mis notas". El asistente anunciará la cantidad de notas guardadas con una descripción general de las cinco agregadas recientemente. Toque el botón Ver todas las notas para verificar todas las notas guardadas.
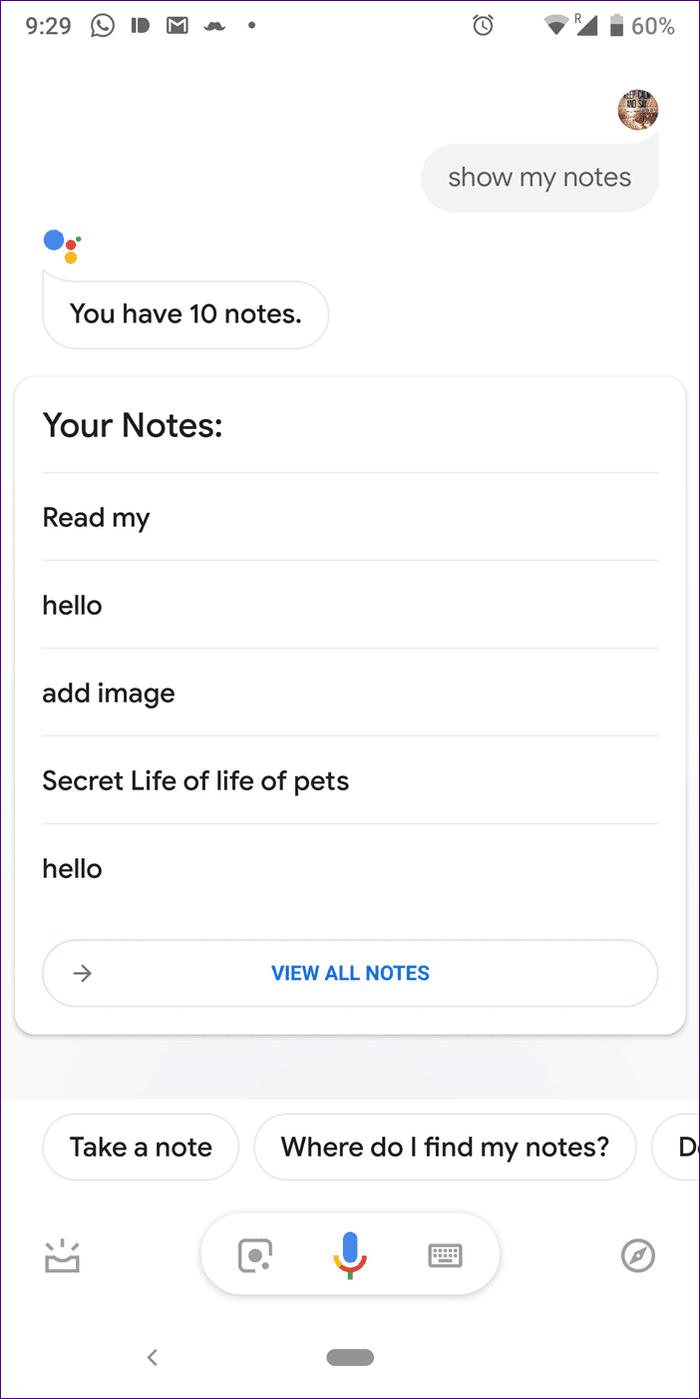
4. Editar notas
Si bien puede crear notas con Google Home, la función de edición solo está disponible en el teléfono. Para hacer esto, primero ejecute el comando "Mostrar mis notas" y presione el botón Mostrar todas las notas. El asistente lo llevará a la pantalla Listas y notas.
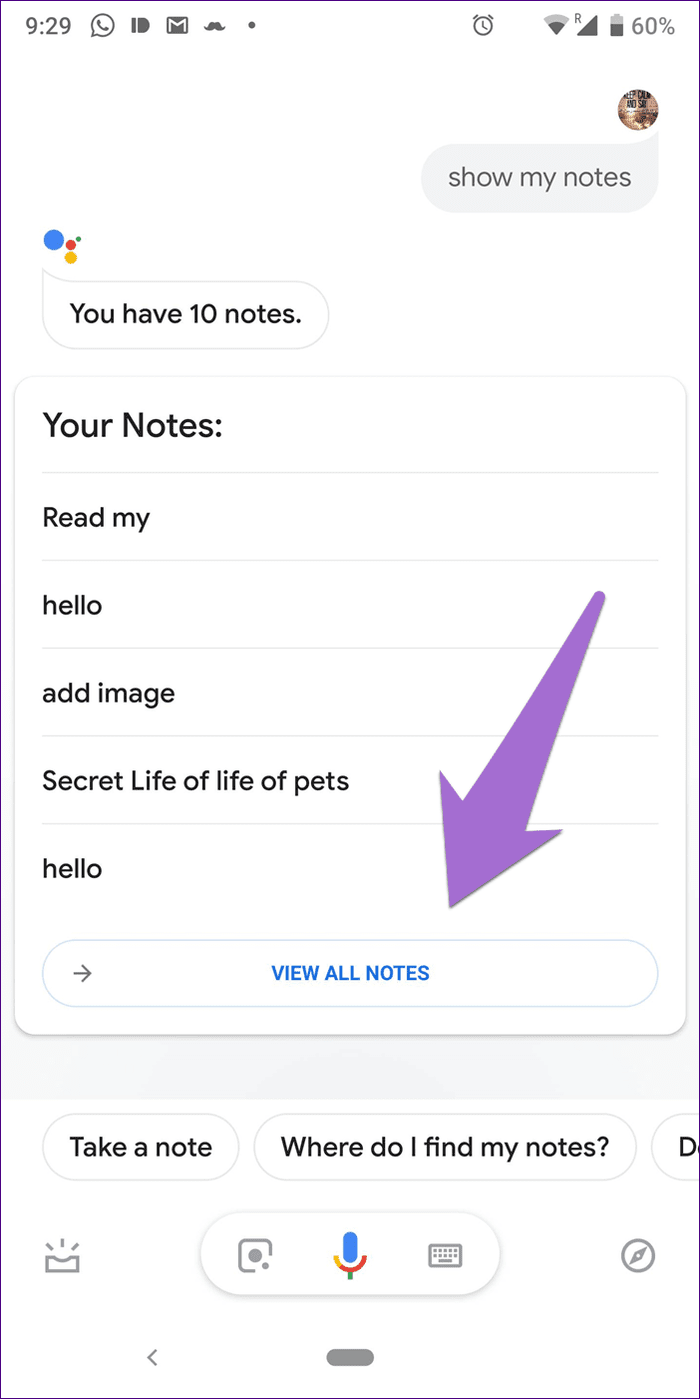

Aquí, toque la nota que desea editar y la aplicación lo llevará a las opciones de edición en la siguiente pantalla. Incluso puede agregar un título.
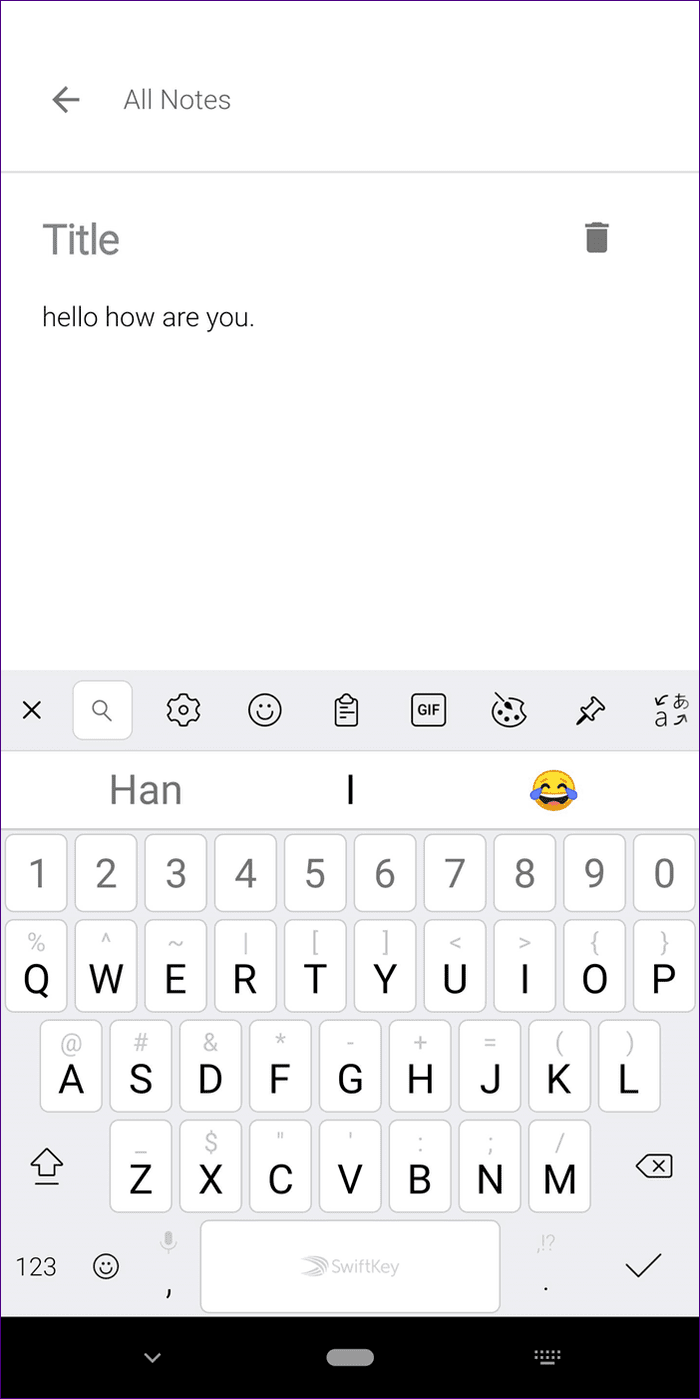
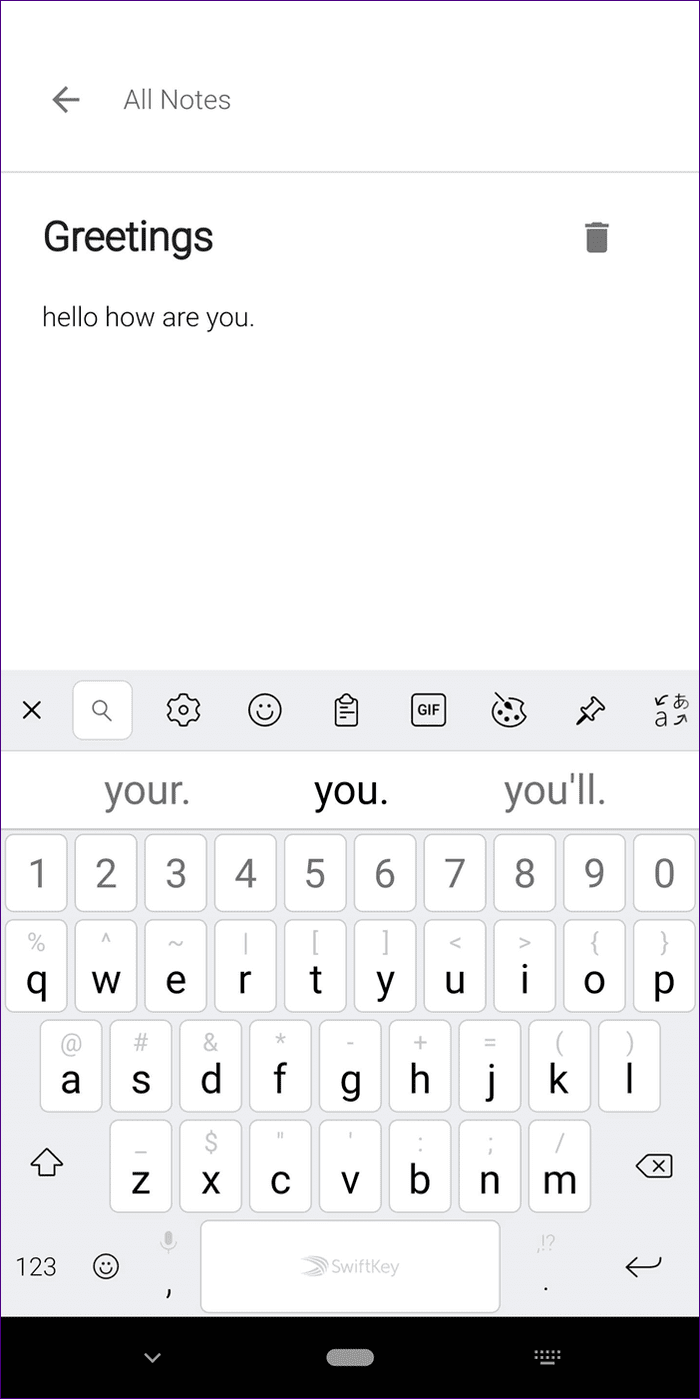
Punto:
5. Eliminar una nota
Necesitarás un teléfono para eliminar una nota. Acceda a la pantalla de Listas y Notas Dedicadas diciendo "¿Cuáles son mis notas?". Toque la nota que desea eliminar y toque el icono de eliminar. Aparecerá una ventana emergente de confirmación. Presione Sí.
Lee También No Hay Altavoces Ni Auriculares Conectados: Métodos Para Solucionarlo
No Hay Altavoces Ni Auriculares Conectados: Métodos Para Solucionarlo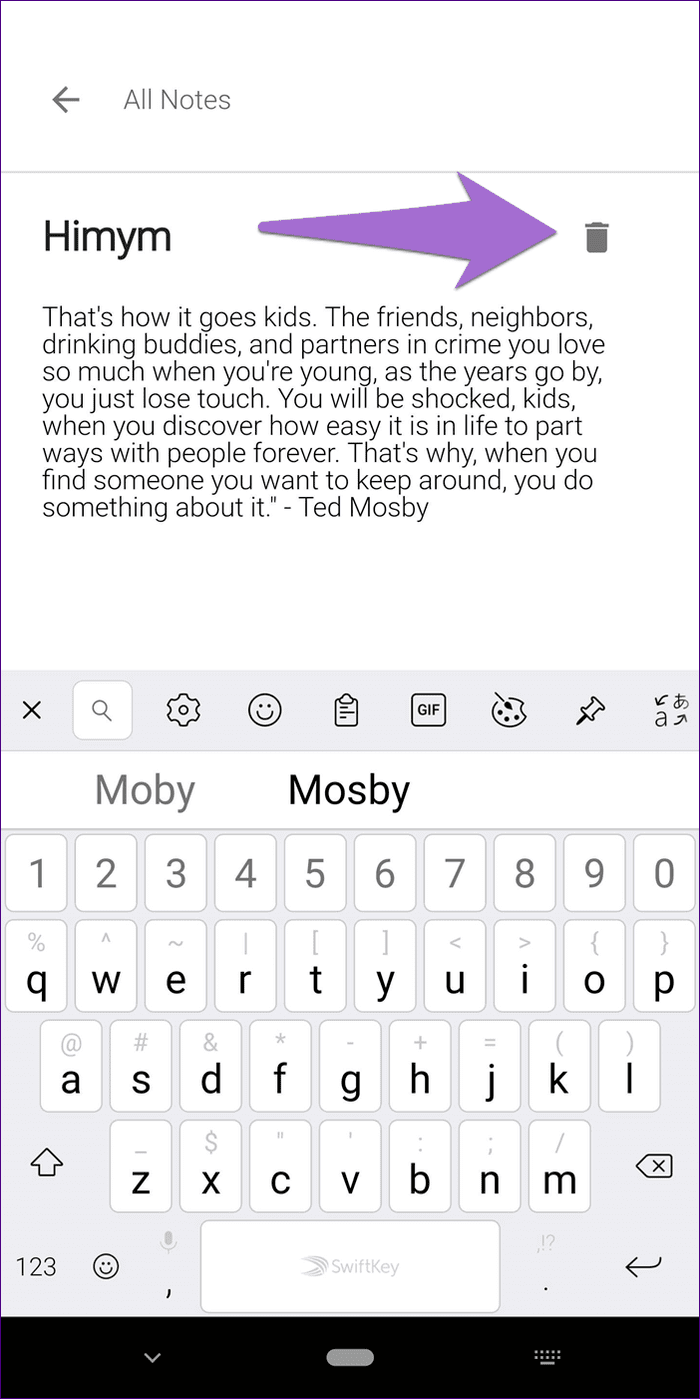
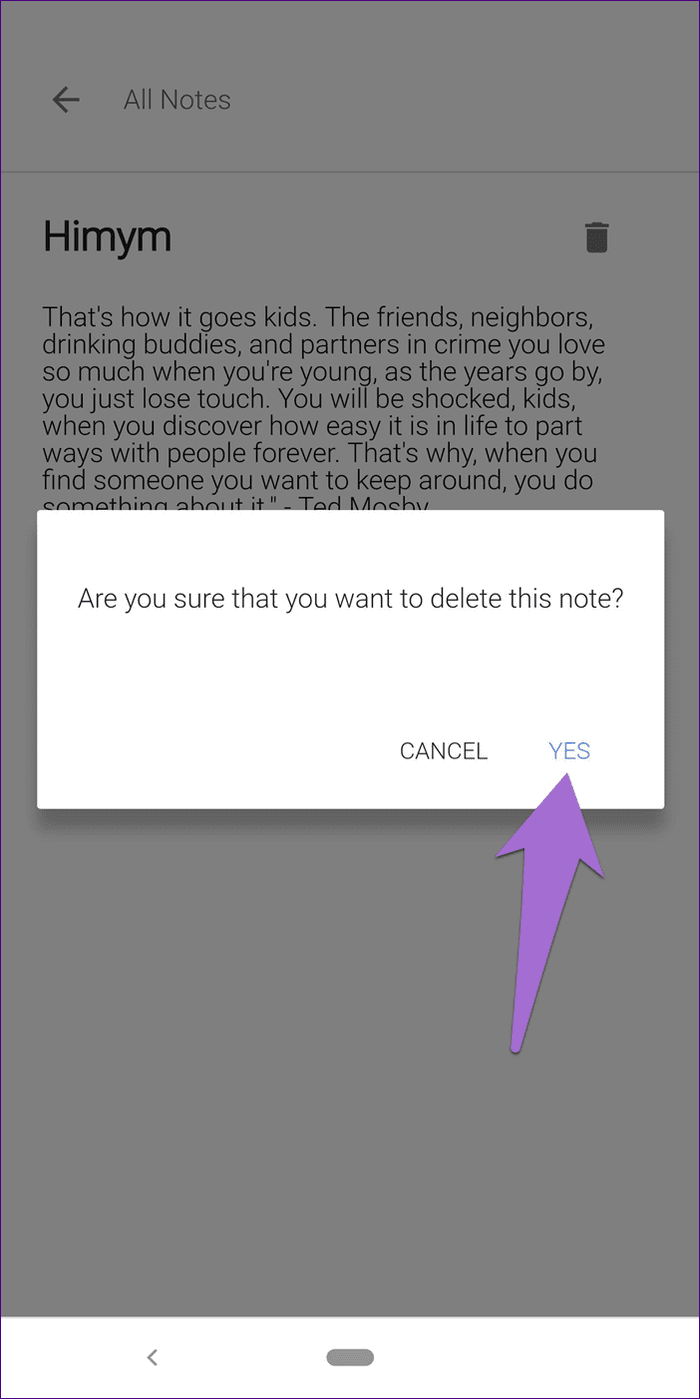
anotar:
6. Crea una lista
La ventaja de esta nueva función es que puede crear y trabajar con varias listas. Todo lo que necesita decir es "Crear lista" para crear una nueva lista. El asistente le pedirá que le asigne un nombre seguido de lo que desea agregar.
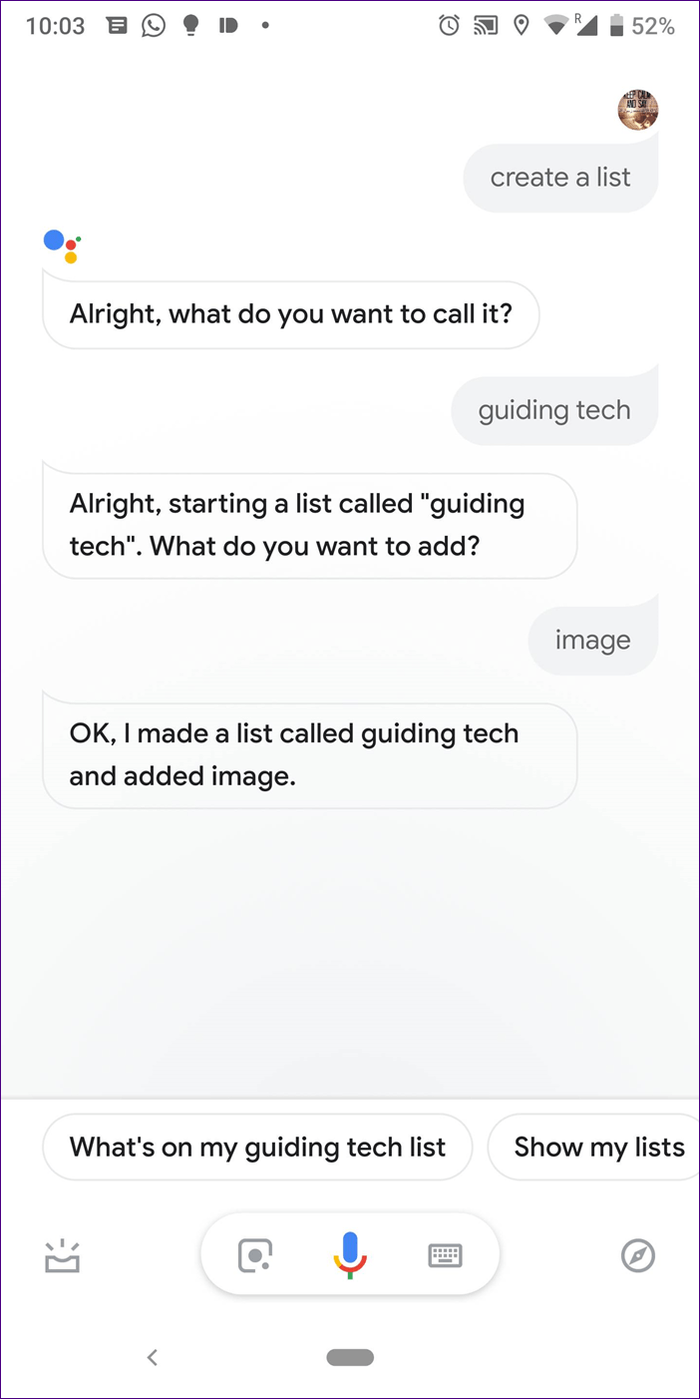
7. Agregar elementos a una lista
En el caso de varias listas, debe especificar el nombre de la lista la próxima vez que desee agregar un elemento. Por ejemplo, si tengo una lista llamada GT, diría "Agregar un artículo a mi lista GT".
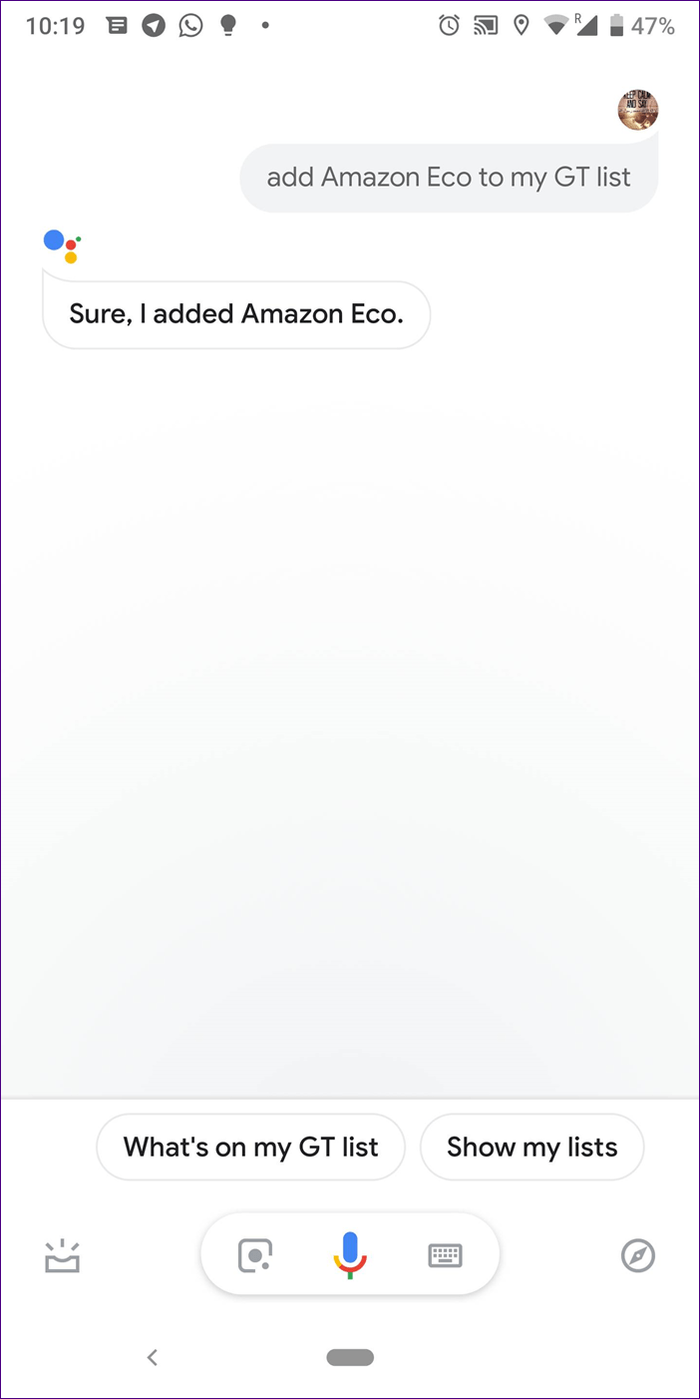
Simplemente diciendo las palabras "Agregar a mi lista", el asistente le pedirá el nombre de la lista.
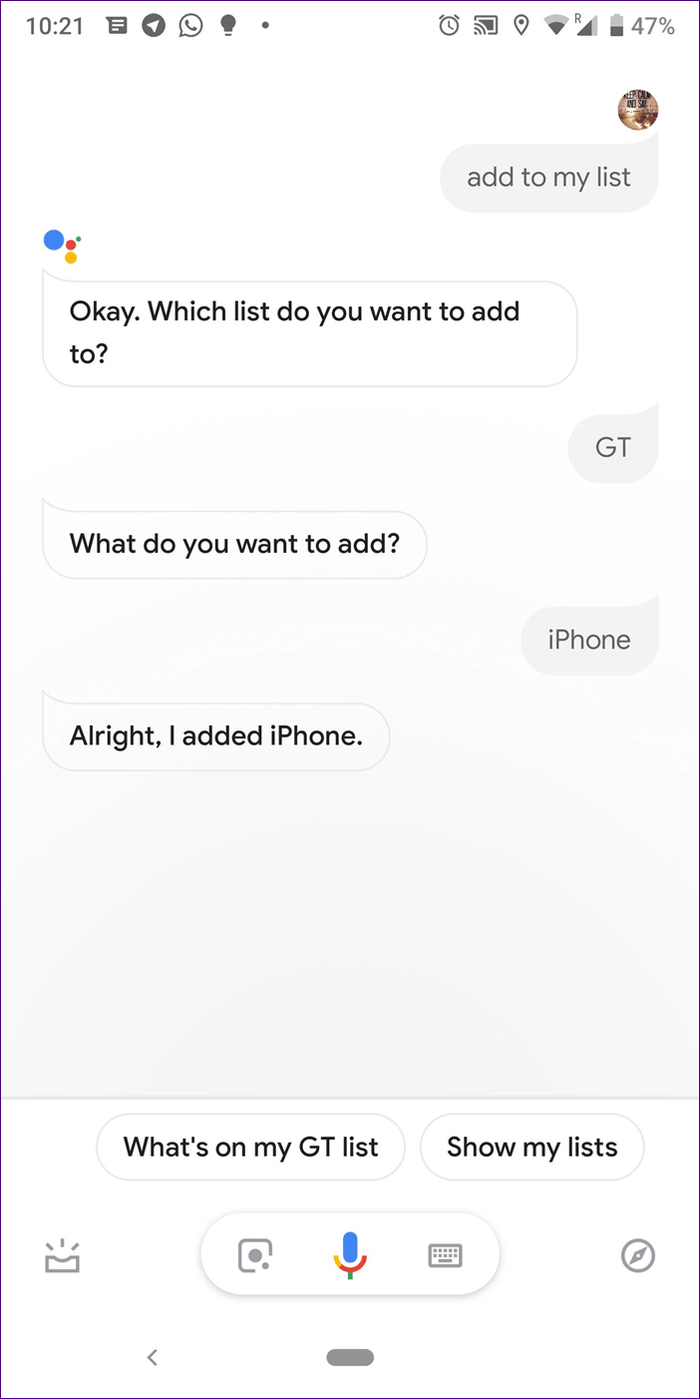
8. Mostrar elementos de la lista
Para ver los elementos en una lista específica, pregunte al Asistente "¿Qué hay en mi [list name] listado'? El asistente anunciará la cantidad de elementos presentes en esa lista en particular, además de mostrar los elementos.
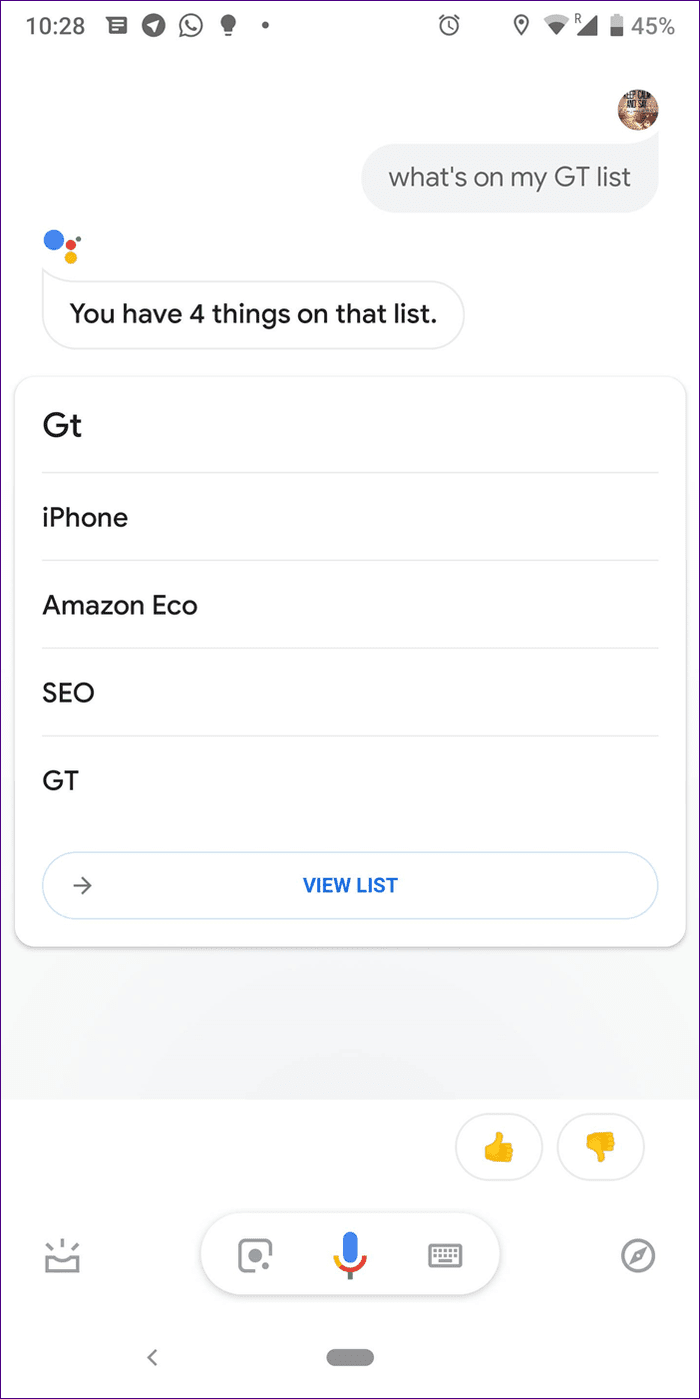
9. Edite y elimine la lista
Después de preguntarle al asistente "¿Qué hay en mi [name] list', obtendrá una vista previa de la lista con la opción de ver todos los elementos. Toque Ver lista para abrir la vista principal. Aquí, toca el nombre de la lista para editarla. Para eliminarlo, toque el icono Eliminar.
Lee También Cómo Recuperar La Contraseña De Windows 10
Cómo Recuperar La Contraseña De Windows 10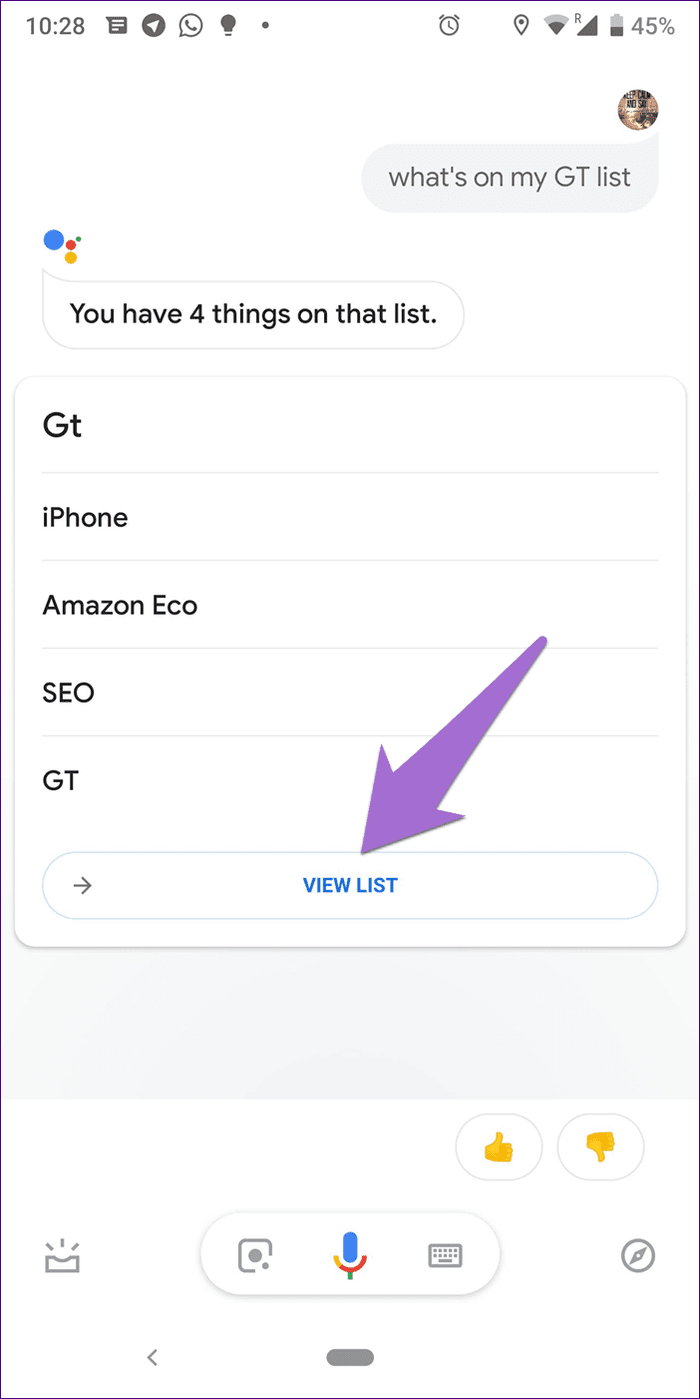
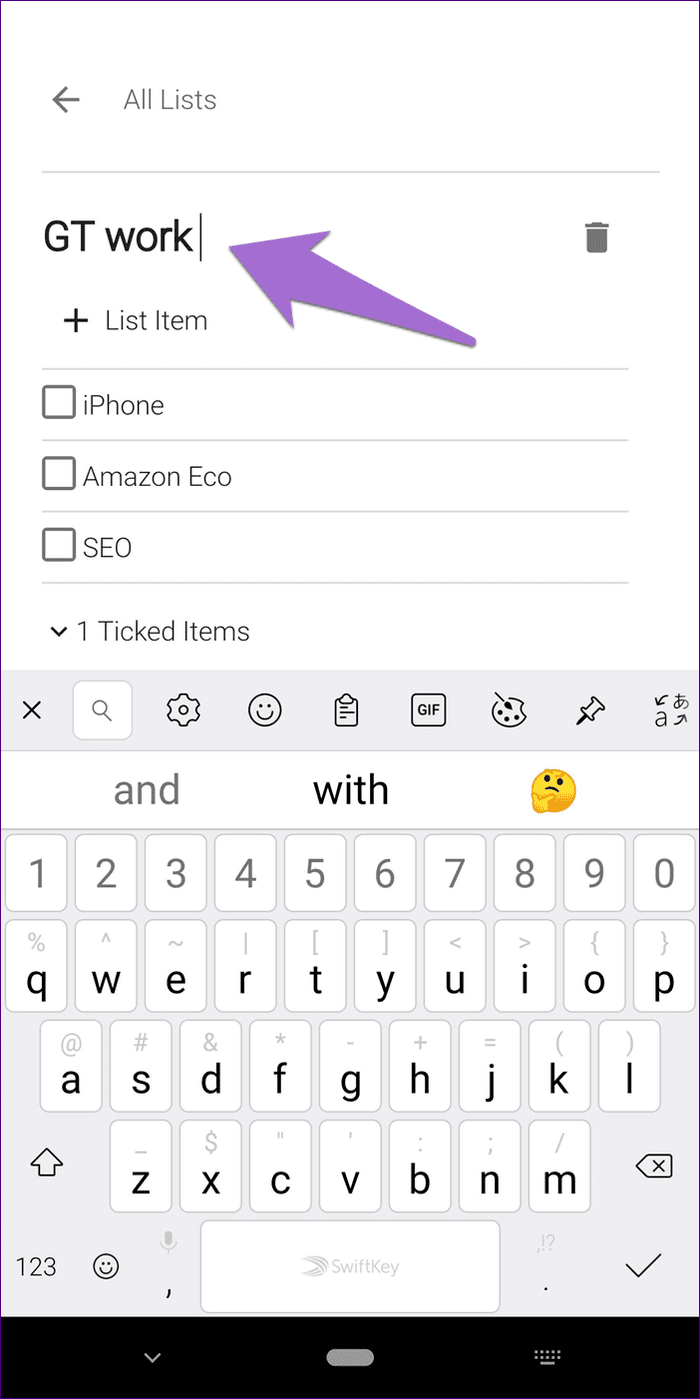
Para eliminar un elemento de la lista, deslice el elemento en cualquier dirección y toque el icono Eliminar. Para completar una tarea, toque el cuadro antes del elemento de la lista. Todas las tareas completadas estarán disponibles en los elementos marcados.
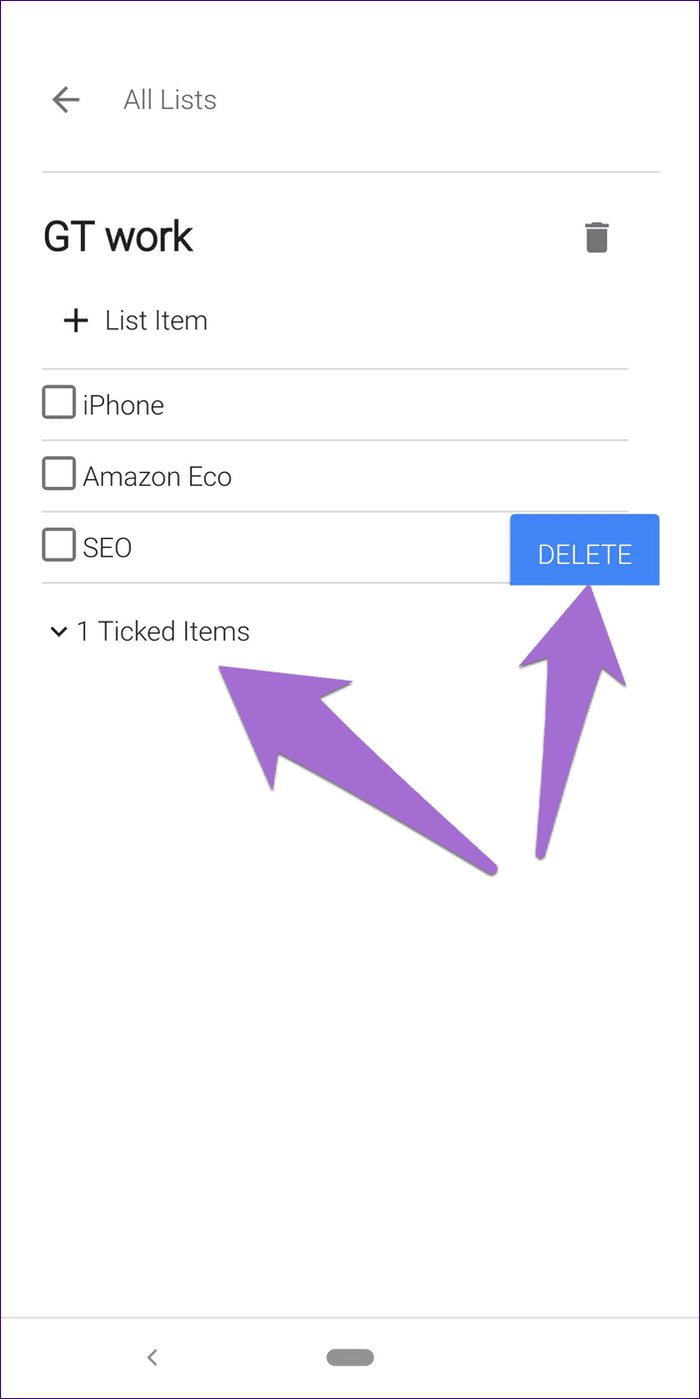
Actualmente, no puede cambiar el nombre ni reordenar los elementos de la lista, una función disponible en las aplicaciones de tareas nativas como Microsoft To-Do.
10. Mostrar todas las listas
Para ver todos sus listados, solicite al asistente "Mostrar mis listados" o "¿Cuáles son mis listados". Toque el nombre de la lista para acceder a su pantalla de edición. Pulse el botón Atrás para ver todas sus listas.
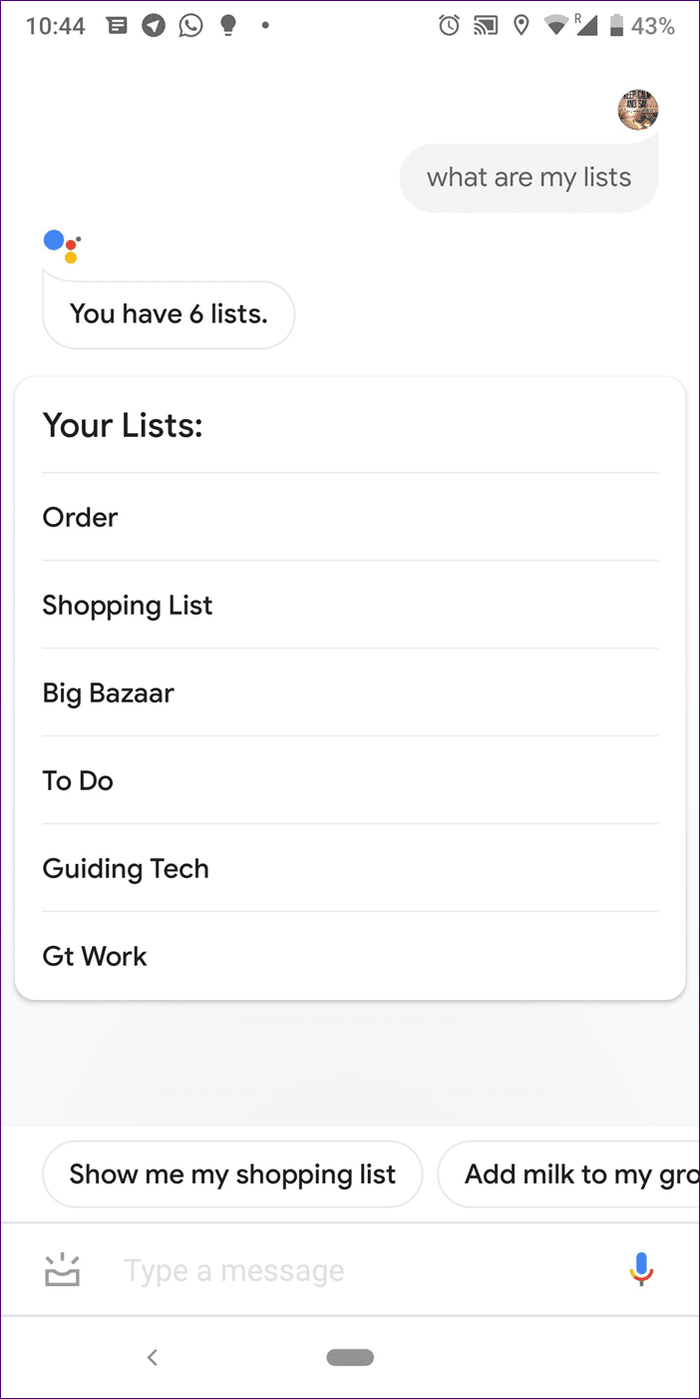
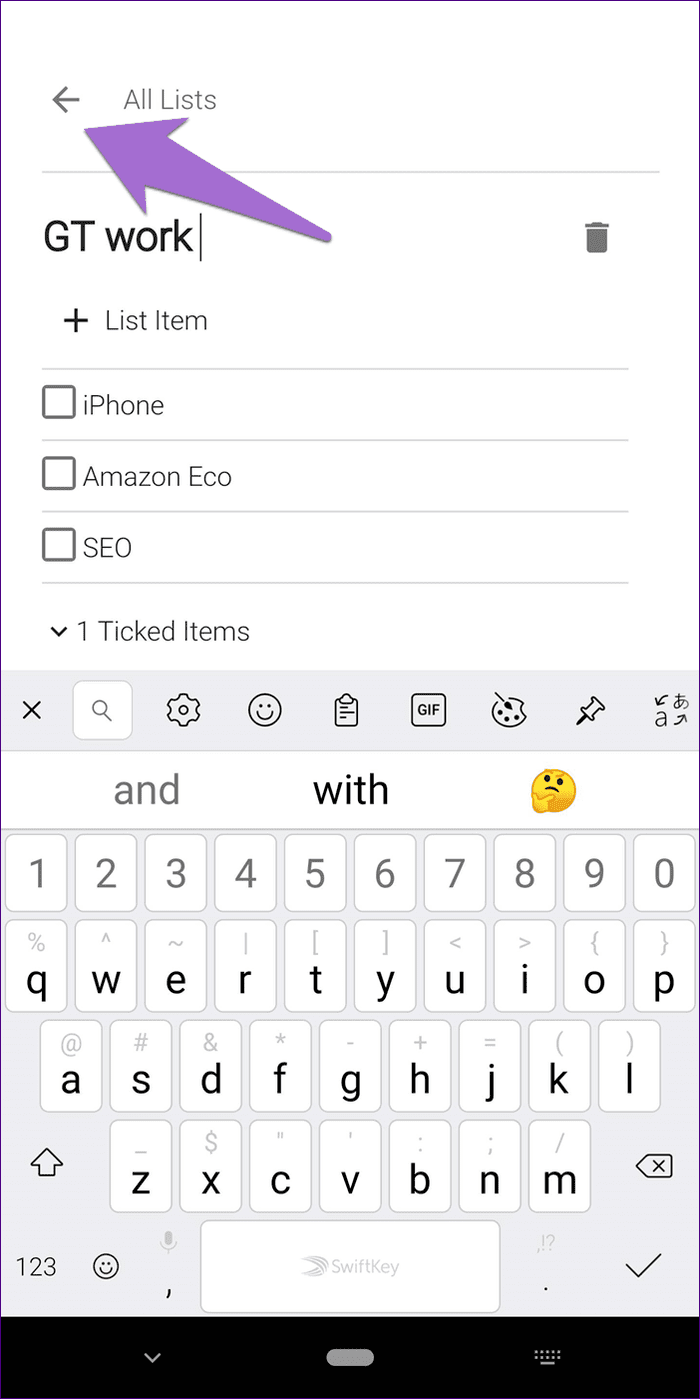
Será redirigido a la pantalla Listas y notas. También puede mostrar esta pantalla al editar notas.
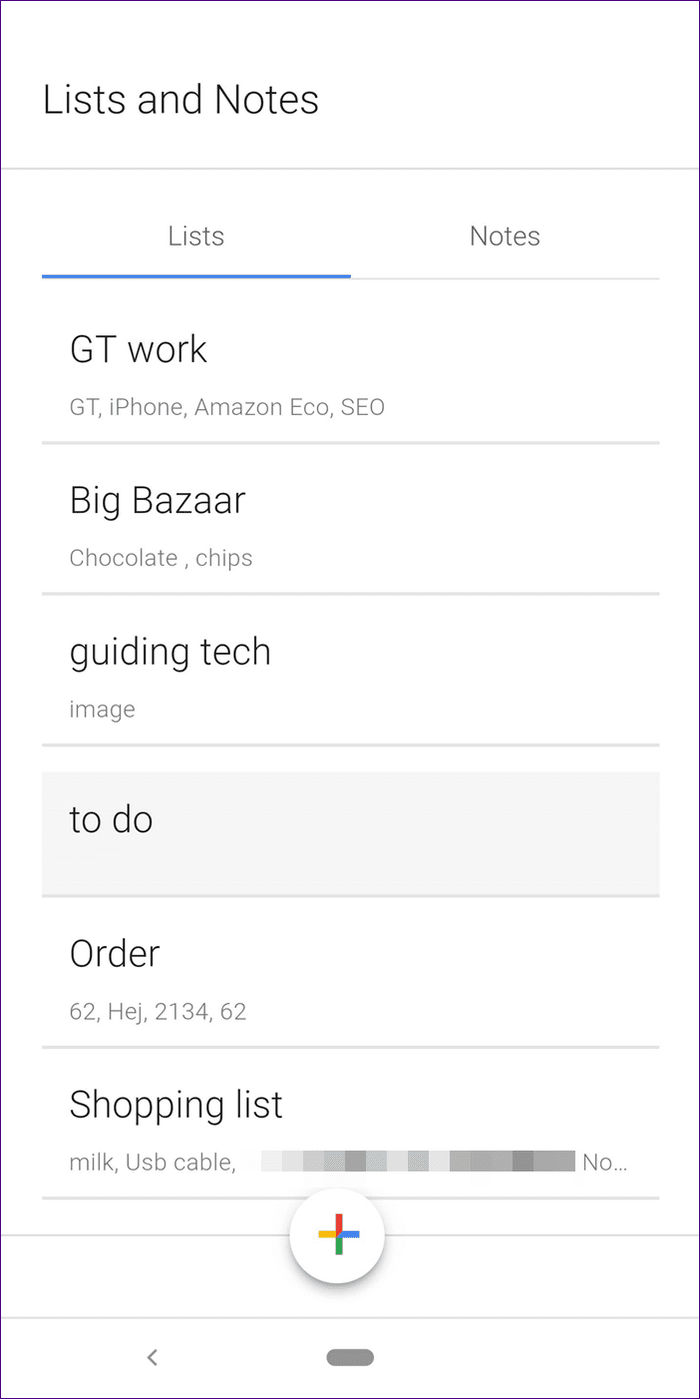
11. Agregar notas sin asistente
Una vez que esté en la pantalla Listas y notas del asistente, toque el ícono Agregar en la parte inferior para crear una nueva nota o lista sin usar el asistente. Técnicamente, debe usar el asistente para abrir esta pantalla, ya que de lo contrario no está disponible.
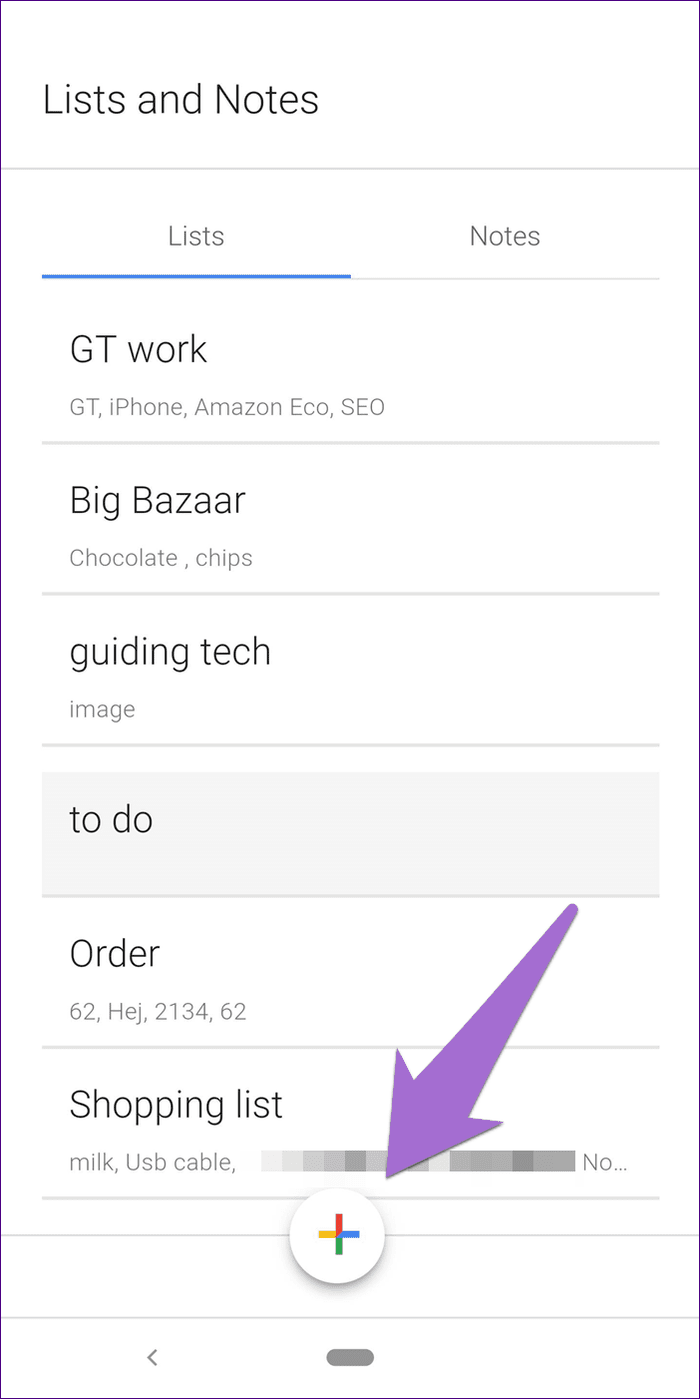
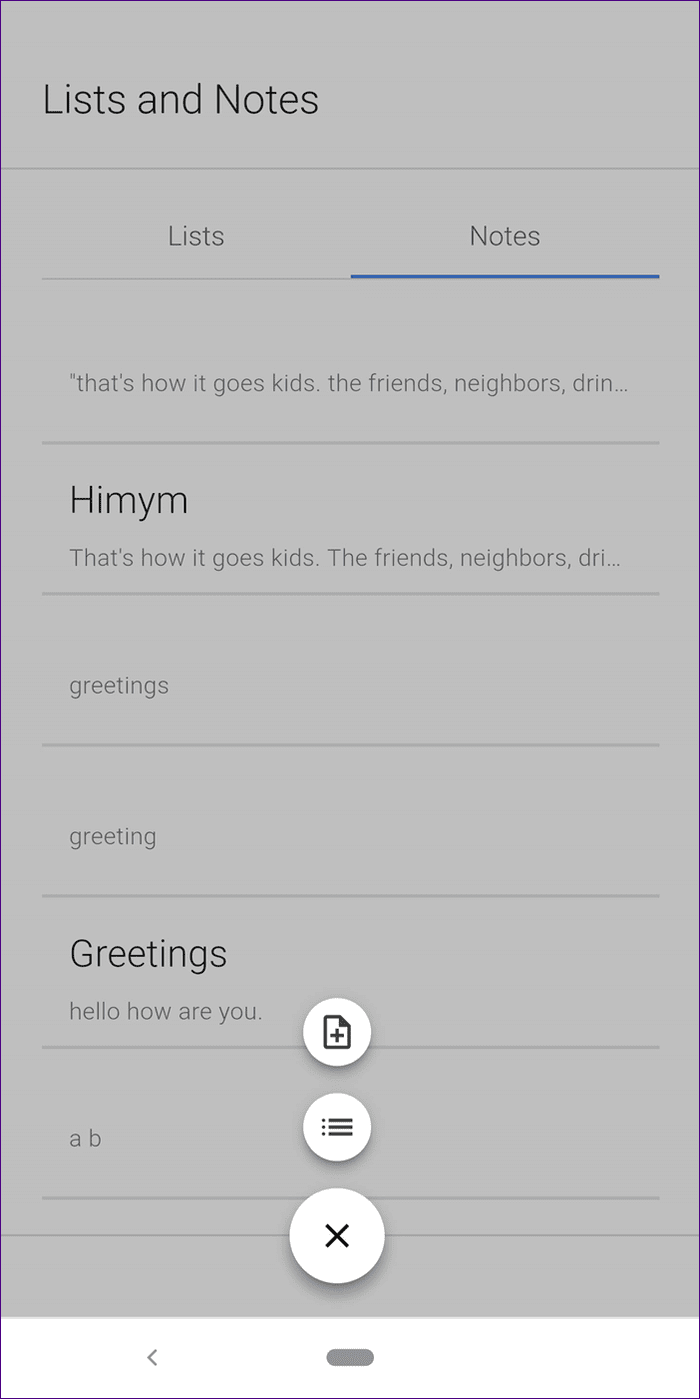
No todo lo que brilla es oro
Google puede estar trabajando en varias correcciones ocultas para la función Listas y notas del Asistente. Actualmente, una opción dedicada para notas y listas es falta en la configuración del Asistente de Google para la mayoría de los teléfonos.
Lee También SpyHunter 5. Usabilidad, Efectividad Y Confiabilidad
SpyHunter 5. Usabilidad, Efectividad Y ConfiabilidadSi bien las notas y las listas en el Asistente son un cambio bienvenido, los comandos como Agregar nota a Evernote ya no funcionan. Queda por ver si se trata de un error o si Google lo eliminó deliberadamente. Si esto último es cierto, espero que al integrar Notes en Assistant, Google esté planeando algo más importante aquí.
¿Qué opinas de la nueva función Notas y Listas? Háganos saber en los comentarios a continuación.
Siguiente: ¿Quieres aprovechar al máximo el Asistente de Google? Echa un vistazo a estos 13 consejos y trucos.
Si quieres conocer otros artículos parecidos a 11 cosas que debe saber sobre las notas y la lista del Asistente de Google puedes visitar la categoría Informática.

TE PUEDE INTERESAR